Содержание
При оформлении текстовых документов в редакторе Word часто возникает необходимость вставить в текст картинку, фотографию или рисунок. К счастью, такая возможность была реализована разработчиками и работает она очень просто. В данной статье мы расскажем, как вставить картинку в Word. Материал будет актуален для всех современных версий программы, включая Word 2007, 2010, 2013, 2016 и 2019.
Как вставить изображение при помощи копирования
Картинку, точно также как текст или другой объект, можно вставить в Word при помощи операции копирования и вставки или так называемого Copy-Past. Для этого достаточно просто скопировать картинку в любой программе и вставить ее в текстовый документ. При этом операцию копирования и вставки можно выполнять любым удобным вам способом. Вы можете использовать комбинации клавиш (Ctrl-C – копировать, Ctrl-V – вставить) или меню, которое появляется при использовании правой кнопки мышки.
Предположим, вам вставить в Ворд фотографию, которую вы нашли в Интернете. В этом случае вам нужно сначала скопировать картинку в браузере. Для этого кликните правой кнопкой мышки по картинке и в открывшемся меню выберите пункт «Копировать картинку».

После этого вам нужно перейти к программе Word, кликнуть правой кнопкой мышки по месту, где вы хотите расположить фотографию, и в открывшемся меню выбрать пункт «Вставить рисунок». В результате картинка из вашего веб-браузера будет скопирована в документ Word.

Аналогичным способом можно вставлять фотографии и рисунки и с других программ. Например, можно скопировать изображение из графического редактора и вставить его в Ворд. Для примера продемонстрируем, как это будет работать с графическим редактором Paint. Предположим, у вас есть какое-то изображение в программе Paint. Для того чтобы перенести его в текстовый документ Word вам нужно его сначала выделить. Это можно сделать при помощи кнопки на панели инструментов или комбинации клавиш Ctrl-A (выделить все).

После того как изображение выделено, его нужно скопировать. Для этого кликаем по картинке правой кнопкой мышки и выбираем «Копировать» (также можно воспользоваться комбинацией клавиш Ctrl-C).

Нужно отметить, что если фотография уже находится на вашем компьютере, то ее не обязательно открывать в графическом редакторе для того чтобы скопировать и вставить в Word. Вы можете скопировать фотографию прямо из папки, в которой она находится и после этого сразу вставить в текст. Такой способ вставки изображений также отлично работает.

После того как изображение скопировано, его можно вставлять в Word. Для этого переходим к текстовому документу, кликаем правой кнопкой мыши и выбираем «Вставить рисунок» (также можно использовать комбинацию клавиш Ctrl-V).

Если все было сделано правильно, то картинка появится в документе Word. Теперь ее можно использовать для оформления текстового документа.
Как вставить изображение при помощи кнопки «Рисунок»
Кроме использования операции копирования и вставка, в текстовом редакторе предусмотрена специальная кнопка для вставки изображений. Данная кнопка находится на вкладке «Вставка» и называется «Рисунки» (или «Рисунок», в зависимости от версии программы). Чтобы вставить изображение в Ворд достаточно кликнуть по этой кнопке.

После этого откроется стандартное окно для выбора файла. В данном окне нужно найти изображение, которое нужно вставить, выбрать его и нажать на кнопку «Вставить».

После чего выбранный файл появится в текстовом документе Word. Таким образом можно вставить любое изображение, которое сохранено на вашем компьютере.

Какой бы вы способ вставки картинки не выбрали, результат будет одинаковым. Поэтому, можете использовать тот способ, который вам больше нравится.
Как оформить вставленное изображение в тексте
После того как вы вставили картинку в Word, вам скорее всего, нужно будет ее красиво оформить. Так как по умолчанию изображение выравнивается по левому краю документа и разрывает текст, так как это показано на скриншоте внизу.

Для того чтобы это исправить нужно воспользоваться функцией «Обтекание текстом». Для этого кликните правой кнопкой мышки по изображению, откройте вложенное меню «Обтекание текстом» и выберите один из способом обтекания изображения.

В большинстве случаев лучше всего работает вариант «Обтекание текстом – Квадрат». После использования данной опции картинка выровняется по левому краю, а текст документа будет аккуратно обтекать ее по контуру.

Изображение с обтеканием «Квадрат» можно разместить в любой точке текстового документа. Например, вы можете расположить его ближе к правому краю листа или вообще посередине страницы. Для этого достаточно просто перетащить его с помощью мышки.

Также изображение можно отредактировать прямо в Ворде. Для этого нужно выделить его мышкой и перейти на вкладку «Формат». С помощью функций, которые здесь доступны, можно изменить яркость, насыщенность, резкость и другие параметры картинки.

Также здесь можно добавить к фотографии рамку, тень или другие эффекты. По экспериментируйте с возможностями на вкладке формат для того, чтобы подобрать то, что подойдет для вашего документа.
В этом курсе:

Выполните одно из указанных ниже действий.
Чтобы выбрать рисунок на компьютере, на вкладке Вставка нажмите кнопку Рисунки.
Чтобы вставить рисунок из Интернета, на вкладке Вставка нажмите кнопку Изображения из Интернета.
Совет: Чтобы вставить рисунок из OneDrive, откройте раскрывающийся список в левом верхнем углу и выберите OneDrive вместо Bing.

Выберите рисунок и нажмите кнопку Вставка.
Изменение размера и перемещение рисунков
Чтобы изменить размер рисунка, выделите его и перетащите один из угловых маркеров.
Чтобы обеспечить обтекание текста вокруг рисунка, выделите его и выберите соответствующую команду.

Совет: Укажите вариант, отличный от В тексте, и вы сможете перемещать рисунок на странице. Для этого его необходимо будет выделить и перетащить.
Что такое EPS?
Файлы EPS больше не могут быть вставлены в документы Office. Дополнительные сведения можно найти в разделе Поддержка для изображений в формате EPS отключена в Office.
Рисунки делают документы интереснее и понятнее.
Совет: Чтобы добавить рисунки в Word Online, сначала переключитесь в режим правки, выбрав команду изменить документWord Online изменить в Word Online.
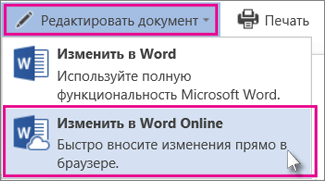
Вставка изображения
Выполните одно из следующих действий:
Вставка изображения с компьютера На вкладке Вставка нажмите кнопку Рисунок, найдите и выберите нужный рисунок и нажмите кнопку Открыть.
Вставка рисунка из Интернета:На вкладке Вставка нажмите кнопку Изображения из Интернета, а затем в поле Поиск Bing введите слово, описывающее рисунок, который вы ищете, например "кошка".
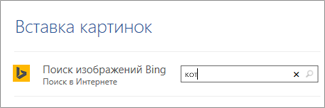
Совет: Вы также можете вставить рисунок, скопировав (CTRL+C) и вставив (CTRL+V) его.
Добавление стилей и форматирования к рисунку
При вставке рисунка Word Online помещает его в документ и выводит ленту Работа с рисунками с вкладкой Формат.
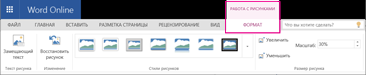
Совет: Чтобы открыть ленту работа с рисунками, когда вы находитесь в режиме правки, выберите рисунок.
Чтобы изменить размер или стиль рисунка либо добавить замещающий текст, используйте вкладку Формат.
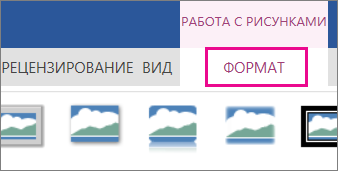
Выберите параметры стиля, которые вы хотите применить к рисунку.
Примечание: Если у вас Word 2013 или Word 2016 для Windows, вы можете выполнить точную настройку рисунка: сжатие, обрезка, удаление фона, применение художественных эффектов, управление позицией на странице, размещение текста перед текстом или за ним, зарежьте его перед определенным размером. , а также управлять обтеканием текста вокруг него. Нажмите кнопку Открыть в Word , чтобы приступить к работе.
Вы можете легко вставлять в документ рисунки, будь они на вашем компьютере или в Интернете.
Процедура

Щелкните место вставки рисунка в документе.

Вставка рисунка, хранящегося на компьютере
На вкладке Вставка в группе Иллюстрации щелкните Рисунок.

Найдите рисунок, который вы хотите вставить. Например, в документахможет находиться файл рисунка.
Дважды щелкните рисунок, который вы хотите вставить.

На вкладке Вставка в группе Иллюстрации щелкните Клип.

В области задач картинка в поле Искать текст введите слово или фразу, описывающую нужную картинку, или введите полное или частичное имя файла картинки.
Нажмите кнопку Перейти, а затем в списке результатов щелкните картинку, чтобы вставить ее в документ.
Для поиска коллекций картинок и изображений из Интернета используется Bing. Чтобы не нарушать авторские права, пользуйтесь фильтром по лицензии в Bing: он поможет выбрать изображения, которые можно использовать.
Дальнейшие действия
Чтобы изменить размер рисунка, выберите рисунок, вставленный в документ. Чтобы увеличить или уменьшить размер в одном или нескольких направлениях, перетащите маркер изменения размера в направлении от центра.
Дополнительные сведения о добавлении рисунков, рисунков и других графических элементов в документы можно найти в следующих статьях:
Совет Office.com постоянно обновляется новым содержимым, в том числе инструкциями, видеороликами и учебными курсами. Если в нижней части средства просмотра справки указано не в сети и вы подключены к Интернету, щелкните автономный режими выберите пункт Показать содержимое из Office.com.
Примечание: Эта страница переведена автоматически, поэтому ее текст может содержать неточности и грамматические ошибки. Для нас важно, чтобы эта статья была вам полезна. Была ли информация полезной? Для удобства также приводим ссылку на оригинал (на английском языке).
В Microsoft Word существует возможность вставить картинку в документ для наглядности или информативности. Вы можете вставить большую картинку в документ Word, а затем изменить ее размер или обрезать картинку; однако имейте в виду, что большие картинки увеличивают размер файла документа, и поэтому желательно их сжать. В этой статье мы рассмотрим несколько способов, как вставить картинку в ворде.
Как вставить картинку в ворде с компьютера
При необходимости, вы можете вставить картинку в ворде с компьютера. В нашем примере мы вставим картинку, сохраненную локально на нашем компьютере.
- Установите курсор в месте, где вы хотите вставить картинку в ворде.

Как вставить картинку в Word – Место для вставки картинки в ворде
- На ленте выберите вкладку «Вставка», затем щелкните команду «Рисунки».

Как вставить картинку в Word – Вставить картинку в ворде
- Появится диалоговое окно «Вставка рисунка». Перейдите в папку, где находится ваше изображение, затем выберите картинку и нажмите кнопку «Вставить».

Как вставить картинку в Word – Вставить рисунок в ворде
- Картинка будет вставлена в документ.

Как вставить картинку в Word – Вставленная картинка в документе в ворде
Как вставить картинку в ворде из Интернета
Если у вас нет необходимой картинки на своем компьютере, вы можете найти картинку из Интернета, чтобы вставить в свой документ.
- Установите курсор на месте, где вы хотите вставить картинку в ворде.

Как вставить картинку в Word – Курсор на месте вставки картинки в ворде
- Выберите вкладку «Вставка», а затем щелкните команду «Изображения из Интернета».

Как вставить картинку в Word – Вставить картинку из Интернета в ворде
- Появится диалоговое окно «Вставка рисунков».

Как вставить картинку в Word – Окно Вставка рисунков
- В поле « Поиск изображений Bing » введите запрос для поиска, для вставки картинки в ворде. И нажмите клавишу Enter .

Как вставить картинку в Word – Запрос для поиска картинки
- Результаты поиска появятся в поле. Выберите нужную картинку, затем нажмите «Вставить».

Как вставить картинку в Word – Вставить картинку в ворде
- Картинка появится в документе.

Как вставить картинку в Word – Картинка в ворде
Важно! Перед тем как вставить картинку в ворд из Интернета в ворде важно убедиться, что у вас есть законное право ее использовать. Поэтому просмотрите лицензию, чтобы удостовериться, что вы соблюдаете требования.
Для того чтобы вставить картинку в ворд рядом с текстом, просто задайте необходимое обтекание текстом для вставленной картинки.

Как вставить картинку в Word – Картинка в ворде рядом с текстом
Вот такими способами вы можете вставить картинку ворде.
