Содержание
Существует множество обстоятельств, связанных с отключенным доступом к iPhone, заблокированные данные, невозможность пользоваться айфоном и т.д. Хотели бы узнать о том, как включить отключенный iPhone, не теряя данные, решение для этого есть и вам не нужно беспокоиться.
Как восстановить данные из iTunes?
Ниже перечислены шаги, которые необходимо предпринять, если вы хотите восстановить потерянные данные через LockWiper из резервной копии iTunes.
Шаг 1: Запустите iTunes на вашем ПК либо Windows, либо Mac Book, который использовался для резервного копирования данных.
Шаг 2. Сделайте соединение с вашим iPhone с помощью родного кабеля USB.
Шаг 3: Выберите модель вашего iPhone в iTunes.
Шаг 4: Кликните кнопку «Восстановить резервную копию».
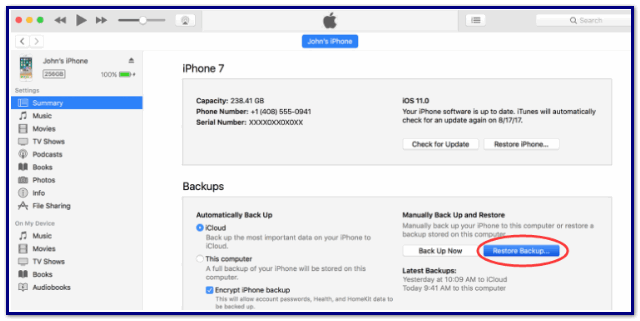
Все файлы и данные, синхронизированные в программе iTunes, будут скопироваы в ваш iPhone!
Если вы синхронизировались с iTunes или iCloud Before?
Если ваш iPhone синхронизирован с iTunes или iCloud, вы можете просто использовать iTunes или iCloud для удаления всех данных, чтобы включить отключенный или заблокированный iPhone. Если интересно, как включить отключенный iPhone без потери данных, то можете использовать iMyFone LockWiper для включения, поскольку было бы проще разблокировать отключенный iPhone.
Шаги по использованию iTunes для включения отключенного iPhone
Шаг 1. Подключите отключенный iPhone к компьютеру с помощью USB-кабеля.
Шаг 2: Запустите iTunes и подождите несколько минут, чтобы iTunes начал синхронизацию с резервными данными с устройства.
Шаг 3: Как только синхронизация закончится, нажмите «Восстановить iPhone», чтобы включить iPhone. 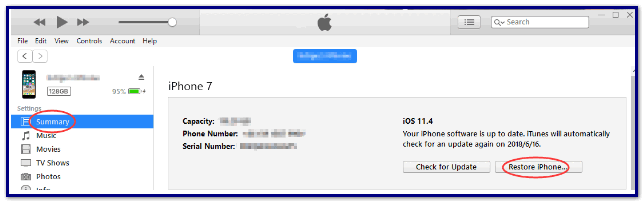
Шаг 4: После того, как он был включен, выберите опцию «Восстановить резервную копию», чтобы вернуть данные на уже включенном iPhone. 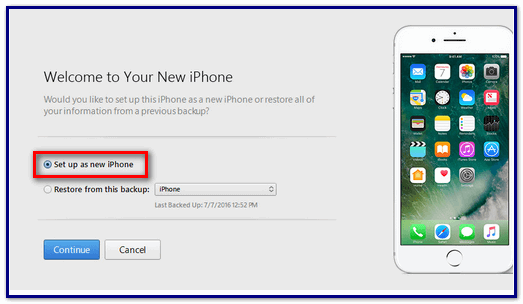 Готово.
Готово.
Действия по использованию iCloud — Найти мой iPhone, чтобы включить отключенный iPhone
для применения функции «Найти мой iPhone», вы должны включить её в iCloud, прежде чем продолжить. Если у вас есть, сделайте следующие шаги, чтобы включить отключенный iPhone.
Шаг 1: Перейдите в iCloud или найдите устройство с другого ПК и войдите в систему с помощью Apple ID.
Шаг 2: Нажмите все устройства в верхнем окне браузера. 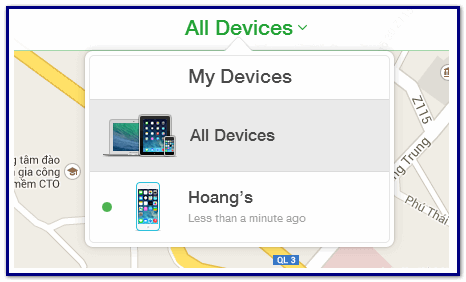
Шаг 3: Выберите устройство, которое вы хотите удалить из списка.
Шаг 4: После выбора вашего iPhone, следующая вещь, которую нужно сделать, это нажать «Стереть iPhone». 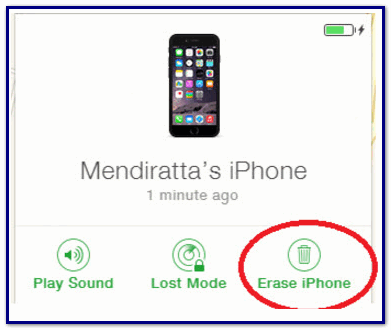
Шаг 5: После удаления всех данных отключенный iPhone становится включенным, и вы можете восстановить данные из резервной копии. 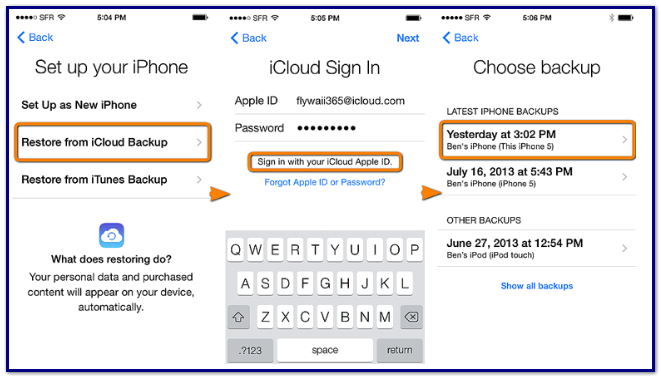
В заключение, у вас есть 2 способа, описанных выше, и в зависимости от того, что удобнее именно вам для включния отключенного iPhone без потери данных.
Как восстановить все удалённые данные на iPhone?
Для этого существует бесплатное программное решение от кампании Gihosoft , которое совместимо всеми популярными iPhone, работает бесплатно, так есть небольшое ограничение, но его можно снять!
Бесплатное программное обеспечение для восстановления данных из iPhone работает на ОС Windows/Mac и поддерживает до 12 типов файлов:
Программа Gihosoft iPhone Data Recovery имеет следующие может:
- Восстановить потерянные данные с устройств iOS напрямую или из iTunes и резервной копии iCloud;
- Вернуть удалённые данные из iPhone, потерянные из-за обновления iOS/джейлбрейка;
- вернут данные после случайного удаления;
- возвратить с устройства потерянного или сломанного.
Поддерживается все последние модели iPhone, iPad и iPod Touch!
Если вы потеряли данные после неудачного обновления до нового iPhone, вы всегда можете использовать Gifosoft iPhone Data Recovery, чтобы вернуть данные из старого iPhone или резервного копирования. Вам также может понравиться: iphonerecovery.com
На сегодня всё, надеюсь вам пригодится это программное решение в вопросе по восстановлению данных системы IOS! 🙂
Если вам необходимо сбросить iPhone, iPad или восстановить iPhone до заводских настроек, есть несколько причин, гаджет продает ради покупки новых айфонов, покупает iPhone, iPad с рук, iPhone не работает некорректно поэтому хочет переустановить прошивку, просто хочет сбросить некоторые параметры устройства. Какой бы ни была причина, в конце, вы сделал восстановление заводских настроек. Но после этого, если вы не создали резерыную копию, как восстановить потерянные и удаленные данные? Сегодня мы рекомендуем программу Tenorshare UltData.
Tenorshare UltData-программа позволяет пользователям iOS устройств восстанавливать текстовые сообщения, контакты, заметки, фотографии и другие файлы. Имеется три варианта извлечения данных: восстановление непосредственно из iPhone, iPad и iPod, восстановление из резервной копии iTunes и из резервной копии iCloud. Это палочка-выручалочка для тех, кто потерял данные в результате джейлбрейка, обновления iOS, сброса до заводских настроек, ошибочного удаления и т.п. Поддерживает все iOS устройств, включая красный iPhone X/8/iPhone 7 Plus, iPhone 7, iPhone 6, iPhone 6 Plus, iPhone 5S/5C/5, iPhone 4S, iPhone 4, iPhone 3GS, iPad Air 2, iPad Air, iPad mini 3/2, iPad mini, iPad 4 (iPad Retina Display), iPad 3 (New iPad), iPod touch 5G/4G/3G, iPod nano, iPod classic, iPod shuffle.
Восстановление непосредственно из iPhone, iPad и iPod
Шаг 1. Подключте устройство к компьютеру при помощи USB кабели, запустить UltData на впшем компьютере. Выберите «восстановить данные с устройства».
Шаг 2. Сканировать iPhone потерянные данные и просмотреть контакты, SMS, заметки, фотографии и т.д.
Шаг 3. Восстановление данных с iPhone и нажмите кнопку «Восстановить», вы можете выбрать форматы файлов и сохранять на устройство или на компьютер.
Восстановление потерянных данных из резервной копии iTunes
Этот способ разрешит вам выбрать данные, которые вы хотите восстановить. Тоже важнее, этот режим восстановления не будет перезаписывает текущих данных в устройстве.
Шаг 1. Переход к «Восстановить из резервной копии iTunes» и UltData будет автоматически отображать все резервные копии iTunes на этом компьютере. и нажмите кнопку «Начать».
Шаг 2. Просмотреть потерянные данные, вы можете выбрать «Показать только удаленные» для фильтрации удаленных данных.
Шаг 3. Вам можно нажать «Нстройки», чтобы выбрать форматы файлов и нажмите кнопку «Восстановить».
Восстановление удаленных данных из iCloud резервной копии
Шаг 1. Выберите режим восстановления и войти в iCloud.
Шаг 2. Вы можете проверить данные (имя, дата, версия и размер) каждого файла резервной копии. Выберите типы файлов, которые вы хотите загрузить и сканировать
Шаг 3. Нажмите «Настройки», чтобы выбрать форматы файлов и нажмите кнопку «Восстановить».
Восстановление потерянных данных не должно быть трудно. Просто выберите один из вышеуказанных методов, чтобы получить обратно потерянные данные и устройства работает нормально снова. Чтобы избежать потерь данных, делайте пожалуйста резевную копию в iTunes или iCloud объязательно. Если у вас есть другие вопросы, обратитесь с нами, мы будем отвечать в течение 24 часов.
Что может быть ужаснее потери ценной информации? Представьте, что с вашим iPhone что-то произошло или вы сами случайно удалили крайне важные данные. Как быть? Мы расскажем вам об инструменте, который умеет восстанавливать и вытаскивать нужную информацию из iPhone в самых безнадёжных ситуациях.
Каждый отдельный человек склонен считать, что форс-мажор — это такая штука, которая может произойти с кем угодно, но не с ним. Отсюда и наплевательское отношение к сохранности данных. Бэкапы? Пффф. А потом всё ломается, и начинается паника, потому что готовности к непредвиденной ситуации никакой. Что такого может случиться с iPhone, чтобы не было возможности вытащить нужную информацию без дополнительных средств? Вариантов множество:
- Случайное удаление, более известное как «ой, не то нажал».
- Очередное обновление iOS, которое вдруг пошло не так.
- Злой шутник или вы запустили процесс сброса к заводским настройкам.
- Джейлбрейк.
- Физическая поломка смартфона.
- Смартфон завис на этапе загрузки.
- Вредоносное ПО.
- Блокировка после нескольких некорректных вводов пароля.
- Неудачная замена батареи.
- iTunes не видит смартфон, из-за чего нет возможности восстановиться из бэкапа.
Перечисленное выше — это топ-10 ситуаций, при которых пользователи iPhone могут потерять доступ к нужным данным.
Для восстановления информации понадобится утилита Tenorshare iPhone Data Recovery и компьютер под управлением Windows (XP, Vista, 7, 8, 8.1, 10).
Tenorshare iPhone Data Recovery способна вытащить данные из всех актуальных моделей «яблочного» смартфона, начиная со свежих 6s и 6s Plus и заканчивая древними 4s и 4.
Утилита работает с 20 типами файлов, которые статистически представляют наибольшую ценность:
- Текстовый контент (история звонков, контакты, сообщения, вложения к сообщениям, заметки, информация из Safari, календарь, напоминания).
- Медиаконтент (голосовые записи, Camera Roll, Photo Stream и прочие фото, видео, голосовая почта).
- Контент из приложений (WhatsApp, включая вложения, Tango, Viber Call и Viber Message).
Условно все ситуации с потерей данных можно разделить на две категории: когда есть более-менее актуальный бэкап и когда бэкапа нет совсем. Прелесть Tenorshare iPhone Data Recovery в том, что она работает во всех случаях. Утилита имеет три режима восстановления:
- Непосредственно из смартфона при отсутствии бэкапа.
- Из бэкапа iTunes.
- Из бэкапа iCloud.
В первом случае, когда бэкапа нет, пользователь просто запускает утилиту и подключает смартфон к компьютеру.
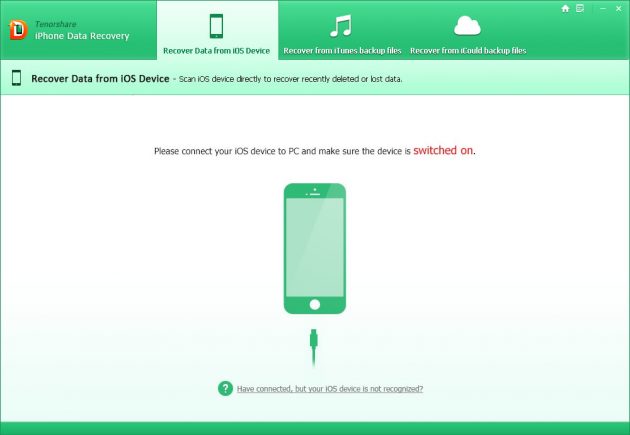
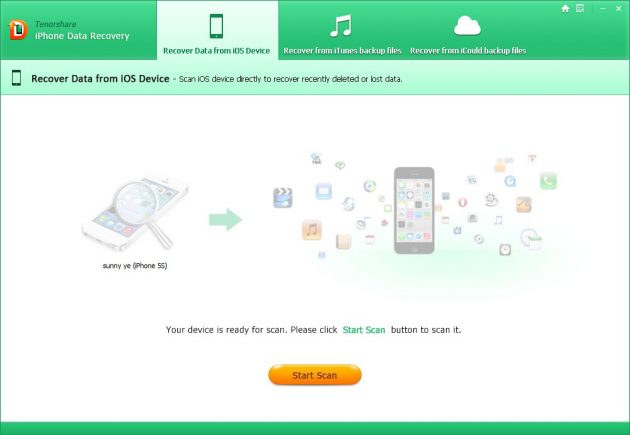
Tenorshare iPhone Data Recovery просканирует содержимое устройства и выведет на экран обнаруженные файлы.
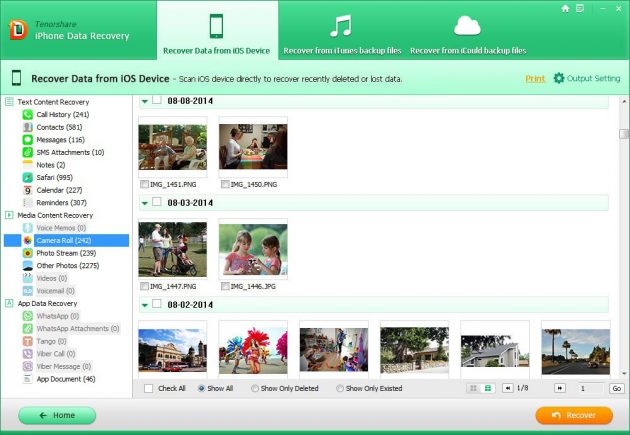
Хотя утилита и не русифицирована, для работы с ней хватит самых элементарных знаний английского. Фактически она работает как любой файловый менеджер с предпросмотром.
При восстановлении из бэкапа iTunes смартфон вообще не нужно подключать к компьютеру. Если вы создавали резервные копии устройства на ПК, значит, в недрах вашего компьютера хранятся некие файлы в формате SQLITEDB.
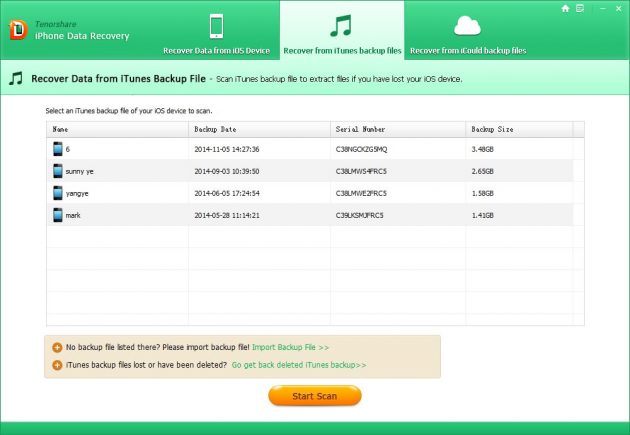
Проблема в том, что открыть его содержимое без сторонних программ нельзя. Tenorshare iPhone Data Recovery найдёт файл, прочитает содержимое, после чего выведет на экран выбранные пользователем типы файлов.
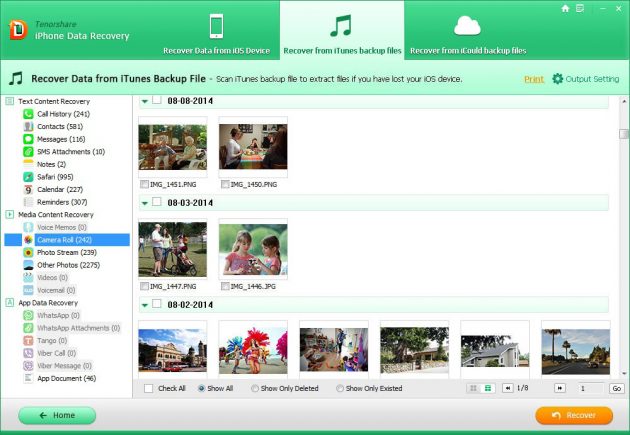
При восстановлении из бэкапа iCloud потребуется скачать и установить Windows-клиент iCloud (ссылка на официальный сайт Apple), а также авторизоваться своей учёткой iCloud.
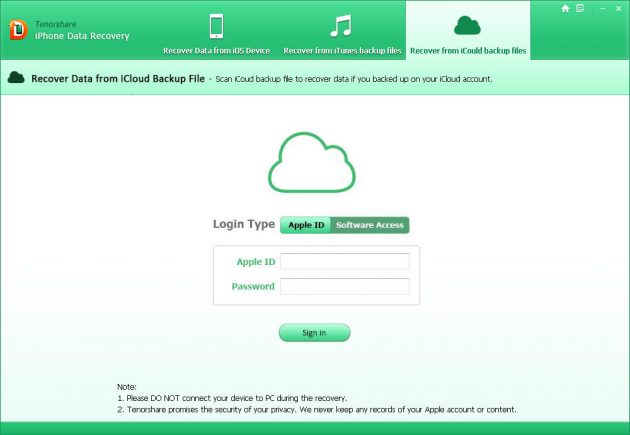
Теперь остаётся лишь выбрать в Tenorshare iPhone Data Recovery нужный бэкап и форматы файлов.
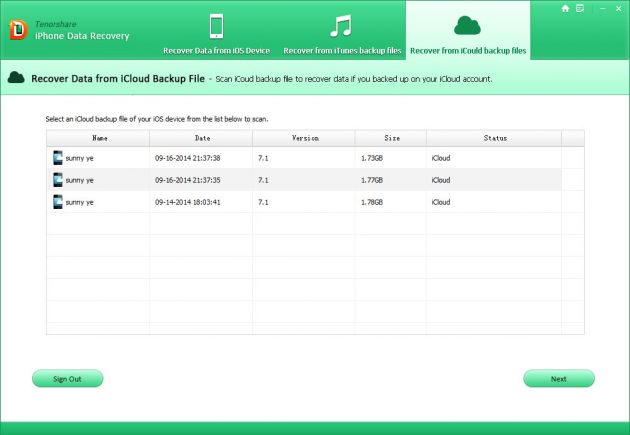
Как видите, во всех трёх случаях процесс восстановления крайне прост и последователен.
Для сомневающихся в Tenorshare iPhone Data Recovery существует бесплатная пробная версия, с помощью которой можно провести учебные испытания и убедиться в работоспособности утилиты. Стоимость полной версии Tenorshare iPhone Data Recovery составляет 49,95 доллара.

