Содержание
Пропали значки с панели задач
 На панели задач есть разные значки, и все они по разному расположены. Они могут располагаться справа, слева или по середине.
На панели задач есть разные значки, и все они по разному расположены. Они могут располагаться справа, слева или по середине.
Если пропали значки с правой стороны Панели задач

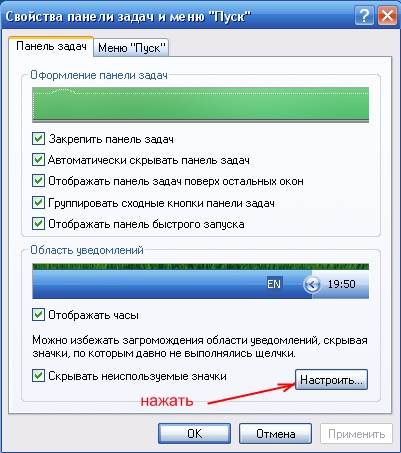

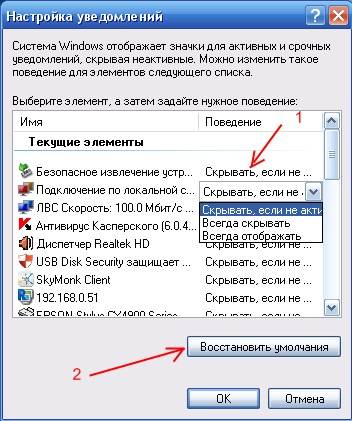
Если пропали значки с левой стороны Панели задач

Посмотрите видео о том, как вернуть значки на Панель задач:
И все Ваши значки будут на месте.
Если у вас Windows 10, то вернуть значки на панель задач можно, прочитав эту статью.
Это тоже интересно!
Понравилась статья — нажмите на кнопки:
Напишу статью на эту тему и видео.
на рабочем компе нет windows как востановить часы на панели управления?
Все очень похоже на работу вирусов. Какой антивирусник у Вас стоит?
Как бы не настраивала, ничего не помогает, восстановить значки не могу. Не показывает языковую панель, сеть, а самое главное, оповещение о письмах и выход в почту. Я заходила в почтовый ящик без набора пароля, а теперь очень неудобно.
Здравствуйте уважаемые друзья! Небольшая инструкция о том, как отобразить скрытые значки на панели задач. Сложного в данной настройке ни чего нет, каждый пользователь сам выбирает, как ему удобнее работать за своим компьютером, кому то нужно, что бы все скрытые значки отображались на панели задач(внизу экрана), кому то наоборот нужно убрать значки с панели задач.

В данном окне нажмите на кнопку «Настроить».

В окне настроек ставим галочку «Всегда отображать все значки и уведомления на панели задач» и нажимаем «OK».

После данных настроек, смотрим внизу экрана(в трее) и видим, что все скрытые значки отображаются на панели задач.

Как видите сложного в настройке отображения скрытых значков ни чего нет.
Что делать если у Вас вообще пропали скрытые значки с панели задач и вы не можете произвести настройки.
Зайдите в меню «Пуск» и в строке поиска пропишите Regedit, что бы попасть в редактор реестра. Далее идем по этому пути HKEY_CURRENT_USER Software Classes Local Settings Software Microsoft Windows CurrentVersion TrayNotify . Нажимаем на папку «TrayNotify» правой клавишей мыши и жмем на вкладку «Экспортировать», сохраните данную папку на рабочем столе — это нужно для подстраховки, что бы в случаи проблем можно было обратно импортировать папку «TrayNotify».

После того, как Вы открыли папку «TrayNotify» найдите параметр «IconStreams» и удалите его.

Далее нажимаем сочетание клавиш «Ctrl+Shift+Esc», что бы попасть в Диспетчер задач. Открываем пункт «Процессы», находим вкладку «explorer.exe» и нажимаем кнопку «Завершить процесс».

Не переживайте, после завершения процесса с рабочего стола всё исчезнет , кроме окна Диспетчера задач. Нажимаем на пункт «Файл» и выберите «Новая задача(выполнить)».

В появившемся окне в строку впишите «explorer.exe», без стрелок конечно и нажмите «OK».

После этого всё, что исчезло, появится на рабочем столе в том числе и панель задач со всеми скрытыми значками. Если у Вас есть вопросы, пишите в комментариях. Всем удачи.
С проблемой «исчезнувших» значков из панели задач Windows сталкивался если не каждый пользователь, то большинство — точно. Очень часто мне звонят люди с обращениями вроде: «У меня исчезли все значки на панели задач, помогите восстановить…»,
человек и компьютер
«Сломался компьютер, пропала громкость и язык» или «Пропал значок сети (звука, раскладки клавиатуры, индикатора заряда и т.п.), что мне делать?»… В одной из статей мы с Вами уже рассматривали эту тему с точки зрения банального изменения настроек. Имеются ввиду настройки отображения значков и уведомлений приложений и служб, работающих в фоновом режиме и стартующих вместе с загрузкой Windows. Этот способ хорош в случае «случайного» изменения настроек самим пользователем. Однако бывают случаи, когда проблема пропавших значков имеет причиной системный сбой (вследствие некорректного завершения работы Windows, резкого скачка напряжения, установки приложений, вносящих изменения в работу Windows и т.п). В этом случае простым изменением настроек не обойтись. Настройки могут быть недоступны или доступны, но изменение результата не даст.
Решается проблема двумя способами.
Первый способ — откат операционной системы до точки восстановления. То есть до того момента, когда всё работало и значки отображались. Данный способ действенный, но достаточно затратный по времени и имеет один недостаток. Он состоит в том, что, если Вы с момента создания точки восстановления устанавливали какие-либо приложения или обновления, то скорее всего после «отката» их не станет. Система просто вернётся в исходное состояние на дату и время создания точки восстановления. Выделим этому действу отдельную статью.
Второй способ восстановления значков в панели задач более щадящий и простой. Он под силу каждому пользователю и требует только немного внимания и последовательности в действиях. Способ придуман не мной, он содержится в мануале на сайте технической поддержки Microsoft, в его англоязычной версии. Я же предлагаю адаптированную для русскоязычного пользователя версию в свободном переводе.
Рецепт по восстановлению значков панели задач от Microsoft
- В меню Пуск в строке поиска файлов (или строка Выполнить) пишем запрос regedit, запускаем найденный файл двойным щелчком левой клавишей мыши или клавишей Enter (запустится встроенный редактор реестра Windows)
редактор реестра Windows
- в навигаторе редактора реестра движемся по следующему пути: HKEY_CURRENT_USERSoftwareClassesLocal SettingsSoftwareMicrosoftWindowsCurrentVersionTrayNotify, вкладку TrayNotify выделяем левой клавишей мыши
- В правой части редактора видим параметры в этой вкладке. Нас интересуют два: IconStreams и PastIconsStream. Удаляем их. Для этого нужно щёлкнуть правой кнопкой мыши на заголовок параметра и в открывшемся меню выбрать пункт Удалить. Если редактор реестра будет ругаться, то всё-равно удаляем и закрываем редактор.
удаление записей реестра Windows
- Далее нам нужно запустить диспетчер задач Windows. Это делается через меню по нажатии комбинаций клавиш Ctrl+Alt+Del, либо используя горячие клавиши Ctrl+Shift+Esc (нажать нужно одновременно)
- В диспетчере задач Windows переходим на вкладку Процессы и находим в списке процесс explorer.exe(он же —Проводник), именно этот компонент Windows отвечает за отображение значков, ярлыков, эскизов, внешнего вида папок и файлов, в том числе и отображение значков в области уведомлений панели задач Windows
диспетчер задач windows
- Жмём на explorer.exe правой кнопкой мыши и завершаем этот процесс, выбрав соответствующий пункт в появившемся меню
завершение работы процесса в диспетчере задач
- Не закрывая диспетчер задач, в том же окне в верхнем меню выбираем Файл/Новая задача (выполнить). Появится поле для ввода заголовка процесса, куда нужно вписать explorer и нажать Enterили щёлкнуть кнопкуОК
создание нового процесса в диспетчере задач
- Закрываем диспетчер задач и радуемся «вернувшимся» значкам звука, сетевых подключений, раскладки клавиатуры и прочих компонентов 😀
Заключение
Данная инструкция подходит для любой версии Windows с некоторыми особенностями в названиях пунктов меню и доступа к ним. Суть проста: зачистить настройки explorer’а в системном реестре и перезапустить этот процесс в диспетчере задач. В этой статье для иллюстрации процесса восстановления значков в панели задач использованы скриншоты для версии Windows7.
Приведённый выше способ восстановления пропавших значков не является единственным. После выполнения всех действий желательно проверить настройки отображения значков, провести чистку жесткого диска, памяти, выполнить проверку реестра на ошибки, перезапустить компьютер и проверить систему на наличие вирусов. Особенно это важно, если Вы не знаете наверняка причину пропадания значков в панели задач. От себя добавлю, способ, описанный в этой статье — это тот редкий случай, когда рекомендации разработчика Windows действительно полезны и они работают. 😉
