Содержание
Забыть пароль – это такая проблема, от которой никто не застрахован. Чтобы избежать взлома, мы пытаемся придумать пароль посложнее, но чем сложнее он, тем проще его забыть. И ничего страшного, если вы забыли пароль от аккаунта в социальных сетях – его легко можно восстановить. А как быть если вы не помните пароль от Windows? Неужели это верный признак того, что систему пора переустанавливать? Совсем нет, не нужно преждевременно паниковать. Есть несколько способов решить эту проблему, и об этих способах пойдёт речь в статье.

Способ №1. Загрузочный флеш-накопитель или диск
Для реализации этого способа вам необходим съёмный носитель, на котором записан готовый к установке образ ОС Windows. Данный способ подойдет для версий Виндовс 7/8/10.
На заметку! Если вы не знаете, как создать загрузочный съёмный носитель, то обратитесь к руководству по переустановке ОС (в частности обратите внимание на изменение порядка загрузки в БИОСе). Но в данном случае вам не потребуется её переустанавливать.
Шаг первый. Загрузка
Когда вы создали загрузочный носитель и записали на него образ ОС, вставьте его в дисковод или USB-порт компьютера и проделайте следующее:
-
Включите компьютер и дождитесь появления окна установки Windows. Когда оно появится, кликните на «Далее».




Шаг второй. «Командная строка»
Итак, третья часть дела сделана – вы запустили командную строку через съёмный носитель. Командная строка – это своего рода панацея от всех компьютерных «болезней». Рассматриваемую проблему с паролем она тоже способна решить. Чтобы сделать это, проделайте следующие шаги:
-
Когда запустится консоль, вбейте в неё команду «bcdedit | find «osdevice»» и нажмите «Enter», чтобы команда выполнилась. После этого вы получите ответ «patririon = [буква диска с установленной Windows]». В данном примере ОС установлена на диск D.



На заметку! В этом шаге была создана копия утилиты залипания клавиш, а после — заменена на консоль. Далее вы поймёте, зачем это было нужно.
Шаг третий. Замена пароля
Дело осталось за малым – заменить пароль, который вы забыли, на новый. Съёмный носитель вам больше не нужна – вы можете извлечь его. После того, как вы сделаете это, включите ваш компьютер и следуйте дальнейшей пошаговой инструкции:
-
Быстро нажмите клавишу «Shift» пять раз. Многократное нажатие данной кнопки в быстром темпе вызывает меню залипания клавиш, но так как в прошлом шаге мы заменили её, то запустится командная строка.


Теперь вы сможете зайти в систему, используя новый пароль.
На заметку! Если вы хотите поменять назначение клавиш обратно, то повторите все предыдущие действия (включая загрузку системы со съёмного носителя), только в командной строке пропишите команду как на скриншоте.

Способ №2. Безопасный режим
Если у вас нет загрузочного диска, то можно сбросить пароль через безопасный режим. Активировать данный режим можно сразу же после включения компьютера, и он не требует ввода пароля.
Итак, чтобы сбросить пароль, проделайте следующие шаги:
-
Включите компьютер и быстро нажмите клавишу «F8», как только на экране появится логотип производителя вашего компьютера.






На заметку! Данный способ работает только для операционной системы Windows XP. В Windows 7 и выше такую простую возможность сброса пароля убрали.
Способ №3. Специальный образ ОС
Пароль, который вы забыли, можно поменять с помощью урезанной версии ОС под названием «Microsoft Windows miniPE edition». После того, как вы запишете образ данной операционной системы на диск или флешку, можете переходить непосредственно к самому процессу сброса пароля, который описан ниже:
-
Кликните на «Start» (аналог кнопки «Пуск») и выберите «Programs».




После всех проделанных операций вы сможете зайти в свою учётную запись под новым паролем.
Заключение
Как видите, забывание пароля – это не трагедия, а простая трудность, которую не так уж и сложно решить. Чтобы облегчить себе жизнь в будущем, рекомендуем прочесть руководство по созданию дискеты сброса пароля. Имея её на руках, проблему можно решить куда легче и быстрее.
Видео — Забыл пароль Windows 10/8/8.1/7/XP, как войти в систему?
Понравилась статья?
Сохраните, чтобы не потерять!
Итак, вы забыли свой пароль для входа в Windows, но это не означает, что всё потеряно. Вы сможете войти в Windows, даже если нет другой учетной записи администратора. С точки зрения безопасности личных данных и конфиденциальности это страшные и даже шокирующие новости.
Но есть и законные причины использовать те трюки, которые мы опишем чуть ниже. И это не позволит преступникам взломать ваш компьютер и получить доступ к частной зашифрованной информации. Вы же шифруете и защищаете особо значимые файлы и данные, верно?
Windows 7
Вам понадобится диск для восстановления системы Windows 7. Вы можете использовать диск, созданный на другом компьютере с этой же ОС, если только оба компьютера имеют одинаковую разрядность, а не так, что у одного система 32, а у второго — 64-битная. Инструкцию по созданию загрузочного диска вы легко найдете в интернете.
Чтобы восстановить пароль, загрузитесь с диска восстановления ОС. При появлении соответствующего запроса нажмите любую клавишу. Так или иначе, вы увидите экран с надписью «Параметры восстановления системы».
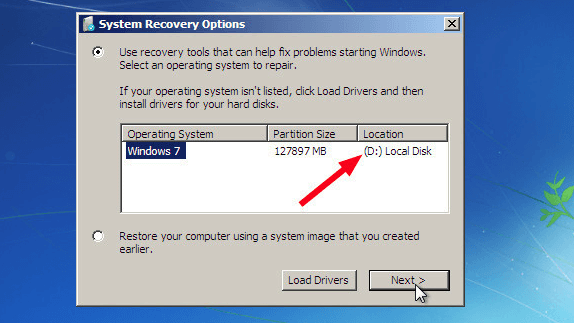
Обратите внимание на расположение ОС, это может быть диск C, D и так далее, какой угодно. Нажмите на иконку «Далее». На следующей странице вызовите командную строку.
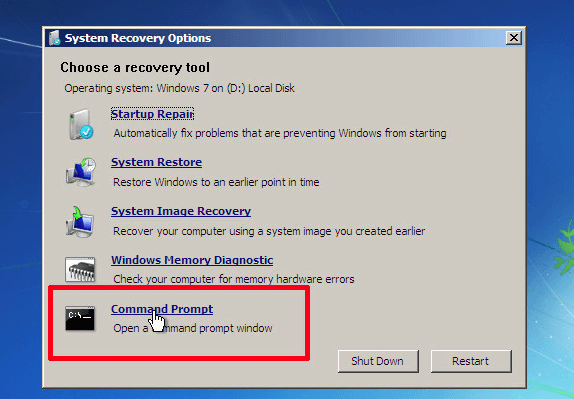
После этого напечатайте в ней каждую из последующих строк, нажимая клавишу «Enter» после каждой из них. «X» в первой строчке замените на место расположение системы, которое указывали выше. Итак.
- x:
- cd windowssystem32
- ren utilman.exe utilhold.exe
- copy cmd.exe utilman.exe
- exit
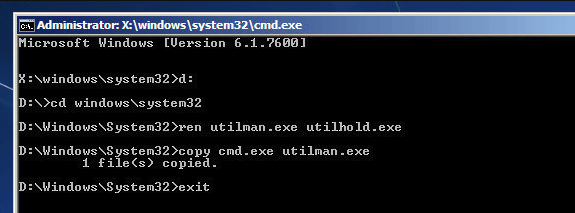
Теперь извлеките диск и перезагрузите компьютер. На экране входа нажмите «Простой доступ» в нижнем левом углу, чтобы вызвать командную строку.
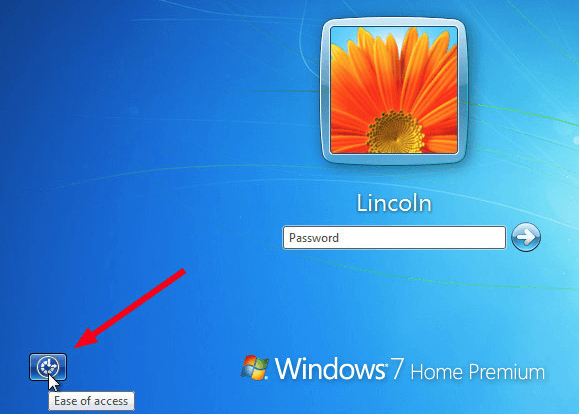
Теперь наберите net user, затем — используемое имя пользователя и новый пароль для входа в систему.
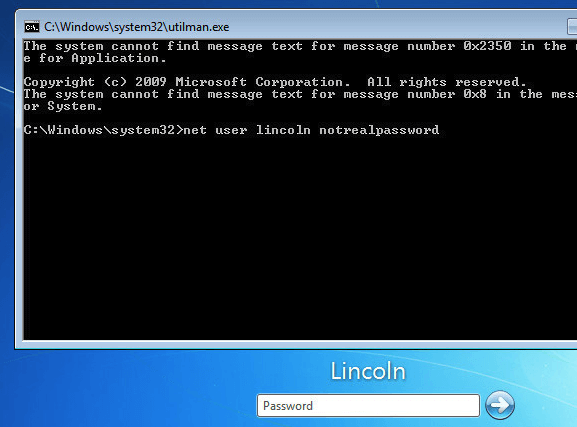
Пользовательское имя можно увидеть на экране, а с выбором нового кода безопасности не буду вас ограничивать, можно печатать что угодно. Теперь закройте командную строку и спокойно войдите в систему с вашим новым паролем.
Windows 10
Почти наверняка ваша учетная запись связана с вашим аккаунтом на Microsoft.com. Это упрощает процедуру замены забытого пароля и, возможно, повышает уровень безопасности.
На другом компьютере зайдите на страницу восстановления пароля Microsoft. Введите адрес вашей электронной почты и нажмите на «Не удается получить доступ к учетной записи».
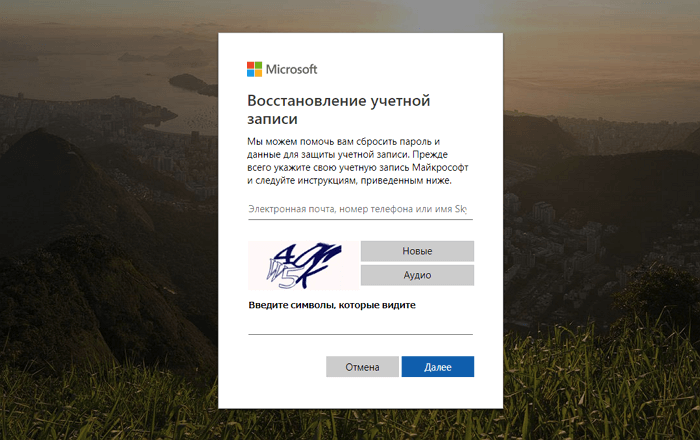
Теперь самое сложное волшебство. Вам нужно доказать, что вы — это действительно вы, с помощью ответов на вопросы и ввода телефонных номеров, которые использовались при регистрации. В конце вам будет предложено создать новый пароль входа.
Этот метод не будет работать, если вы пытаетесь войти в локальную учетную запись. В этом случае применяйте схему для «семерки» или ознакомьтесь с другими способами на этой странице.
Регистрация нового пользователя
Есть еще один прием. Он позволяет обходным путем восстановить доступ к компьютеру.
Для начала нужно запустить загрузочный диск Windows 10, задав приоритет загрузки с компакт-диска или USB в BIOS. Также можете использовать ISO как DVD-носитель.
Как только начнется загрузка, нажмите Shift+F10.
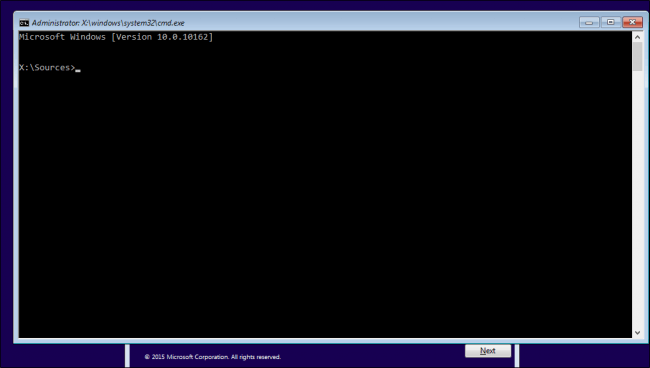
После этого на экране появится командная строка. Здесь нужно ввести следующие команды для входа в систему с помощью cmd.exe:
- move d:windowssystem32utilman.exe d:windowssystem32utilman.exe.bak
- copy d:windowssystem32cmd.exe d:windowssystem32utilman.exe
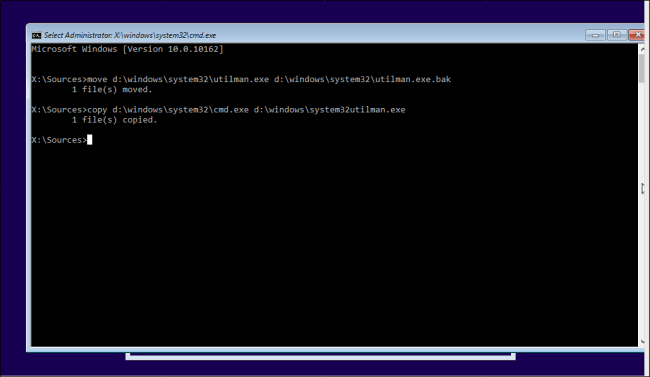
Далее используйте команду «wpeutil reboot» (без скобок), чтобы перезагрузить компьютер.
После того как вы вернетесь на экран входа в систему, кликните по Utility Manager. Если всё прошло правильно, вы должны увидеть запуск cmd.exe, как показано ниже.

Здесь вы можете создать новую учетную запись для входа в систему. Введите следующие команды, заменив login на имя, которое хотите использовать для аккаунта:
- net user login /add
- net localgroup administrators login /add

Теперь закройте программу и перезагрузите компьютер. Вы должны увидеть новый аккаунт в левом нижнем углу экрана.
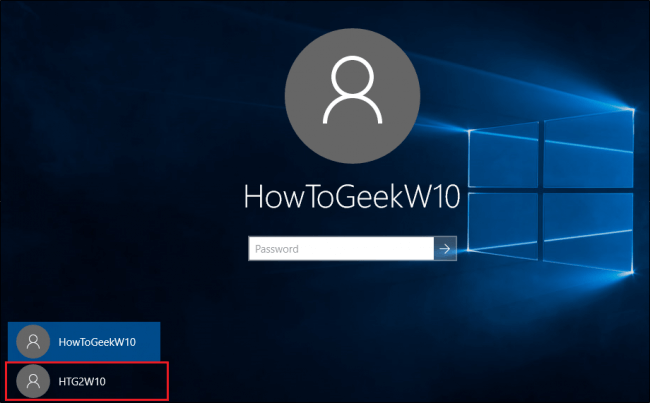
Кликните по этой учетной записи и вы увидите свой новый рабочий стол. На нем щелкните правой кнопкой мыши по меню «Пуск» в нижнем левом углу и выберите «Управление компьютером».
Перейдите к «Локальные пользователи и группы». Прокрутите страницу вниз. Кликните правой кнопкой мыши по новому аккаунту. Выберите параметр «Установить пароль». Введите новые данные, чтобы получить доступ к заблокированному аккаунту.
Этот метод будет работать только для полного восстановления учетных записей, которые предназначены для локального входа. Если вам нужно вернуть код аккаунта Microsoft Live, необходимо делать это онлайн.

Если служба онлайн-восстановления не работает, вы всё равно получите доступ к любым важным файлам или папкам, оставшимся в заблокированной учетной записи. для этого перейдите в папку C:Users и кликните по нужной папке.

PCUnlocker
PCUnlocker позволяет вам разблокировать любой компьютер Windows, даже если вы забыли пароль. Это загрузочный образ, который можно записать на диск или USB-накопитель с помощью бесплатной программы ISO2Disc.
После загрузки с USB-накопителя PCUnlocker Live вы можете просмотреть все локальные учетные записи Windows 10.
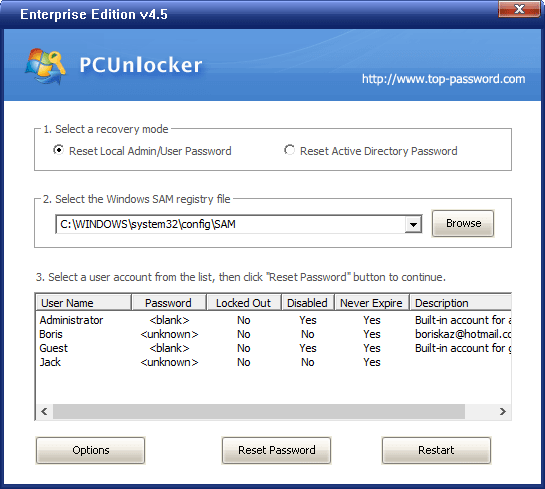
Просто выберите одну из своих локальных учеток и нажмите кнопку Reset Password. Готово! Когда вы сбросите пароль и вернетесь в свою систему, убедитесь, что вы установили новый пароль, который не забудете в очередной раз.
Ophcrack

Ophcrack — это, безусловно, лучший бесплатный инструмент восстановления забытого пароля к Windows. Он хорошо подходит для взлома, даже если вы имеете только базовые знания ОС.
С Ophcrack вам не нужен доступ к Windows. Перейдите на сайт программы с другого компьютера. Там вы найдете бесплатный ISO-образ. Запишите его на компакт-диск или флешку, а затем запустите программу на своем компьютере, предварительно установив загрузку с USB в BIOS. Приложение автоматически найдет ваши аккаунты в Windows и подберет пароли.
В тесте на ПК под управлением Windows 8 программа Ophcrack восстановила 8-значный буквенно-цифровой пароль за 3 минуты и 29 секунд.
Offline NT Password

Offline NT Password работает несколько по-другому, чем большинство подобных программ. Этот инструмент удаляет пароль, а не восстанавливает его. Мы протестировали данную утилиту и она без проблем сбросила пароль во всех случаях.
Как и Ophcrack, эта программа загружается с компакт-диска или флеш-накопителя, созданного с помощью ISO-файла. После запуска вы можете войти в свой аккаунт Windows, не вводя пароль и затем установить новый.
Бывает складывается ситуация, когда компьютер заблокирован, а пользователю не удаётся подобрать пароль к учётной записи. Такое положение вещей — редкость, но память непредсказуема, а операционная система не может напрямую подсказать нам (за исключением пользовательской подсказки, если таковая была создана заранее).

Естественно, что для входа в систему потребуется сбросить или изменить пароль учётной записи, так как вспомнить не представляется возможным! Для описания возьмём среднестатистический случай, когда действиям не препятствуют иные причины, а стандартная установка Windows благоприятствует успешному исходу.
Разблокируем компьютер
Пароль учётной записи или просто «учётки», довольно, полезная вещь, но забыв или утеряв заветную комбинацию, невозможно войти в систему, как посторонним, так и Вам лично. Хорошо, если никаких изменений относительно учётных записей не предпринималось, тогда восстановление входа займёт каких-то несколько минут.
- Перезагружаем компьютер, и после картинки биоса (BIOS) нажимаем клавишу «F8” для вызова меню загрузки.
- Клавишами навигации переместитесь на строчку «Безопасный режим» и жмём «Enter».
- Ждём загрузки операционной системы. Выбираем для входа «учётку» под именем «Администратор» (стандартный профиль свободный от пароля).
- Закрываем окно справки о безопасном режиме и переходим в «Панель управления» через «меню Пуск» или удобным для Вас способом.
- Откройте раздел «Учётные записи пользователей». Перейдите в ваш личный профиль и нажмите пункт «изменить пароль».
- В поле вводим новую комбинацию символов и сохраняем, нажатием соответствующей кнопки (если поле ввода оставить пустым, то пароль будет обнулён).
- После манипуляций с паролем, перезагружаемся. Теперь остаётся ввести новый пароль (если таковой был установлен) и совершить вход в Windows.
Примечание! Если Ваш профиль, является единственной учётной записью, то вышеописанные действия будут бессильны. Но всегда есть иное решение, например, попробуйте восстановить доступ через командную строку, этот способ рассматривался ранее и потребует наличие загрузочного диска Windows.
Вместо послесловия
Как вы понимаете, банальный случай потребует минимальных затрат времени, но и для решений нестандартных ситуаций найдётся выход. Так что не бросайтесь в крайности, и постарайтесь избегать изменений в разделе «учётные записи».
