
Сейчас все большую популярность приобретает голосовая связь через интернет, вытесняя обычный аналог, а также создание стримов и видеоуроков. Но для всего этого нужно подключить микрофон к компьютеру и активировать его. Давайте разберемся, как это делается на ПК с Windows 7.
Включаем микрофон
После того как вы подсоединили штекер микрофона к соответствующему разъему системного блока, необходимо выполнить его подключение в операционной системе. Если вы используете штатное устройство ноутбука, то в этом случае, естественно, ничего физически подсоединять не требуется. Непосредственно подключение и в случае настольного ПК, и в случае с ноутбуком выполняется с помощью системного инструмента «Звук». Но перейти в его интерфейс можно двумя способами: через «Область уведомлений» и при помощи «Панели управления». Далее подробно рассмотрим алгоритм действий при использовании данных методов.
Способ 1: «Область уведомлений»
Прежде всего, изучим алгоритм подключения микрофона через «Область уведомлений» или, как её по-другому называют, системный трей.
-
Щелкните правой кнопкой мыши (ПКМ) по значку динамика в трее. В открывшемся списке выберите «Записывающие устройства».

Откроется окно инструмента «Звук» во вкладке «Запись». Если данная вкладка окажется пустой и вы увидите только надпись, говорящую о том, что устройства не установлены, то в этом случае щелкайте ПКМ по пустому пространству окна, в появившемся списке выберите «Показать отключенные устройства». Если же при переходе в окно элементы отображаются, то просто пропустите этот шаг и переходите к следующему.


Щелкните ПКМ по наименованию того микрофона, который необходимо активировать. В открывшемся перечне выбирайте «Включить».

После этого микрофон будет включен, о чем свидетельствует появление галочки, вписанной в зеленый кружочек. Теперь вы можете использовать это аудиоустройство по назначению.

Если же данные действия вам не помогли, то, скорее всего, требуется обновить драйвер. Лучше всего использовать те драйвера, которые прилагаются на установочном диске к микрофону. Просто вставьте диск в дисковод и выполняйте все рекомендации, которые будут отображаться на экране. Но если его нет или установка с диска не помогла, то следует выполнить некоторые дополнительные манипуляции. Прежде всего, наберите Win+R. В открывшееся окошко вбейте:

Запустится «Диспетчер устройств». Щелкайте по его разделу «Звуковые устройства».

В открывшемся перечне найдите наименование микрофона, который нужно включить, щелкайте по нему ПКМ и выберите «Обновить».

Откроется окошко, где нужно выбрать вариант «Автоматический поиск…».


Кроме того, вы можете воспользоваться специализированным ПО для поиска и обновления драйверов на автомате. Например, можете применить DriverPack Solution.

Способ 2: «Панель управления»
Второй способ предусматривает переход в окно «Звук» и активацию микрофона через «Панель управления».
-
Нажмите «Пуск», а затем щелкайте «Панель управления».

Переходите в раздел «Оборудование и звук».

Теперь открывайте раздел «Звук».

Будет активировано уже знакомое по предыдущему способу окошко «Звук». В нем требуется перейти во вкладку «Запись».


Включение микрофона в Виндовс 7 производится с помощью системного инструмента «Звук». Но активировать его окно можно двумя способами: через «Панель управления» и путем клика по значку в трее. Вы можете выбрать наиболее удобный для себя способ, учитывая собственные предпочтения. Кроме того, в некоторых случаях требуется переустановка или обновление драйвера.
Отблагодарите автора, поделитесь статьей в социальных сетях.

- Как включить встроенный микрофон на ноутбуке
- Как настроить встроенный микрофон на веб камере
- Как записать звук на ноутбуке
Рассмотрим самый универсальный и простой способ включения микрофона, независимый от установленных у вас драйверов и типа звуковой карты вашего компьютера.
Первый абзац шага – инструкция дл Windows 7, второй – для Windows XP.
Изображения приведены для ОС Windows 7.
Win7:
Находим в трее иконку динамика и нажимаем на неё правой кнопкой мыши.
WinXP:
Заходим в Пуск -> Все программы –> Стандартные –> Развлечения -> Громкость


Нажимаем правой кнопкой мыши на микрофоне, выбираем «Включить».
Если пиктограмма стала цветной и на ней появилась галочка – все сделано правильно.
Заходим в меню «Громкости» (см. первый шаг). Ищем ползунок под надписью «Микрофон», двигаем его в нужное положение (настраиваем чувствительность микрофона).

В настоящее время мы привыкли общаться по видеосвязи, активно используя при этом голосовую связь. С помощью нее люди проводят видеокурсы, видеоуроки различного рода и прочее. В этом процессе важную роль играет правильная настройка микрофона на устройстве, которое мы используем. Сейчас мы подробно рассмотрим, как включить микрофон на персональном компьютере (ПК) с системами Windows 7 и Windows 10.
Для начала необходимо подключить микрофон к компьютеру. Для этого вставляем штекер микрофона к нужному разъему в системном блоке. Если же вы используете, к примеру, встроенный микрофон в ноутбуке, тогда присоединять ничего не требуется. Подключение микрофона к ПК происходит через системный инструмент «Звук». Теперь перейдем непосредственно к методам подключения.
Метод 1. «Область уведомлений»
Шаг 1. Нажимаем правой кнопкой мыши (ПКМ) по значку динамика в области уведомлений (системный трей). Открывается список, где выбираем «Записывающие устройства».
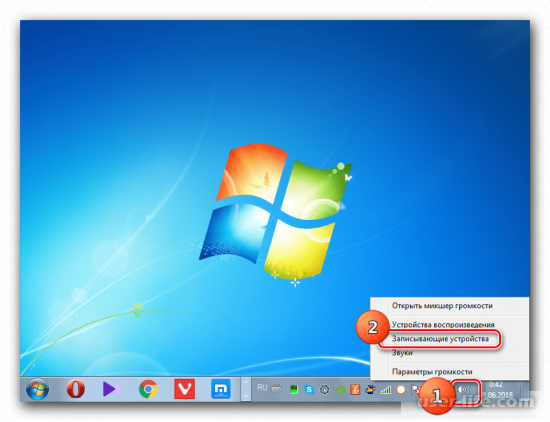
Шаг 2. Открывается вот такое окно инструмента «Звук». Переходим в раздел «Запись». Если же вы увидите сообщение о том, что звуковые устройства не найдены, то щелкаем ПКМ в любое пустое место в окошке. Появится список, где выбираем «Показать отключенные устройства».
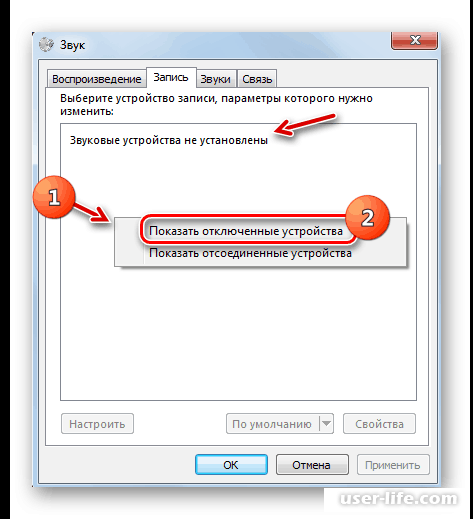
Шаг 3. Если все действия оказались верными, то должны появиться названия устройств, которые присоединены к ПК.
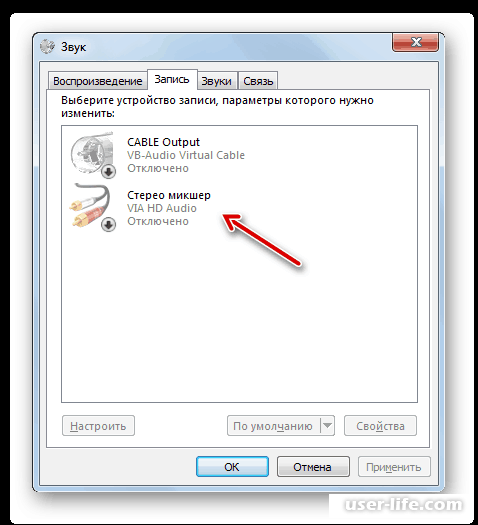
Шаг 4. ПКМ нажимаем на микрофон, который собираемся использовать. В новом окне выбираем «Включить».
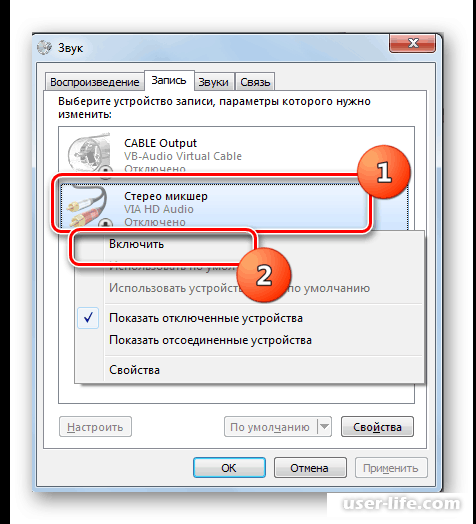
Шаг 5. Возле активного микрофона появится галочка, которая свидетельствует о его включении. Готово! Можно использовать микрофон по назначению.
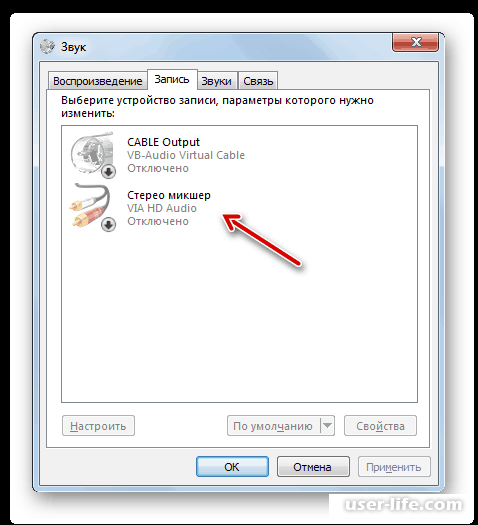
Однако бывают случаи, когда вышеперечисленные действия не помогают. Это говорит о том, что нужно обновить драйвер. К микрофону должен прилагаться специальный установочный диск с драйверами. Его необходимо вставить в дисковод и следовать далее по инструкции, которая будет отображаться на экране. Но даже если и не помог этот способ, то есть альтернатива:
Шаг 1. Для начала воспользуемся набором клавиш Win+R. Откроется окно, где вводим следующее:
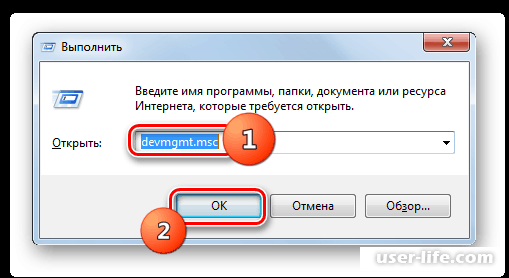
Шаг 2. Запустится «Диспетчер устройств». Нажимаем на пункт «Звуковые устройства».
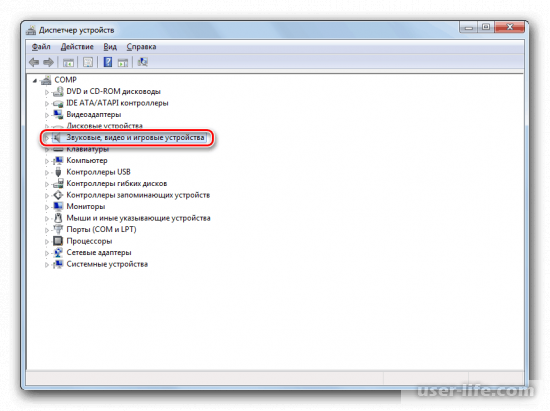
Шаг 3. В выпадающем списке находим название нашего микрофона, кликаем ПКМ по нему и выбираем «Обновить драйверы».
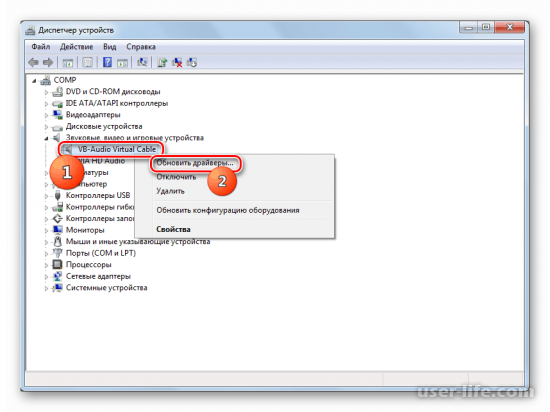
Шаг 4. Откроется окно, где выбираем «Автоматический поиск…».
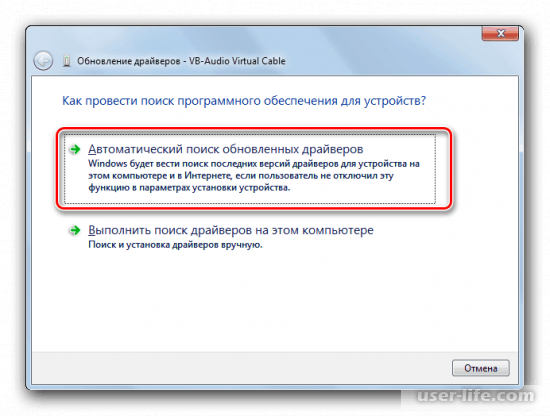
Шаг 5. После этого будет выполняться поиск драйвера и его установка. После чего перезагружаем компьютер. Теперь микрофон должен начать работать.
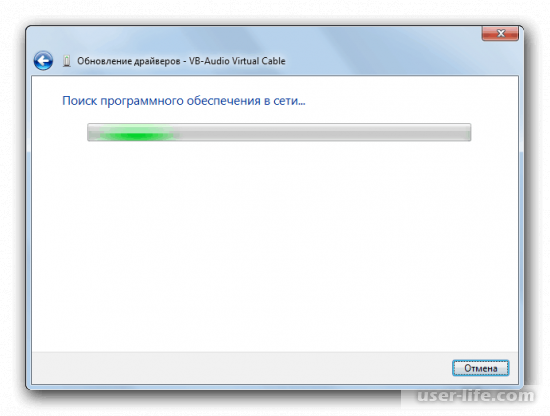
Заметим, что для установки и обновления драйверов автоматически можно использовать специализированное программное обеспечение (ПО). Для этого неплохо подойдет такая программа, как DriverPack Solution.
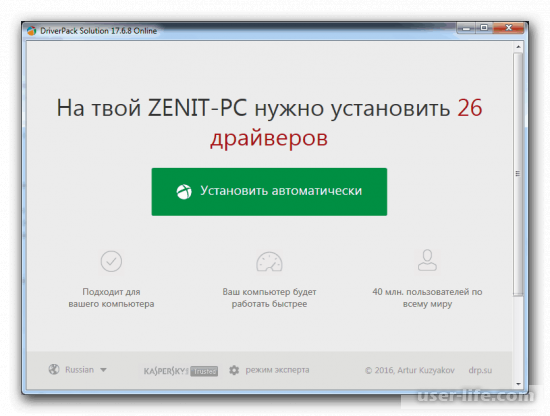
Метод 2. «Панель управления»
Шаг 1. Нажимаем «Пуск» — «Панель управления».
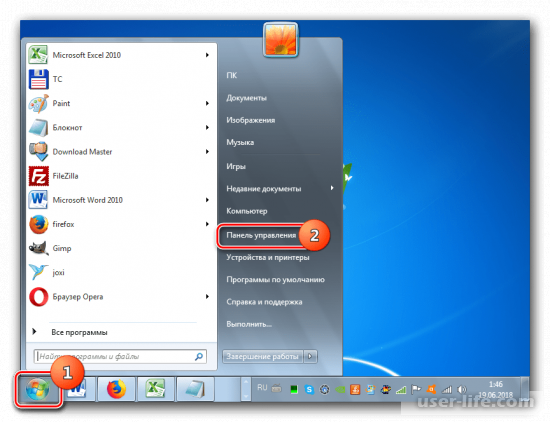
Шаг 2. Переходим в раздел «Оборудование и звук».
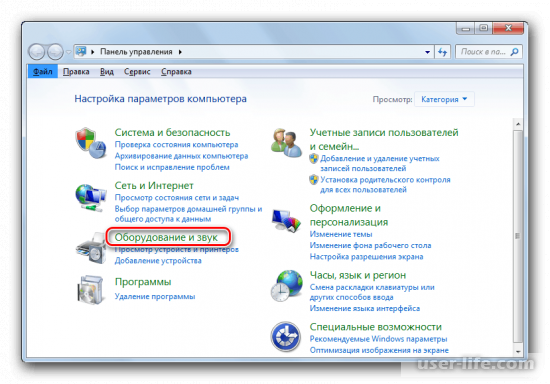
Шаг 3. Далее выбираем пункт «Звук».
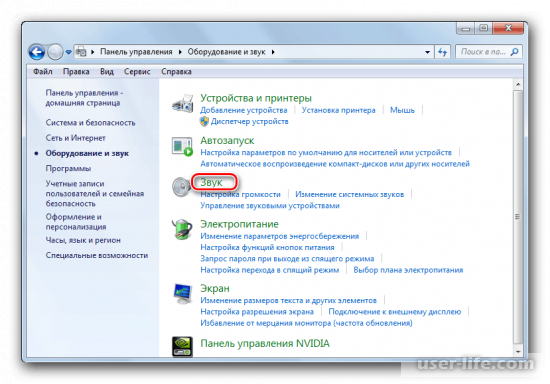
Шаг 4. Видим уже знакомое нам окно, где нажимаем на раздел «Запись».
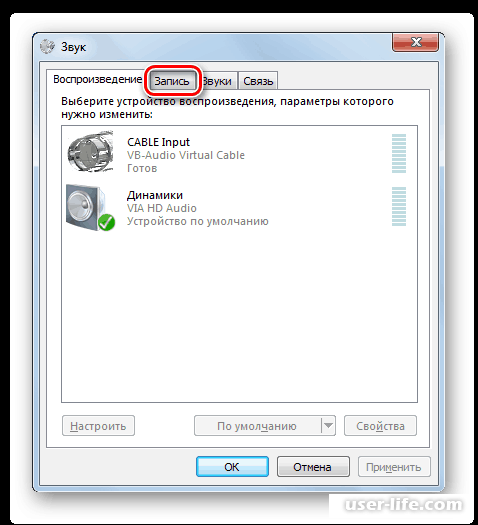
Шаг 5. Далее следуем инструкции, которая предоставлена в Методе 1 (Шаг 2). После чего микрофон начнет свою работу.
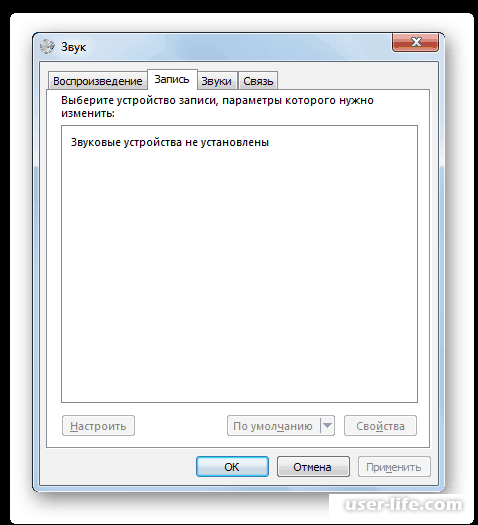
Готово. Мы изучили способы включения микрофона на ноутбуке c операционными системами Windows 7 и 10. Разницы между ними практически нет, алгоритм включения единый. На выбор есть два способа включения. Выбирайте наиболее удобный и следуйте инструкции. Удачи!

