Содержание
Создавайте Memoji в соответствии со своим характером и настроением, а затем в неограниченном количестве используйте свои образы в программах «Сообщения» и FaceTime.
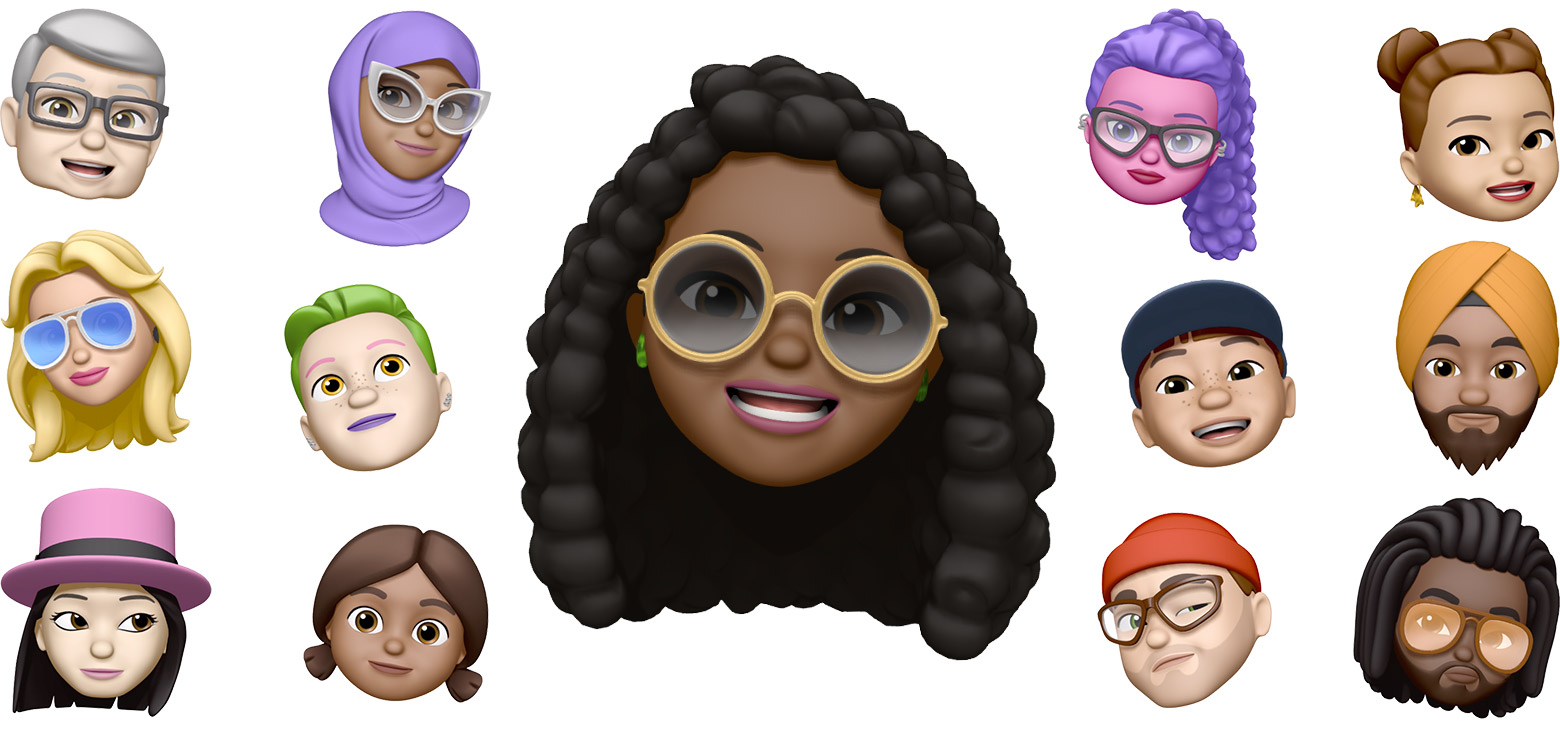
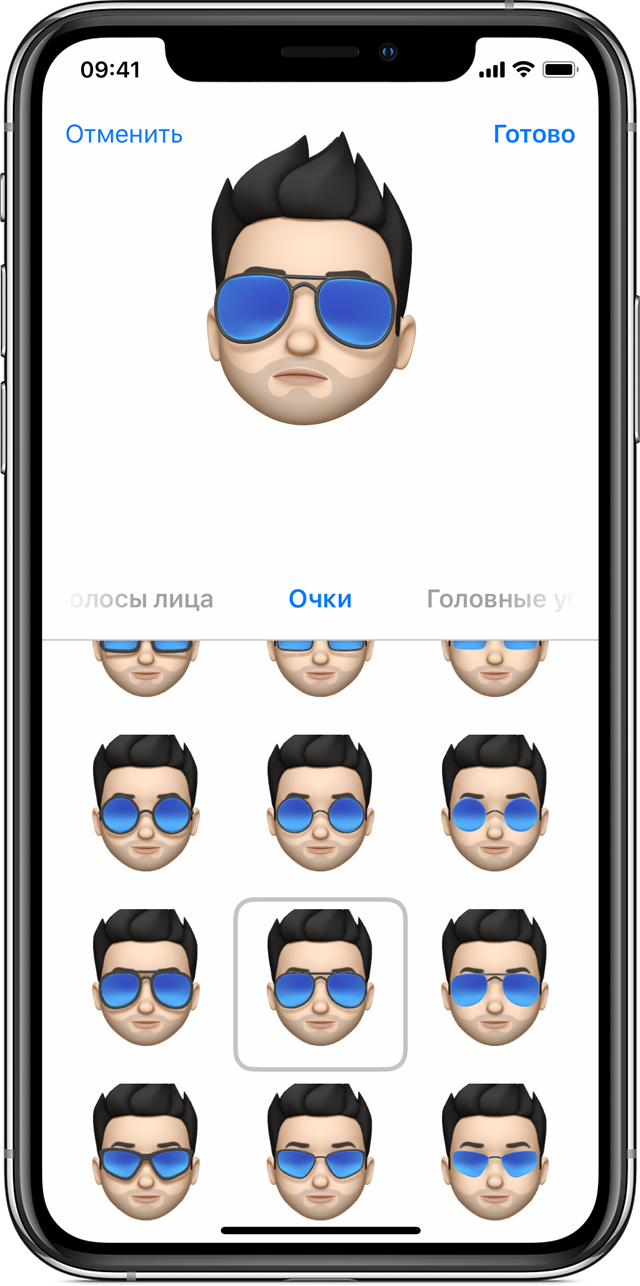
Создание Memoji
- Откройте программу «Сообщения» и нажмите , чтобы создать сообщение. Или выберите существующий разговор.
- Нажмите , смахните вправо и нажмите «Новый Memoji» .
- Настройте параметры своего изображения Memoji (цвет кожи, прическу, цвет глаз и т. д.).
- Нажмите «Готово».
В iOS 13 и iPadOS ваши изображения Memoji представляют собой наборы наклеек, доступные посредством клавиатуры. С их помощью вы можете персонализировать программы «Сообщения», «Почта» и другие. Узнайте больше об использовании наклеек.
Наклейку Memoji можно создать на любом устройстве с iOS 13 или iPadOS. Но чтобы создать и использовать анимированное изображение Memoji, требуется iPhone X или более поздней модели, iPad Pro 11 дюймов или iPad Pro 12,9 дюйма (3-го поколения).
Использование Memoji
Теперь ваше анимированное изображение Memoji можно использовать в программе Сообщения или FaceTime.
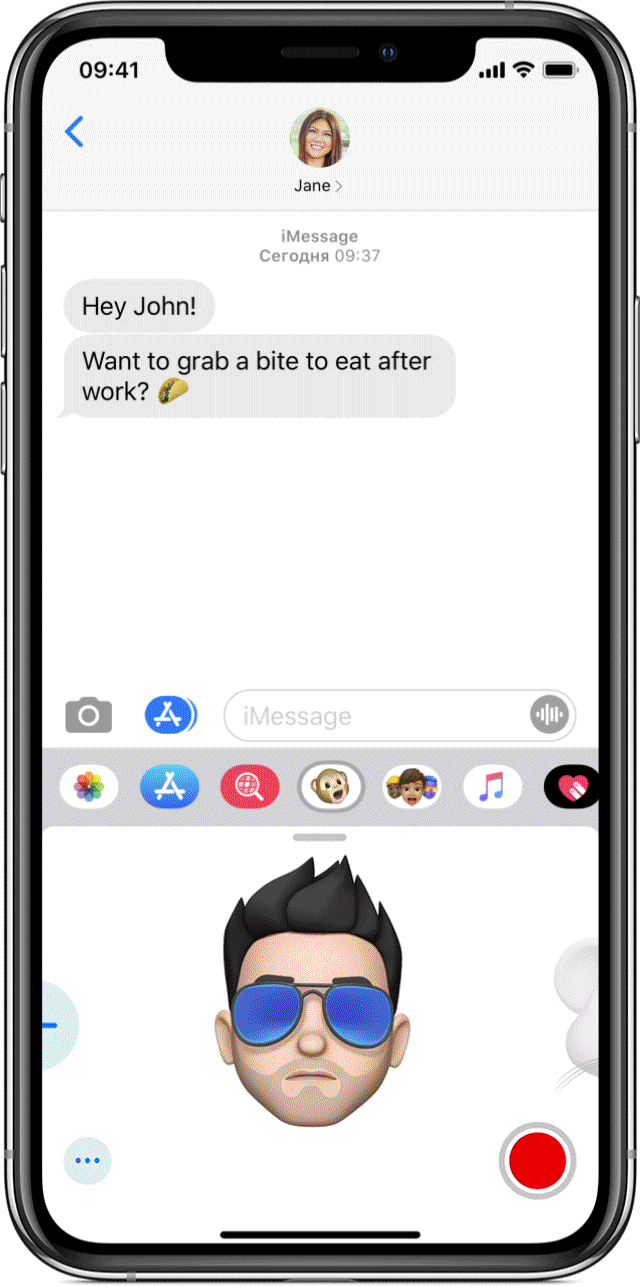
Сообщения
Чтобы отправить анимированное изображение или наклейку Memoji, выполните следующие действия.
- Откройте программу «Сообщения» и нажмите , чтобы создать сообщение. Или выберите существующий разговор.
- Нажмите и смахните влево, чтобы воспользоваться Memoji.
- Нажмите , чтобы начать запись, и , чтобы остановить ее. Запись длится не более 30 секунд. Чтобы выбрать другое созданное изображение Memoji с той же записью, нажмите его. Чтобы создать наклейку Memoji, нажмите и удерживайте изображение Memoji, а затем перетащите его в цепочку сообщений. Чтобы удалить Memoji, нажмите .
- Нажмите , чтобы отправить сообщение.
Чтобы использовать анимированные изображения Animoji и Memoji, требуется совместимый iPhone или iPad Pro.
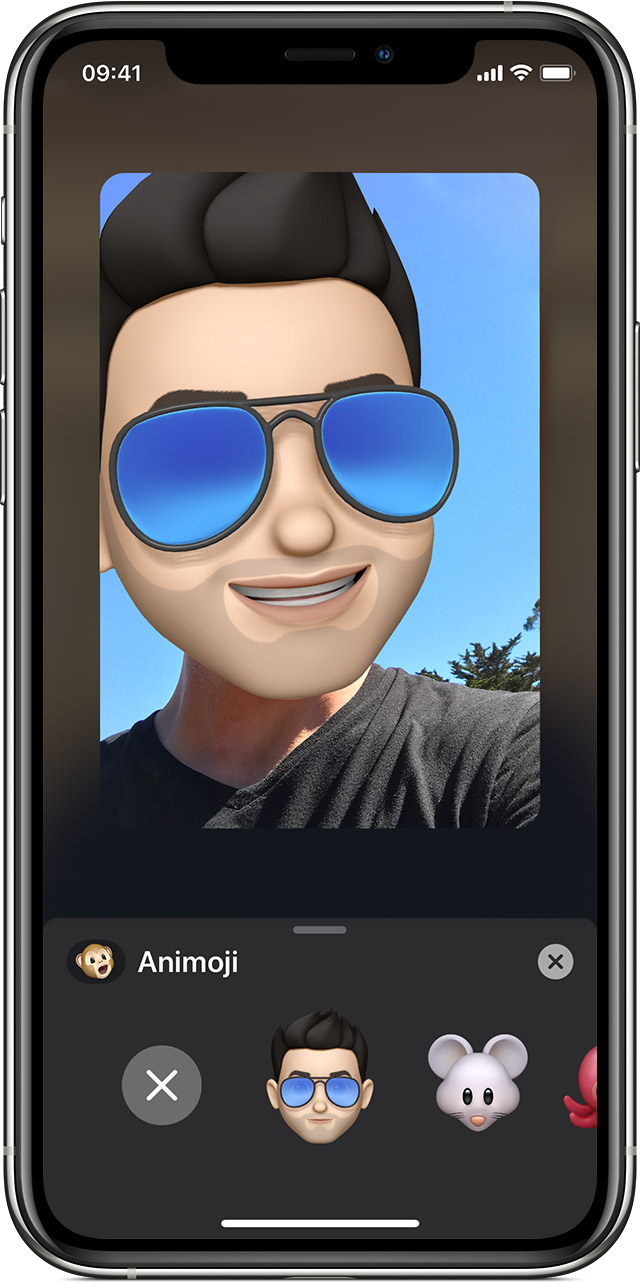
FaceTime
- Откройте FaceTime и совершите вызов.
- Когда начнется вызов, нажмите .
- Выберите изображение Memoji, которое необходимо использовать.
- Продолжайте вызов FaceTime с использованием персонализированного изображения Memoji, нажмите , чтобы сделать это без Memoji, либо вернитесь в меню FaceTime.
Чтобы изменить изображение Animoji или Memoji либо удалить его в процессе вызова FaceTime, повторите действия 2–4.
Чтобы использовать анимированные изображения Animoji и Memoji, требуется совместимый iPhone или iPad Pro.

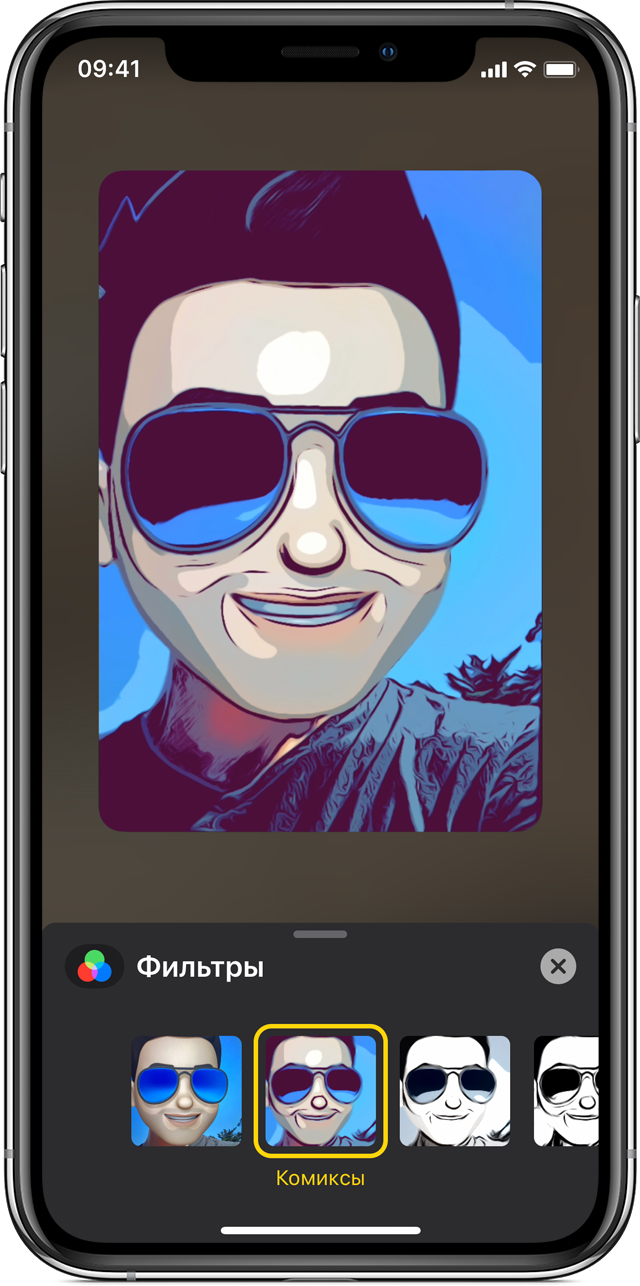
Использование эффектов камеры с Memoji
В iOS 12 и более поздних версий, а также iPadOS общение можно еще больше оживить с помощью эффектов камеры. Быстро создавайте и публикуйте фотографии или видеоролики с использованием Memoji.
- Откройте программу «Сообщения» и нажмите , чтобы создать сообщение. Или выберите существующий разговор.
- Нажмите , а затем сделайте фотографию или снимите видеоролик.
- Нажмите , а затем — и выберите изображение Memoji, которое хотите использовать. К фотографии или видеоролику можно добавить несколько эффектов.
- Выбрав изображение Memoji, нажмите в нижнем правом углу и .
- Нажмите , чтобы отправить фотографию, или кнопку «Готово», чтобы добавить личное сообщение перед отправкой фотографии. Если вы решили не отправлять фотографию, нажмите в ее верхнем правом углу.
Чтобы использовать анимированные изображения Animoji и Memoji, требуется совместимый iPhone или iPad Pro.

Управление изображениями Memoji
Хотите изменить созданное изображение Memoji? Можно изменить функции, продублировать существующее изображение Memoji с помощью новых функций либо удалить его.
- Откройте программу «Сообщения» и нажмите , чтобы создать сообщение. Или выберите существующий разговор.
- Нажмите и смахивайте вправо, пока не найдете нужное изображение Memoji, а затем нажмите .
- Выберите редактирование, дублирование или удаление.
Если вы хотите хранить изображения Memoji на всех совместимых устройствах, включите двухфакторную аутентификацию для Apple ID и войдите в iCloud с помощью одного и того же Apple ID на всех устройствах. Вам также необходимо включить iCloud Drive. Перейдите в раздел «Настройки» > [Ваше имя] > iCloud > iCloud Drive.
Чтобы использовать анимированные изображения Animoji и Memoji, требуется совместимый iPhone или iPad Pro.

Другие действия с сообщениями
- Используйте изображения Animoji для создания анимированных персонажей с использованием вашего голоса и копированием выражений вашего лица.
- Делайте свои сообщения еще более экспрессивными с помощью различных эффектов, например всплывающих окон сообщений, полноэкранных анимаций и т. д.
Чтобы использовать анимированные изображения Animoji и Memoji, требуется совместимый iPhone или iPad Pro.
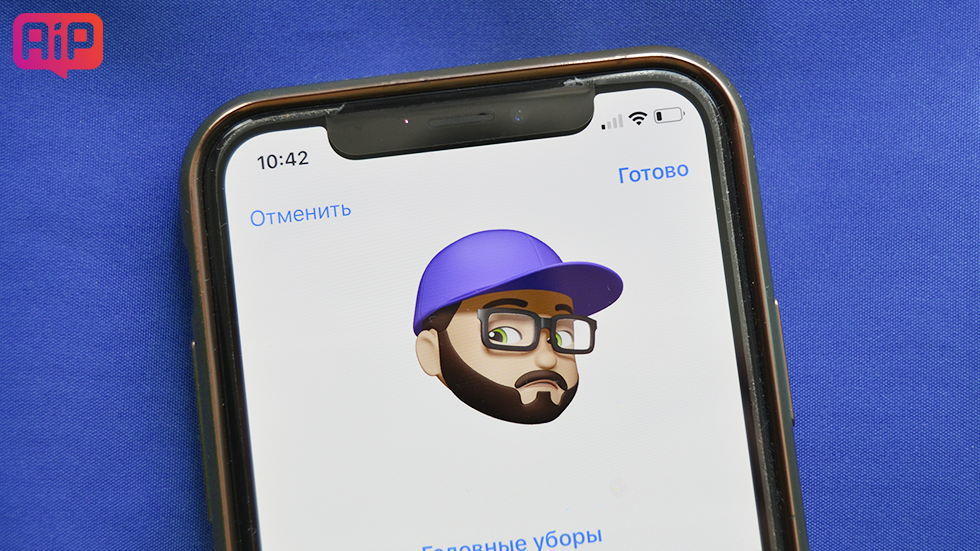
Новая забавная функция iOS 12.
Memoji (мемодзи) — это настраиваемые анимированные эмоции, повторяющие движения лица пользователя. Мемодзи появились в iOS 12 и поддерживаются только на устройствах с функцией распознавания лица Face ID. На текущий момент создать и воспользоваться анимодзи возможно только на iPhone X. Однако уже совсем скоро список устройств с поддержкой этой функции пополнится iPhone Xs, iPhone Xs Max и iPhone Xr. О том, как создать и использовать Memoji (мемодзи) в iOS 12 рассказали в этой инструкции.

Как создать и использовать Memoji (мемодзи) в iOS 12
Шаг 1. Запустите приложение “Сообщения” и нажмите на иконку с изображением обезьяны. На открывшейся панели будет представлен список доступных для использования анимодзи — созданных Apple анимированных лиц с изображением различных животных и персонажей.

Шаг 2. Пролистайте список влево до самого конца и нажмите кнопку “+” для перехода в редактор Memoji (мемодзи).

В редакторе Memoji (мемодзи) у вас есть возможность очень точно настроить своего будущего анимированного персонажа, например, сделав его максимально похожим на себя.
Шаг 3. Создайте Memoji (мемодзи), выбрав цвет кожи, прическу, строение лица, форму головы, ушей, добавив аксессуары и т.д. Редактор мемодзи очень гибкий и действительно позволяет создать лицо, которое будет похоже на ваше. Для перемещения между разделами настройки делайте свайп влево.

Шаг 4. После завершения всех настроек лица нажмите “Готово” для сохранения анимодзи. Отметим, что созданный анимодзи можно будет изменить в будущем, добавив или убрав любые детали.

Шаг 5. Запись и отправка видеосообщения с использованием анимодзи выполняется очень просто. Для этого перейдите в любой из чатов в приложении “Сообщения”, нажмите на иконку с изображением обезьяны и выберите созданное вами анимодзи из списка. Сразу после этого вы сможете записать видео с анимодзи и отправить его контакту.
В iOS 12 анимодзи можно использовать и при видеозвонках по FaceTime. Отметим, что iOS 12 не ограничивает пользователей в количестве анимодзи — создавать их можно сколько угодно.
Поставьте 5 звезд внизу статьи, если нравится эта тема. Подписывайтесь на нас ВКонтакте , Instagram , Facebook , Twitter , Viber .
Создавайте Memoji в соответствии со своим характером и настроением, а затем в неограниченном количестве используйте свои образы в программах «Сообщения» и FaceTime.
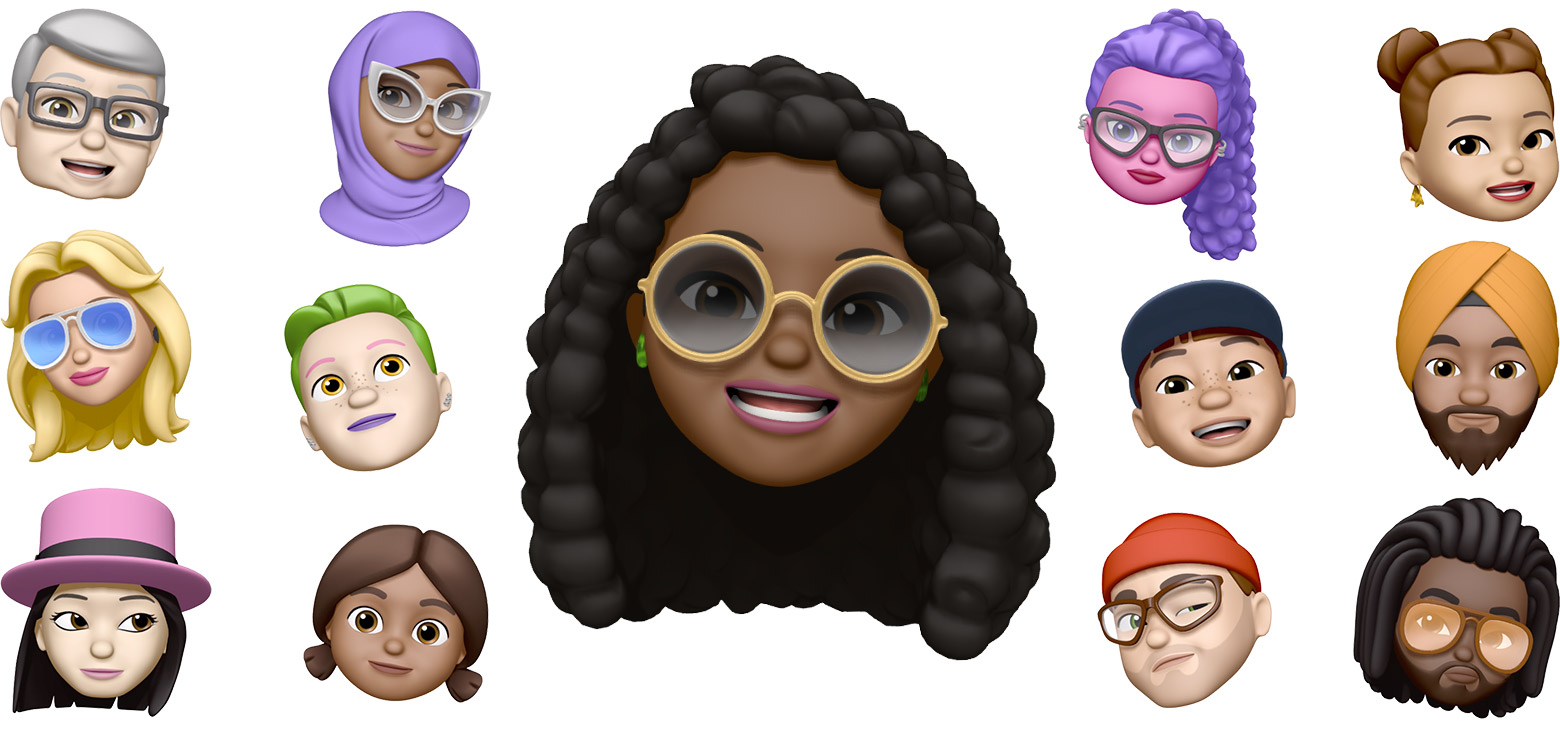
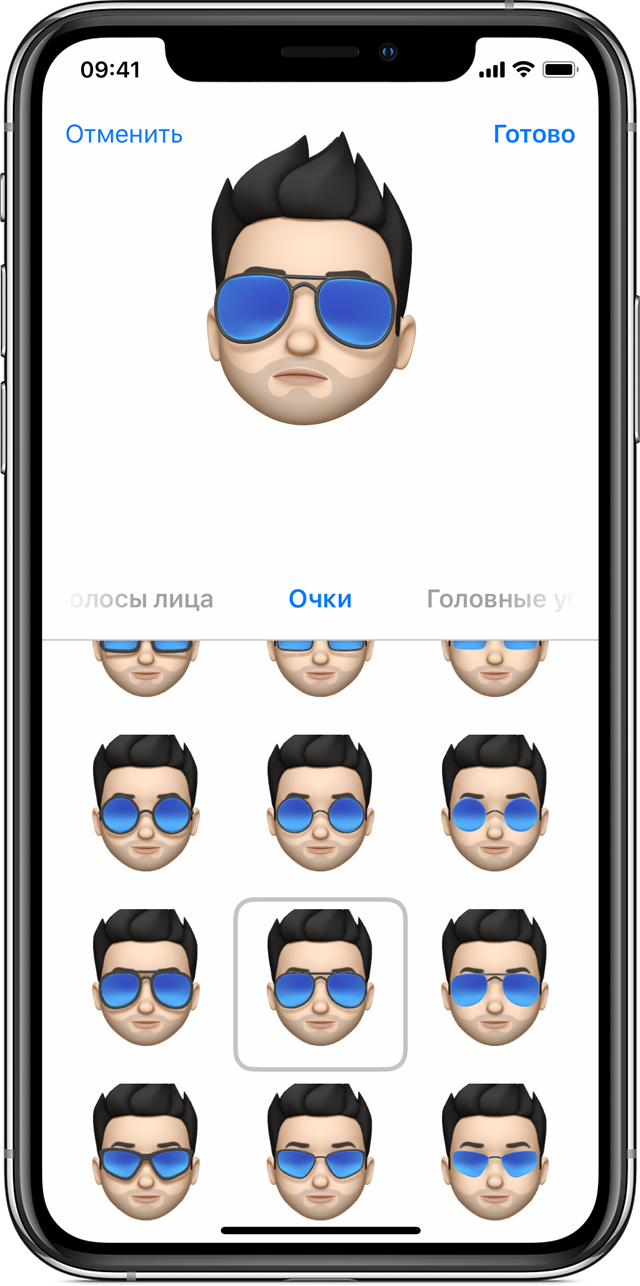
Создание Memoji
- Откройте программу «Сообщения» и нажмите , чтобы создать сообщение. Или выберите существующий разговор.
- Нажмите , смахните вправо и нажмите «Новый Memoji» .
- Настройте параметры своего изображения Memoji (цвет кожи, прическу, цвет глаз и т. д.).
- Нажмите «Готово».
В iOS 13 и iPadOS ваши изображения Memoji представляют собой наборы наклеек, доступные посредством клавиатуры. С их помощью вы можете персонализировать программы «Сообщения», «Почта» и другие. Узнайте больше об использовании наклеек.
Наклейку Memoji можно создать на любом устройстве с iOS 13 или iPadOS. Но чтобы создать и использовать анимированное изображение Memoji, требуется iPhone X или более поздней модели, iPad Pro 11 дюймов или iPad Pro 12,9 дюйма (3-го поколения).
Использование Memoji
Теперь ваше анимированное изображение Memoji можно использовать в программе Сообщения или FaceTime.
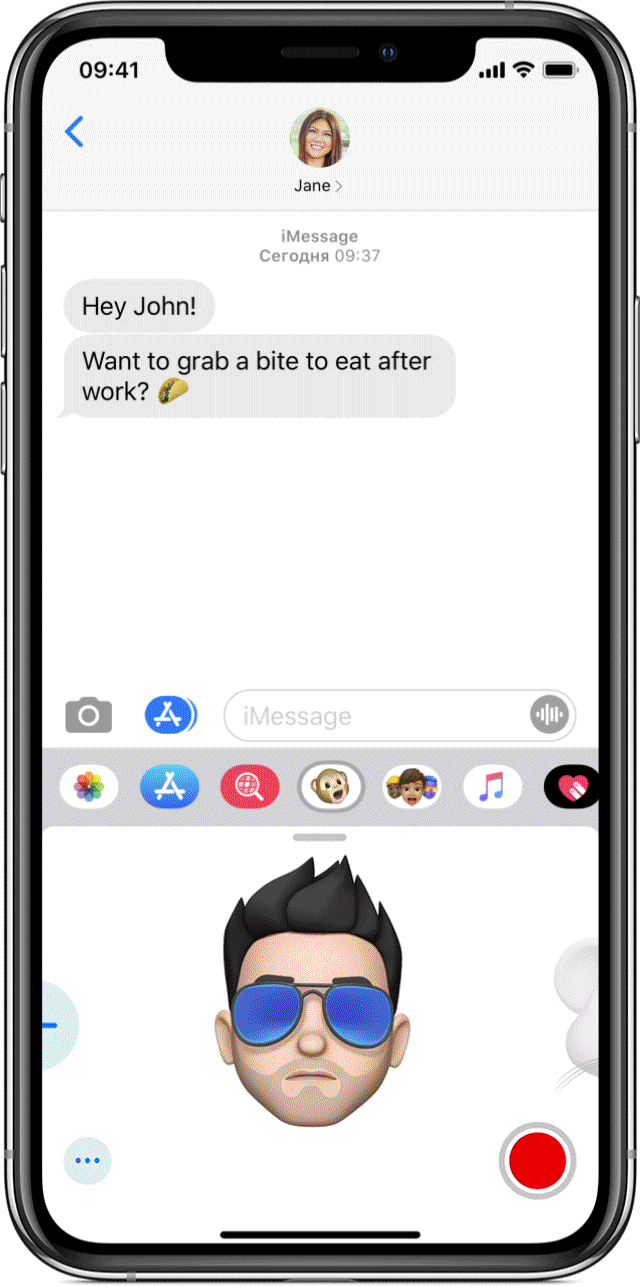
Сообщения
Чтобы отправить анимированное изображение или наклейку Memoji, выполните следующие действия.
- Откройте программу «Сообщения» и нажмите , чтобы создать сообщение. Или выберите существующий разговор.
- Нажмите и смахните влево, чтобы воспользоваться Memoji.
- Нажмите , чтобы начать запись, и , чтобы остановить ее. Запись длится не более 30 секунд. Чтобы выбрать другое созданное изображение Memoji с той же записью, нажмите его. Чтобы создать наклейку Memoji, нажмите и удерживайте изображение Memoji, а затем перетащите его в цепочку сообщений. Чтобы удалить Memoji, нажмите .
- Нажмите , чтобы отправить сообщение.
Чтобы использовать анимированные изображения Animoji и Memoji, требуется совместимый iPhone или iPad Pro.
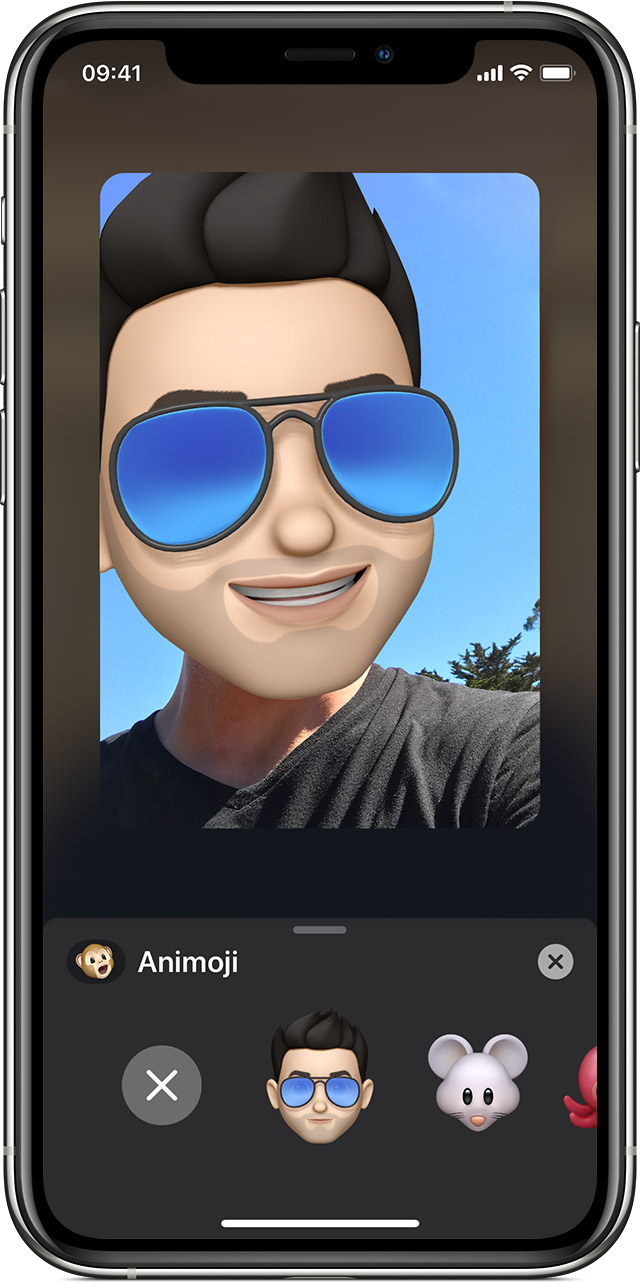
FaceTime
- Откройте FaceTime и совершите вызов.
- Когда начнется вызов, нажмите .
- Выберите изображение Memoji, которое необходимо использовать.
- Продолжайте вызов FaceTime с использованием персонализированного изображения Memoji, нажмите , чтобы сделать это без Memoji, либо вернитесь в меню FaceTime.
Чтобы изменить изображение Animoji или Memoji либо удалить его в процессе вызова FaceTime, повторите действия 2–4.
Чтобы использовать анимированные изображения Animoji и Memoji, требуется совместимый iPhone или iPad Pro.

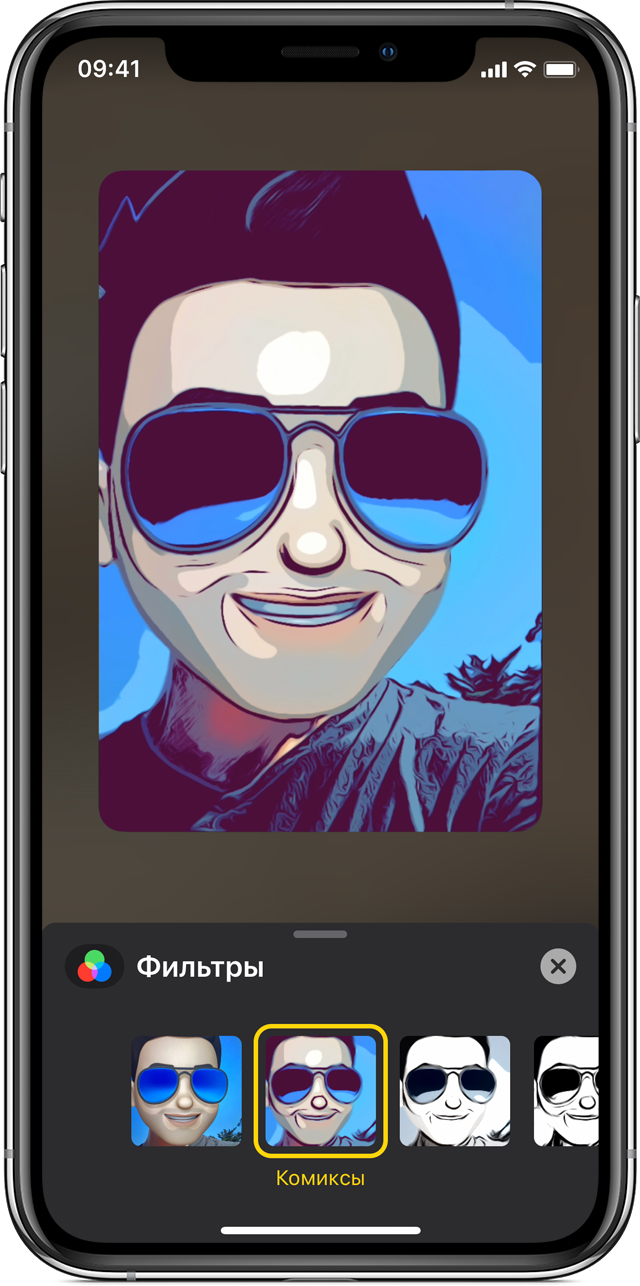
Использование эффектов камеры с Memoji
В iOS 12 и более поздних версий, а также iPadOS общение можно еще больше оживить с помощью эффектов камеры. Быстро создавайте и публикуйте фотографии или видеоролики с использованием Memoji.
- Откройте программу «Сообщения» и нажмите , чтобы создать сообщение. Или выберите существующий разговор.
- Нажмите , а затем сделайте фотографию или снимите видеоролик.
- Нажмите , а затем — и выберите изображение Memoji, которое хотите использовать. К фотографии или видеоролику можно добавить несколько эффектов.
- Выбрав изображение Memoji, нажмите в нижнем правом углу и .
- Нажмите , чтобы отправить фотографию, или кнопку «Готово», чтобы добавить личное сообщение перед отправкой фотографии. Если вы решили не отправлять фотографию, нажмите в ее верхнем правом углу.
Чтобы использовать анимированные изображения Animoji и Memoji, требуется совместимый iPhone или iPad Pro.

Управление изображениями Memoji
Хотите изменить созданное изображение Memoji? Можно изменить функции, продублировать существующее изображение Memoji с помощью новых функций либо удалить его.
- Откройте программу «Сообщения» и нажмите , чтобы создать сообщение. Или выберите существующий разговор.
- Нажмите и смахивайте вправо, пока не найдете нужное изображение Memoji, а затем нажмите .
- Выберите редактирование, дублирование или удаление.
Если вы хотите хранить изображения Memoji на всех совместимых устройствах, включите двухфакторную аутентификацию для Apple ID и войдите в iCloud с помощью одного и того же Apple ID на всех устройствах. Вам также необходимо включить iCloud Drive. Перейдите в раздел «Настройки» > [Ваше имя] > iCloud > iCloud Drive.
Чтобы использовать анимированные изображения Animoji и Memoji, требуется совместимый iPhone или iPad Pro.

Другие действия с сообщениями
- Используйте изображения Animoji для создания анимированных персонажей с использованием вашего голоса и копированием выражений вашего лица.
- Делайте свои сообщения еще более экспрессивными с помощью различных эффектов, например всплывающих окон сообщений, полноэкранных анимаций и т. д.
Чтобы использовать анимированные изображения Animoji и Memoji, требуется совместимый iPhone или iPad Pro.
