Содержание
Работая с текстом часто возникает желание проиллюстрировать текст с помощью каких-то схем или других объектов, которые бы сделали его более наглядным. Мы уже рассказывали о том, как в Word сделать график или таблицу, в этот раз речь пойдет о стрелках и других объектах для создания схем.
Здесь вы узнаете, как нарисовать стрелку в Word. Материал будет полезен для актуальных версий текстового редактора Word, включая Word 2007, 2010, 2013 и 2016.
Для того чтобы сделать стрелку в Word нужно перейти на вкладку «Вставка». Здесь в блоке кнопок «Илюстрации» есть кнопка «Фигуры», с помощью которой в документ Word можно вставлять различные объекты, среди которых есть и различные стрелки.
В Word 2010 кнопка «Фигуры» выглядит вот так:
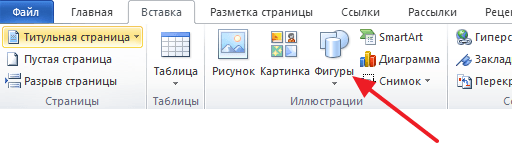
А в более современных версиях Word вот так:
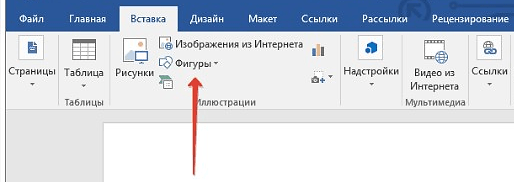
Кликнув по кнопке «Фигуры», вы увидите большой список фигур, которые можно вставить в документ Word. В данном списке есть два вида стрелок. Тонкие стрелки в блоке «Линии» и крупные стрелки в блоке «Фигурные стрелки».
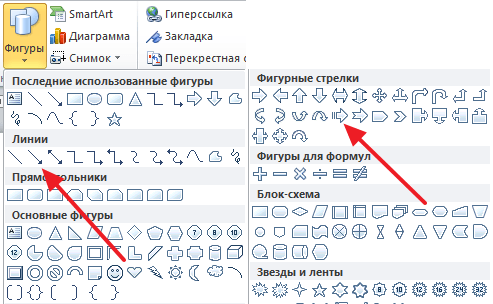
Для того чтобы нарисовать стрелку нужно выбрать один из типов стрелок, кликнуть левой кнопкой мышки по листу документа и не отпуская кнопку потянуть мышку в бок. Когда стрелка достигнет нужно размера – просто отпускаем левую кнопку мышки. Таким образом в Word можно вставить любое количество стрелок любого размера.
Уже нарисованные стрелки можно без проблем редактировать. Например, вы можете изменить размер стрелки и ее направление. Для этого стрелку нужно выделить мышкой, после чего ее можно будет изменять перетаскиванием точек, которые лежат в ее начале и конце
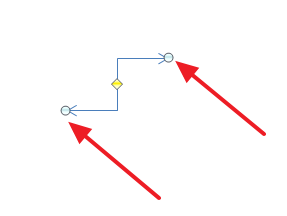
Также при выделении стрелки становится доступна вкладка «Формат», на которой сосредоточены все касающиеся стрелок настройки. Здесь вы можете изменить цвет стрелки, добавить к ней тень или другой эффект, настроить положение в документе или обтекание текстом.
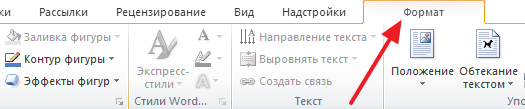
Комбинируя стрелки с другими объектами, доступными в списке фигур, можно создавать схемы практически любой сложности.

В программе MS Word, как вы наверняка знаете, можно не только печатать текст, но и добавлять графические файлы, фигуры и другие объекты, а также изменять их. Также, в этом текстовом редакторе есть средства для рисования, которые, хоть и не дотягивают даже до стандартного для ОС Windows Paint, но во многих случаях все же могут оказаться полезными. Например, когда нужно поставить стрелку в Ворде.
1. Откройте документ, в который нужно добавить стрелку и кликните в том месте, где она должна находиться.

2. Перейдите во вкладку “Вставка” и нажмите кнопку “Фигуры”, расположенную в группе “Иллюстрации”.

3. Выберите в выпадающем меню в разделе “Линии” тип стрелки, которую вы хотите добавить.

Примечание: В разделе “Линии” представлены обычные стрелки. Если вам нужны фигурные стрелки (например, для установления связи между элементами блок-схемы, выберите подходящую стрелку из раздела “Фигурные стрелки”.
4. Кликните левой кнопкой мышки в том месте документа, где стрелка должна начинаться, и протяните мышку в том направлении, куда должна идти стрелка. Отпустите левую кнопку мышки там, где стрелка должна заканчиваться.
Примечание: Вы всегда можете изменить размер и направление стрелки, достаточно просто кликнуть по ней левой кнопкой и потянуть в нужную сторону за один из маркеров, обрамляющих ее.
5. Стрелка заданных вами размеров будет добавлена в указанное место документа.

Изменение стрелки
Если вы хотите изменить внешний вид добавленной стрелки, дважды кликните по ней левой кнопкой мышки, чтобы открылась вкладка “Формат”.

В разделе “Стили фигур” вы можете выбрать из стандартного набора понравившийся стиль.

Рядом с окном доступных стилей (в группе “Стили фигур”) есть кнопка “Контур фигуры”. Кликнув по ней, вы можете выбрать цвет обычной стрелки.

Если же вы добавили в документ фигурную стрелку, помимо стилей и цвета контура, вы можете также изменить цвет заливки нажав на кнопку “Заливка фигуры” и выбрав понравившийся цвет из выпадающего меню.

Примечание: Набор стилей для стрелок-линий и фигурных стрелок отличается визуально, что вполне логично. И все же цветовая гамма у них одинаковая.

Для фигурной стрелки также можно изменить толщину контура (кнопка “Контур фигуры”).


На этом все, теперь вы знаете, как нарисовать стрелку в Ворде и как изменить ее внешний вид, если это необходимо.
Отблагодарите автора, поделитесь статьей в социальных сетях.
Текстовый редактор Microsoft Word довольно таки функциональный. В нем можно работать не только с текстом, но и с таблицами, диаграммами, графиками, формулами, рисунками и прочим. Про все это мы уже писали и подробные статьи есть на сайте.
А сейчас давайте научимся рисовать стрелки в Ворде, и разберемся, как изменить их длину, цвет, толщину и прочее. Как все делать, я буду показывать в Ворде 2010, но данные скриншоты подойдут, если у Вас установлен Ворд 2007 или более новые версии.
Сделать стрелку может понадобиться, если Вы делаете схему в документе или чертите график. А может просто необходимо указать в самом тексте на какой-нибудь рисунок или фигуру.
Если Вам нужно сделать схему в Ворде, то подробную статью на данную тему прочтите, перейдя по ссылке.
Как поставить стрелку в виде линии
Нарисовать ее получится двух видов: или обычную тонкую с помощью линии, или сделать фигурную объемную.
В первом случае, откройте нужную страницу в документе, перейдите на вкладку «Вставка» и в разделе «Иллюстрации» кликните по кнопке «Фигуры» . В открывшемся списке в группе «Линии» выберите стрелку, которая больше всего Вам подходит.

Затем курсор станет плюсиком. Кликните в том месте страницы, где она должна начинаться, и, не отпуская кнопки, проведите в том направлении, где будет заканчиваться. Если стрелка выделена, то на ее концах будут вот такие голубые маркеры, как показано на скриншоте.
Чтобы переместить ее в другое место на листе, сначала выделите, чтобы по краям появились маркеры и наведите на нее курсор мышки. Он станет стрелками, указывающими в четырех направлениях, зажмите левую кнопку мышки, перетащите стрелку в другое место в документе и отпустите кнопку.

Для того чтобы стрелка указывала четко вниз, вверх, вправо или влево, во время рисования зажмите и удерживайте на клавиатуре клавишу «Shift» . С зажатой «Shift» так же получится нарисовать ее ровно под углом 45 градусов.

Вставка фигурной стрелки
Если Вы хотите сделать ее широкой, тогда на вкладке «Вставка» нажмите на кнопку «Фигуры» и выберите один из вариантов, которые есть в списке в группе «Фигурные стрелки» .

Затем нарисуйте ее в нужном месте страницы. Рисуется она от угла. Я рисовала с нижнего левого в верхний правый угол. Кликнула мышкой снизу, провела курсор вверх вправо, и отпустила кнопку после того, как стрелка стала нужного размера.

Меняем внешний вид стрелки
После того, как Вы нарисуете стрелку, может понадобиться изменить ее вид: сделать толще, поменять цвет и прочее. Для этого, кликните мышкой два раза по ней, чтобы открылась вкладка «Средства рисования» – «Формат» .
Для стрелок-линий в группе «Стили фигур» подберите один из уже готовых стилей, или с помощью кнопок «Контур фигуры» и «Эффект фигуры» сделайте подходящий для нее вид.
В меню изменения контура фигуры Вы также найдете такие пункты как «Толщина» , «Штрихи» и «Стрелки» . «Толщина» – увеличение или уменьшение соответствующего параметра. «Штрихи» – здесь вместо линии выбирается другой вид стрелки: точки, штрихи или пунктир. «Стрелки» – изменение указателя: сделать его толще, поменять направление и другое.

Для горизонтальных и вертикальных линий можете указать точную длину стрелки. Для этого кликните по кнопке «Размер» . Если линия горизонтальная, изменяйте параметр «Ширина» , если вертикальная – «Высота»

Для перемещения, выделите ее и, кликнув по любому из маркеров, в начале или в конце стрелки, перетащите выбранный конец в нужное место. Во время перемещения будет показан силуэт.

Для изменения объемной стрелки, выделите ее, чтобы открыть вкладку «Средства рисования» – «Формат» . Затем в разделе «Стили фигур» выберите один из готовых стилей, или используя кнопки «Заливка фигуры» , «Контур фигуры» и «Эффект фигуры» измените ее, как нужно Вам.

Выделив ее помимо основных маркеров слева на указателе и внизу у основания появляются желтые маркеры. Кликнув по ним, получится изменить сам указатель или сузить/растянуть фигуру. Во время изменения блеклый силуэт позволит посмотреть, какой получится результат.
Точные размеры для указателя задаются в правом верхнем углу, кликом по соответствующей кнопке.

Если потянуть за любой из голубых маркеров по контуру выделенной фигуры, будет меняться длина или толщина.

Думаю, все у Вас получилось. Рисуйте схемы со стрелками в необходимых документах или просто вставляйте их в текст, если они уместны по смыслу, теперь сложностей возникнуть не должно.
