
Предлагаю использовать браузер "Google Ghrome", для вашего же удобства.
1. Переходим на страничку загрузки иллюстраций
2. Нажимаем правой кнопкой мышки (или Ctrl+Shift+I) и выбираем пункт "Просмотреть код"
3. В этом коде, ищем строку:
(Просто нажимайте на все стрелочки, чтобы они смотрели вниз и ищите)
4. Найдя эту строчку, щелкните на нее правой кнопкой мышки и выберите пункт "Edit as HTML"
5. Теперь в строке value="3", вместо "3" впишите "5"
6. Можно закрыть окошко редактора и приступить к обычной загрузке вашей гифки.
Дайте ей название, напишите описание, поставьте галочку возле "Я подтверждаю, что я являюсь автором этой иллюстрации", все как обычно.
7. Нажимайте "Сохранить и продолжить"
Готово! Теперь переходим в наш профиль.
Справа в меню переходим к нашим скриншотам и видим в них нашу гифку.
Осталось только заменить обычный скриншот в "Витрине скриншотов", на нашу новую гифку, которую мы загрузили.
Это руководство не несет большой смысловой нагрузки. Цель данного гайда — показать несколько способов как вернуть витрину скриншотов в исходное состояние. Я понимаю, что есть пользователи знающие данный метод, но и встречаются такие люди, которые не особо понимают все тонкости steam.
Большинство пользователей, получив витрину скриншотов, заполняют все ячейки. Но когда приходит мысль, например сделать свой профиль более минималистичным и оставить только один скриншот, то возникает проблема в виде отсутствия такой функции, как убрать скриншоты из определенных ячеек.
Есть несколько вариантов вернуть витрину в исходное состояние:
1) Самый простой и не требующий много времени. Используйте один и тот же скриншот во все 4 ячейки исходя из первой. При добавлении одного и того же скриншота в последующие ячейки они будут освобождаться. Данный метод хорош исключительно в том случае, если вы хотите поместить в витрину только один скриншот.
2) Второй способ требует чуть больше времени, в отличии от первого. Скрыть только те скриншоты, которые находятся в правой части витрины.
Не каждый пользователь знает про такие функции как «Показать всем» или «Показать только себе».
• Нажмите на «Управление скриншотами» после чего увидите диалоговое окно. Затем скройте именно те скриншоты, которые расположены в правой части витрины, предварительно отметив их галочками.
Если вы хотите вернуть эти скриншоты в видимое состояние, то на этом манипуляции не заканчиваются, после того как вы их скрыли вернитесь на главную страницу профиля и зайдите в редактор профиля. Если вы этого не сделаете, скриншоты вернуться в те же самые ячейки откуда вы их убрали. Ничего не меняя нажмите «Сохранить». Витрина должна остаться с одним скриншотом. После этих действий вы можете вернуть свои скриншоты аналогично тому как вы их скрыли.
В итоге мы получаем витрину с одним скриншотом, иногда это выглядит гармоничнее чем витрина с полным сетом скриншотов. Этот метод так же применим к витрине «Иллюстрации».
2) Самый простой способ, более простой, но не лучший — удалить скриншоты, которые расположены в правой части витрины. Я лично этого не пробовал, но уверен, что это сработает.
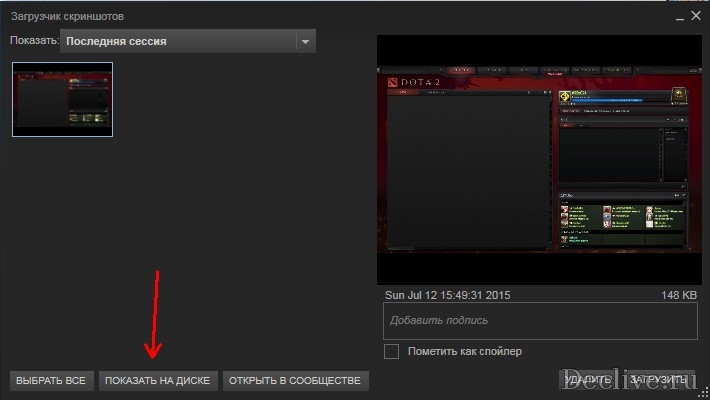
Итак, в статье речь пойдет о том, как загрузить любую картинку в Steam вместо скриншота. Для чего это нужно? Даже не знаю, тут у кого как фантазия работает: можно сделать картинку-визитку, где будут написаны предоставляемые вами услуги и использовать ее как главную в витрине профиля стим. А можно, конечно же, загрузить прон и получить много жалоб, поэтому эротику точно не грузите 😀
1. Заходим в любую игру, под картинкой будет написано в какой игре сделан этот скриншот (ну то есть наша картинка), я выбрал Dota 2. Делаем скриншот главной страницы или чего угодно и закрываем игру.
2. Теперь нажимаем на скриншот и выбираем снизу “показать на диске”. Все что вам нужно – скопировать название последнего скриншота, который замените на картинку. Если название скопировали, то кидаете в эту папку желаемую картинку и меняете ее название на название того скриншота, что копировали до этого.
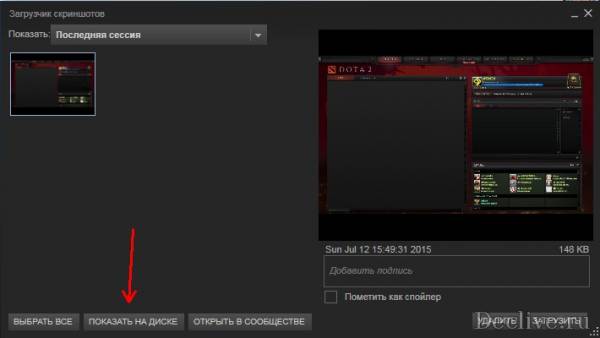
После всех замен у вас получится что-то вроде этого: 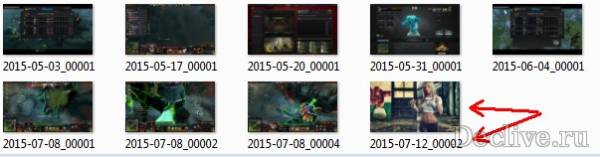
3. Теперь в загрузчике скриншотов нажимаете “загрузить” и все. Может этот шаг не получится, мне в первый раз написало, что “сервера cloud недоступны”. Может и правда они были не доступны, но после повторения всех действий снова все вышло.
