Содержание
 Вопрос от пользователя
Вопрос от пользователя
Хочу купить б/у ноутбук, но не знаю, как его проверить на 100%, чтобы не нарваться на сломанное устройство. Предлагают довольно заманчивую цену. Не подскажите, какой-нибудь вариант теста, чтобы наверняка выявить все неисправности?
Доброго времени суток!
Скупой платит дважды!
Спешу расстроить, что 100% гарантии не могут дать даже производители техники, что уж говорить обо всех остальных. Вообще, лично я не сторонник покупки техники с рук, лучше взять в магазине с заниженными характеристиками, зато новую и получить год-два гарантийного обслуживания.
Тем не менее, в этой статье расскажу, как и на что лучше обратить внимание, чтобы не потратить средства впустую.
Покупка б/у ноутбука: куда смотреть.
Вообще, если вы покупаете совсем уж старое устройство за символические деньги — то, наверное, все эти советы вам не нужны. Для тех же, кто берет устройство за более-менее ощутимую для себя сумму, советую воспользоваться рекомендациями ниже.
Кстати, необходимые утилиты для тестирования, лучше всего предварительно записать на флешку и взять с собой, когда пойдете осматривать и покупать технику. Таким образом вы сможете проверить и USB порт (как он видит флешки), и проверите само устройство.
Средние цены по рынку. Кому отдать предпочтение.
Во-первых, хочу сразу предупредить, что многие цены на том же Avito, далеко не все самые низкие. Некоторые ценники на старые ноутбуки заоблачные — цена на них выше, чем стоимость новых ноутбуков с подобными характеристиками в магазине (это я без всякого преувеличения ).
Поэтому, прежде чем покупать, рекомендую прицениться и знать примерную стоимость вашей линейки ноутбуков.
Во-вторых, на тех же досках объявлений продают часто ноутбуки, у которых еще не закончился гарантийный срок. Рекомендую в первую очередь присматриваться именно к таким устройствам. Так, по крайней мере, у вас будет какая-никакая защита (правда, перед покупкой все равно устройство нужно осмотреть — если на нем, например, будет глубокая царапина или скол — это с вероятностью 99% станет причиной в отказе от гарантийного обслуживания).

Среди б/у ноутбуков есть те, на которые действует гарантия
В-третьих, лучше, если вы покупаете ноутбук у своего знакомого, который не заинтересован, чтобы вас обмануть. По крайней мере он честно поведает о том, как эксплуатировалась техника, и что от нее можно ждать.
Также определенную гарантию можно получить, если покупать не у частных лиц, а у фирм-перекупщиков — как правило, месяца 2-3 они дают (немного, но хоть от откровенного "кидалова" это спасет).
В-четвертых, если есть такая возможность, покупайте через какой-нибудь сервис по ремонту ПК. Т.е. договариваетесь с продавцом, что покупаемый ноутбук проходит через диагностику в сервисе, если с ним все в порядке — вы его берете. Так выйдет несколько дороже, зато это хоть какая-то гарантия от откровенного обмана.
В-пятых, для более-менее начальной и самостоятельной проверки ноутбука — нам потребуется хотя бы 5-10 минут времени. Если продавец настолько торопиться и не согласен предоставить его вам, думаю, с устройством или продавцом не все чисто.
Внешний вид устройства: внимательно осматриваем корпус
И так, вы видите впервые устройство. Сначала внимательно осмотрите весь корпус ноутбука: не должно быть глубоких царапин, сколов, трещин и пр. дефектов корпуса. Если они есть — это может свидетельствовать о том, что устройство роняли (а это значит, что отказать оно может в любой момент. ).
Вообще, если увидите нечто подобное — от покупки, лично я, рекомендую сразу воздержаться (либо просить существенную скидку).

Глубокая царапина на корпусе ноутбука Dell
Довольно часто на корпусе встречаются мелкие царапины и потертости — они, скорее всего, остались от частого ношения ноутбука и мало о чем говорят. Подобные изъяны допустимы.
Очень частая причина продажи — это залитие устройства чаем, кофе и прочими напитками. Определить на глаз это довольно затруднительно, особенно, если всё аккуратно вытерли. Тем не менее, попробуйте по нажимать на различные клавиши — если слышен похрустывающий звук, некоторые клавиши залипают, видны размывы по краям клавиатуры и в зазорах между клавиш — то вероятность залива очень высока.

Даже если после залития вытереть клавиатуру, по бокам клавиш, в щелях и пр. остаются едва заметные пятна
Чем опасен залив ноутбука сладкими напитками — тем, что устройство некоторое время будет вполне нормально работать (и на глаз этот момент очень сложно диагностировать). Но на плате начинает образовываться коррозия, и под действием электрического тока — реакция только усиливается. В результате через 2-3 недели использования — устройство ломается, и без ремонта уже не обойтись (часто, дорогостоящего!).
Проверяем технические характеристики устройства
Если внешний вид устройства не отталкивает, включите его и загрузите ОС. Далее рекомендую не пользоваться никакими "Моими компьютерами" или "Диспетчерами устройств", а запустить со своей флешки AIDA 64.
Дело в том, что информация в том же диспетчере устройств — легко редактируется через реестр, а значит данные из него на чужом ПК — ничего не говорят!
Пройдясь по вкладкам AIDA 64 — вы сможете получить и собрать большинство тех. характеристик ноутбука (причем, даже в тех случаях, когда часть драйверов не будет установлена).
Кроме AIDA 64, можно воспользоваться и другими утилитами для определения характеристики ПК — https://ocomp.info/harakteristiki-kompyutera.html.
Проверяем экран: засветы, царапины, битые пиксели
Обратите внимание, чтобы на экране не было никаких полосочек, черточек, ряби и прочих искажений. Все это может указывать на проблемы с видеоадаптером (или мат. платой).
Очень рекомендую с собой взять утилиту IsMyLcdOK и проверить монитор на битые пиксели и засветы. Просто запустите утилиту и нажимайте цифры: картинка на экране будет заливаться различными цветами (красным, синим, черным, белым), вам же нужно просмотреть, чтобы не было нигде никаких белых точек, которые не меняют своего цвета. Более подробно о проверке монитора на битые пиксели тут: https://ocomp.info/monitor-bityie-pikseli.html

Мертвый пиксель на экране ноутбука

Небольшой засвет на экране
Проверяем аккумулятор
Как правило, аккумулятор в б/у ноутбуках хорошо подсажен. И неплохо, если он хотя бы 1-1,5 часа сможет продержать устройство включенным. Конечно, час времени на проверку вам вряд ли кто даст, и все же аккумулятор косвенно проверить можно в той же AIDA 64.
Для этого откройте раздел "Электропитание" и посмотрите степень изношенности батареи. Например, у меня программа показывает степень изношенности около 1%. Кстати, отмечу, что даже новые ноутбуки при покупке в магазинах имеют степень изношенности батареи около 0-3% (и это вполне допустимо).
Также при покупке выполняйте свои тесты и осмотр ноутбука при его работе от аккумулятора. За эти 10 минут сможете оценить, насколько села батарея и примерно прикинуть ее состояние. Если за 10 минут батарея сядет на 50-60% — то вывод на лицо .
Стресс-тест системы: тестируем видеокарту/процессор — создаем нагрузку на ноутбук
Все предыдущие моменты, в принципе, отнимут у вас 2-3 минуты времени (осмотр, запуск парочки тестовых утилит, оценка экрана). Но есть один тест, который крайне желательно провести хотя бы в течении 5-7 минут. Он нужен для того, чтобы оценить состояние видеокарты и системы в целом.
Частенько ноутбуки продают по не очень высоким ценам ввиду проблем с чипом видеокарты. Она могла выйти из строя, а потом ее какой-нибудь умелец "прожарил" (жаргонное слово, т.е. произвел временный ремонт. Обычно, после такого ремонта видеокарта долго не работает) и выставил на продажу.
Для тестирования рекомендую взять с собой утилиту OCCT (название напоминает чем-то всем привычный "ГОСТ") . Запустив ее и открыв в ней тест — у вас на весь экран начнет крутиться "бублик", а слева будут показаны нужные нам цифры: кол-во ФПС, температура процессора, видеокарты.

Как уже сказал выше, крайне желательно, чтобы ноутбук проработал при тестировании хотя бы 5-7 минут. За это время понаблюдайте за температурой, и вообще, за "поведением" ноутбука.
- если температура резко вырастет и ноутбук выключиться — наверняка есть проблема с железом (либо не работает кулер, система охлаждения);
- "мертвое" зависание или перезагрузка — также ничего хорошего не предвещают;
- также плохо, если на экране начнет появляться рябь, искажения, полосы.
Вообще, в идеале, после запуска теста в OCCT, у вас должна начать расти температура, ноутбук должен стать более шумным от работы кулера. Дойдя до определенной границы — его работа дальше должна стабилизироваться. Кстати, нежелательно, чтобы температура выходила за пределы 65-70 гр. Цельсия (хотя, некоторые ноутбуки работают и на 80-90 гр. Ц., и для них это норма, допускаемая производителем).
Проверяем порты: USB, аудио-разъем, картридер, CD/DVD привод и пр.
Ну и последнее, проверьте порты и разъемы. Частично, некоторые из портов вы уже проверили в предыдущих шагах. Обратите внимание на порты, которые наиболее востребованы: аудио-разъем, USB, гнездо для подключения питания.
Не лишним будет с собой взять карту памяти и проверить картридер (хотя, я им почти не пользуюсь и при покупке, наверное, не стал бы даже заморачиваться ).

Порт ушел внутрь корпуса устройства
Также не лишним будет открыть текстовый документ и попробовать набрать 1-2 предложения с целью проверки работы клавиш. Кстати, многие из этих действий можно выполнять попутно с проведением стресс-теста.
Все приведенные советы выше, конечно, не гарантируют и не дают 100%-тной защиты при покупке, но по крайней мере, эти затраченные 10-12 минут времени на тест и осмотр существенно снижают ваши риски.
Всем удачи, внимательности и осмотрительности!
Добрый день! Чувствую, что вы хотите купить б/у ноутбук, но побаиваетесь это сделать. Угадал? Иначе, зачем бы вы читали эту статью? Всегда при покупке б/у ноутбука есть вероятность купить ноутбук, который отработает неделю-две и сдохнет. Тут нужно аккуратно взвешивать два фактора: экономия средств и риск. И чтобы риск свести к минимуму, я поделюсь с вами советами, как купить б/у ноутбук, что проверить и на что обратить внимание при покупке девайса б/у. Без лоха и жизнь плоха…. но нас не проведешь!
Внешний вид б/у лэптопа
Конечно же, в первую очередь нужно осмотреть лэптоп (ноутбук) на видимые дефекты. Что вам это даст? Вы узнаете, как прежний владелец обращался с ним, насколько он был аккуратным и так далее.
Если на ноутбуке видны многочисленные царапины, то это, как минимум, выглядит непрезентабельно. Вряд ли это как-то повлияет на работоспособность девайса, но это позволит сбить цену на 5-10%. Согласитесь, не плохо ведь купить вещь дешевле еще и с дополнительной скидкой.

— Берите, уверяю вас, хоть внешне он выглядит не очень, но работает отлично!
Но куда хуже, если вы обнаружили на лэптопе трещины или сколы. Это говорит о том, что его роняли. Возможно, неоднократно. В таком случае на платах и микросхемах могут быть микротрещины, которые вы не заметите невооруженным глазом. Эти микротрещины могут долго не давать о себе знать, но в итоге рано ил поздно это приведет к поломке.
Также удары очень не любят жесткие диски. Если ноутбук роняли, то вполне вероятно, что жесткий диск может быть с дефектами, которые на глаз не определишь. Нужно проверять его специальными программами. Вот несколько программ для проверки жесткого диска на битые сектора: HDD Scan, Victoria HDD, Ashampoo HDD Control. Кроме того жесткий диск можно проверить и стандартными средствами Windows. Скоро напишу отдельную статью про то, как проверить жесткий диск на ошибки и битые сектора. Кроме того, даже если жесткий диск окажется битым, его можно восстановить как частично, так и полностью. Степень износа и процент использования резервных кластеров можно посмотреть в программе Victoria. Читайте подробнее о том, как восстановить битый жесткий диск.
Во включенном состоянии проверьте дисплей на наличие битых пикселей. Это точки, которые всегда светятся одним цветом (красным, синим или зеленым) или не светятся вообще (постоянно черные). Битые пиксели встречаются даже в новых бюджетных ноутбуках, но их число не должно быть больше 5 штук. Чем больше таких точек, тем менее комфортна работа за лэптопом и тем больше вероятность, что количество битых пикселей увеличится.
Проверьте заявленные характеристики б/у ноутбука
Покупая б/у ноутбук по объявлению на Авито или Сландо, иногда бывает, что заявленные характеристики ноутбука могут отличаться от реальных либо быть не совсем точными. А могут и вовсе отсутствовать.
Если характеристики ноутбука отсутствуют в объявлении, то это может говорить о некомпетентном продавце или о том, что лэптоп слабенький и характеристики захотели скрыть. Это полбеды. Но хуже, когда характеристики в объявлении пишут намного лучше, чем они есть на самом деле, чтобы задрать ценник выше. Поэтому обязательно проверяйте характеристики б/у ноутбука при личном осмотре перед покупкой.

Вот так выглядит программа Speccy
Сделать это можно несколькими способами:
- Свойства компьютера. Если зайти в свойства компьютера, то можно как минимум увидеть количество установленной оперативной памяти и модель центрального процессора.
- Диспетчер устройств. Сразу из «Свойств компьютера» можно попасть в «Диспетчер устройств» и найти установленный накопитель. Из кода устройства чаще всего можно узнать его тип и объем.
- Специальные программы. Например, A >
Проверьте работу батареи ноутбука (аккумулятора)
Хорошая батарея – немаловажный фактор. Все-таки ноутбук – это мобильное устройство и очень неприятно будет, если вам придется использовать его на привязи. На что нужно обратить внимание, проверяя батарею ноутбука:
- Проверьте, заряжается ли аккумулятор. Вставьте зарядку в ноутбук и смотрите на реакцию индикатора в правом нижнем углу. Он должен как-то отреагировать и должна появиться надпись «Заряжается» или подобная.
- Работоспособность батареи без зарядного устройства. Если во время осмотра лэптопа, он постоянно стоял на зарядке, то непременно нужно проверить, работает ли он без провода. Просто выдерните зарядку из ноута. Если он тут же выключился, значит батарея убитая. Ее придется менять. А это лишние деньги (несколько тысяч рублей, в зависимости от модели лэптопа). Можете обговорить этот момент с продавцом, чтобы он еще скинул с цены.
- Степень изношенности батареи. Степень изношенности можно определить с помощью дополнительного ПО. Например, A >

Степень изношенности батареи б/у ноутбука
Батарея, конечно, не самый важный компонент ноутбука при покупке. Потому что ее всегда можно заменить. Однако это лишние затраты и лишние хлопоты.
Проверьте работоспособность клавиатуры и тачпада
Чтобы проверить работоспособность всех кнопок на клавиатуре, достаточно зайти в MS Word и поочередно нажать все кнопки. Не стоит забывать о редко используемых кнопках и цифровой клавиатуре, если она есть.
Даже если в комплекте с ноутбуком будет мышка, то советую проверить тачпад на работоспособность. Если он не работает или работает не так, как должен, то проверьте в диспетчере устройств, установлены ли на него драйверы.
Проверьте рабочую температуру б/у ноутбука
 Температура внутренних компонентов ноутбука весьма немаловажный фактор. Проверить температуру нам помогут все те же программы AIDA64 и Speccy. Любая из них покажет температуру всех комплектующих, на которых установлены датчики температуры: центральный процессор, видеокарта, жесткий диск или SSD накопитель, материнская плата и другие.
Температура внутренних компонентов ноутбука весьма немаловажный фактор. Проверить температуру нам помогут все те же программы AIDA64 и Speccy. Любая из них покажет температуру всех комплектующих, на которых установлены датчики температуры: центральный процессор, видеокарта, жесткий диск или SSD накопитель, материнская плата и другие.
Если ноутбук горячий, то следует задуматься о его состоянии. Вполне вероятно, что он горячий только потому, что система охлаждения забилась пылью или очень давно не менялась термопаста. Тут уже действуйте на свой страх и риск. Обсудите с продавцом этот момент. Почистить ноутбук от пыли и заменить термопасту стоит денег в сервисе. Вы можете это сделать сами, если сможете разобрать ноутбук аккуратно, ничему не навредив. Купить термопасту можно недорого в специализированных магазинах. Узнайте, какая термопаста лучше для ноутбука.
Работоспособность видеокарты при покупке б/у ноутбука
Осматривая ноутбук, можно сделать ошибочное мнение о работоспособности видеокарты, даже запуская на нем игры. Это связано с тем, что почти все современные процессоры имеют встроенное видеоядро.
Честно говоря, с этой проблемой столкнулся я лично. При покупке ноутбука продавец предупредил меня, что у него после переустановки Windows не получается установить драйверы на дискретную видеокарту. Я подумал, что разберусь с этой проблемой и не придал ей большого значения.
На деле оказалось, что драйверы не устанавливались не из-за переустановки Windows, а потому что видеокарта была в аварийном состоянии. Она отображалась, просила установить на нее драйверы, и все работало вроде бы, как и должно было. Однако при установке драйверов ноутбук зависал либо перезагружался. Я перепробовал разные версии драйверов и разные версии Windows – ничего не помогло. Видеокарта была нерабочая. А всю систему тащила видеокарта, которая встроена в центральный процессор. И до сих пор тащит, вот уже полтора года.
Я не жалуюсь, потому что мне мощная видеокарта и не нужна, в игры я сейчас не играю. Но вам на заметку. Требуйте доказательств, что дискретная видеокарта работает и хорошо показывает себя при нагрузках.

Внешняя видеокарта для ноутбука
Кстати существуют ноутбуки, в которых можно легко заменить видеокарту на другую. Но в большинстве случаев даже дискретная видеокарта в ноутбуке на самом деле впаяна в материнскую плату и просто так ее не заменить. Это можно сделать в сервисных центрах, но игра не стоит свеч – такая карта долго не проработает.
Не забывайте, кстати, про существование внешних видеокарт для ноутбуков, которые подключаются с помощью специальных док-станций. Они дают существенную прибавку к производительности лэптопа. С помощью таких док-станций вы можете использовать на ноутбуке любую игровую видеокарту для стационарного компьютера. В этой связи встает вопрос, что в итоге лучше стационарный компьютер или ноутбук, не так ли? ))
Проверьте звук (динамики и аудио разъем)
Очень печальный у вас будет лэптоп, если он будет немой. Вы не сможете смотреть фильмы и играть в игры. Вообще будет чувство, что вы контактируете с инвалидом. Поэтому важно, чтобы звук на ноутбуке все-таки работал.
На флешку, на которой у вас будут программы для проверки жесткого диска и температуры ноутбука, закиньте пару своих любимых песен. Можете скачать треки с ВК.
Запустите трек, послушайте, как звучит. Возможно, динамики уже посажены и еле пыхтят. Это плохо. Еще бывает, что один динамик работает, а второй – нет. Это тоже плохо.
Если все хорошо, то проверьте заодно аудио выход. Наушники-то у вас всегда с собой, я точно знаю. А если нет, то читайте статью о том, как выбрать наушники. Вставьте их и послушайте музыку. Нормально играет? Не рыпит, не трещит? Покрутите штекер. Не отходит? Значит все хорошо.
Кстати если вас уже угораздило купить ноутбук без звука, то тут вам может оказаться полезной наша новая статья «Почему не работает звук на ноутбуке?«.
Что еще нужно проверить в б/у ноутбуке?
Нужно обязательно проверить работоспособность всех разъемов. USB разъемы вы проверите флешкой, которая у вас в руках. Аудио разъем вы уже проверили. Остальные – на свое усмотрение.
ОЧЕНЬ важно проверить работоспособность Wi-Fi. Читайте о том, как включить Wi-Fi на ноутбуке. Если рядом нет бесплатных доступных точек, то можете раздать Wi-Fi со своего смартфона. Пару мегабайт не жалко для теста ноута.
Где купить подержанный ноутбук (б/у)?
После того, как вы вооружились всеми необходимыми знаниями, как проверить б/у ноутбук, можем приступать к его поиску. Вариантов, как найти б/у ноутбук в вашем городе у вас должно быть достаточно много, если город крупный. Начиная от банального поиска в Яндексе «купить б/у ноутбук» и заканчивая объявлениями в газетах и на специализированных ресурсах (местных или глобальных). Давайте по порядку…

Скрин с Авито с предложениями б/у ноутбуков на продажу
Итак, где можно купить подержанный ноутбук?
- Объявления в местных газетах. Смотрите что продают, звоните, проверяйте и забирайте товар.
- Объявления на сайте с объявлениями, такими, как Сландо и Авито. Вы все хорошо знаете эти сайты. Их много. А также городские порталы. Там тоже есть разделы с объявлениями.
- Сервисные центры. Во многих сервисных центрах частенько бывают б/у ноутбуки на продажу. К тому же, они, скорее всего, почищены от пыли и готовы к «бою». Очень рекомендую покупать в таких местах. Возможно, вам даже дадут гарантию на месяц или около того.
- Ломбарды. В ломбардах можно купить подержанный лэптоп очень дешево, потому что их часто сдают туда за бесценок, и даже делая на эту цену накрутку 100%, получается все равно дешевле, чем в сервисных центрах.
- Барахолки. Сайты или группы в социальных сетях, в которых всегда можно что-то купить с рук или даже забрать бесплатно. Например, «Барахолка Екатеринбург».
Как купить б/у ноутбук: вывод
Получилась довольно большая статья, но зато очень полезная. Теперь вы точно знаете, как купить б/у ноутбук и не прогадать с выбором. Чтобы закрепить пройденный материал, давайте резюмируем его и еще раз пробежимся по всем пунктам:
- Осмотрите б/у ноутбук. Не должно быть никаких трещин и сколов, а также битых пикселей.
- Характеристики ноутбука должны обязательно соответствовать заявленным в объявлении. Проверяйте внимательно. Зачем вам слабый ноутбук?
- Батарея должна быть в хорошем состоянии: заряжаться и держать заряд.
- Проверьте в Ворде все кнопки клавиатуры. Не забудьте проверить тачпад.
- Убедитесь, что ноутбук не перегревается. Иногда это можно исправить чисткой от пыли, а иногда это сильный дефект, который приведет к скорому выходу девайса из строя.
- Убедитесь, что лэптоп работает от дискретной видеокарты, а не от видеочипа, встроенного в центральный процессор.
- Послушайте, как поют динамики. Звук должен быть достаточно громким и без искажений. Если в ноуте стерео динамики, то работать должны оба.
- Проверьте работоспособность всех разъемов. Или необходимых вам.
- Вай-Фай, Ви-Фи, Вафля, Wi-Fi обязательно должен работать. Без него ноут – это просто груда железа.
Теперь, зная, как купить и проверить б/у ноутбук на работоспособность, вы можете быть полезным вашим друзьям, которые тоже хотят сэкономить на покупке лэптопа. А еще лучше, сделайте хорошее дело – поделитесь статьей с друзьями в социальных сетях.

Решили сэкономить и купить ноутбук с рук? Рассказываем, как и что проверить, чтобы потом не разочароваться.
Думаете, что покупка техники на вторичном рынке — игра в лотерею? Как бы не так! При правильном осмотре товара, можно с легкостью обнаружить его слабые стороны и исходя из них принять правильное решение. Однако следует понимать, что первичный осмотр не расскажет вам о ноутбуке всё. Многие болячки вылезают в процессе эксплуатации. Поэтому риск при покупке на б/у рынке есть всегда. Мы лишь расскажем о некоторых советах, которые помогут этот риск свести к минимуму.
Если вы собираетесь купить бу ноутбук у частного продавца или в магазине, предупредите, что хотите тщательно его осмотреть и протестировать. На тесты может уйти час или больше. Предварительно советуем скачать себе на флешку вот такой софт (как его применять — расскажем дальше):
Теперь можно отправляться к продавцу.
Внешний вид
Что проверяем:
- не падал ли ноутбук (возможны повреждения компонентов)
- не ремонтировали ли ноутбук (возможно наличие неоригинальных деталей)
Внешнее состояние девайса напрямую влияет на его цену. Если товарный вид был утрачен, то можно попробовать поторговаться с продавцом (если, конечно, цена не была снижена из-за этого изначально). Но, помимо низкого ценника, вы также можете понять, насколько бережно устройство эксплуатировалось. Если на корпусе нет ни одной царапины, можно сделать вывод, что лэптоп не участвовал в транспортировках и использовался редко. Но такое на вторичке встречается нечасто.
 В первую очередь обратите внимание на углы корпуса. Если устройство падало, то они, вероятнее всего, будут в сколах и трещинах. Из-за этого, кстати, часто возникают проблемы с жестким диском. Винчестер — самая капризная комплектующая, которая не ладит с любыми физическими нагрузками.
В первую очередь обратите внимание на углы корпуса. Если устройство падало, то они, вероятнее всего, будут в сколах и трещинах. Из-за этого, кстати, часто возникают проблемы с жестким диском. Винчестер — самая капризная комплектующая, которая не ладит с любыми физическими нагрузками.
Однако делать окончательных выводов, исходя из нескольких царапин на корпусе — не стоит. Самое главное, чтобы не было трещин. После визуального осмотра проверьте состояние винтов, которыми закрепляют тыльную крышку. Посвятив фонариком или окрутив один винтик, можно определить насколько часто устройство разбиралось. Закручены туго и не имеют следов сильного износа? Это хороший знак, который говорит о том, что внутрь не лазили, или лазили, но очень редко. Идеальный вариант — винты без каких-либо следов.
Если ноутбук разбирали, это плохо по следующим причинам:
- он ломался (плохой прецедент);
- в нем могли заменить детали (например, родную видеокарту на дешевую).
Экран
Что проверяем:
- в порядке ли матрица (возможно наличие битых пикселей)
- не меняли ли ее на дешевую (будет «уже не торт»)
После включения ноутбука, проверьте экран на битые пиксели. Самый простой тест монитора на битые пиксели заключается в выводе на экран однотонного фона стандартных цветов – черного, белого, красного, зеленого и синего. Эти пять вариантов позволят обнаружить «горящие», «мертвые» и «застрявшие» пиксели. Перед осмотром товара загрузите на флешку несколько утилит, которые помогут провести тест: IsMyLcdOk, Dead Pixel Tester, EIZO Test Monitor.
 Также проверьте и углы обзора. Разбитый монитор и поврежденная матрица — довольно частое явление. Многие покупатели предпочитают самый дешевый вариант ремонта, при котором устанавливается китайская матрица с отвратительной цветопередачей и углами обзора. Поэтому если в спецификациях модели указана IPS или VA, то вы легко определите оригинал перед вами или же низкокачественная замена.
Также проверьте и углы обзора. Разбитый монитор и поврежденная матрица — довольно частое явление. Многие покупатели предпочитают самый дешевый вариант ремонта, при котором устанавливается китайская матрица с отвратительной цветопередачей и углами обзора. Поэтому если в спецификациях модели указана IPS или VA, то вы легко определите оригинал перед вами или же низкокачественная замена.
Характеристики
Что проверяем:
- соответствует ли комплектация заявленной (возможно, она более простая)
Производители ноутбуков очень часто создают различные комплектации одной и той же модели, чтобы покупатели могли выбрать устройство под свой бюджет. Вы можете покупать лэптом с Intel Core i7, а по факту получить i3, если не проверите «железо».
После проверки экрана, запустите любую утилиту, которая считывает данные об установленной начинке, и сравните результаты со спецификациями на официальном сайте разработчиков. Подойдут следующие программы: Speccy, AIDA 64, HWMonitor. Крайне желательно проверить ключевые комплектующие с помощью узко-специализированного софта. Видеокарту с помощью GPU-Z, процессор с помощью CPU-Z, жесткий диск с помощью CrystalDiskInfo, оперативную память с помощью AIDA64. Рекомендуется сравнивать технические характеристики каждой комплектующей с официальными данными. Делается это для того, чтобы избежать покупки ноутбука с железом, на котором прошит БИОС (да, да, встречается и такое). Мошенники любят выдавать слабые компоненты за высокопроизводительные.
Заодно проверьте и температуру в простое, предварительно ознакомившись с рекомендованными параметрами каждой комплектующей. В целом, железки в нотбуках всегда более горячие, чем в стационарном компьютере. Но температура свыше 50 градусов в простое — в любом случае плохой показатель, особенно для жесткого диска.
Общее состояние
Что проверяем:
- состояние комплектующих (возможно, скоро их придется менять)
В вышеупомянутой A >
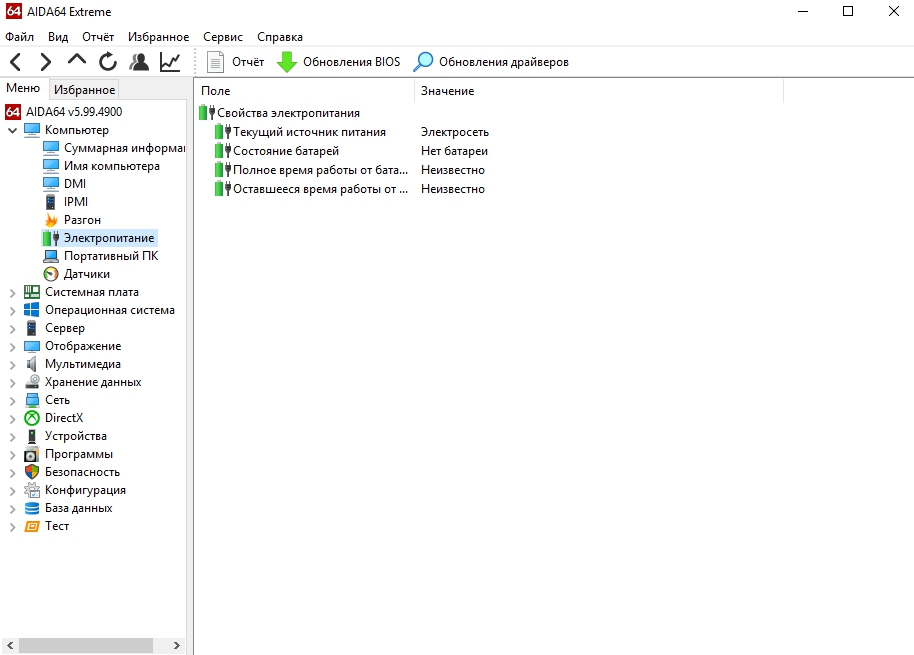 В этой же программе проверьте состояние батареи (с которой мы еще будем проводить множество манипуляций). Во вкладке «Компьютер», выберите «Электросеть» и обратите внимание на следующие пункты: «Состояние батарей» и «Степень изношенности». В идеале должно быть 100% в первой графе и 0% во второй.
В этой же программе проверьте состояние батареи (с которой мы еще будем проводить множество манипуляций). Во вкладке «Компьютер», выберите «Электросеть» и обратите внимание на следующие пункты: «Состояние батарей» и «Степень изношенности». В идеале должно быть 100% в первой графе и 0% во второй.
Последнее, для чего нам пригодится AIDA64 — проверка драйверов. Очень часто случается, что драйверы на дискретную видеокарту не установлены. В таком случае нет смысла проводить стресс-тест, ведь вы будете загружать встроенное графическое ядро. Установите свежие драйверы и только потом проводите тесты. Заодно проверите, как часто обновлялось ПО на остальные комплектующие. Если стоит всё самое свежее, то это говорит о хорошем уходе за гаджетом, что вызывает больше доверия к продавцу. Всем нам хочется получить товар из рук заботливого владельца, верно?
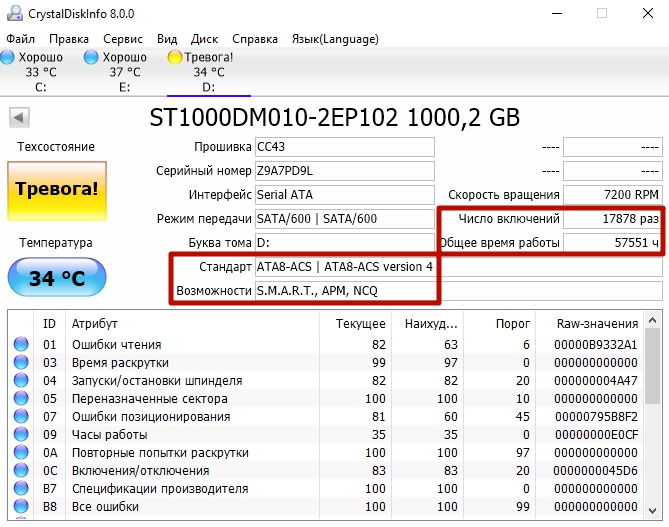 Последний тест касается жесткого диска. CrystalDiskInfo позволит определить, как часто винчестер включался, сколько он отработал, в каком состоянии находится и какие технологии поддерживает. Если ноутбук очень старый и владелец не менял HDD, то готовьтесь к отрицательным результатам. Вы же не хотите заниматься восстановлением битых секторов и покупать новый винчестер через год? Тогда смотрите на общее время выработки, число включений и состояние здоровья. Если в целом вас всё устраивает, кроме жесткого диска, то можете сбить цену на бу ноутбук, аргументируя это тем, что полумертвый накопитель в скором времени потребует замены.
Последний тест касается жесткого диска. CrystalDiskInfo позволит определить, как часто винчестер включался, сколько он отработал, в каком состоянии находится и какие технологии поддерживает. Если ноутбук очень старый и владелец не менял HDD, то готовьтесь к отрицательным результатам. Вы же не хотите заниматься восстановлением битых секторов и покупать новый винчестер через год? Тогда смотрите на общее время выработки, число включений и состояние здоровья. Если в целом вас всё устраивает, кроме жесткого диска, то можете сбить цену на бу ноутбук, аргументируя это тем, что полумертвый накопитель в скором времени потребует замены.
Батарея
АКБ — самое слабое место любого лэптопа, поэтому проверьте, как она работает. Как быстро устройство заряжается/разряжается. Работает ли ноутбук без зарядки. Работает ли гаджет без аккумулятора, подключенный к сети.
Вы даже можете найти в сети информацию об установленной батарее. Как и в случае с матрицой, в результате ремонта, устанавливают дешевые китайские аккумуляторы. Не родная АКБ сильно снижает стоимость ноутбука, что часто скрывают продавцы от покупателей.
Проверьте корпус зарядного устройства и АКБ. Нашли следы неаккуратной склейки? Вероятнее всего, устройство подвергалось ремонту. Брать такие устройства следует на свой страх и риск.
Что еще следует проверить?
Ноутбук — сложная система, состоящая из множества устройств. Поэтому не забудьте про мелкие детали: клавиши, usb-порты, гнездо зарядного устройства, аудио-разъемы, wi-fi адаптер.
 Говорят, что каждая 200-ая чашка с напитком проливается на лэптоп. В результате случайной «мойки», некоторые разъемы не работают. Подключите наушники, флешки, карты памяти (если вы этим пользуетесь) и проверьте на работоспособность. Клавиши не должны залипать и продавливаться. Wi-fi должен работать бесперебойно. И только после этого можно определиться, стоит покупать товар или нет.
Говорят, что каждая 200-ая чашка с напитком проливается на лэптоп. В результате случайной «мойки», некоторые разъемы не работают. Подключите наушники, флешки, карты памяти (если вы этим пользуетесь) и проверьте на работоспособность. Клавиши не должны залипать и продавливаться. Wi-fi должен работать бесперебойно. И только после этого можно определиться, стоит покупать товар или нет.
Вывод
Для того, чтобы совершить удачную покупку на вторичном рынке, нужно сделать следующее:
- Проверить корпус на наличие сколов и трещин.
- Осмотреть винты на задней крышке, чтобы приблизительно понимать, как часто устройство разбиралось.
- Проверить экран на битые пиксели.
- Узнать, насколько актуальные установлены драйверы, в первую очередь драйверы на дискретную видеокарту.
- Сравнить характеристики из AIDA64 со спецификациями на официальном сайте.
- Проверить температуру в простое.
- Провести стресс-тест, понаблюдать за температурой в нагрузке и оценить уровень шума системы охлаждения.
- Посмотреть информацию о жестком диске в CrystalDiskInfo.
- Проверить работоспособность батареи.
- Убедиться, что все разъемы работают.
