Содержание
Как остановить службу Windows ? / How stop windows service ?
Иногда возникает необходимость остановить службу в Windows , например, если возникает подозрение, что приложение не работает из-за работы какой-либо службы.
Сегодня мы рассмотрим пример остановки службы через командную строку.
Для начала, необходимо определиться какую службу мы будет останавливать.
Нажмите Пуск, далее правой кнопкой мыши нажмите по значку Компьютер и выберите пункт Управление.

Если у вас Windows 10, то достаточно нажать правой кнопкой мышки на кнопку Пуск и выбрать пункт Управление компьютером

В окне управления компьютером выбираем Службы и ищем службу интересующую нас службу.
Рассмотрим пример отключения службы Защитник Windows . Не рекомендую отключать данную службу, если у Вас отсутствует Антивирус. Щелкните два раза на службу.

В окне описания службы мы отображено консольное название службы, а именно Windefend

Запустите командную строку сочетанием клавиш Win + R , а в окне Выполнить наберите cmd
В командной строке напишите:
net stop WinDefend

После данных действий служба должна остановиться.
Остановить службу можно и другой командой, а именно командой sc

В описании данной команды есть очень много возможностей.
Командой sc можно запускать, останавливать или запрашивать состояние служб на локальном и удаленном компьютере.
Рассмотрим пример запроса Имени службы через команду sc

На картинке показан запрос имени службы.
Командой sc query | more — мы можем отобразить список Служб на компьютере построчно.
Остановить службу на локальном компьютере можно командой:
sc stop Имя службы

При о запуске, остановке или просмотре состояния службы на удаленном компьютере можно воспользоваться командой sc.
Если вы создаете cmd файл только для локального компьютера, вполне сойдет и net .
Sometimes you need to stop a service in Windows, for example, if you suspect that an application is not running because of a service.
Today we will look at an example of stopping a service via the command line.
For a start, it is necessary to decide what service we will stop.
If you Operation system Windows 7:
Click Start button, right-click Computer, and then click Computer Management
If you have Windows 10, just right — click on the Start button and select Computer Management

In the computer control window, select the Service and look for the service we are interested in.
Consider an example of disabling the Windows Defender service. I do not recommend stop this service if you do not have an antivirus. Double-click the service.
In the service description window, we display the console name of the service, namely Windefend.
Run command prompt (Win+R buttons) in the Run window, type cmd
At the command line, type:
net stop WinDefend

After these actions, the service should stop.
You can also stop the service with another command, namely sc

There are many possibilities in the description of this command.
You can use the sc command to stop services on a remote computer or to query the status of services on a remote computer.
Command sc query |more — we can display the list of Services on the computer line by line.
You can stop the service on the local computer by using the following command
sc stop service Name you service

When you start, stop or view the status of a service on a remote computer, you can use the sc command.
If you are creating a cmd file for your local you can use the net command.
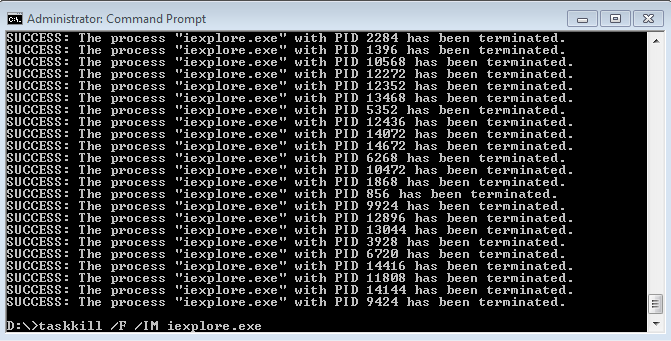
Проблема:
Во время старта служба висит в режиме «starting», как показано ниже.
Подождал некоторое время, но служба была в том же состоянии.
Ни один из параметров не был выделен для остановки / запуска / перезапуска службы.

Решение:
1. Найдите имя службы — щелкните правой кнопкой мыши по сервису и откройте свойства.
Здесь вы найдете имя службы на вкладке «Общие». Например, просмотрите снимок экрана ниже.
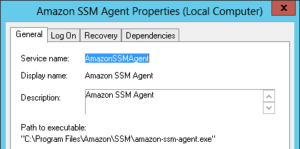
В моем случае именем службы является AmazonSSMAgent
2. Найдите PID. Затем выполните приведенную ниже команду с именем службы, указанным выше.
Это покажет вам информацию о сервисе на консоли, как показано ниже.
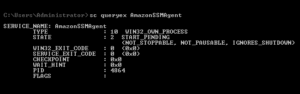
3. Убейте процесс с помощью PID — узнайте PID (идентификатор процесса) службы и принудительно убейте процесс, используя приведенную ниже команду.
Используйте номер pid, найденный с помощью предыдущей команды.

Все сделано. Теперь вы можете запустить свой сервис заново.
Полезная информация об администрировании пользовательских и серверных ОС Windows.
Просто полезный совет.
Иногда бывает что какой-то из сервисов Windows подвисает в состоянии «Запуск» (Starting) или «Остановка» (Stopping).
Через Администрирование — Службы его убить не получится. Возможно это сделать через Task Manager. Но есть и другой способ если по какой-то причине запустить диспетчер задач не получается.
Можно воспользоваться командной строкой и утилитой sc. Запускаем ее от имени администратора и вводим
sc queryex SERVICENAME
где SERVICENAME — название повисшей службы.
Далее смотрим ID процесса и убиваем его:
taskkill /f /pid PROCESSID
где PROCESSID — ID процесса, полученный на предыдущем шаге.
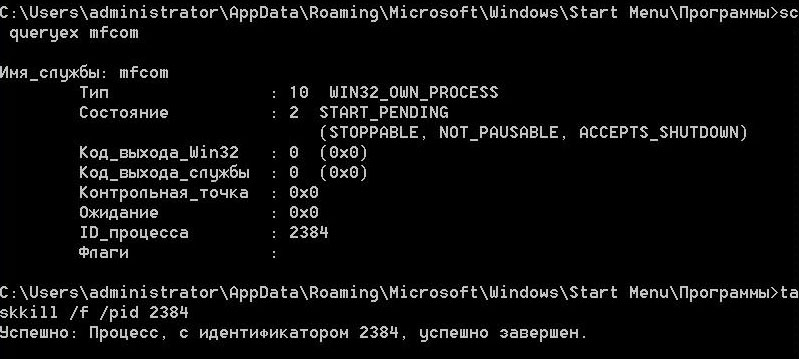
Еще полезная команда:
принудительно удалить все процессы с именем notepad.exe
Как остановить повисший сервис из командной строки : 8 комментариев
Net start
Net stop проще и быстрее. Не рассматривали такой вариант?
И когда в консоли невернеая информация ( по факту служба может стопнуться, а в консоли- еще висеть) нет старт рулит.
- alex Автор записи 08.05.2015 в 12:23
А разве Net stop действует на повисшие в статусе «остановка» службы?
А разве твой способ действует на повисшие в статусе «остановка» службы?
Реально действует. Автору респект.
Спасибо огромное, очень выручил в нужный момент!
Есть минус такого метода, под одним номером PID запускается несколько служб и соответственно они тоже гасятся. так можно критичные службы погасить например server и т.п. не забудьте их запустить вручную обратно.
действительно помогло спасибо большое автору
Остановить зависшую службу можно проще — в одно действие и без риска набрать неверный номер процесса:
taskkill /f /fi «services eq ИМЯ_СЛУЖБЫ»
Проверено на службе зависающей в состоянии «Запуск».
Net stop здесь бессилен. Через «Диспетчер задач» тоже не остановить.
Описанный в статье способ годится, но он сложноват.
