Содержание
Сегодня все большую популярность набирают всевозможные облачные хранилища. Оно и понятно. Эти сервисы гораздо надежнее жесткого диска компьютера, который может выйти из строя в любой момент. Однако некоторые пользователи сомневаются в их конфиденциальности. А зря. Информация в облачных хранилищах надежно защищена. Сейчас у всех на слуху такие сервисы, как "Дропбокс", "Гугл Драйв" и так далее. Но есть один отечественный сервис, который даст фору всем зарубежным. Это "Яндекс.Диск" от вездесущего "Яндекса". Это действительно хороший сервис. Единственное, что может вызывать некоторые трудности у неподготовленного пользователя — настройка "Яндекс.Диска". Мы расскажем о том, как правильно его настроить. Но не раньше, чем расскажем о самом сервисе.

Что такое "Яндекс.Диск"?
Итак, "Яндекс.Диск" — это облачное хранилище, которое позволяет удаленно хранить файлы пользователя. Эта штука полезна в том случае, если ОС на компьютере (или некоторые его компоненты) не отличается стабильностью. В этом случае есть стопроцентная уверенность, что важные файлы не потеряются и будут всегда под рукой. "Яндекс.Диск" был создан относительно недавно в качестве альтернативы зарубежным облачным хранилищам (Google Drive, Dropbox, OneDrive и так далее). Уже миллионы отечественных пользователей оценили сервис по достоинству. И даже настройка "Яндекс.Диска" не вызвала ощутимых проблем. Так почему бы и нам не попробовать? Тем более что это совершенно бесплатно. При регистрации пользователю предоставляется облачное хранилище объемом 10 гигабайт. Этого вполне достаточно для того, чтобы оценить все возможности сервиса. Если в дальнейшем потребуется большее количество гигабайт, то их можно будет приобрести по вполне необременительной цене.

Возможности "Яндекс.Диска"
Итак, что может предложить пользователю "Яндекс.Диск"? Сможет ли он затмить "Дропбокс" и иже с ними? Стоит отметить, что данный облачный сервис имеет довольно-таки обширные возможности.
- Мгновенная загрузка файлов. Если установить на ПК соответствующее приложение от "Яндекс", то загружать файлы в "Диск" можно будет простым перетаскиванием из одного окна в другое.
- Автоматическая загрузка. Есть опция автоматической загрузки фото и видео со смартфона или другого устройства. Для этого "Яндекс.Диск" предлагает неограниченное по объему хранилище.
- Автоматическая синхронизация. Если файлы на ПК или смартфоне были хоть немного изменены (даже просто переименованы), то "Диск" мгновенно синхронизирует файлы в облаке и приведет их в точно такой же вид.
- Поддержка любых типов файлов. В облачное хранилище можно загрузить какие угодно файлы. И внутренняя система даст полноценную возможность их просмотреть.
- Скачивание на ПК в архиве. При скачивании папок из хранилища на ПК (с целью их восстановления) они оказываются упакованными в архив с целью уменьшения размера папки.
Вообще же, у "Яндекс.Диска" много "фишек", но рассматривать их все очень долго. Поэтому остановимся на уже перечисленном. А теперь поговорим о том, как осуществляется первичная настройка "Яндекс.Диска".
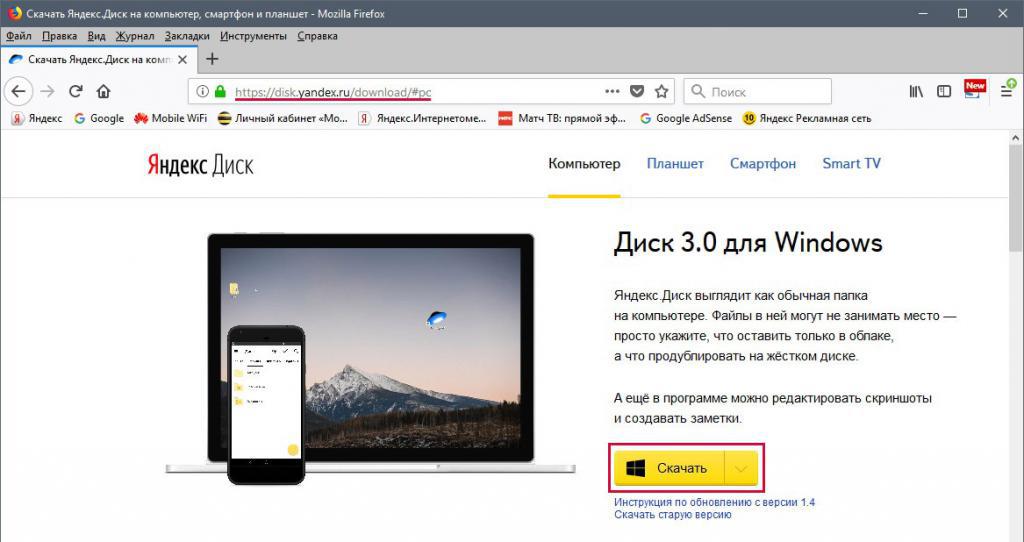
Первичная настройка
Что нужно сделать в самом начале? Сначала стоит зарегистрировать аккаунт на "Яндексе" (если его до сих пор нет). Без него пользоваться облачным хранилищем будет нельзя. Что для этого нужно сделать?
- Открываем браузер и загружаем начальную страницу "Яндекса".
- В числе прочего контента там будет кнопка "Завести почту". Нажимаем на нее.
- Теперь придумываем логин. Он должен состоять только из букв латинского алфавита и цифр.
- Придумываем пароль (не стоит использовать слишком простой).
- Вводим имя и фамилию.
- Нажимаем кнопку "Создать".
- Входим в аккаунт (почтовый ящик).
- Нажимаем на кнопку аватара пользователя (в верхнем правом углу окна) и выбираем пункт "Диск".
- Нажимаем на кнопку "Создать диск".
- Ищем рядом кнопку с надписью "Скачать "Яндекс.Диск" и качаем версию для Windows.
- Устанавливаем программу стандартным способом.
- Запускаем ее, вводим только что созданный логин и пароль и нажимаем кнопку "Вход".
Теперь "Яндекс.Диск" установлен на компьютер со стандартными настройками. Значит, можно переходить к другим опциям. К примеру, к настройкам синхронизации.

Синхронизация папок
Теперь перейдем к другим настройкам приложения "Яндекс.Диск". Настройка синхронизации папок — один из важнейших параметров. Что нужно сделать для этой самой настройки? Алгоритм действий чрезвычайно прост. Проблем не возникнет даже у новичков:
- В системном трее щелкаем правой кнопкой мыши по значку "Яндекс.Диск" и в меню выбираем пункт "Настройки".
- В открывшемся окошке перемещаемся на вкладку "Синхронизация".
- В окне ниже располагаются папки, которые можно синхронизировать. Требуется выбрать нужные путем установки напротив них соответствующей отметки (галочки).
- Нажимаем "Применить".
- Жмем "ОК".
Сразу же начнется синхронизация. Если на компьютере в этих каталогах что-то изменится, то и в облачном хранилище сразу же начнутся соответствующие изменения. А теперь поговорим о том, как настроить уведомления. Это не менее важно.
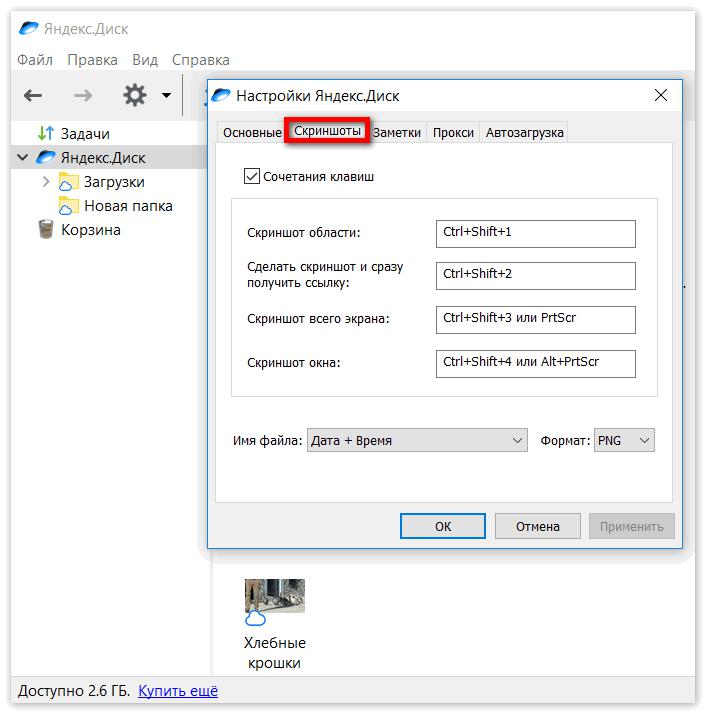
Настройка уведомлений
Уведомления от "Яндекс.Диска" помогают мониторить изменения в структуре каталогов облачного хранилища и общем состоянии синхронизации "Яндекс.Диска". Настройка уведомлений, в принципе, не требуется. Она настроена уже автоматически. Но если нужно отключить уведомления, то сделать это можно следующим способом:
- Заходим в настройки "Яндекс.Диска" и перемещаемся на вкладку "Основные".
- Убираем галочку с пункта "Показывать новости "Яндекс.Диска".
- Перемещаемся на вкладку "Дополнительно".
- Убираем галочку с пункта "Показывать уведомления об общих папках".
Вот и все. Теперь "Яндекс.Диск" будет тихонько работать в трее и не беспокоить пользователя. Теперь перейдем к настройке других параметров сервиса. Речь пойдет об автозагрузке.
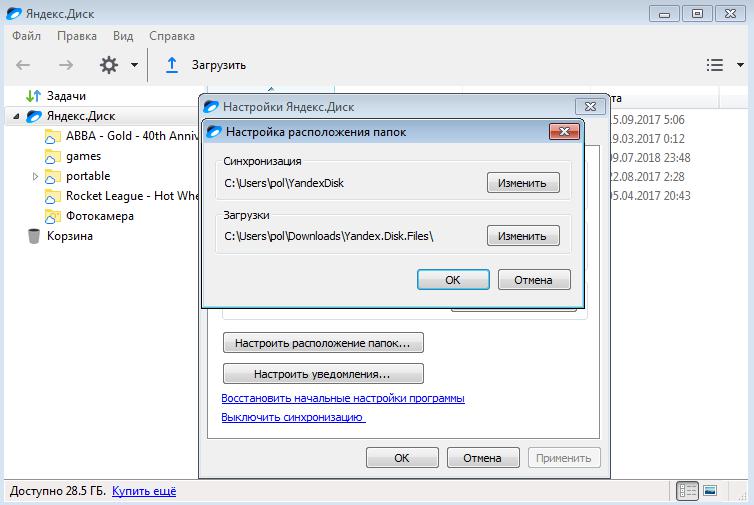
Настройка автозагрузки
Автозагрузка в приложении включена по умолчанию. Она позволяет автоматически загружать файлы с подключенной камеры или какого-либо другого устройства к компьютеру. Многих такое положение вещей не устраивает, так как расходуется трафик. Но эту опцию можно настроить. Как? Очень просто:
- Снова открываем настройки "Яндекс.Диска".
- Перемещаемся на вкладку "Автозагрузка".
- Убираем галочку с пункта "Предлагать автозагрузку фото и видео".
- Нажимаем "Забыть устройства".
- Подтверждаем действие нажатием кнопки "Забыть".
Теперь "Яндекс.Диск" не будет без спроса скачивать в хранилище все данные с подключенного устройства. Трафик спасен. А теперь поговорим о такой штуке, как настройка "Яндекс.Диска" в Linux.
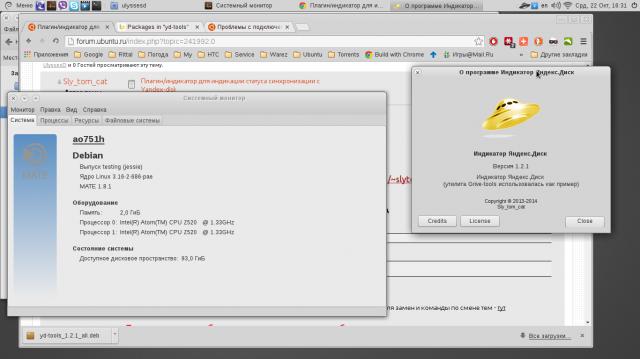
"Яндекс.Диск" и Linux
Как бы это странно ни звучало, аналогичное приложение есть под "Линукс" и "Мак ОС". Также имеется программа под "Андроид" и iOS. Однако рассматривать настройку "Яндекс.Диска" на "Андроид" (или любой другой мобильной платформе) нет никакого смысла. Все одинаково. А вот вариант с "Линуксом" требуется рассмотреть подробнее. В принципе, само приложение — точно такое же, как и в "Виндовс". Различия лишь в процессе установки. Вот его и разберем.
- Открываем терминал и вводим следующую команду: "echo "deb http://repo.yandex.ru/yandex-disk/deb/ stable main" >> /etc/apt/sources.list.d/yandex.list". Нажимаем "Enter". Данная команда начнет закачку приложения с серверов "Яндекс".
- Затем вводим "sudo apt-get update". Этим действием мы обновляем списки.
- Теперь набираем "sudo apt-get install yandex-disk" и жмем "Enter".
- Необходимо установить значок приложения (пользовательский интерфейс), так как по умолчанию клиент в "Линуксе" работает исключительно в фоновом режиме. Вводим "sudo apt-get install yd-tools".
- Производим необходимую настройку с помощью пользовательского интерфейса "Яндекс.Диск". Войти на свою страницу нужно будет обязательно.
Вот и все. Теперь в "Линукс" установлен "Яндекс.Диск". И работать он будет ничуть не хуже, чем в "Виндовс" (если даже не лучше). А теперь рассмотрим отзывы пользователей об этом облачном хранилище.
Отзывы пользователей о сервисе
Итак, как настроить "Яндекс.Диск" на компьютере пошагово, мы уже разобрались. Теперь пришло время изучить мнение пользователей об этом облачном сервисе хранения данных. Стоит сразу отметить, что те, кто использует "Яндекс.Диск", очень довольны. По их заверениям, данный сервис не раз спасал их личные файлы. К примеру, были ситуации с поломкой жесткого диска. И только "Яндекс.Диск" помог восстановить утерянные файлы. Также многие отмечают высокую скорость работы сервиса. Похвальных сентенций удостоился и интерфейс сервиса. Он прост и понятен. К тому же полностью на русском языке. Возможно, только фирменные цвета "Яндекса" все портят. Но это мнение субъективное.
Заключение
Итак, мы справились с такой сложной работой, как настройка "Яндекс.Диска". Данный облачный сервис поможет пользователям сохранить личные файлы при любых условиях. К тому же его можно использовать совершенно бесплатно. А это прямо-таки громадный плюс. Данный сервис не будет лишним. Для его использования достаточно всего лишь зарегистрироваться и произвести базовую настройку.
 Доброго времени суток!
Доброго времени суток!
Для быстрой передачи файлов другим людям, да и между своими ПК, ноутбуком и телефоном очень удобно использовать Яндекс диск (облачный сервис для хранения файлов) . Загрузил на него один раз фото (например) — и их можно просматривать со всех устройств, на которых есть доступ к интернету. К тому же, можно существенно экономить место в памяти телефона (многим часто его не хватает), настроив авто-загрузку видео и фото в облако.
Добавьте к этому возможность работу с документами Word, Excel и Power Point в режиме онлайн (ничего не устанавливая на ПК). Это очень удобно!
Я уж не говорю о том, что информация на облачных дисках более надежно защищена от разных недоразумений (вирусы, проблемы с файловой системой, ошибочное форматирование и пр.) , чем на классическом HDD. Т.е. имеет смысл часть информации отправлять в облако для резервной копии (кстати, ее можно делать автоматически, об этом ниже в статье).
Собственно, в этой статье хотел показать, как это все можно быстро настроить и использовать. Думаю, заметка пригодится всем, кто еще плохо знаком с облачными дисками.
И так, ближе к теме .

Как пользоваться Яндекс диском
Регистрация и вход в диск [На Windows и Android]
В общем-то, регистрация на сервисе достаточно стандартна для подобных продуктов. Сначала переходите по ссылке ниже на официальный сайт Яндекс диска и жмете кнопку "Завести диск" (см. скриншот ниже).

Далее нужно указать свои данные: имя, фамилию, логин, пароль и телефон. Кстати, если у вас уже есть почта от Яндекса (или вы пользуетесь др. продуктами этой компании) — то регистрация проходит быстрее (просто войдите в свой аккаунт, ссылка будет расположена над формой регистрации).

Форма регистрации стандартна
После того, как зарегистрируетесь, можно приступать к скачиванию приложений для Windows и Android (для доступа к файлам на диске, и работы с ним).
Для Windows
Перейдя по ссылке выше, загрузите программу и запустите инсталляцию.

Яндекс диск — программа для Windows
Весь процесс установки не привожу, т.к. установка стандартна (как и у др. программ) и ничего сложного (интересного) не содержит.

После установки приложения, у вас на рабочем столе и в системном трее появиться характерный значок "Яндекс диска", см. скрин ниже. Щелкнув по нему, откроется окно со всеми файлами, папками

В системном трее появился значок для быстрого доступа к диску
Окно работы с файлами диска ничем не отличается от классического проводника: все действия аналогичны. Как правило, создание, редактирование и удаление файлов и папок не вызывает никаких сложностей даже у начинающих пользователей.

Программа Яндекс диск на Windows установлена
Для Android
Установка приложения на Андроид так же стандартна. Достаточно перейти на Google Play (ссылка выше) и нажать кнопку установки.

После установки, откройте ярлычок приложения, введите логин и пароль (указанные при регистрации), задайте пин-код (это нужно, чтобы никто кроме вас не смог зайти на диск, даже если вы потеряете телефон) , и ву-а-ля — вы в диске. См. скрины ниже.

Яндекс диск на смартфоне
Как увеличить свободное место на Яндекс диске
Вообще, выделяемое место на диске постоянно меняется (в зависимости от разных акций, условий и пр.): например, мне несколько лет назад при регистрации дали 10 ГБ (сколько дадут на момент регистрации вам — предугадать сложно).
Также в качестве бонуса дают доп. место за использование почтового ящика (в моем случае 9 ГБ), и за установку приложения на телефон (32 ГБ). Итого, суммарно, получается около 47 ГБ (что вполне достаточно для документов, фото, файлов).

Если вам нужно значительно больше места — можно его прикупить за небольшую сумму в месяц. Для того, чтобы увидеть текущие тарифы: просто откройте приложение "Яндекс диск" и внизу окна кликните по ссылке "Купить еще" (см. скрин ниже).

Яндекс диск — купить место
Например, на сегодняшний день "лишних" 100 ГБ стоит всего 67 руб./мес. Если нужно значительно больше, например, 1 ТБ — то придется раскошелится на 167 руб./мес.

Платная подписка — 67 руб. 100 ГБ
Как загрузить файлы и фото на диск
В Windows
Обычно такой вопрос задают люди, которые еще не работали с Яндекс диском. Вообще, на самом деле все очень просто: сначала необходимо открыть диск (можно с помощью иконки в трее, см. скрин ниже).

Открываем Яндекс диск
Далее выберите нужную папку, нажмите кнопку "Загрузить" и выберите файлы/папки, которые хотите загрузить на облачный носитель.

Загрузить (приложение Яндекс Диск)
Через некоторое время файлы будут загружены: напротив них вы увидите небольшие зеленые галочки (синхронизированы). См. пример ниже.

Кстати, приложение "Яндекс диск" запускать не обязательно: например, в проводнике (Windows 10) есть ссылка на папку с диском. Достаточно открыть нужный каталог и скопировать в нее файлы (если у вас в настройках приложения включена синхронизация — файлы будут также отправлены в облако).

Проводник — Яндекс Диск
На Android [+настройка авто-загрузки фото и видео в облако]
Загрузка нужных файлов вручную:
- Выберите нужные файлы и нажмите кнопку "Поделиться" (внизу экрана, см. пример ниже);
- из списка выберите "Яндекс диск".

Далее откройте нужный каталог (куда хотите загрузить файлы) и нажмите кнопку "Загрузить" (см. скрин ниже).

Загрузить файл на диск
Для автоматической загрузки фото на Яндекс диск:
- запустите приложение;
- затем в меню откройте вкладку "Настройки";
- включите автозагрузку фото по Wi-Fi (либо вообще выберите вариант "По любой сети", если пользуетесь безлимитным интернетом на телефоне);
- теперь все фото будут автоматически загружаться на Яндекс диск. Если даже что-то нехорошее произойдет с телефоном — сможете быстро восстановить все свои снимки. Надежно и удобно!

Автозагрузка фото с телефона на Яндекс диск по Wi-Fi
Как сделать файлы доступными для скачивания другими пользователями
Если пользоваться приложением "Яндекс диск": то это делается очень быстро — достаточно выбрать файл или папку и щелкнуть в меню по кнопке "Скопировать ссылку".

Далее ее можно передать по соц. сети, чату, e-mail и др. способами. Ссылку достаточно вставить в адресную строку браузера — и файл можно просмотреть или скачать (см. пример ниже).

Если пользуетесь веб-версией диска (https://disk.yandex.ru/client/disk) просто выделите ту фотку/файл (или каталог с фотками), нажмите по ней правой кнопкой мышки и в меню выберите "Поделиться". См. пример ниже.

Затем скопируйте ссылку и передайте (например, через соц. сети) тем людям, с которыми хотели поделиться файлами. Когда они их просмотрят/скачают — файл с раздачи можно снять (аналогично).

Вариант #3 (если речь про Андроид)
Сначала открываете приложение "Диск" и переходите в нужный каталог.
Далее выбираете файл, нажимаете по значку "поделиться" ( ) и выбираете вариант "Поделиться ссылкой". После скидываете ссылку через тот же Viber, Telegram или соц. сети. Думаю, здесь больше нечего комментировать.
) и выбираете вариант "Поделиться ссылкой". После скидываете ссылку через тот же Viber, Telegram или соц. сети. Думаю, здесь больше нечего комментировать.

Яндекс диск на Андроид
Как настроить авто-создание копии моих документов в облачный диск (бэкап!)
Все достаточно просто. Рассмотрю по шагам.
1) Сначала открываем настройки Яндекс диска (для этого можно использовать значок в трее, рядом с часами. См. скриншот ниже).

2) Далее сразу же рекомендую зайти во вкладку "Дополнительно" и проверить, чтобы была включена синхронизация (т.е. все созданные и измененные файлы в вашей папке на жестком диске будут сразу же в авто-режиме загружаться на Яндекс диск (то бишь дублироваться)).

Проверьте, чтобы была включена синхронизация!
3) Во вкладке "Основные" проверьте, чтобы программа автоматически запускалась. После откройте настройку расположения папок.

Настройка расположения папок
4) Посмотрите, где расположена папка, которая будет синхронизироваться с облаком (при необходимости переместите ее на другой раздел HDD).

Узнаем (настраиваем) папку для синхронизации
5) Теперь откройте проводник, щелкните правой кнопкой мышки по системной папке "Документы" и откройте ее свойства . Пример ниже.

Открываем проводник и переходим в свойства папки "Документы"
6) Во вкладке "Расположение" нажмите кнопку "Переместить" и переместите ее в любую из папок, расположенных в "C:UsersalexYandexDisk" * (* путь показан в качестве примера, у вас будет свой каталог — см. п.4 чуть выше, где мы смотрели каталоги в настройках приложения) . Т.е. мы перемещаем нашу системную папку "Документы" в папку, которая будет синхронизироваться с Яндекс диском.

Смотрим расположение системной папки. Перемещаем ее в любую папку Яндекс диска!
7) Лично у себя так и назвал папку "Мои документы", в которую и переместил системную "Документы". Теперь все файлы (фото, документы, видео и т.д.), которые попадают в эту папку — будут автоматически дублироваться в облачный диск!

Теперь папка будет синхронизирована с Яндекс диском
8) С перенесенными документами можно будет работать, как и в каталоге, расположенным на HDD, так и открыв приложение Яндекс диска. Удобно!

Эта же папка только в приложении
Восстановление измененного файла
Кстати, что еще подкупает в Яндекс диске: вы можете просмотреть историю изменений файла. Вот представьте, вы отредактировали неправильно документ и сохранили его. А потом вспомнили, что удалили из него лишнее. Что делать?
- Зайти на https://disk.yandex.ru/client/disk;
- далее найти нужный файл, щелкнуть по нему правой кнопкой мышки и перейти по ссылке "История изменений";

после чего сможете увидеть несколько копий файлов за последние 14 дней, отсортированных по датам (при купленном доп. месте — 90 дней!).

История изменения доступная за 14 дней
также обратите внимание на вкладки "История" и "Корзина": порывшись в них, можно найти недавно удаленные файлы, просмотреть все свои действиями с файлами на Яндекс диске.
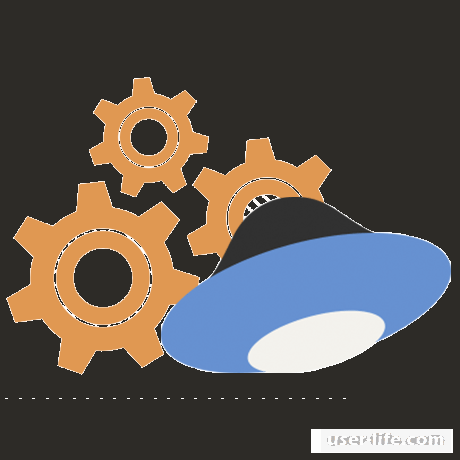
Всем привет! Как только вы создали новый аккаунт в облачном хранилище «Яндекс.Диск» его сразу же можно оптимизировать на своё усмотрение. Итак, сегодня мы поговорим об основных его настройках.
Первым делом нужно перейти в раздел параметров. Для этого вам нужно найти ярлык облачного хранилища в трее нажать на него правой кнопкой мыши. Итак, здесь, как вы можете заметить, располагается ярлык в виде шестерни. Собственно, в данное меню нам и нужно перейти. Для этого жмём на шестерёнку левой кнопкой мыши и выбираем раздел под названием «Настройки».
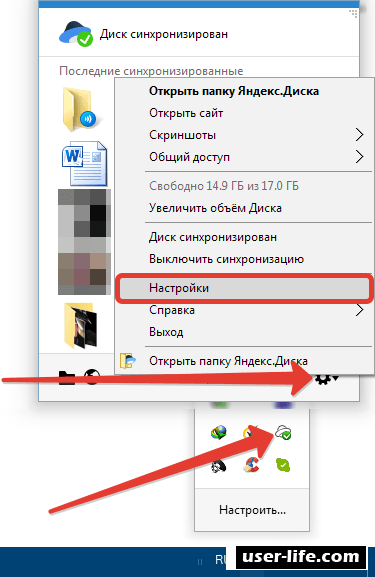
Итак, в разделе «Основные» мы сможем указать, стоит ли запускать «Яндекс.Диск» одновременно с запуском системы, отрегулировать функцию всплывающих уведомлений от приложения, а так же поменять твердотельный накопитель, на котором располагается хранилище.
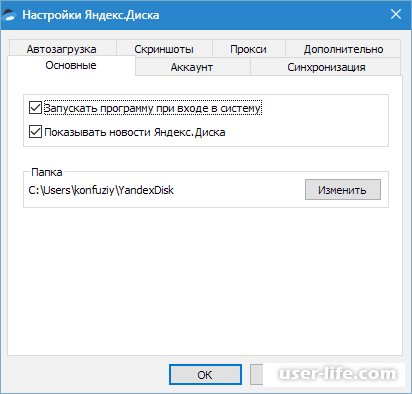
В случае, когда вы достаточно активно пользуетесь облачным хранилищем, мы настоятельно рекомендуем вам активировать параметр «Запустить программу при входе в систему», так как данный параметр существенно сэкономит вам время, которое вы можете затратить на переход к работе.
Сама корпорация «Яндекс» не рекомендует вам изменять месторасположение файлов облачного хранилища, так как в этом нет особого смысла. Однако, если вы хотите немного освободить место на основном системном накопителе (именно там и лежат все файлы приложения), то её можно спокойно передислоцировать. Переместить файлы приложения вы можете когда угодно (их можно переместить даже на внешний накопитель), но в случае, если диск, на котором лежат файлы сломается или вы его попросту вытащите, то приложение перестанет работать.
Так же, в случае, если вы всё таки решили переместить программу на внешний накопитель, то обязательно следите за тем, чтобы правильно указать его название. В противном случае приложение просто-напросто не запустится.
А функцию новостей вы можете как включить, так и отключить, потому что, как показывает практика, ни одного сообщения от данной программы не появлялось.
Данный раздел нельзя назвать настраиваемым, скорее, он несёт в себе общую информацию о вашем аккаунте. В данной вкладке вы сможете увидеть имя своей учётной записи, место, которое вы израсходовали, а так же возможность отключить облачный накопитель от конкретного компьютера.
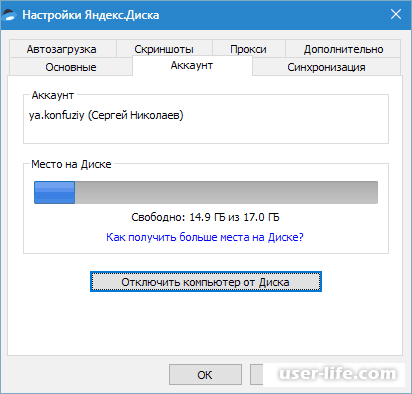
Данная клавиша – это своеобразная кнопка выхода из аккаунта. При повторном нажатии вам придётся вводить требуемые данные о своей учётной записи. Эта функция достаточно удобная в ситуации, когда вам необходимо быстро переключиться между учётными записями.
Все документы, каталоги, файлы и так далее будут автоматически попадать на сервер хранилища. Другими словами все директории, которые попадают на диск вместе со всеми подкаталогами, будут загружены на сервер корпорации.
Собственно, данный раздел позволяет регулировать, какие директории будут лежать на серверах «Яндекса». Если вы отключите синхронизацию какой-то папки, то она будет полностью стёрта с сервера и будет хранится исключительно на внутреннем накопителе. В разделе параметров вы так же сможете включить синхронизацию заново.
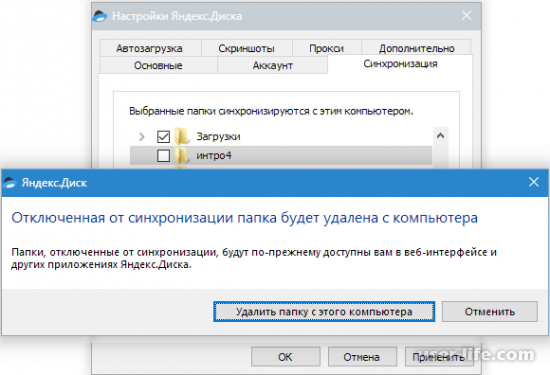
В данном разделе есть функция «Автоматического импорта». То есть все фотографии и видеозаписи, которые будут сделаны на вашу веб-камеру будут автоматически загружаться на сервера «Яндекса». Так же в базе данных приложения остаются параметры загрузки, которые не нужно настраивать повторно.
Если вы нажмёте на клавишу «Забыть устройства», то все подключенные или встроенные камеры будут рассинхронизированы с облачным накопителем.
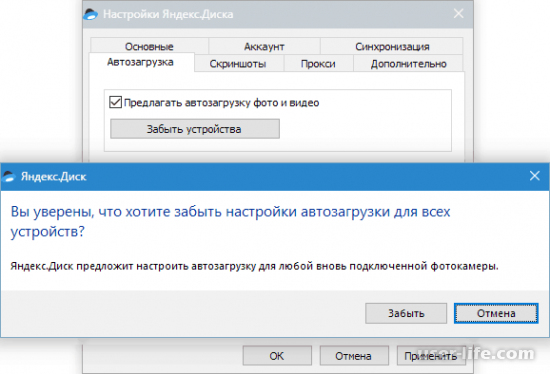
В этом разделе вы сможете настроить комбинации клавиш, которые будут исполнять разного рода задачи. Все возможные настройки вы сможете увидеть на скриншоте ниже.
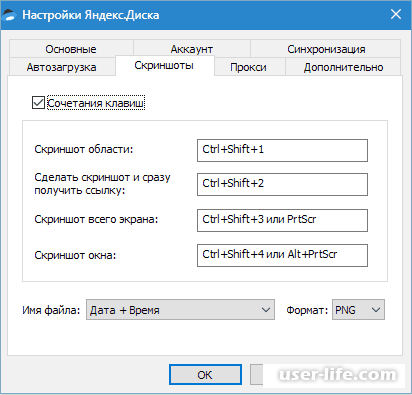
Для того, чтобы сделать привычный всем полноэкранный скриншот всё так же можно воспользоваться знакомой клавишей Prt Scr, но в случае, когда вы захотите запечатлеть отдельную позицию на экране, то здесь потребуется воспользоваться специальным инструментом, который можно вызвать только с помощью соответствующей ему иконки. Так как это достаточно неудобно если вы хотите запечатлеть определённое место на мониторе, к примеру, открытый обозреватель, вам придётся копаться в системных параметрах. Именно для этого в «Яндекс.Диск» была добавлена эта, достаточно удобная функция.
Вы можете выбрать абсолютно любую комбинацию клавиш, главное условие – чтобы её ещё не забиндила операционная система.
Про данную вкладку можно рассказать очень много, но попытаемся максимально сжать всю имеющуюся информацию.
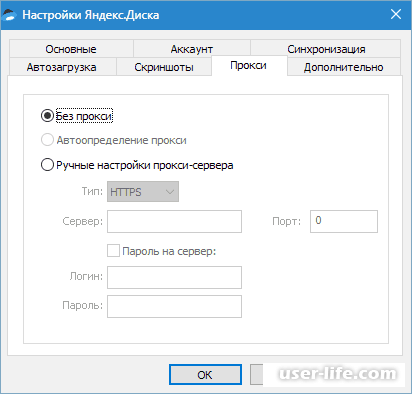
Прокси-сервер – это сервер, который обрабатывает пользовательские запросы и после отсылает их в мировую паутину. То есть, прокси – это своеобразный портал между вашим компьютером и глобальной паутиной. Прокси-сервера получили достаточно широкое распространение – их используют для того, чтобы защитить систему от кибер-нападений и так далее.
Поэтому в случае, если вы используете прокси в повседневности, то вы сможете настроить всё своими руками, а если же нет – то данная вкладка для вас ни капельки не информативна и можете даже не прикасаться к ней.
Прочие настройки
В разделе «Дополнительно» вы сможете настроить систему автоматического обновления программы, выбрать оптимальную для вас скорость соединения с сервером компании, так же настроить отправку уведомлений о различных неполадках с файлами и так далее.
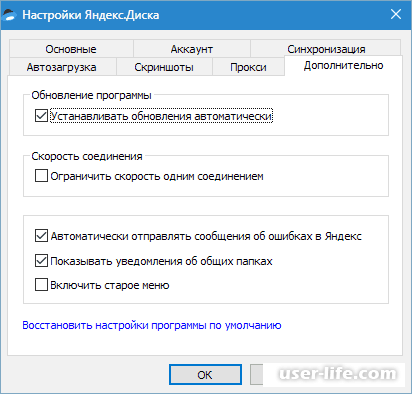
В общем и целом данный раздел полностью понятен, мы лишь вскользь затронем настройки скорости соединения.
Когда вы синхронизируете физический накопитель с облачным, то он в свою очередь занимает практически все доступные интернет-каналы. В случае, когда вы хотите просто посёрфить браузер, а утилита этому достаточно ощутимо припятствует, вы можете попросту ограничить её скорость до оптимального для работы показателя.
Итак, как вы видите, настроить «Яндекс.Диск» достаточно просто. Надеемся, что данная статья смогла помочь вам.
