Содержание
Некоторые функции Windows тормозят быструю флеш-память. Их отключение значительно увеличит скорость работы твердотельного накопителя.
 Замена жесткого диска на твердотельный накопитель приводит к увеличению скорости загрузки Windows, запуска программ, записи данных. Однако если вы хотите выжать максимальную производительность из флеш-памяти, вам не обойтись без изменений некоторых настроек.
Замена жесткого диска на твердотельный накопитель приводит к увеличению скорости загрузки Windows, запуска программ, записи данных. Однако если вы хотите выжать максимальную производительность из флеш-памяти, вам не обойтись без изменений некоторых настроек.
Чтобы твердотельный накопитель со временем не стал работать медленнее, проверьте, активирован ли режим AHCI и включена ли функция TRIM, сообщающая накопителю об уже не содержащихся в файловой системе блоках данных. Если все основные функции настроены верно, при помощи специальной утилиты можно приступить к настройке вашего устройства (пункт 3).
Нужно иметь в виду, что некоторые функции Windows, полезные для обычных жестких дисков, могут оказывать на твердотельный накопитель не очень хорошее влияние. Отключение этих служб позволит повысить скорость работы SSD и даже увеличить срок его службы.
1. Активация режима AHCI
Нажмите «Win+R» и выполните команду «regedit». Перед вами откроется окно реестра. Найдите в нем ключ «HKEY_LOCAL_MACHINESYSTEMCurrentControlSetServicesMsahci». Теперь откройте параметр «Start» и присвойте ему значение «0». Далее найдите ключ «HKEY_LOCAL_MACHINESYSTEMCurrentControlSetServicesiaStorV» и проделайте то же самое. Перезагрузите ПК, войдите в BIOS, выберите раздел «Advanced Chipset Features» и переключите SATA на AHCI.
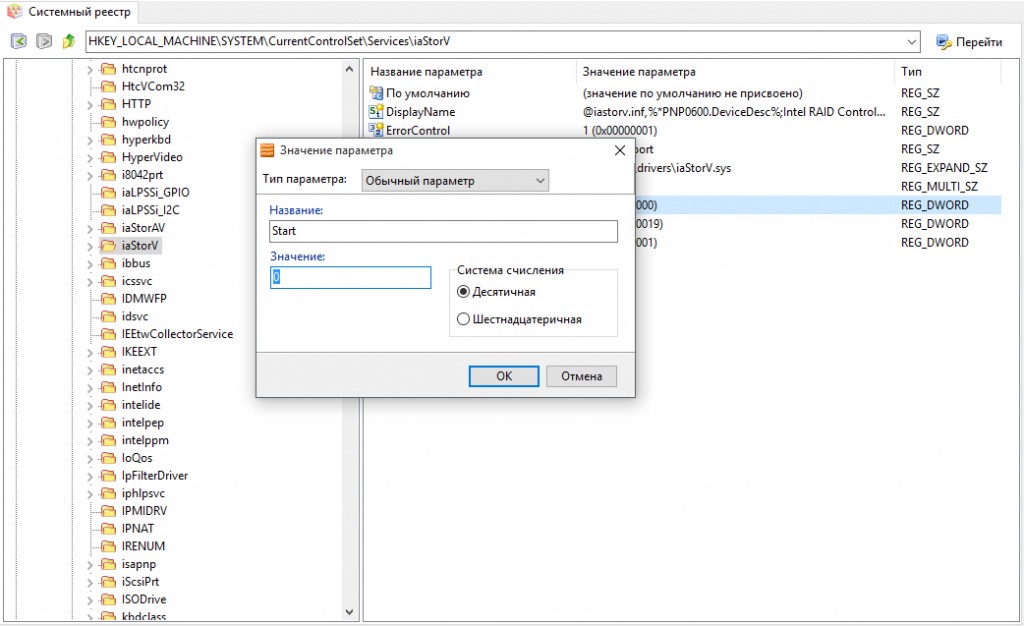
2. Проверка функции TRIM
Пройдите по пути «Пуск | Все приложения | Служебные» и запустите командную строку от имени администратора. Введите команду «fsutil behavior query DisableDeleteNotify» и подтвердите ее выполнение, нажав Enter. Если в ответ отобразится «Disable-DeleteNotify = 0», то функция TRIM включена. Если вместо нуля вы увидите единицу — значит, функция TRIM не активна. В этом случае введите команду «fsutil behavior Set DisableDeleteNotify 0» и снова нажатием клавишуEnter, чтобы активировать заданный параметр.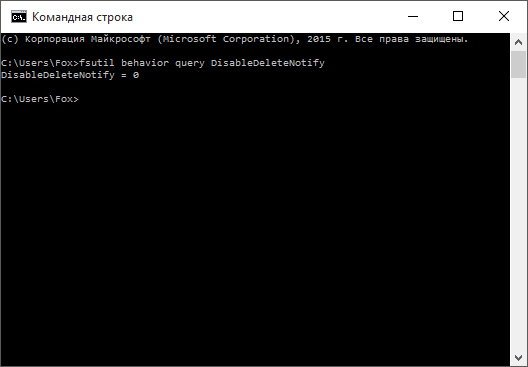
3. Настройка с помощью SSD Tweaker
Установите на компьютер бесплатную утилиту SDD Tweaker. Она предназначена для оптимизации параметров твердотельных накопителей. Выберите язык интерфейса и щелкните по кнопке «Автоматическая оптимизация». В завершение перезапустите компьютер.
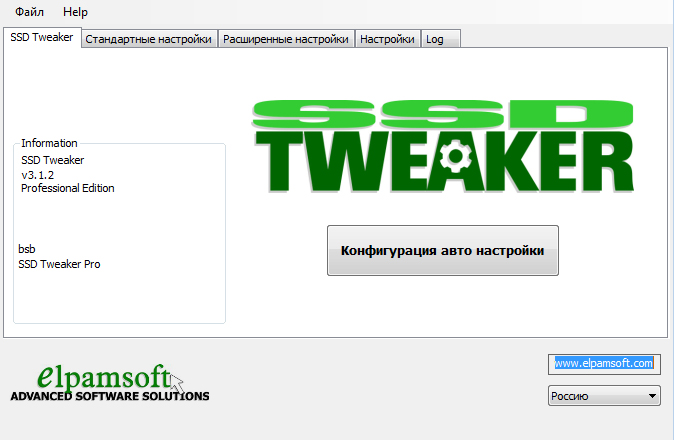
4. Очистка файла подкачки
Файл подкачки может существенно тормозить работу диска. Чтобы очищать его каждый раз по завершении работы ПК, запустите редактор реестра, найдите ключ «HKEY_LOCAL_MACHINESYSTEMCurrentControlSetControlSession ManagerMemoryManagement» и дважды щелкните по параметру «ClearPageFileAtShutdown». Задайте ему значение «1» и подтвердите, нажав «ОК». Чтобы изменения вступили в силу, перезапустите компьютер.
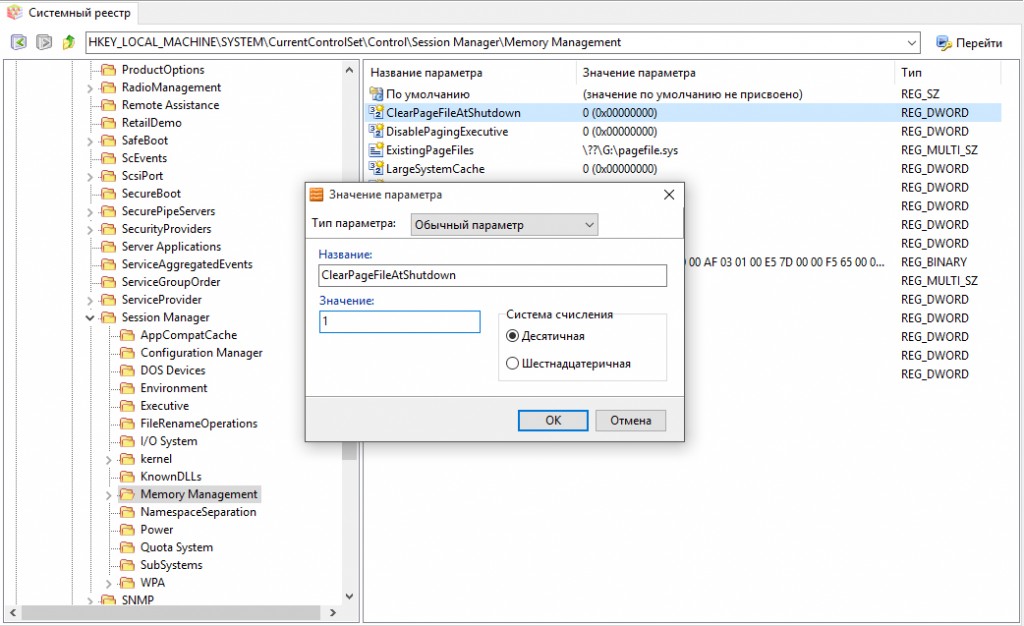
5. Отключение режима гибернации
Запустите командную строку от имени администратора. Наберите команду «powercfg -h off» и нажмите Enter для подтверждения, чтобы деактивировать режим гибернации и удалить файл hiberfil.sys. Если вы не хотите полностью отключать компьютер в перерывах между работой, вместо гибернации вы можете запускать спящий режим.
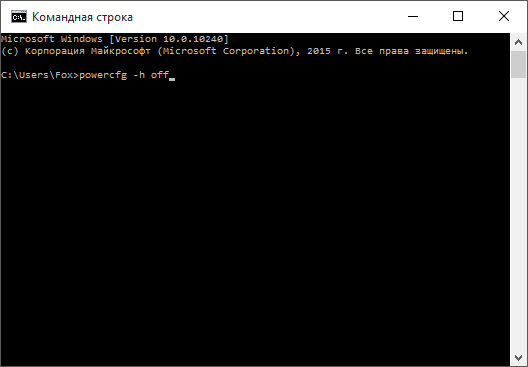
6. Предотвращение дефрагментации
Дефрагментация твердотельного накопителя не имеет смысла, поскольку от нее его скорость не увеличится. Более того, лишнее перемещение файлов серьезно уменьшает срок его службы. Поэтому начиная с Windows 7 ОС не выполняет автоматической дефрагментации твердотельных накопителей. Единственное исключение — это ситуации, когда флеш-память ошибочно определяется как HDD. В Проводнике Windows 10 щелкните правой кнопкой по диску, выберите «Свойства | Сервис | Оптимизировать» и убедитесь, что в качестве типа носителя указан твердотельный накопитель. В других случаях запустите повторную оценку системы в разделе «Счетчики и средства производительности» в Панели управления.
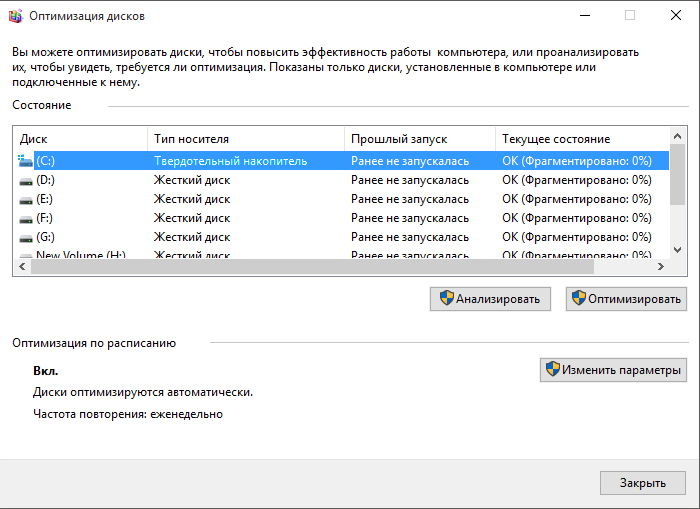
7. Отключение поиска Windows
Нажмите «Win+R», введите в открывшуюся командную строку «services.msc» и подтвердите, нажав «ОК». Найдите в списке служб «Windows Search», дважды щелкните по записи, измените начальные действия на «Отключить» и подтвердите, кликнув «ОК». Служба перестанет запускаться.
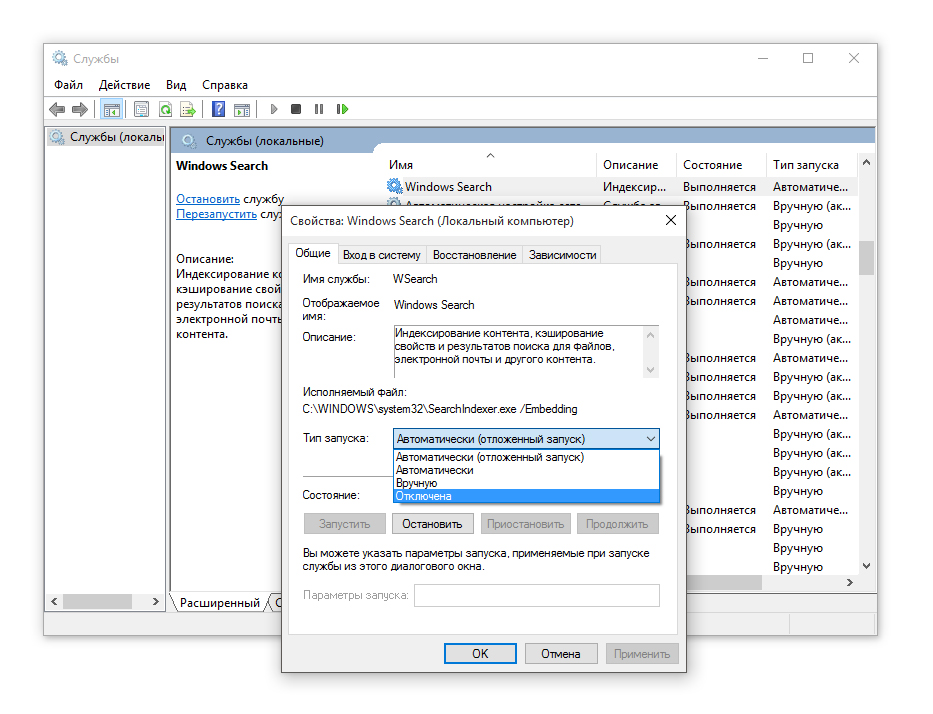
8. Отмена Timestamp и имен файлов в формате для DOS
В командной строке наберите «fsutil behavior set disablelastaccess 1» и подтвердите, нажав клавишу Enter. Затем введите «fsutil behavior set disable8dot3 1» и снова подтвердите нажатием клавиши Enter. Таким образом вы отключите еще две функции Windows, тормозящие работу твердотельного накопителя.
Блог о модемах, роутерах и gpon ont терминалах.


На многих IT-форумах на вопрос как ускорить работу компьютера вторым по популярности ответом после увеличения объёма оперативной памяти будет совет поставить твердотельный накопитель.
Действительно, установка SSD диска (Solid State Drives) позволяет ощутимо увеличить скорость работы операционной системы. Одно только то, что загрузка Windows 10 до полностью работоспособного состояния будет занимать всего около 10 секунд уже внушает уважение. Программы запускаются почти мгновенно, даже если при этом какое-либо приложение ведёт активное чтение или запись информации. Например, во время проверки системного раздела антивирусом.
Правда, большинство пользователей ограничиваются просто установкой нового накопителя, совершенно не подозревая о том, что дополнительно надо сделать несколько несложных твиков, которые позволят ускорить работу диска SSD. Некоторые даже настоятельно рекомендуется делать в обязательном порядке. Обо всём этом мы сейчас и поговорим.
1.Обновление прошивки твердотельного накопителя
Раньше перепрошивать жесткий диск приходилось в основном только в случае проблем с ними. С ССД дисками ситуация немного иная. Здесь нет механических частей и вся работа устройства целиком и полностью зависит от работы контроллера, которым управляет специальное программное обеспечение. Это ПО производитель тоже постоянно совершенствует, исправляя ранее допущенные недочёты и добавляя новые возможности. Так, например, у некоторых моделей накопителей с тем софтом, что идёт с завода скорость записи или чтения может быть в десять раз ниже заявленной. Конечно, при обращении в сервисный центр, этот недочёт устранят, но вот время на это потратить придётся. А ведь прошить SSD можно и самостоятельно, ведь это совсем не сложно. Надо всего лишь зайти на сайт производителя, найти свою модель диска, открыть раздел «Поддержка» и скачать новую прошивку и утилиту-прошивальщик.

Как правило, там же, на сайте есть подробная инструкция по обновлению. Хотя обычно все действия сводятся к тому, что нужно записать программку на флешку, загрузиться с неё и нажать пару клавиш.
2. Проверка функции TRIM
Одна из важных системных функций, которая обязательно должна функционировать если в системе установлен твердотельный диск — это TRIM. Чтобы проверить её работу, надо запустить командую строку с правами Администратора и ввести команду:
Нажимаем клавишу Enter и смотрим на результат выполнения.

В ответ должна отобразится строчка «Disable-DeleteNotify = 0». Это значит что TRIM включен. Если значение параметра — 1, то тогда функцию надо активировать. Делается это опять же в консоли командой: fsutil behavior Set DisableDeleteNotify 0. Не забудьте нажать на Enter, чтобы применить изменения.
3. Активация режима AHCI
Очень хорошо сказывается на скорости чтения и записи информации включение режима AHCI(Advanced Host Controller Interface),вернее задействованный им механизм NCQ (Native Command Queuing). Активировать режим желательно до установки Windows. Но уж если система стоит, то должно помочь следующее. Сначала надо открыть редактор реестра «regedit». В нём надо открыть ветку:
HKEY_LOCAL_MACHINE SYSTEM Current ControlSet Services Msahci
В ней будет параметр «Start». Его надо открыть и присвоить ему значение «0».

Затем ищем ветку:
HKEY_LOCAL_MACHINE SYSTEM CurrentControlSet Services iaStorV
В ней надо так же изменить значение параметра «Start».
Далее перезагружаем компьютер и заходим в BIOS. Здесь нас интересует переключатель режима работы контроллера. Он обычно находится либо в «Advanced Chipset Features», либо в «Integrated Peripherals». Вот пример:

Его значение надо сменить с SATA на AHCI и нажать на клавишу F10 для выхода из БИОСа с сохранением.
4. Отключение гибернации в Windows
Режим гибернации нам просто-напросто больше не нужен. Вместо него лучше использовать спящий режим. Открываем командную строку с правами Администратора и выполняем команду:
После этого гибернация будет деактивирована и файл hiberfil.sys можно удалить.

5. Очистка файла подкачки
Чтобы файл подкачки не тормозил работу диска ССД, лучше очищать его каждый раз при выключении компьютера. Включается эта опция через редактор реестра. В ветке:
HKEY_LOCAL_MACHINE SYSTEM CurrentControlSet Control SessionManager MemoryManagement
находим параметр «ClearPageFileAtShutdown».

Ему нужно поставить значение «1». Кликаем на «ОК», а затем перезагружаем Виндовс.
6. Не используйте дефрагментацию
Дело в том, что у твердотельного накопителя нет никакого прока от дефрагментации и на скорость его работы она никак не влияет, а вот лишнее перемещение файлов сокращает его срок службы. А нам это не надо! Благо хоть последние версии ОС от Майкрософт вплоть до Windows 10 автоматически не дефрагментируют SSD, если конечно, не путают их с обычным хардом. Чтобы проверить этот момент — кликните по системному разделу правой кнопкой и выберите пункт меню «Свойства». На вкладке «Сервис» нажмите кнопку «Оптимизировать».

Убедитись что у носителя указан правильный тип — твердотельный накопитель. В противном случае зайдите через Панель управления в раздел «Счетчики и средства производительности» и заново запустите оценку системы.
7. Отключение поиска Windows
эта служба тоже теряет актуальности и нам более не нужна — отключим её. Для этого надо нажать комбинацию клавиш «Win+R» и выполнить команду «services.msc» чтобы открыть список служб. Здесь надо найти строчку «Windows Search». Кликаем на ней дважды чтобы попасть в свойства, и меняем тип запуска на «Отключить». Кликаем на «ОК».

После этого служба поиска Виндовс запускаться не будет.
8. Отключение Timestamp и имена файлов для DOS
Отключение ещё двух устаревших и ненужных в нашем случае функций может тоже помочь ускорить работу SSD-диска. В командной строке выполняем две команды:
Каждую из них надо подтверждаем нажатием клавиши «Enter».

9. Использование твикеров
Сейчас в Интернете есть множество различных программ-твикеров, которые позволяют оптимизировать работу ССД диска для увеличения скорости его работы. От себя могу порекомендовать отличную бесплатную утилиту SDD Tweaker, которая непосредственно предназначена для оптимизации параметров фукнционирвоания твердотельных накопителей.

Достаточно всего лишь открыть программу и кликнуть по кнопке «Автоматическая оптимизация». После того, как она отработает — перезапустите свой компьютер.
Помогло? Посоветуйте друзьям!
Как ускорить работу SSD диска : 3 комментария
5. Очистка файла подкачки — после этого компьютер слишком долго отключается.
 |
Как поддерживать порядок на диске, ускорить его работу, сделать систему быстрее и отзывчивее за счет грамотной настройки операционной системы, систематизации файлов, обновления драйверов и дефрагментации.
В предыдущих статьях я рассказывал о том как освободить место на диске и производить его автоматическую очистку, рекомендую их почитать. В этой статье я дам вам еще несколько советов как поддерживать порядок на диске, ускорить его работу и благодаря этому сделать систему быстрее и отзывчивее.
Содержание
Содержание
1. Поддержание порядка на диске
Для того, чтобы на диске всегда был порядок, достаточно свободного места и не снижалась его производительность, нужно выполнить несколько простых настроек и придерживаться определенных правил хранения файлов.
1.1. Отключение лишних обновлений
Операционная система Windows по умолчанию настроена на получение важных и рекомендуемых обновлений. К важным относятся обновления безопасности и исправление ошибок. А вот с рекомендуемыми приходят гигабайты всякого хлама. Это дополнительные системные компоненты и службы, которые почти никому не нужны. Они занимают много места на диске, оперативную память и использует ресурсы процессора. В результате компьютер начинает тормозить все лучше и лучше 
Кроме этого система в обязательном порядке создает резервные копии системных файлов, которые нельзя удалить. В результате папка «Windows» на диске «C» серьезно разрастается в размерах и на нем начинает не хватать места.
Чтобы не забивать диск ненужным хламом и исключить другие негативные влияния рекомендую оставить установку только важных обновлений и отключить установку рекомендуемых.
Если у вас Windows XP, то воспользуйтесь нашими рекомендациями из статьи об обновлении Windows XP.
В Windows 7 кликните левой, а в Windows 8.1 правой кнопкой мыши на значке Windows и перейдите в меню «Панель управления / Система и безопасность / Включение или отключение автоматического обновления».

Отключите установку рекомендуемых обновлений.

В Windows 10 кликните левой кнопкой мыши на значке Windows и перейдите в меню «Параметры / Обновление и безопасность / Центр обновления Windows» и кликните на ссылку «Дополнительные параметры».

Поставьте галочку «Отложить обновления».

При этом обновления безопасности продолжат устанавливаться на компьютер.
1.2. Систематизация файлов
Чтобы на диске всегда был порядок, вы знали где и какие файлы у вас находятся и сколько они занимают места, приучите себя к их правильному размещению.
Не храните файлы и папки на рабочем столе, он предназначен в основном для ярлыков. Сохраняйте все файлы сразу же в нужные папки с интуитивными именами. Группируйте файлы одной и той же тематики в одну папку. При скачивании новой версии файла или программы удаляйте старые версии, чтобы они не дублировались и не занимали двойной объем.
В общем старайтесь себя дисциплинировать, не скидывайте файлы куда попало и не оставляете их разбор на потом. Иначе вы постоянно будете сталкиваться с проблемами поиска файлов и в конце концов нехваткой места на диске, какого бы объема он не был.
2. Ускорение работы диска
Кроме свободного места на диске есть еще несколько важных факторов, влияющих на скорость и стабильность его работы.
2.1. Обновление драйвера контроллера дисков
От драйвера контроллера дисков зависит не только скорость его работы, но и стабильность всей системы. Я рекомендую обновить драйвер контроллера дисков до последней версии. Это особенно важно если у вас SSD диск. Также обратите на это пристальное внимание если у вас установлена Windows 10, где устаревший драйвер SATA контроллера может приводить к фризам (подвисаниям изображения на несколько секунд).
Для того, чтобы проверить текущую версию установленного у вас драйвера, зайдите в диспетчер устройств. Для этого нажмите сочетание клавиш «Win+R», введите «devmgmt.msc» и нажмите «Enter». Кликните правой кнопкой мыши на SATA контроллере и выберите «Свойства».

Если у вас установлен старый драйвер от Microsoft, то найдите новый драйвер на сайте производителя вашей материнской платы или ноутбука и установите его.

Также драйвер можно обновить с помощью одной из специальных утилит для обновления драйверов. Я рекомендую утилиту «Driver Booster», которую вы можете скачать в разделе «Ссылки».
2.2. Включение функции TRIM на SSD
Если у вас еще нет SSD диска и ваш компьютер работает не так быстро как хотелось, то установите его и вы получите значительный прирост быстродействия и отзывчивости системы!
Жесткий диск A-Data Ultimate SU650 120GB
Все современные диски SSD поддерживают функцию TRIM, которая предназначена для оптимизации их скорости. Эта функция обязательно должна быть включена в операционной системе.
Для того, чтобы проверить включена ли функция TRIM в Windows 7, 8.1, 10, скачайте файл «Проверка TRIM» в разделе «Ссылки» и запустите его от имени Администратора.

Если функция TRIM включена, то вы должны увидеть строку «DisableDeleteNotify=0».

Если вы увидите «DisableDeleteNotify=1», значит функция TRIM не активна и ее нужно включить с помощью файла «Включение TRIM», который также нужно скачать в разделе «Ссылки» и запустить от имени Администратора.

Но это еще не все, то что функция TRIM включена в операционной системе не говорит о том, что она реально работает. Для того, чтобы наверняка убедиться выполняется ли функция TRIM на вашем SSD диске, воспользуйтесь утилитой «TRIMcheck», которую можно скачать в разделе «Ссылки».
Скопируйте утилиту на ваш SSD диск (обычно это диск «C»), запустите ее и нажмите клавишу «Enter» для начала теста.

По окончании теста снова нажмите клавишу «Enter» и утилита закроется.

Подождите несколько минут и снова запустите утилиту.

Если вы видите сообщение о том, что TRIM работает (WORKING), значит все в порядке. Если вы увидите сообщение о том, что TRIM не работает (NOT WORKING), значит что-то не так и нужно предпринять следующие шаги.
Если вы еще не обновили драйвер контроллера SATA до последней версии, что мы рассматривали выше, то сделайте это. Если вы уже обновили драйвер контроллера SATA, то попробуйте выполнить откат к прежней версии драйвера (старый драйвер Microsoft поддерживает TRIM).

После этого заново проверьте включена ли функция TRIM в операционной системе. Если нет, то включите ее и выполните проверку реальной работы с мощью утилиты «TRIMcheck».
Для задействования функции TRIM в Windows XP и Vista, чтобы скорость SSD не деградировала, есть несколько вариантов.
Некоторые SSD диски поддерживают аппаратный TRIM не зависящий от операционной системы. Такие модели есть, например у Crucial.
Некоторые SSD имеют специальную утилиту, которая может выполнять TRIM в любой операционной системе. В частотности это SSD от Intel.
Наиболее универсальный вариант это использование дефрагментатора «O&O Defrag Professional», который может выполнять TRIM для любого SSD в Windows XP и Vista. Для этого достаточно настроить автоматическую оптимизацию SSD (обычно диска «C») раз в неделю.
Но все же лучшим вариантом будет переход на Windows 7 или выше. Обратите внимание, что при установке системы SATA контроллер должен быть в режиме AHCI, что настраивается в BIOS.
2.3. Отключение лишних служб
Во всех версиях Windows есть множество не совсем нужных системных служб. Некоторые из них замедляют работу диска и всей системы, а также приводят к повышенному износу HDD и SSD дисков. Сейчас я покажу вам где и как отключаются службы.
Нажмите сочетание клавиш «Win+R», введите «services.msc» и нажмите «Enter». Кликните правой кнопкой мыши на требуемой службе и выберите «Свойства».

Для отключения службы установите тип запуска «Отключена» и нажмете «ОК».

Теперь при загрузке компьютера служба запускаться не будет.
Список служб, сильно влияющих на работу диска, с их кратким описанием и рекомендациями, вы можете скачать в разделе «Ссылки».
2.4. Отключение автозагрузки программ
Лишние программы в автозагрузке не только замедляют загрузку компьютера, но и используют его память и процессор. Поэтому их отключение положительно влияет не только на скорость работы диска, но и на производительность системы в целом.
Управления автозагрузкой в разных версиях Windows находится в разных местах, кроме того там бывает недостаточно информации чтобы понять что из себя представляет та или иная программа в автозагрузке. Поэтому мы воспользуемся утилитой «CCleaner», которую мы использовали для автоматической очистки диска. Скачать ее вы можете в разделе «Ссылки».
Запустите программу и перейдите в раздел «Сервис / Автозагрузка».

Оставляете в автозагрузке только те программы, которые вам известны и действительно нужны каждый раз при загрузке компьютера, такие как Skype, Антивирус и т.п. Остальные компоненты лучше отключить с помощью кнопки «Выключить» в правой панели.
При этом любую из отключенных программ вы всегда сможете запустить вручную. А если пропадет какой-то нужный значок из системного трея, то вы сможете просто вернуть его с помощью кнопки «Включить».
2.5. Дефрагментация диска
В процессе работы диска происходит его фрагментация, т.е. файлы разбиваются на множество мелких фрагментов. При обращении к тому или иному файлу, диску приходится собирать все его фрагменты в единое целое, что значительно снижает производительность самого диска и всей системы.
Для ускорения работы диска, после его тщательной очистки, необходимо выполнить его дефрагментацию. В этом процессе все файлы, разбитые на фрагменты, соединяются. Это значительно облегчает и ускоряет работу диска.
Для дефрагментации рекомендую использовать простую и быструю утилиту «Defraggler», скачать которую можно ниже в разделе «Ссылки».
Запустите утилиту, выберите нужный раздел диска и нажмите кнопку «Дефрагментация».

Дефрагментировать нужно прежде всего системный раздел (диск «C»), так как он в первую очередь отвечает за скорость работы системы. Желательно, до выполнения дефрагментации очистить диск, чтобы на нем было не менее 15% свободного места.
Дефрагментация раздела с системой и основными программами обычно занимает не много времени (15-30 минут). Но если на разделе большой объем пользовательских файлов, то это может занять длительное время (2-3 часа и больше). Поэтому такие файлы лучше хранить на другом разделе (например, диске «D») и запускать его дефрагментацию на ночь.
Производить дефрагментацию рекомендуется только после значительных изменений на диске (удаление/установка нескольких программ и игр), не чаще 1 раза в месяц. Это будет значительно ускорять работу диска (на 15-30% и более).
3. Ссылки
По ссылкам ниже вы можете скачать все необходимые файлы и утилиты для оптимизации и ускорения работы диска.
Если вам понравилась статья, пожалуйста поддержите наш сайт и поделитесь ссылкой на нее в соцсетях 
Жесткий диск Western Digital Black WD1003FZEX 1TB
Жесткий диск A-Data Ultimate SU650 240GB
Жесткий диск A-Data Ultimate SU650 120GB
