Содержание
Для вывода окна форматирования двумерного графика достаточно поместить указатель мыши в область графика и дважды щелкнуть левой кнопкой мыши. В окне документа появится окно форматирования. Оно имеет ряд вкладок. Вкладка становится активной, если установить на ее имя указатель мыши и щелкнуть левой кнопкой.

Как видно на рисунке окно форматирования имеет четыре вкладки:
- оси Х-У- задание параметров форматирования осей;
- линии графика – задание параметров форматирования линий графика;
- надписи – задание параметров форматирования меток осей;
- по умолчанию – назначение установленных параметров форматирования параметрами по умолчанию.
1. Форматирование осей графика.
На вкладке Х-У оси содержатся следующие основные параметры, относящиеся к осям Х и У (Axis Х и Axis У):
- Логарифмический масштаб – установление логарифмического масштаба;
- Линии сетки – установка линий масштабной сетки;
- Пронумеровать – установка цифровых данных по осям;
- Автомасштаб – автоматическое масштабирование графика;
- Нанести риски – установка делений по осям;
- Автосетка – автоматическая установка масштабных линий;
- Число интервалов – установка заданного числа масштабных линий.
Группа Стиль осей позволяет задать стиль отображения координатных осей:
- Рамка – оси в виде прямоугольника;
- Визир – оси в виде креста;
- Ничего – отсутствие осей;
- Равные деления – установка одинакового масштаба по осям графика.
2. Форматирование линий графиков.
Эта вкладка служит для управления отображением линий, из которых строится график. На этой вкладке представлены следующие параметры:
- Метка легенды – выбор типа линии в легенде;
- Символ – выбор символа, который помещается на линию, для отметки базовых точек графика;
- Линия – установка типа линии;
- Цвет – установка цвета линии и базовых точек;
- Тип – установка типа графика;
- Толщина – установка толщины линии.
Узловые точки (точки, для которых вычисляются координаты) графиков часто требуется выделить какой-нибудь фигурой. Список столбца Symbol позволяет выбрать следующие отметки для базовых точек графика каждой из функций:
- ничего – без отметки;
- x’s – наклонный крестик;
- +’x – прямой крестик;
- квадрат – квадрат;
- ромб – ромб;
- o’s – окружность.
Список в столбце Линия позволяет выбрать типы линий: непрерывная, пунктирная, штрих-пунктирная.
Раскрывающейся список столбца Type позволяет выбрать следующие типы линий графика:
- линия – построение линиями;
- точки – построение точками;
- интервалы – построение вертикальными черточками с оценкой интервала погрешностей;
- столбец – построение в виде столбцов гистограммы;
- ступенька – построение ступенчатой линией;
- протяжка – построение протяжкой от точки до точки.
3. Задание надписей на графиках.
Эта вкладка позволяет вводить в график дополнительные надписи. Для установки надписей служат поля ввода:
- Заголовок – установка титульной надписи к рисунку;
- Ось X – установка надписи по оси Х;
- Ось Y – установка надписи по оси У.
В группе Заголовок имеются переключатели сверху и снизу для установки титульной надписи либо над графиком, либо под ним.
4. Параметры графиков по умолчанию.
Вкладка "По умолчанию" позволяет назначить установленные на других вкладках параметры форматирования параметрами по умолчанию. Для этого служит флажок установки "использовать по умолчанию". Щелкнув на кнопке "вернуть значения по умолчанию" можно вернуть стандартные параметры графика.
Постройте график функции p(x)=5*x^6-3, задав свой цвет и стиль кривой.
А теперь рассмотрим, как на одном рисунке отобразить несколько графиков , например у=2*cos(x), y=sin(x)^2 и y=x.

Алгоритм выглядит так:
- Задайте данные функции (обозначьте их, например f(x), g(x), q(x):

- Вызвав шаблон графика, введите по оси Х имя независимой переменной (или переменных, если их несколько), по оси Y введите f(x), поставьте запятую (при этом первое выражение уходит вверх, а под ним появляется место ввода), введите g(x), знак запятой и следующее выражение q(x).
- Отведя указатель мыши за пределы графика, щелкните левой кнопкой мыши – появится график с тремя кривыми.
Постройте на одном рисунке графики функций у=х^2+2*х, у=tg(x), y=x-5.
После того, как мы освоили построение двумерных графиков одной или нескольких функций, рассмотрим построение графиков поверхностей (трехмерные или 3D-графики). С помощью системы MathCad такие графики строятся даже проще, чем двумерные.
Построим график функции z(x,y)=x^2 + y^2 , для этого:
- Зада йте функцию двух переменных:
 .
. - Используя палитру графики, введите шаблон трехмерного графика.
- На единственное место ввода под шаблоном введите z.
- Выведите курсор мыши за пределы графика и щелкните левой клавишей мыши – будет построен график в виде "проволочного каркаса".

Постройте график функции z=cos(x)+sin(y).
Исправляем ошибки: Нашли опечатку? Выделите ее мышкой и нажмите Ctrl+Enter

Нередко нам при работе в системе компьютерной математики Mathcad для наглядности приходится совмещать графики нескольких функций – двух, трёх, а то и больше. Например, Вы построили график функции y1(x) = sin(x), и хотите тут же построить графики функций y2(x) = cos(x), y3(x) = sin(2x). Сделать это очень легко!
Инструкция
Что вам понадобится:
- Компьютер
- Программный комплекс Mathcad
1 шаг

Набираем все функции, графики которых нужно построить.
Например,
y1(x):=sin(x)
y2(x):=cos(x)
y3(x):=sin(2x)
2 шаг

Действуем так же, как и при построении графика одной функции: вызываем шаблон.
3 шаг

Указываем имя аргумента. В нашем примере – это «х».
4 шаг

Щелкаем левой кнопкой мышки по второму маленькому черному прямоугольнику. Набираем (или копируем и вставляем) имя первой функции. Например, y1(x).
5 шаг

Клавишей «пробел» и, при необходимости, управляющими стрелками выводим синий уголок в положение «__|». Причем синий уголок обязательно должен охватить всё имя функции: вертикальная черта уголка не должна разрывать надпись на части.
6 шаг

Вводим запятую: нажимаем на клавишу с изображением « 7 шаг

Черный прямоугольник с синим уголком сейчас активен (или активизируем его щелчком левой кнопки мышки). Вводим там (или копируем и вставляем) имя второй функции. При необходимости построения ещё и третьего графика снова вводим запятую и т.д.
8 шаг

Щелкаем левой кнопкой мышки за внешней границей графика. Картинка готова! Все графики изображены тонкими линиями (с весом 1). Первый график – сплошной красной, второй – пунктирной синей, третий – сплошной зелёной. Образец линии, использованной для изображения графика функции, приведен слева, под именем функции. При необходимости, цвет и тип линий можно будет изменить.
Для построения графиков в Mathcad можно воспользоваться функцией Вставка > График > Тип графика или панелью инструментов График (Рис.1. 18). Поддерживаются следующие типы графиков:

двумерный ("X-Y график");
в полярных координатах ("Полярный график");
линии уровня ("Контурный график");
столбчатая диаграмма ("3D панели");
поверхность ("Поверхностный график");
векторный ("Векторное поле").
При выборе режима построения двумерного графика в координатных осях Х-У на рабочем листе создается шаблон (Рис.1. 19) с полями-заполнителями для задания отображаемых данных по осям абсцисс и ординат (имена аргументов и функций или выражения для них, а также диапазоны изменения значений). Заполнитель у середины оси координат предназначен для переменной или выражения, отображаемого по этой оси.
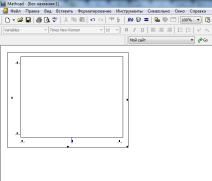
Рис.1. 19 Пустой шаблон двумерного графика.
Заполнители для граничных значений появляются после ввода аргумента и/или функции. Граничные значения по осям выбираются автоматически в соответствии с диапазоном изменения величин, но их можно задать, щелкнув в области соответствующих полей-заполнителей и изменив значения в них.
На Рис.1. 20 показан заполненный параметрами шаблон, причем диапазоны значений по осям определены вручную. Отметим, что эти значения видны только в режиме редактирования графика (наличие углового курсора на рисунках свидетельствует, что блок с графиком в данный момент выделен).
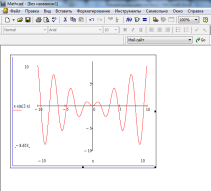
Рис.1. 20 Двумерный график.
По оси абсцисс откладывается переменная, задав для нее граничные значения (как на Рис.1. 20). В заполнителях у оси ординат обычно помещают функции, выражения или векторы.
В одной графической области можно построить несколько графиков. Для этого надо у соответствующей оси перечислить несколько выражений через запятую (Рис.1. 21).

Рис.1. 21. Построение двух графиков в одной координатной системе.
Разные кривые изображаются разным цветом, а для задания формата элементов графика надо дважды щелкнуть на области графика. Для управления отображением построенных линий служит вкладка Следы(Traces) в открывшемся диалоговом окне (Рис.1. 22). Текущий формат каждой линии приведен в списке, а под списком расположены элементы управления, позволяющие изменять формат. Поле Метка легенды (Legend Label) задает описание линии, которое отображается только при сбросе флажка "Скрыть описание" (Hide Legend). Список Символ (Symbol) позволяет выбрать маркеры для отдельных точек, список Линия (Line) задает тип линии, список Цвет (Color) — цвет. Список Тип (Туре) определяет способ связи отдельных точек, а список Размер (Width) — толщину линии.

Рис.1. 22. Задание типов линий графиков.
Аналогичным образом строится и форматируется график в полярных координатах, а для графиков других типов предварительно следует создать матрицы значений координат точек.
Рекомендации по использованию функции root.
Чем точнее выбрано начальное приближение корня, тем быстрее будет root сходиться.
Для изменения точности, с которой функция root ищет корень, нужно изменить значение системной переменной TOL. Если значение TOL увеличивается, функция root будет сходиться быстрее, но ответ будет менее точен. Если значение TOL уменьшается, то функция root будет сходиться медленнее, но ответ будет более точен. Чтобы изменить значение TOL в определенной точке рабочего документа, используйте определение вида TOL=0.01. Чтобы изменить значение TOL для всего рабочего документа, выберите команду Инструменты Опции рабочего листа… Встроенные переменные Допуск сходимости (TOL).

Рис.1. 23. Задание точности вычислений.
Если два корня расположены близко друг от друга, следует уменьшить TOL, чтобы различить их.
Если функция f(x) имеет малый наклон около искомого корня, функция root(f(x), x) может сходиться к значению r, отстоящему от корня достаточно далеко. В таких случаях для нахождения более точного значения корня необходимо уменьшить значение TOL.
Для выражения f(x) с известным корнем а нахождение дополнительных корней f(x) эквивалентно поиску корней уравнения h(x) = f(x)/(x — a). Подобный прием полезен для нахождения корней, расположенных близко друг к другу. Проще искать корень выражения h(x), чем пробовать искать другой корень уравнения f(x) = 0, выбирая различные начальные приближения.
