Содержание
 В этой инструкции пошагово о том, как поставить пароль на Windows 10 так, чтобы он запрашивался при включении (входе в систему), выходе из сна или блокировке. По умолчанию, при установке Windows 10, пользователя просят ввести пароль, который впоследствии используется для входа. Также, пароль обязателен при использовании учетной записи Майкрософт. Однако, в первом случае его можно не задавать (оставить пустым), а во втором — отключить запрос пароля при входе в Windows 10 (впрочем, это можно сделать и при использовании локальной учетной записи).
В этой инструкции пошагово о том, как поставить пароль на Windows 10 так, чтобы он запрашивался при включении (входе в систему), выходе из сна или блокировке. По умолчанию, при установке Windows 10, пользователя просят ввести пароль, который впоследствии используется для входа. Также, пароль обязателен при использовании учетной записи Майкрософт. Однако, в первом случае его можно не задавать (оставить пустым), а во втором — отключить запрос пароля при входе в Windows 10 (впрочем, это можно сделать и при использовании локальной учетной записи).
Далее будут рассмотрены различные варианты ситуации и способы установить пароль на вход в Windows 10 (средствами системы) в каждой из них. Также вы можете установить пароль в БИОС или UEFI (будет запрашиваться до входа в систему) или же установить шифрование BitLocker на системный диск с ОС (что также приведет к невозможности включить систему без знания пароля). Эти два способа сложнее, но при их использовании (особенно во втором случае) посторонний не сможет сбросить пароль Windows 10.
Важное примечание: если у вас в Windows 10 используется учетная запись с именем «Администратор» (не только с правами администратора, а именно с таким именем), которая не имеет пароля (и иногда вы видите сообщение о том, что какое-то приложение не может быть запущено с использованием встроенной учетной записи администратора), то правильным вариантом действий в вашем случае будет: Создать нового пользователя Windows 10 и дать ему права администратора, перенести важные данные из системных папок (рабочий стол, документы и прочие) в папки нового пользователя, а затем отключить встроенную учетную запись, о чем писалось в материале Встроенная учетная запись администратора Windows 10.
Установка пароля на локальную учетную запись
Если у вас в системе используется локальная учетная запись Windows 10, но она не имеет пароля (например, вы не задали его при установке системы, либо его не было при обновлении с предыдущей версии ОС), то поставить пароль в данном случае можно, используя параметры системы.
- Зайдите в Пуск — Параметры (иконка шестеренки в левой части меню пуск).
- Выберите пункт «Учетные записи», а затем — «Параметры входа».
- В разделе «Пароль», при его отсутствии, вы увидите сообщение о том, что «У вашей учетной записи нет пароля» (если же такое не указано, а предлагается изменить пароль — то вам подойдет следующий раздел этой инструкции).
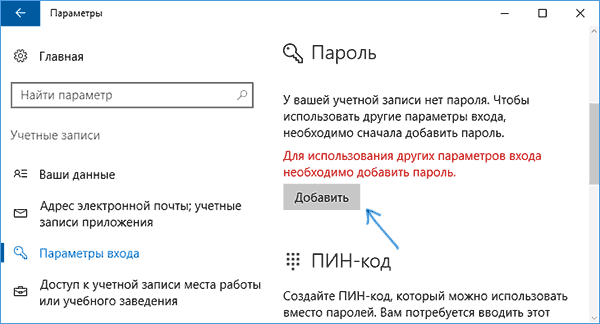
- Нажмите «Добавить», укажите новый пароль, повторите его и введите понятную вам, но не способную помочь посторонним, подсказку пароля. И нажмите «Далее».

После этого, пароль будет установлен и будет запрошен в следующий раз при входе в Windows 10, выходе системы из сна или при блокировке компьютера, что можно сделать клавишами Win+L (где Win — клавиша с эмблемой ОС на клавиатуре), либо через меню Пуск — клик по аватару пользователя в левой части — «Заблокировать».
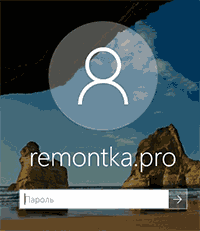
Установка пароля учетной записи с помощью командной строки
Есть еще один способ установить пароль на локальную учетную запись Windows 10 — использовать командную строку. Для этого
- Запустите командную строку от имени администратора (используйте правый клик по кнопке «Пуск» и выбор нужного пункта меню).
- В командной строке введите net users и нажмите Enter. Вы увидите список активных и неактивных пользователей. Обратите внимание на имя того пользователя, для которого будет устанавливаться пароль.
- Введите команду net user имя_пользователя пароль (где имя_пользователя — значение из п.2, а пароль — желаемый пароль на вход в Windows 10) и нажмите Enter.

Готово, так же, как и в предыдущем способе, достаточно заблокировать систему или выйти из Windows 10, чтобы у вас запросили пароль.
Как включить пароль Windows 10, если его запрос был отключен
В тех случаях, если вы используете учетную запись Майкрософт, или же при использовании локальной учетной записи на ней уже есть пароль, но он не запрашивается, можно предположить, что запрос пароля при входе в Windows 10 был отключен в настройках.
Чтобы снова включить его, выполните следующие шаги:
- Нажмите клавиши Win+R на клавиатуре, введите control userpasswords2 и нажмите Enter.

- В окне управления учетными записями пользователей выберите вашего пользователя и отметьте пункт «Требовать ввод имени пользователя и пароля» и нажмите «Ок». Для подтверждения придется также ввести текущий пароль.

- Дополнительно, если был отключен запрос пароля при выходе из сна и его требуется включить, зайдите в Параметры — Учетные записи — Параметры входа и вверху, в разделе «Требуется вход», выберите «Время выхода компьютера из режима сна».
На этом всё, при входе в Windows 10 в будущем вы должны будете авторизоваться. Если же что-то не получается или ваш случай отличается от описанных, опишите его в комментариях, постараюсь помочь. Также может заинтересовать: Как изменить пароль Windows 10, Как поставить пароль на папку Windows 10, 8 и Windows 7.
А вдруг и это будет интересно:
Почему бы не подписаться?
Рассылка новых, иногда интересных и полезных, материалов сайта remontka.pro. Никакой рекламы и бесплатная компьютерная помощь подписчикам от автора. Другие способы подписки (ВК, Одноклассники, Телеграм, Facebook, Twitter, Youtube, Яндекс.Дзен)
07.10.2016 в 15:24
Дмитрий здравствуй! Если поставить к ос 10 ки ос линукса что будет включатся 10 ка или линукс
08.10.2016 в 07:37
Здравствуйте. Если все правильно будет установлено, то появится меню выбора загружаемой ОС.
10.10.2016 в 20:42
Может не по теме, но все-же. Установил Вин 10 с нуля и обновился до последней версии. В начале была локальная учетная запись, затем перешел на майкросовтовскую (для синхронизации и пр.), сейчас перехожу обратно на локальную, все как положено (старый пароль, новый…) после перезагрузки захожу с локальной учеткой, но после следующего включения ПК при входе требуется пароль майкросовтовской учетки и соответственно захожу под ней. Как сделать чтобы всегда была локальная учетная запись? Раньше так-же переходил из одной учетки в другую, но без проблем! Вообще не принципиально под какой учеткой работать, но хочется узнать это баг или я делаю что-то не так?
11.10.2016 в 09:17
Ответил на ваш такой же комментарий в статье про «как удалить учетную запись майкрософт».
14.09.2017 в 08:45
Добрый день! Отключил пароль при входе в Windows 10. После перезагрузки появился черный экран с курсором мышки. Что делать?
14.09.2017 в 08:53
Здравствуйте. Навряд ли дело в том, что вы отключили запрос пароля (не должно оно так влиять). Так что не знаю.. для начала попробовать подождать, затем, если не дождетесь, выключить (например, долгим удержанием кнопки питания) и снова включить.
В крайнем случае можно использовать точки восстановления из безопасного режима.
09.12.2018 в 13:11
Спасибо за статью, пригодилось!
21.12.2018 в 10:22
Раньше (в win7) запрос пароля появлялся при пробуждении монитора, можно было отлучиться на 10 минут не переводя компьютер в сон. В Win10 можно потребовать пароль только после сна компьютера. Может есть вариант спрашивать пароль при пробуждении монитора?
Вопрос безопасности персональных данных в наше время стоит довольно остро. Всё чаще в новостях можно прочитать о массовой краже данных пользователей какого-либо сервиса с сервера, или непосредственно с их устройств. В связи с этим разработчики смартфонов постоянно пытаются улучшить надёжность своих продуктов. Одной из лучших мобильных систем, с точки зрения безопасности, можно назвать Windows Phone. В ней приняты все необходимые меры для обеспечения сохранности ваших данных в случае возможном вмешательстве извне. В этой статье поговорим о том, как обезопасить свой смартфон при физическом доступе к устройству, а именно — как поставить пароль на Windows Phone. Поехали!
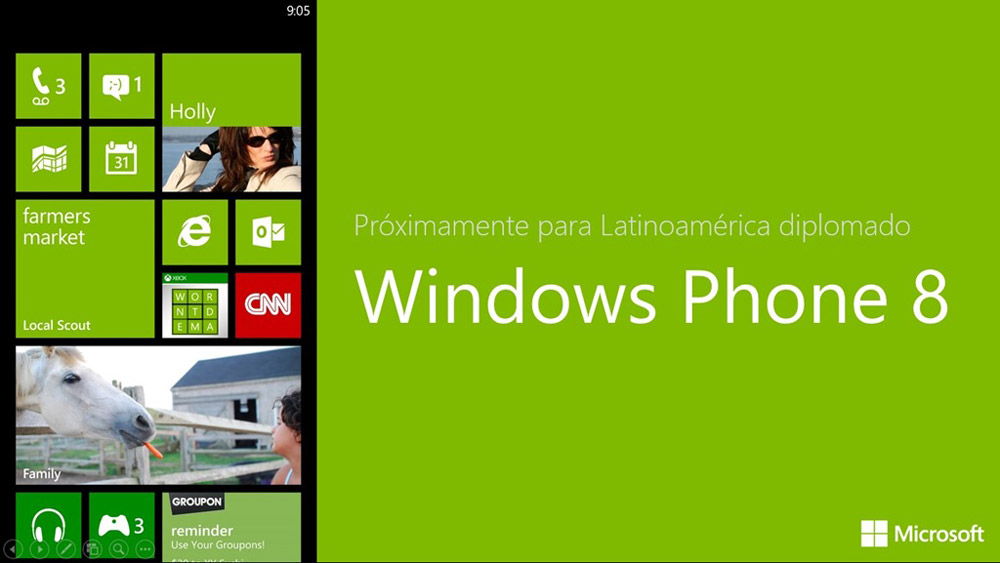
Каждый пользователь желает уберечь личную информацию от посторонних глаз
Установить код на своём смартфоне вы можете в настройках экрана блокировки. Для начала откройте «Настройки», выберите пункт «Система» и в нём перейдите на «Экран блокировки». Перед вами откроется окно со всеми настройками. Там вы можете изменить фон и настроить отображаемую на экране в режиме блокировки информацию, а также уведомления из приложений. Ещё ниже вы найдёте как раз то, что нужно. В пункте «Отключение экрана через» установите время, через которое устройство будет блокироваться самостоятельно. Слишком маленький промежуток будет мешать нормально пользоваться телефоном, а слишком большой не рекомендуется с точки зрения безопасности и энергосбережения.
Следующим идёт нужный нам пункт «Пароль». Чтобы установить парольную защиту на Windows Phone, переведите ползунок в положение «Включён». Следующим шагом будет создание пароля. Сначала понадобится ввести ваш ключ, а после подтвердить правильность его ввода. После этого вы можете настроить частоту, с которой система будет запрашивать код, в пункте «Требовать пароль через».
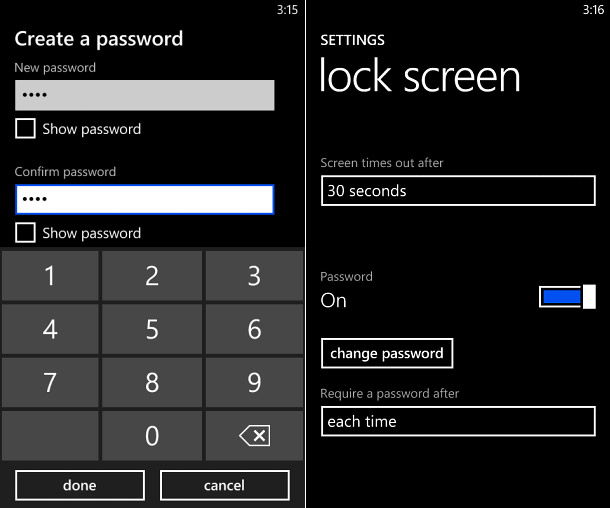
В версии Windows Phone 8.1 появилась возможность устанавливать графический ключ. Однако эта функция не является встроенной и работает через приложение. Она полноценно не заменяет цифровой ввод, а как бы дополняет его. Чтобы поставить графический пароль на Windows Phone, вам понадобится скачать и установить приложение Live Lock Screen. В нём вам будет предложено установить графический ключ, нарисовав произвольную фигуру по точкам на экране. После этого графический ключ будет запрашиваться сразу после ввода цифрового, что значительно повысит безопасность вашего телефона.
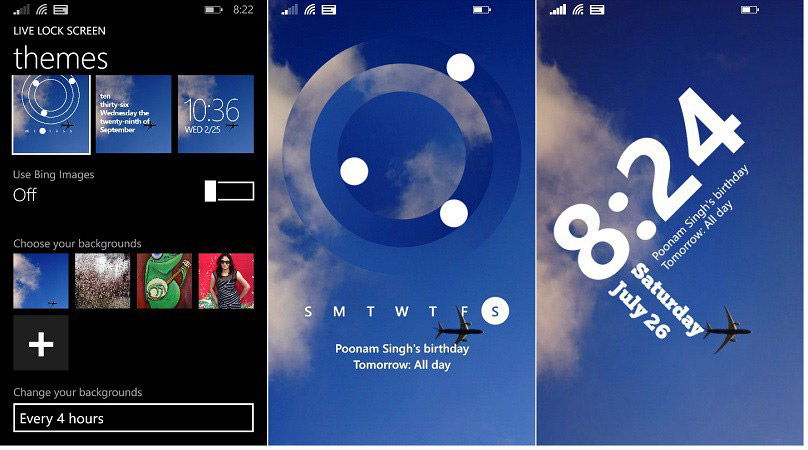
С помощью таких вот незамысловатых действий вы легко можете обезопасить данные, хранимые на вашем смартфоне, от любых физических вмешательств. В системе не предусмотрена возможность установки буквенного пароля или комбинированного (из цифр и букв), однако повысить надёжность защиты вы сможете, дополнительно установив графический ключ, который будет использоваться вместе с цифровым. Отметим, что этого уровня мер безопасности будет более чем достаточно для обычного пользователя.
Пишите в комментариях, что вы думаете о защите современных смартфонов и оставляйте своё мнение об этой статье.
Владельцы устройств на мобильной Windows 10 часто спрашивают: как в Windows Phone 10 поставить пароль на экран блокировки. Эта функция будет полезна, если вы храните в телефоне важную информацию и не хотите, чтобы она попала в чужие руки.
Операционная система Windows 10 Mobile регулярно обновляется, чтобы работать стабильнее и быстрее, и то, что было привычным в предыдущей Виндовс Фон 8.1 в обновленной ОС немного видоизменилось. Это касается в том числе и блокировки экрана паролем.
Как поставить пароль на Windows 10 Mobile
Процесс на самом деле простой, и мы описываем его, чтобы вам лишний раз не лезть в настройки, а сразу пошагово изучить схему установки пароля. Кстати, все инструкции и настройки Windows 10 Mobile доступны здесь: https://win10m.ru/category/nastroyki.
Итак, заходим в «Параметры», там выбираем пункт «Персонализация», затем переходим в «Экран блокировки» и там прокручиваем вниз до конца и видим «Параметры входа».



Далее под пунктом «ПИН-код» жмем «Добавить». В следующем окне потребуется ввести данные (пароль) от вашей учетной записи.


Вводим желаемый пин-код и настраиваем его, в частности, устанавливаем время, через которое потребуется ввод пароля для разблокировки.


Пароль на Windows Phone 10 установлен. Пробуем заблокировать телефон. Теперь для входа потребуется ввод пароля.

Как поменять и убрать (сбросить) пароль
Проделываем те же шаги, только теперь в разделе «Параметры входа» мы можем изменить или удалить установленный пароль.

Будем рады, если помогли вам с этим вопросом. Если есть что сказать пишите в комментариях ниже.
