Содержание

Незаменимым компьютерным комплектующим является оперативная память. Она присутствует абсолютно в каждом устройстве, позволяя ему функционировать корректно. Поскольку ОЗУ может быть от разных производителей и имеет определенные технические характеристики, у некоторых пользователей возникает необходимость узнать эти параметры доступными средствами. В рамках сегодняшнего материала мы хотим продемонстрировать выполнение этой цели в операционной системе Windows 7, разобрав абсолютно все важные нюансы этого компьютерного составляющего.
Определение объема оперативной памяти
Основной показатель, интересующий преимущественное большинство юзеров, — объем планки ОЗУ. От количества доступных мегабайт зависит, сколько одновременно процессов сможет обрабатывать компьютер, поскольку часто машинный код временно хранится именно в оперативной памяти и постепенно обрабатывается другими комплектующими. Сейчас для корректного функционирования современных игр иногда уже мало и запаса в 8 ГБ, не говоря уже о работе со сложными профессиональными программами. Однако почти всегда вопрос об объеме RAM интересует начинающих юзеров. Специально для них мы и подготовили целых шесть доступных методов решения этого, которые представлены далее.
Способ 1: AIDA64
Предлагаем начать с использования сторонних инструментов от независимых разработчиков, которые помимо объема способны продемонстрировать и другие технические характеристики установленного комплектующего. В первую очередь рекомендуем ознакомиться с программой AIDA64. Она известна почти всем, однако является платной, а в пробной версии скрыта нужная информация. Если вы не желаете приобретать этот софт, сразу же переходите к следующему способу, а тем, кто уже владеет или собирается купить АИДУ, мы советуем изучить эту инструкцию.
-
Перейдите по указанной выше ссылке, чтобы прочесть полный обзор на AIDA64 и загрузить ее с официального сайта. После запуска вы окажетесь в главном меню, где следует переместиться в раздел «Системная плата».

Здесь выберите категорию «Память».


Дополнительно в этом окне вы можете сразу же увидеть количество виртуальной памяти, то есть файла подкачки, если он включен, но это не входит в тематику сегодняшнего материала, поэтому не будем подробно останавливаться на этом пункте.

Как видите, AIDA64 очень проста в плане использования, но ее главный недостаток заключается в платности. Если же вы не готовы платить за данный софт, рассмотрите следующие два варианта, где так же используется стороннее ПО, которое распространяется бесплатно.
Способ 2: Speccy
Многие активные пользователи операционной системы Windows хотя бы раз слышали о таком софте как CCleaner. Его основная функция заключается в очистке системы от мусора. Разработчики этого приложения создали другой инструмент, позволяющий мониторить установленные в ПК комплектующие, в том числе и ОЗУ. Выглядит этот процесс следующим образом:
-
После инсталляции Speccy запустите ее и ожидайте завершения сканирования системы. Это может занять несколько минут, что зависит от быстродействия ПК.

Сразу же в главном окне отображается количество установленной оперативной памяти в строке «RAM».

Если вы хотите получить больше сведений, обратите внимание на левую панель. Здесь выберите категорию «RAM», кликнув по ней левой кнопкой мыши.

Разверните присутствующие списки, чтобы получить абсолютно все данные, включая тип ОЗУ, количество планок, общую нагрузку и объем виртуальной памяти.

Теперь можете изучить все эти технические характеристики.

Speccy распространяется бесплатно, поэтому после использования оставьте этот софт на компьютере на тот случай, когда придется еще раз быстро узнать какой-либо параметр встроенного комплектующего или подключенной периферии. Как видите, этот софт отображает абсолютно все основные и дополнительные сведения.
Способ 3: System Spec
Если ни один из приведенных выше методов вам не подходит, но вы все же желаете использовать стороннее ПО для решения поставленной задачи, рекомендуем обратить внимание на System Spec. Это бесплатная программа, практически ничем не отличающаяся от указанных выше, но с одним небольшим дефектом — некоторые названия на кириллице или в определенной кодировке отображаются в виде иероглифов.
-
В главном окне System Spec в одной из строк вы сразу же можете увидеть общий объем оперативной памяти.

Воспользуйтесь панелью сверху, чтобы перейти к отдельному разделу «Memory» для просмотра расширенной информации.

Здесь находится таблица со множеством полезных данных. Как видите, объем указывается как в байтах, так и в мегабайтах.

Дополнительные сведения об установленных модулях находятся немного ниже, где содержимое разделено по вкладкам.

Сейчас на просторах интернета не составит труда найти программу, подобную тем, о которых мы говорили выше. Поэтому если ни одна из них вас не устраивает по каким-либо причинам, прочитайте краткие обзоры на все популярные решения для определения железа компьютера по следующей ссылке.
Способ 4: Меню «Диспетчер задач»
Теперь перейдем к методам, которые позволяют узнать интересующую сегодня информацию без загрузки сторонних приложений. Первый заключается в использовании известного всем меню «Диспетчер задач». Помимо списка с текущими процессами там имеется и отдельная вкладка, позволяющая производить мониторинг системных ресурсов, включая просмотр объема оперативной памяти.
-
Запустите меню «Диспетчер задач» удобным для вас методом, например, щелкнув ПКМ по панели задач и выбрать пункт «Запустить диспетчер задач». С альтернативными вариантами открытия этого окна вы можете ознакомиться в нашей статье далее.

Обратите внимание на нижнюю таблицу. Здесь сразу отображается загрузка физической памяти в процентах, однако это не совсем то, что сейчас необходимо нам.

Переместитесь во вкладку «Быстродействие» и посмотрите на график «Память». Здесь показывается хронология и общая загруженность ОЗУ.

Чуть ниже в разделе «Физическая память» показывается ее общее количество, доступный и кэшированный объем.

Нажмите на «Монитор ресурсов», если хотите просматривать загруженность RAM в реальном времени.

Откроется окно под названием «Монитор ресурсов». Здесь на вкладке «Память» показано, как каждый процесс нагружает ОЗУ, как долго и сколько в общем им было потреблено памяти. Ниже показан общий график ОЗУ и весь ее существующий объем.

Как видите, потенциал «Диспетчера задач» намного выше, чем могут себе представить начинающие пользователи. В нем собрано множество полезных сведений, а в Windows 10 этот компонент был еще более усовершенствован. Однако не все юзеры хотят использовать именно этот вариант просмотра ОЗУ. В таких ситуациях мы советуем обратиться к двум завершающим методам, представленным далее.
Способ 5: Приложение «Средство диагностики DirectX»
Как известно, дополнительный официальный компонент операционной системы под названием DirectX используется для оптимизации графической составляющей. Он добавляет в Виндовс определенные файлы, выполняющие различные опции. Вместе с этим инсталлируется и специальное средство, позволяющее производить диагностику компьютера на наличие неполадок этого компонента. Ко всему прочему там имеется и вкладка, где показываются общие сведения, включая и установленной оперативной памяти.
-
Для запуска средства диагностики запустите утилиту «Выполнить», зажав комбинацию клавиш Win + R. В появившемся окне используйте поле ввода для открытия утилиты dxdiag , подтвердив команду нажатием на клавишу Enter.

В открывшемся окне сразу же перемещайтесь на вкладку «Система».

Здесь отыщите раздел «Сведения о системе». Внизу будет отображено количество физической и виртуальной памяти.

Как видите, всего три простых действия понадобилось для того, чтобы запустить средство диагностики и отыскать там нужную информацию. Помимо этого, в данный инструмент встроено еще огромное количество функций, которые когда-то могут оказаться полезными. Поэтому рекомендуется изучить его более детально, чтобы быть в курсе основных моментов взаимодействия со «Средством диагностики DirectX».
Способ 6: Меню «Сведения о системе»
Название меню «Сведения о системе» уже говорит само за себя. Здесь собрана основная информация об установленных в компьютере комплектующих и подключенной периферии. Конечно, через это классическое приложение можно просмотреть и общий объем оперативной памяти. Однако учтите, что технические характеристики одной планки так узнать не получится.
-
Откройте утилиту «Выполнить» (Win + R), а затем введите там msinfo32 и нажмите на клавишу Enter.

В открывшемся окне кликните по надписи «Сведения о системе», чтобы оказаться в главном разделе.

Здесь вы можете наблюдать полный и доступный объем физической памяти.

Определение дополнительных параметров RAM
Каждому юзеру доступен общий и расширенный просмотр касательно разных комплектующих компьютера. К их числу можно отнести и оперативную память: помимо информации о том, какой объем ОЗУ установлен в компьютере, всегда можно узнать модель планок памяти, а также частоту, на которой они работают.
Определение модели оперативной памяти
В качестве первой дополнительной характеристики мы возьмем модель и производителя планок ОЗУ. Каждое такое комплектующее производит определенная компания, а также у всех планок имеется персональный номер и спецификация, определяющая ее модель. В некоторых случаях юзеру нужно узнать именно эти сведения, чтобы, например, подобрать новую подходящую планку в пару к старой. К сожалению, определить такие данные можно только с помощью сторонних средств. Среди таких программ существуют бесплатные и платные решения, предоставляющие огромное количество дополнительных функций. Узнать о трех методах просмотра модели ОЗУ и изучить стороннее ПО, позволяющее сделать это, мы рекомендуем, ознакомившись с указанной далее статьей на нашем сайте от другого автора.

Определение частоты оперативной памяти
Каждая планка RAM работает с определенной максимальной частотой, которая указывается в мегагерцах. Эти сведения способны демонстрировать и встроенные в операционную систему утилиты, что позволит максимально быстро узнать интересующий параметр. Однако все те же самые программы, основная функциональность которых и сосредоточена на отображении всей информации о комплектующих, тоже позволяют определить частоту функционирования планки как максимальную, так и текущую. Более детально об этом также читайте в отдельном материале, воспользовавшись указанной далее ссылкой.

Теперь вы знакомы с шестью разнообразными методами получения информации об объеме оперативной памяти, а также знаете, каким образом осуществляется определение других технических характеристик. Осталось только подобрать оптимальный для себя вариант, чтобы максимально быстро и просто справиться с поставленной задачей.
Отблагодарите автора, поделитесь статьей в социальных сетях.
 Оперативная память – является энергозависимой, где содержатся временные данные программы процессора. Величина ОЗУ влияет на возможность одновременной работы в нескольких программах.
Оперативная память – является энергозависимой, где содержатся временные данные программы процессора. Величина ОЗУ влияет на возможность одновременной работы в нескольких программах.
Как можно узнать объем оперативной памяти Windows 7?
Ниже приведены несколько способов как узнать, сколько ОЗУ в ПК или лэптопе, если на них установлена Windows 7.
Стандартные действия для Windows 7 следующие:
- Зайти с помощью клика мышки в «Мой компьютер» либо на клавиатуре нажав кнопки
 и «E»;
и «E»; - В окне нажать «Свойства системы»;

Свойства системы
- В открывшемся меню найти «Система» и «Установленная память/ОЗУ» — здесь отображается объем ОЗУ.
 Также можно воспользоваться следующим алгоритмом:
Также можно воспользоваться следующим алгоритмом:
- Нажать «Пуск»;
- Войти в «Панель управления»;
- Найти «Система».
Здесь указаны параметры ПК: версия операционной системы, модели оборудования, количество установленной ОЗУ.
Имеется еще один легкий метод входа в меню «Система»:
- Нажать правой клавишей мыши на «Мой компьютер»
- Кликнуть на «Свойства».
Как узнать, сколько ОЗУ использует ПК на Winodws 7?
Чтобы узнать объем используемого ОЗУ, требуется выполнение следующих действий:
- Нажать одновременно «CTRL», «SHIFT», «ESC» (для Windows 7);
- В открывшемся окне «Диспетчера задач» найти «Быстродействие»;

- В графе «Память» указывается текущее количество используемой ОЗУ;
- В графе «Физическая память» имеется строка «Всего», здесь указана вся ОЗУ в мегабайтах. Строка «Свободно» отображает количество неиспользуемой памяти, ниже показана величина занятой ОЗУ.
Получение детальной информации об ОЗУ компьютера
Чтобы увидеть подробную информацию об ОЗУ используемой виндовс необходимо открыть командную строку. Она позволит узнать параметры скорости и объем всех модулей памяти.
Требуется выполнить следующие действия:
- Запустить командную строку одновременным нажатием кнопок
 и «R»
и «R» - Набрать «cmd»;
- Напечатать «wmic MEMORYCHIP get BankLabel, DeviceLocator, Capacity, Speed» ;
- Кликнуть клавишу «Enter» .
- Появятся столбцы.
Расшифровка столбцов
В «BankLabel» отображается перечень слот, где находятся модули ОЗУ. В «Capacity» показан объем их всех в байтах. Также в «DeviceLocator» — перечень слот. В «Speed» показана скорость всех модулей по отдельности.
Почему Windows 7 не видит всю установленную ОЗУ компьютера полностью?
Выяснить этот вопрос можно проанализировав следующие причины:
- В случае 32-х битной Windows 7 , которая использует не более 4 гигабайт оперативки. Даже в случае установки RAM больше этого значения 32-разрядная версия виндовс увидит лишь 4. Сколько битная операционная система в компьютере можно узнать в меню «Система». Для обеспечения доступности более высокого значения ОЗУ, требуется обновление Windows на 64-битную.
- Конфликт модулей ОЗУ из-за их функционирования с отличающимися скоростями, т.е. некорректно работают в двухканальном режиме. Необходимо определить скорости функционирования каждого из них используя командную строку (инструкция по ее использованию приведена в предыдущем разделе статьи);
- В случае не корректного функционирования какого-нибудь модуля, то ОС не может увидеть его. Требуется выполнить тест, используя свободно распространяемое приложение «MEMTEST»;
- В случае конфликта оборудования ОЗУ с материнской платой компьютера, то виндовс не увидит их. С целью определения типа RAM подходящей для вашего компьютера, необходимо изучить сопроводительные инструкции к оборудованию ПК.

В нашей сегодняшней статье будет рассказано, как узнать оперативную память компьютера на Windows 7. Мы покажем, как определить объем ОЗУ, выяснить ее тип и ряд других не менее важных параметров. Итак, не откладывая, приступаем.
Прежде чем мы начнем, рекомендуем вам ознакомиться с видео, в котором автор показывает все то же самое, что будет написано ниже. Если вы просмотрите ролик, читать дальше скорее всего не придется.
Что такое оперативная память
Оперативная память (RAM или ОЗУ) энергозависимый запоминающий модуль, который применяется для временного хранения данных разного типа. Например, содержимое буфера обмена Windows или вспомогательной информации, которая адресуется от ЦП к диску или наоборот.

Такая память может обладать самыми разными параметрами, которые заключаются далеко не в одном размере. Тут есть еще тип ОЗУ, тайминг, размер кэша и т. д. Немного ниже мы приведем как простой способ, показывающий только количество гигабайтов, так и более продвинутый вариант, предусматривающий полное описание нашей RAM.
Описанные ниже варианты отлично подходят как для 32-разрядных версий Windows 7, так и для 64 Bit редакций.
Как узнать количество ОЗУ на Windows 7
Итак, рассмотрим оба варианта, позволяющих узнать количество ОЗУ в операционной системе от Microsoft Windows 7. Сначала посмотрим простой вариант, а потом перейдем к более сложному, но и функциональному способу.
Используем сочетание кнопок
Это самый простой способ узнать количество оперативной памяти в данной ОС. Для того чтобы это сделать вам нужно просто одновременно зажать кнопки Win + PauseBreak . Первая находится в нижнем ряду вашей клавиатуры, а вторая в верхней левой ее части. В результате откроется новое окошко, в котором и будет написаны основные данные о нашей операционной системе, включая количество оперативной памяти.
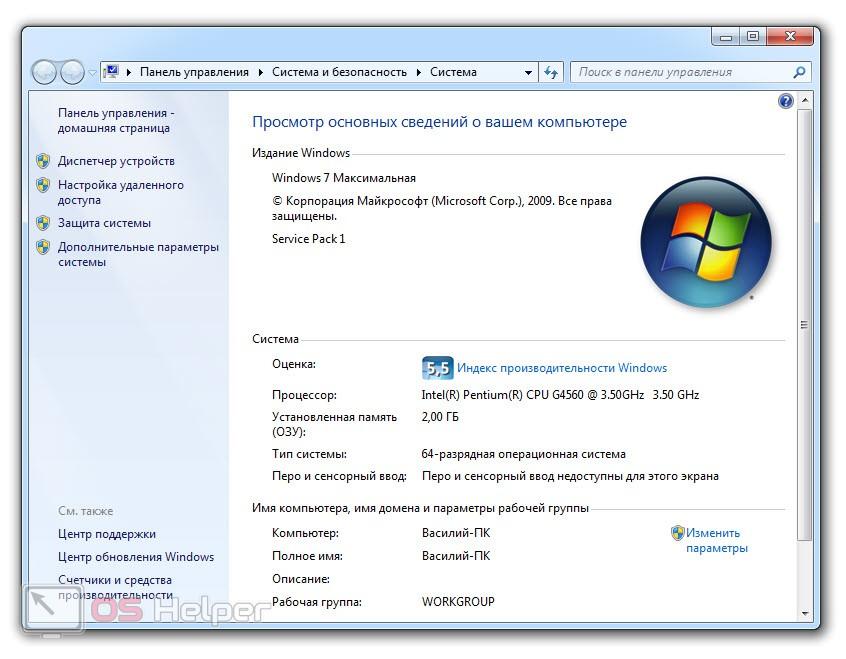
В некоторых случаях на клавиатуре попросту нет второй кнопки. Если у вас такая же ситуация, делаем следующее:
- Переходим в меню «Пуск» и запускаем панель управления.
- Переходим к разделу «Система и безопасность», а потом жмем по ссылке «Система».
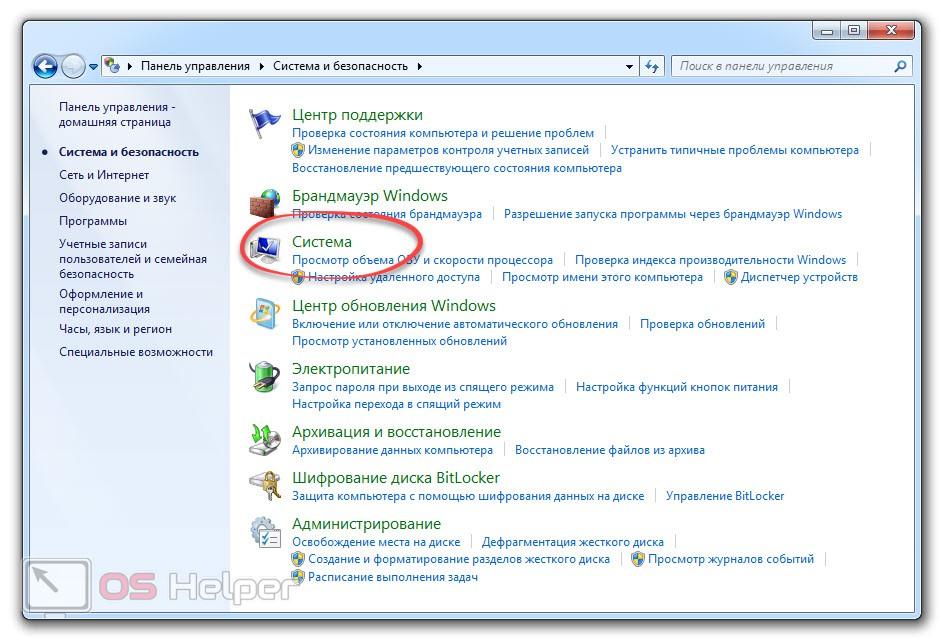
Мы же переходим к более продвинутому варианту.
Стороннее программное обеспечение
Итак, давайте посмотрим все данные о нашей оперативной памяти при помощи специальной утилиты. Скачать ее можно с официального сайта, причем полностью бесплатно. Затем делаем следующее:
- Запускаем полученный файл и начинаем установку. Действуйте согласно подсказок пошагового мастера. Когда установка будет завершена, закройте окно инсталлятора.
- Запускаем приложение и переходим в левой части окна к разделу системная плата. Разворачиваем его и выбираем «SPD».
- В результате в правой части программы отобразятся подробные данные о нашей памяти.
К ним относится:
- Свойства модуля памяти. А именно производитель, серийный номер, дата выпуска, размер оперативной памяти, ширина, частота работы и рабочее напряжение.
- Тайминги памяти. Замер на разных частотах.
- Функции модуля. Поддержка Monolithic DRAM Device и Thermal Sensor.
- Информация о производителе и ссылка на его официальный сайт.
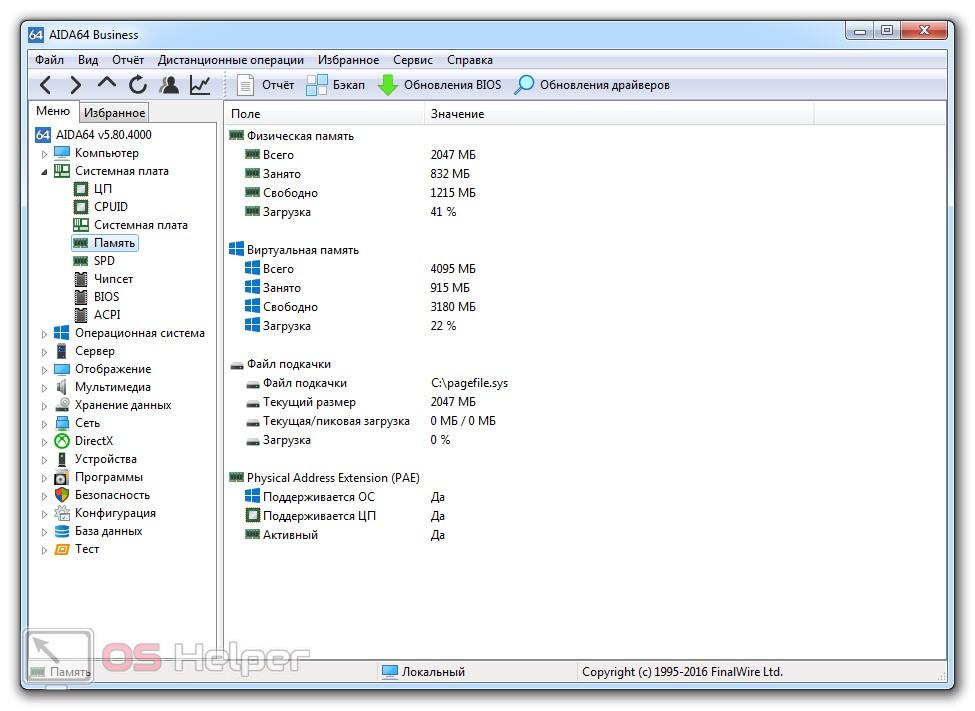
По ссылке, которая присутствует тут же, можно всегда перейти на официальный сайт и получить более подробную информацию.
Но и это еще не все, данное приложение позволяет произвести тест оперативной памяти, получить ее оценку в балах и сравнить с другими компьютерами, которые ранее уже проходили проверку. Делается это следующим образом:
- Переходим во вкладку «Тест» и выбираем его тип. В данном случае это будет «Копирование в памяти».
- Запускаем тест и до его завершения не трогаем ПК.
- Смотрим результаты по сравнению с другими машинами.
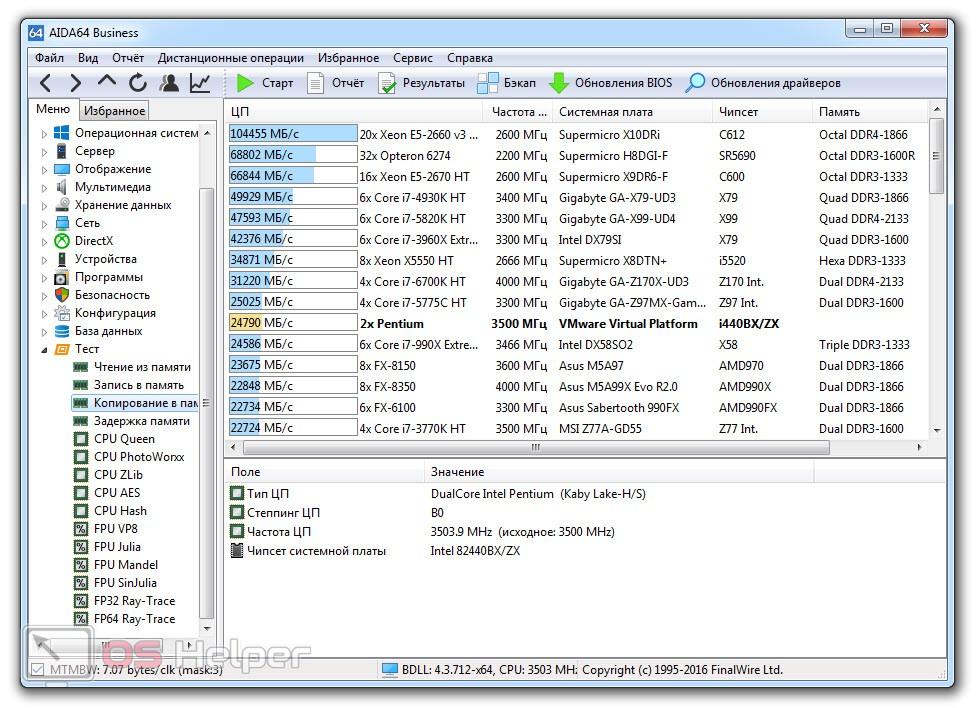
Данные для сравнения были специально добавлены разработчиками AIDA64 после практики в их тестовой лаборатории.
В заключение
На этом мы свою статью заканчиваем и рекомендуем вам приступать к практике. Если что-то будет не получаться, пишите нам об этом в комментариях. Мы как обычно выслушаем каждого и поможем в любой ситуации.
