Содержание
 Увеличение оперативной памяти – один из самых простых способов ускорить работу компьютера, если имеются проблемы с перезагрузкой страниц в браузере, медленным сворачиванием-разворачиванием приложений и прочие симптомы недостатка ОЗУ. Установка дополнительной оперативной памяти – простая процедура, с которой можно справиться без обращения в сервис.
Увеличение оперативной памяти – один из самых простых способов ускорить работу компьютера, если имеются проблемы с перезагрузкой страниц в браузере, медленным сворачиванием-разворачиванием приложений и прочие симптомы недостатка ОЗУ. Установка дополнительной оперативной памяти – простая процедура, с которой можно справиться без обращения в сервис.
Однако требуется не только установить, но и правильно выбрать новые модули для покупки. Оперативная память различается по типу, частоте и объему. Перед покупкой новых модулей ОЗУ нужно узнать, какая оперативная память установлена в компьютере, подобрать подходящую и приобрести.
Как подобрать оперативную память для замены
Выбрать оперативную память для установки в компьютер довольно просто. Возможны два случая:
 В компьютере уже имеет оперативная память и ее объем необходимо расширить, установив дополнительный модуль. В такой ситуации желательно приобретать планку, объем которой соответствует уже установленной в компьютере. Кроме того, они не должны различаться по типу и частоте;
В компьютере уже имеет оперативная память и ее объем необходимо расширить, установив дополнительный модуль. В такой ситуации желательно приобретать планку, объем которой соответствует уже установленной в компьютере. Кроме того, они не должны различаться по типу и частоте;- Новая оперативная память устанавливается взамен старой. Если новые модули памяти устанавливаются на место старых, то необходимо обращать внимание только на поддержку выбранной оперативной памяти со стороны материнской платы и процессора.
Чаще всего пользователи именно добавляют оперативную память в компьютер, и им необходимо определить, какая память установлена в данный момент.
Как узнать, какая оперативная память установлена в компьютере
Определить основные параметры оперативной памяти, установленной в компьютере, можно десятками способов. Все их мы рассматривать не будем, и приведем ниже наиболее удобные и простые варианты для рядового пользователя.
Видеоинструкция
Визуальный осмотр
Самый простой способ узнать основные параметры установленной в компьютере оперативной памяти – это осмотреть модуль уже установленного ОЗУ. Для этого предварительно необходимо отключить питание компьютера, после чего снять крышку и вытащить планку (для ее извлечения потребуется ослабить зажимы с обеих сторон). На ней должна быть наклейка с ключевой информацией об ОЗУ.

Плюсы визуального осмотра:
- Не требуется включать компьютер и загружать сторонние приложения;
- Помимо основных параметров оперативной памяти можно узнать точную ее модель.
Минусы визуального осмотра:
- Если наклейка с оперативной памяти была оторвана, информацию узнать не получится;
- На некоторые современные модули оперативной памяти не клеят наклейки с информацией из-за наличия на них радиатора охлаждения;
- Данный способ не подойдет для ноутбуков, поскольку снятие крышки с них является весьма трудоемкой процедурой.
Средствами BIOS
Через среду BIOS или UEFI можно определить основные параметры оперативной памяти, установленной в компьютере. Для этого нужно до начала загрузки операционной системы, то есть сразу после включения компьютера, нажимать Del, чтобы перейти в настройки BIOS. Далее действовать придется в зависимости от версии BIOS или UEFI:
- Если речь идет о старых версиях BIOS, искать информацию об оперативной памяти нужно в графе Memory Information, которая располагается во вкладке Chipset. Обратите внимание: в различных версиях BIOS место расположения информации об оперативной памяти может отличаться.
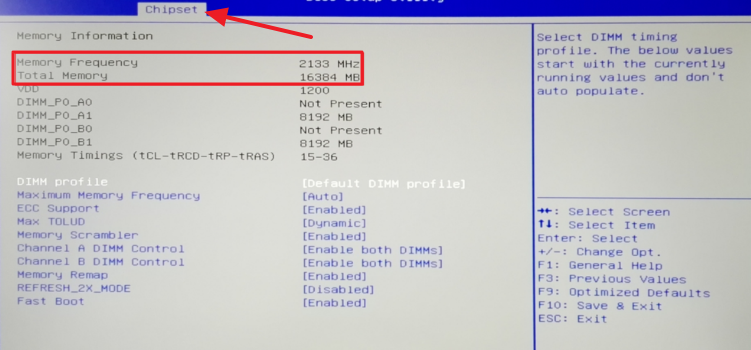
- Если речь идет о современном BIOS, то есть о UEFI, то искать информацию об оперативной памяти нужно на главном экране. В графе Total Memory указывается частота, тип и объем оперативной памяти, установленной в компьютере.
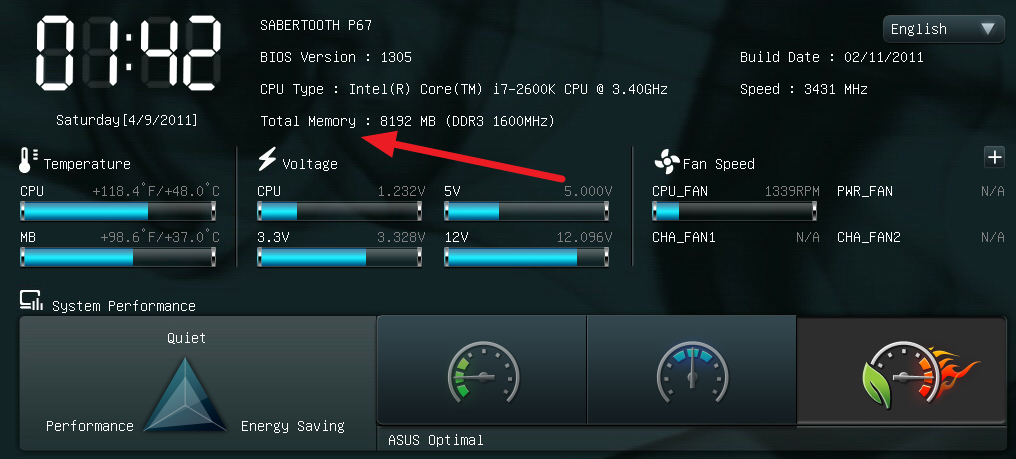
Плюсы определения параметров оперативной памяти средствами BIOS:
- Получить данные можно даже в том случае, если Windows на компьютере не установлен или не грузится;
- Если требуется проверять несколько модулей оперативной памяти подряд на определение их системой, данный способ наиболее быстрый.
Минусы получения сведений об оперативной памяти средствами BIOS:
- Поскольку версий BIOS много, и чаще всего они не локализованы, бывает трудно найти среди массы параметров информацию об оперативной памяти;
- В старом BIOS не всегда отображаются все необходимые сведения, и зачастую виден только объем оперативной памяти.
Средствами Windows
Операционная система Windows имеет встроенные утилиты, которые позволяют узнать минимальную информацию об оперативной памяти – ее используемый объем. То есть, определить утилитами операционной системы тип памяти и частоту не получится.
Имеется еще одно важное ограничение. Windows покажет только объем используемой памяти, а не суммарный размер установленной. На этот аспект следует обратить внимание, если на компьютере используется 32-разрядный Windows, который не поддерживает более 3 Гб оперативной памяти. То есть, если в компьютере установлено больше ОЗУ, это не будет отображаться в диагностических утилитах, и «лишняя» память не будет использоваться при работе.
Узнать объем оперативной памяти средствами Windows можно несколькими способами. Наиболее просто это сделать следующим образом:
- Нажать правой кнопкой мыши на значок «Мой компьютер» в проводнике и выбрать «Свойства». Откроется окно, где будет обозначен объем установленной оперативной памяти;
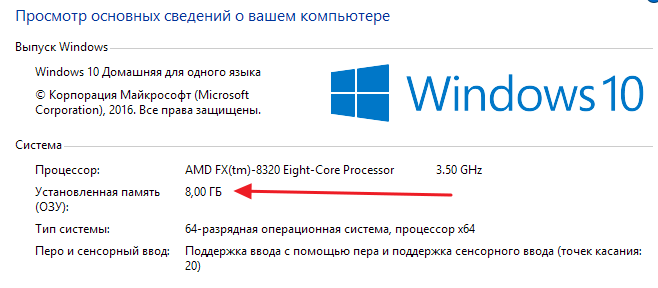
- Нажать на клавиатуре сочетание клавиш Windows+R и ввести команду msinfo32, после чего нажать Enter. Откроется окно «Сведения о системе», где информация об оперативной памяти хранится в основной вкладке.
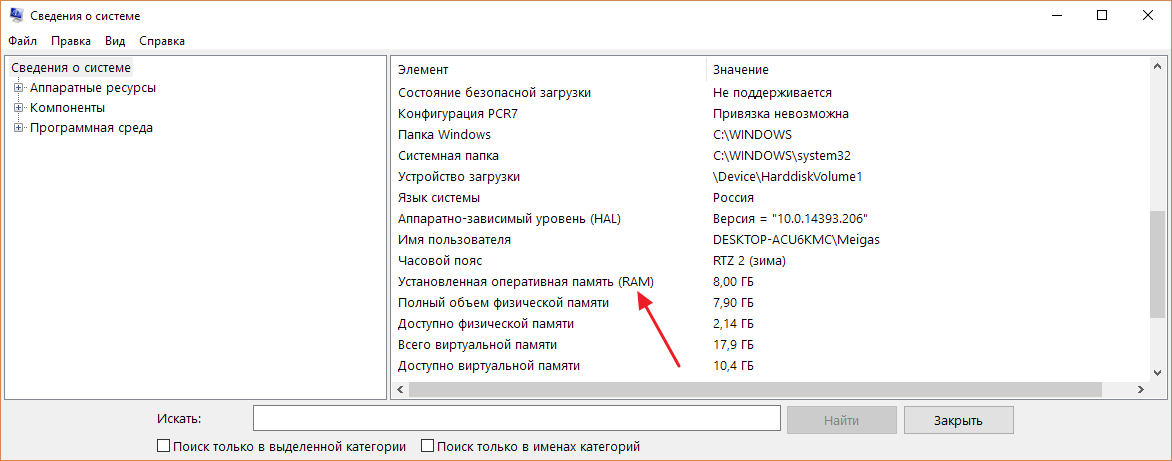
Сторонними приложениями
Для Windows выпущена масса диагностических приложений, каждая из которых может быть использована для решения определенных задач. В большинстве из них предусмотрена возможность узнать информацию об оперативной памяти. Приведем ниже примеры подобных программ, которые можно бесплатно загрузить с сайтов разработчиков для определения сведений об оперативной памяти.
Информация об оперативной памяти в приложении CPU-Z рассредоточена по нескольким вкладкам:
- Memory. В графе «General» значение «Type» расскажет о типе установленной оперативной памяти, а в пункте «Size» находится информация об объеме ОЗУ. Также ниже в графе «Timing» можно увидеть сведения о рабочей частоте.
- SPD. Во вкладке SPD можно определить количество установленных модулей памяти и подробную информацию о каждом из них.
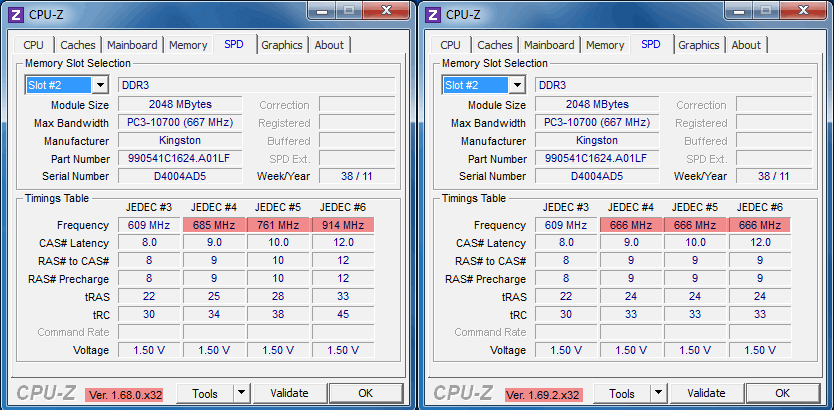
Некоторые пользователи задаются вопросом о том, как узнать сколько оперативной памяти стоит на компьютере для того, чтобы провести апгрейд своего ПК: увеличить общий объем памяти. Сначала необходимо узнать какая оперативная память стоит на устройстве, чтобы иметь представление о характеристиках RAM (оперативной памяти) компьютера.
Оперативная память (RAM, Random Access Memory) — важный компонент аппаратного обеспечения компьютера, влияющий на производительность устройства. Для комфортной работы, компьютере должен иметь достаточный объем оперативной памяти. Если оперативной памяти не хватает на ПК, памяти нужно добавить или заменить.
Для выполнения модернизации аппаратной части компьютера, в частности увеличения размера оперативной памяти, потребуется выяснить общие характеристики RAM, установленной на вашем устройстве. Необходимо узнать следующие параметры: какой объем оперативной памяти, сколько слотов оперативной памяти имеется, какая частота оперативной памяти и некоторые другие технические характеристики (тайминги и т. д.).
Сначала нужно узнать сколько всего оперативной памяти имеется на компьютере в данный момент времени. От этой информации зависят остальные действия по выбору памяти.
Часто пользователи добавляют дополнительные планки (модули) памяти, если есть такая возможность, для увеличения объема RAM. Поэтому предварительно нужно узнать количество слотов оперативной памяти на компьютере, есть ли свободные слоты (разъемы, гнезда).
В свободные слоты можно вставить дополнительные модули памяти. В противном случае, придется менять планки памяти меньшего объема на модули памяти большего объема.
Например, если на ПК установлены две планки памяти по 2 ГБ, работающие в двухканальном режиме, а пользователь хочет увеличить общий объем оперативной памяти с 4 ГБ до 8 ГБ, то имеет большое значение наличие свободных гнезд (разъемов) для установки RAM модулей.
Если на компьютере нет свободных слотов, то пользователю придется заменить установленные модули памяти на две планки по 4 ГБ, которые будут работать в двухканальном режиме или на один модуль в 8 ГБ, работающий в одноканальном режиме. Желательно использовать память в двухканальном режиме, это более производительный способ работы.
В этом руководстве находятся инструкции: как узнать сколько оперативной памяти на компьютере, а также, как узнать какая оперативная память стоит на компьютере. Получить общие сведения об объеме памяти можно с помощью средств операционной системы, а более детальные данные о технических характеристиках модулей памяти, мы узнаем с помощью стороннего программного обеспечения.
Владельцы ноутбуков могут узнать основные характеристики оперативной памяти на официальном сайте производителя, ориентируясь по описанию модели устройства (ноутбука), если такая информация имеется на веб-сайте. . Есть возможность узнать объем оперативной памяти в BIOS (UEFI).
Как узнать сколько оперативной памяти на компьютере при помощи msinfo32
Пользователь может быстро получить данные об объеме оперативной памяти в операционных системах Windows 10, Windows 8.1, Windows 8, Windows 7, с помощью встроенного системного средства «msinfo32» («Сведения о системе»).
Выполните следующие действия:
- Войдите в меню «Пуск».
- В списке программ найдите папку «Средства администрирования Windows» (в Windows 7 — «Служебные»).
- Запустите утилиту «Сведения о системе».
- В окне «Сведения о системе», в пункте «Установленная оперативная память» вы увидите общий объем памяти вашего компьютера.
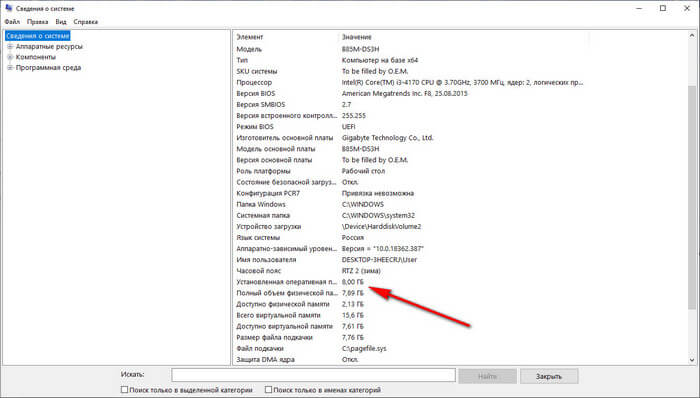
Как узнать сколько памяти на ноутбуке или стационарном ПК в командной строке
Для получения сведений можно воспользоваться альтернативным способом: выполнить команду «systeminfo» в командной строке Windows.
- Запустите командную строку от имени администратора.
- В окне интерпретатора командной строки введите команду «systeminfo» (без кавычек), а затем нажмите на клавишу «Enter».
- В окне командной строки вы увидите информацию об оперативной памяти этого компьютера.
В пункте «Полный объем физической памяти» указан размер оперативной памяти, имеющийся на данном компьютере.
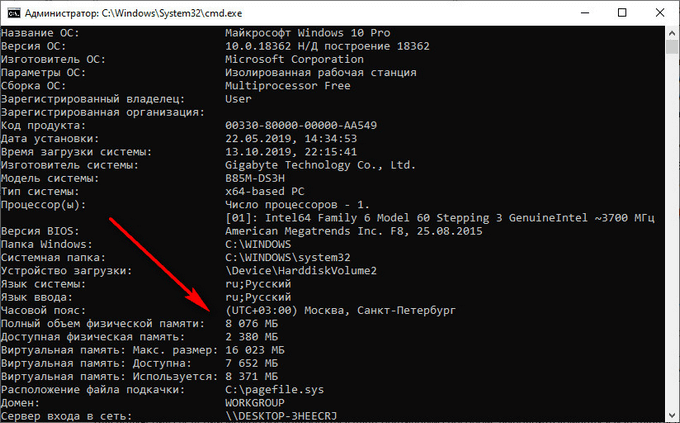
Узнаем какой размер оперативной памяти в Windows PowerShell
В Windows PowerShell можно получить данные о памяти ПК, выполнив аналогичную команду.
- Запустите Windows PowerShell от имени администратора.
- Выполните команду «systeminfo» (без кавычек).
- Ознакомьтесь с информацией об оперативной памяти этого устройства.
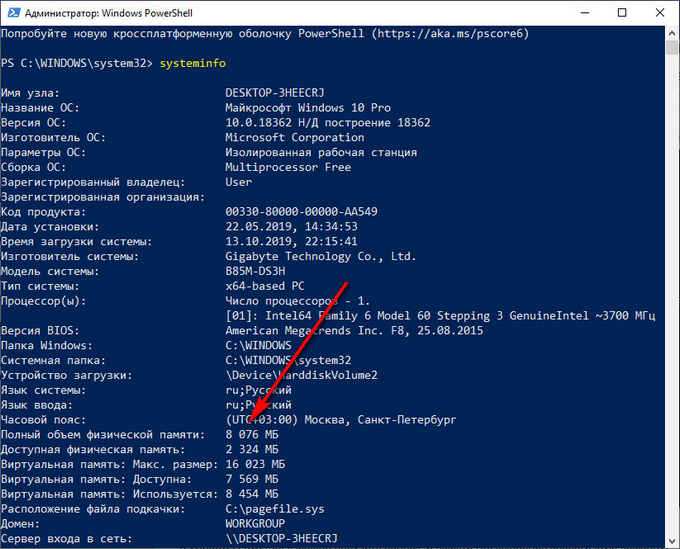
Как узнать сколько памяти Windows 10
В операционной системе Windows 10 можно узнать размер памяти и количество задействованных слотов без использования сторонних программ.
Для получения сведений о памяти RAM, выполните следующее:
- Щелкните правой кнопкой мыши по «Панели задач».
- В контекстном меню выберите «Диспетчер задач».
- В окне «Диспетчер задач» откройте вкладку «Производительность», выделите опцию «Память».
Здесь находятся сведения об оперативной памяти: общий объем (у меня — 8,0 ГБ), тип (в моем случае — DDR3), а также другие характеристики, в частности, использование количества гнезд (на моем компьютере — 2 из 4).
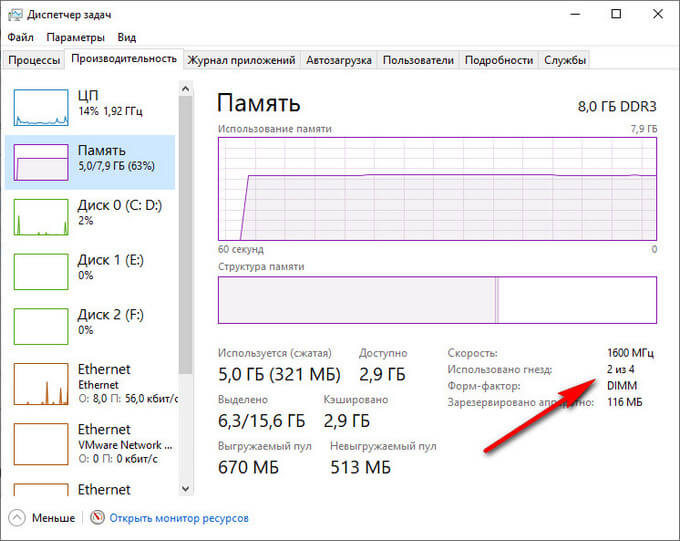
Зная эти характеристики, я могу дополнительно добавить еще два модуля памяти на свой компьютер.
Как узнать какая оперативная память стоит на ПК в CPU-Z
С помощью бесплатной программы CPU-Z можно получить данные об RAM памяти компьютера. Программа CPU-Z работает на английском языке.
Приложение показывает характеристики центрального процессора, материнской платы, оперативной памяти, видеокарты или параметры встроенной графики.
- Запустите программу CPU-Z на компьютере.
- В окне «CPU-Z» откройте вкладку «Memory».
Здесь отображены основные сведения об оперативной памяти:
- Type — тип памяти: DDR, DDR2, DDR3, DDR
- Size — размер памяти в гигабайтах.
- Channel — режим работы памяти: Dual — двухканальный, Single — одноканальный.
- NB Frequency — частота контроллера памяти.
- Timing — тайминги памяти, в пункте «DRAM Frequency» указана актуальная частота памяти.
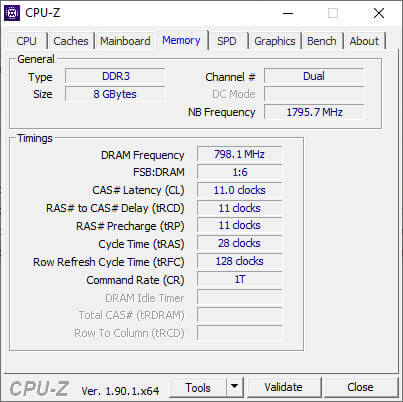
Во вкладке «SPD» находится информация о характеристиках модулей оперативной памяти, находящихся в отдельных слотах. Необходимо выбрать слот для получения нужных данных. Количество слотов соответствует количеству гнезд на материнской плате компьютера, пустые разъемы не будут отображать информацию.
Здесь находятся различные сведения: тип памяти, производитель, номер модели, объем памяти, время выпуска изделия, тип использования, таблица таймингов, напряжение в вольтах.
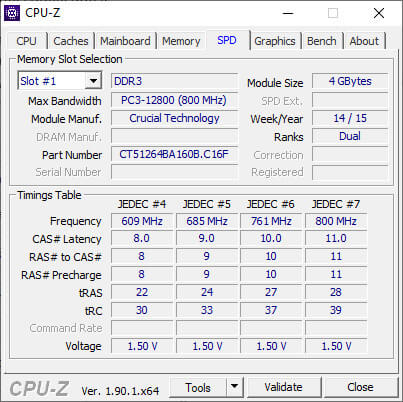
Как узнать какая оперативная память на компьютере в Speccy
Бесплатная программа Speccy предоставляет данные об аппаратном обеспечении компьютера. Приложение работает на русском языке.
Выполните следующие шаги:
- Запустите программу Speccy.
- В окне приложения нажмите на раздел «Оперативная память».
- В левой части окна программы отобразится информация об оперативной памяти компьютера: тип, объем, количество каналов, частота DRAM, другие характеристики.
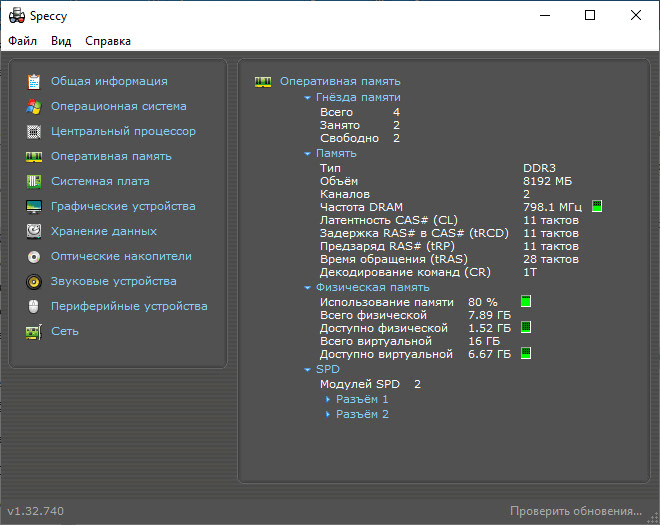
Для получения данных о каждом модуле памяти, в разделе «SPD» нажмите на соответствующий разъем. Здесь собраны сведения о модуле памяти: тип, объем, изготовитель, пропускная способность, номер компонента, неделя и год выпуска, информация о таймингах.
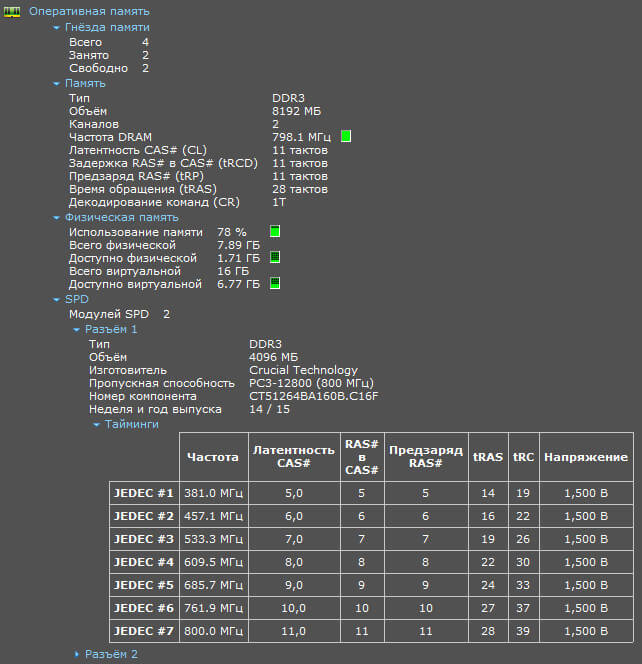
Как определить какая оперативная память на ПК в AIDA64
Мощная программа AIDA64 (платная) предоставляет подробные сведения об аппаратной составляющей компьютера. Программа AIDA64 поддерживает русский язык интерфейса.
Пройдите следующие шаги:
- Запустите AIDA64 на компьютере.
- В во вкладке «Меню», в разделе «Системная плата» откройте раздел «Память».
В этом разделе отображаются основные сведения об оперативной памяти вашего компьютера.

Для получения информации о характеристиках отдельных модулей памяти, войдите в раздел «SPD».
После выделения модуля памяти, в окне программы отобразятся всевозможные сведения: имя модуля, серийный номер, дата выпуска, размер модуля, имя модуля, тип памяти, скорость памяти, ширина шины модуля (разрядность), напряжение, метод обнаружения ошибок, частота регенерации, производитель DRAM, тайминги памяти, функции модуля памяти.

Выводы статьи
В случае необходимости, пользователь может поменять модули памяти на своем компьютере, или увеличить объем оперативной памяти, добавлением новых планок памяти RAM. Предварительно необходимо узнать, сколько памяти сейчас имеется на компьютере, и какая именно оперативная память установлена в данный момент времени на ПК, чтобы подобрать подходящие модули оперативной памяти.
Оперативная память — один из важнейших компонентов любого компьютера и уж точно гарант скорости работы. В современном мире даже частота процессора не так влияет на общее восприятие скорости, как оперативка. Но чтобы заменить или добавить этот компонент, нужно досконально знать все его характеристики — а их у оперативной памяти немало. Итак, как же узнать, какая ОЗУ стоит в вашем компьютере? В этой статье.

Информация, которую мы можем посмотреть об оперативной памяти
Оперативная память имеет несколько ветвей подразделения:
- первый — это объем, довольно очевидная характеристика. Чем больше — тем лучше, однако оглядывайтесь на процессор и материнскую плату — они поддерживают увеличение до определенного потолка;
- вторая характеристика — тип. Древний SIMM, чуть менее древний SDRAM… Ну это вряд ли, конечно, хотя не исключено. И современные стандарты DDR — от первого до четвертого;
- и, наконец, частота памяти. Тут, как и в случае с частотой процессора, чем выше — тем лучше. Однако вновь удостоверьтесь, что ваш процессор с такой частотой работает. Не заведется — будет довольно обидно.
Итак, приступим к изучению этих признаков.

Простой осмотр
Самый очевидный способ узнать тип ОЗУ компьютера, даже не включая его. Во многих случаях позволяет с абсолютной точностью определить нужные характеристики, однако имеет и ряд существенных минусов. Придется открывать компьютер — для кого-то это существенный стоп-фактор. Наклейка на планке памяти может не соответствовать действительности, быть недостаточно информативной, как у многих не очень известных производителей, или вовсе отсутствовать. Однако этим способом вполне можно пользоваться.
-
Снимите боковую крышку вашего компьютера.


Примечание. Есть и другой стандарт маркировки. Обратите внимание на картинку, расположенную выше. В скобках на наклейке можно увидеть надпись PC3 10600. Это не что иное, как закодированные характеристики, исключая объем. РС3 — DDR3, 10600 — частота. Чтобы получилось привычное значение в мегагерцах, нужно разделить это число на 8. Получится знакомое 1333.
Также можно добавить, что тип памяти можно определить по расположению контактов и вырезов на нижней кромке, однако это довольно сложный и ненужный способ, поэтому мы обойдем его стороной.
Диагностика в БИОС
Тоже довольно удобный способ. Не нужно открывать компьютер, но в то же время не нужно замусоривать систему всевозможными диагностическими программами. Просто и со вкусом. Из минусов — не все БИОСы умеют отображать полную информацию о памяти, но это редкие случаи в наше время.
-
Зайдите в БИОС вашего компьютера. Для этого при запуске зажмите кнопку Del, F1, ESC… (необходимую именно вам кнопку вы всегда сможете найти в документации к материнской плате или на сайте разработчика).




Как расшифровать такую надпись — смотрите в примечании к первому способу.
Средства операционной системы
Самый простой из всех способов. Однако, и самый ограниченный. Если вам достаточно знать только то, сколько у вас ОЗУ — это для вас, ибо своими силами система не умеет определять ни частоту, ни тем паче тип оперативки. Но это только про Windows — macOS еще как умеет.
В случае с macOS:
-
Нажмите на яблочко в верхней строке и выберите в меню строку «Об этом Mac».


Если же у вас Windows, то все далеко не так ажурно:
-
Щелкните правой кнопкой мыши по меню «Пуск» и выберите в меню пункт «Система».


Там указан и процессор, и разрядность системы, а вот про память написано, крайне мало — лишь объем. Так что особо не разгуляешься.
Сторонние приложения для диагностики
Простор для работ. Множество сторонних диагностических утилит, которые умеют досконально определять все, включая точную модель ваших планок и их расположение в слотах материнской платы. Все их объять не получится, так что рассмотрим хотя бы парочку.
AIDA64
Диагностическая утилита, которая на слуху у многих. Распространяется как в бесплатной, так и в коммерческой версии.
-
Скачайте и установите на ваш компьютер версию Extreme и запустите ее.


CPU-Z
Второе по популярности стороннее приложение. Имеет такой же интуитивно понятный интерфейс, и в общем-то дублирует функции предыдущего примера, за исключением довольно важной детали — имеет переносную версию. Можно не устанавливать.
Как и в прошлом случае, в интерфейсе программы ищем пункты «Memory» и «SPD». В выпадающем списке выбираем, информацию о каком слоте мы хотим просмотреть, и программа тут же отобразит все его характеристики. Все, до подробностей вроде серийного номера.

Готово! Надеемся, что эти способы помогли вам найти всю необходимую информацию. Удачи!
Видео — Как узнать какая оперативная память стоит
Понравилась статья?
Сохраните, чтобы не потерять!
