Содержание

Как узнать свою видеокарту?
Обычно всё программное обеспечение, которое вам нужно находится на дисках и поставляется в комплекте с компьютером.
Но что делать, если вдруг вы потеряли диск или он сломался, поцарапался и не читается дисководом?
Конечно же скачать с официального сайта разработчика.
Существует несколько способов узнать, как это сделать.
Видеокарты существуют двух типов: интегрированная и дискретная.
Интегрированный видеочип — эта карта встроена в материнскую плату компьютера как географический адаптер, используя ресурсы оперативной памяти и процессора.
Она не отличается высокой производительностью, поэтому используется только в ноутбуках для офисного или домашнего использования.
Дискретная видеокарта — это отдельный графический модуль с отдельным процессором, памятью и системой охлаждения.
Более высокопроизводителен и может использоваться для более «требовательных параметров» игр.
Потому, если вы увидите две видеокарты — не удивляйтесь. Как правило, более мощная видеокарта — дискретная.
Через диспетчер устройств Windows
Один из более простых и быстрых способов узнать параметры видеокарты — это зайти в Пуск → Панель управления и выбрать пункт «Система».
Открываем и находим «Диспетчер устройств» и находим вкладку видеоадаптеры.

Диспетчер устройств → Видеоадаптеры
В открывшемся окне может быть несколько видеоадаптеров.
На всех операционных системах Windows установлена определенная версия DirectX, она необходима для корректной работы графики и звука в различных программах, играх.
Она так же позволяет узнать какая видеокарта у вас стоит. Набираем комбинацию Win + R и в открывшемся окне пишем команду
затем нажимаем кнопку «ОК» .
Во вкладке сверху на панели переходим в пункт «Экран» и видим необходимые нам параметры.

Средство диагностики DirectX — экран
Есть ещё один вариант — это кликнуть правой клавишей мышки на вкладку «Мой компьютер» и в свойствах запустить диспетчер устройств с вкладки «Оборудование».
В открывшемся окне вы увидите модель вашей видеокарты.
В любом случае вам следует скачать и установить специальные драйвера на неё, так как те, что предлагает Microsoft могут не всегда адекватно работать.
Это означает, что видеокарта вашего устройства не определилась и Windows не знает, какие драйвера для нее использовать.
Необходимо выяснить это самому при помощи интернета.
При помощи >
Если по непонятным причинам вы не смогли просмотреть номер вашей видеокарты, то существует второй метод определения.
Для этого в «Диспетчере устройств» кликаем правой кнопкой мышки по неизвестному VGA видеоадаптеру и выбираем вкладку «Сведения» и в строке «Свойства» выбираем строку «ИД оборудования».
Копируем его значение в буфер обмена с помощью правой клавиши мыши и соответствующего пункта меню.
После этого заходим в браузер на сайт devid.info и вводим поочередно значения VEN и DEV из вашего ИД устройства.

Определение видеочипа в интернете
Таким образом вы уже знаете какая видеокарта у вас стоит.
Найдите их на официальном и проверенном источнике загрузите и установите себе на компьютер, учитывая то, что теперь вы знаете какая у вас стоит видеокарта.
Программа A >
Ранее для этих целей использовалась программа Everest, но сейчас на ее замену пришла более удобная и информативная версия AIDA 64.
Скачать эту программу вы можете с официального сайта (в помощь вам поисковик Google или Яндекс).
Стоит заметить, что эта программа платная, но разработчики предоставляют 30-тидневный бесплатный период пользования, правда не в полном объёме, а с некоторыми ограничениями.
Но вам не стоит переживать, так как предоставляемого бесплатного набора функций достаточно для определения модели вашей видеокарты.

Определение видеокарты при помощи программы AIDA
Запускаем программу и в пункте «Компьютер» выбираем раздел «Суммарная информация», далее открываем раздел «Отображение» находим строчку «3D-акселератор» и видим название модели нашей видеокарты (это оно и есть).
Определяем карту с помощью GPU-Z
С помощью этой маленькой (по весу) утилите можно так же посмотреть модель видеокарты.
В отличие от предыдущей программы — она абсолютно бесплатная и устанавливается с официального сайта в пару кликов.
Если вас интересует какая частота ГПУ и памяти, температура чипа, параметры процессора, информацию о кэше, сколько ядер у вашего компьютера или ноутбука.
Дает посмотреть какой памятью RAM занято и сколько слотов, узнать какая модель материнской платы и какой чипсет используется.
При запуске программы откроется общая информация об установленной в системе видеокарте, тут в строчке Name и будет полное наименование графического адаптера.
Если видеокарта не запускается
Если вы столкнулись с тем что ваш компьютер и ноутбук не включается, не паникуйте, узнать модель вашей видеокарты вы сможете очень легко.
Сделать это вы сможете путем установки её в другой компьютер, но если вам этот вариант не подходит, то посмотрите маркировку или вдруг у вас интегрированный видеоадаптер — изучите спецификацию самого процессора.
Если же такой маркировки нету, то обязательно есть идентификатор модели производителя.
Берем это значение и вводим в поисковую систему интернет, с большой вероятностью, что в первой строке поиска вы увидите модель вашей видеокарты.
Либо если вы хотите определить тип вашей карты по маркировке, то вам придется немного потрудиться. Данная информация находится на графическом чипе.
Итак, как же это сделать?
Вам необходимо разобрать ваш компьютер (тем кто не уверен в своих способностях, лучше этого не делать, но тем кто уверен что сможет я расскажу как это сделать).
- Снимаем крышку;
- Вытаскиваем систему охлаждения;
- Убираем термопасту;
Находим чип на котором хранятся необходимые нам данные (показано на рисунке).

Эти данные мы вводим в строку поиска в интернете и находим в первых результатах модель нашей видеокарты, как показано на следующем скриншоте.

Для встроенной видеокарты (интегрированной), всё гораздо проще.
Находим в интернете спецификацию необходимой модели процессора ноутбука или настольного компьютера.
Информацию, которую вы найдете будет включать в себя и сведения об используемой встроенной графике.
Программа Speccy
Для того чтобы узнать данные запускаем программу (она открывается на странице с общей информацией на компьютере).
Нажимаем на строку «Графические устройства» и в открывшемся окне вы найдете всю исчерпывающую информацию о вашей видеокарте.

Полная информация о видеокарте
С помощью этой программы не только новичок, но и профессионал получит исчерпывающую информацию о видеокарте, вплоть до даты выпуска.
Так же с помощью этой программы вы можете контролировать температуру видеоадаптера в режиме реального времени, это позволяет быть уверенным в том, что интересующий компонент работает в оптимальном тепловом режиме.
Эту программу можно использовать для сбора различной информации о вашем персональном компьютере. Более детально с ней вы можете ознакомится на официальном сайте разработчика.
Через рабочий стол
На экране рабочего стола кликаем правой клавишей мышки и в открывшемся оке выбираем пункт «Разрешение экрана».

Рабочий стол «Разрешение экрана»
Нажимаем на него и в открывшейся вкладке переходим на «Дополнительные параметры».
На появившемся мониторе мы видим необходимую нам информацию о видеокарте (модель и объем видеоадаптера).

Модель и объем видеокарты
Очень часто пользователи задаются вопросом как узнать объем установленной видеокарты?
Сделать это можно при помощи рассмотренных программ в этой статье, так как все абсолютно утилиты дают исчерпывающую информацию не только о модели видеокарты, но и обо всех её параметрах, в том числе и объеме памяти.
Выводы
В нашей статье мы разобрали семь самых популярных способов решения вопроса «Как узнать параметры вашей видеокарты?»
Опробовав все эти методы определения названия видеокарты, скорее всего добьетесь успеха.
Узнав все необходимые вам параметры вы смело можете обновить установленные драйвера, либо задуматься о замене платы (в том случае если для ваших целей недостаточно тех параметров, которые есть у вас сейчас).
Либо отнесите ваш ноутбук в сервисный центр и поставьте им конкретную задачу (чтобы не пришлось бежать к ним снова, если вы не правильно сказали или они неправильно вас поняли).
Как вы сами видите, что сложного в этом ничего нет и не стоит бежать в сервисный центр или различного рода специалистам, для того чтобы выяснить необходимые вам параметры видеоадаптера.
Надеюсь, что прочитав нашу статью вы получили исчерпывающую информацию для решения вашей задачи.
А в дополнение, для более детального разбора, вы можете посмотреть это видео:
Как посмотреть, какая видеокарта установлена на Вашем компьютере
7 способов узнать какая видеокарта стоит на компьютере
Привет всем! Сегодня я отвечу на вопрос: как узнать, какая видеокарта установлена на компьютере? На самом деле тут все просто, но абсолютное большинство не знают где это подсмотреть.

Узнать это можно как и визуально осмотрев видеоплату, так и программно (посмотрев в Windows). Так как я не сторонник, чтобы пользователи сами лазали и разбирали системные блоки (а иногда нужно посмотреть на ноутбуке), то рассмотрим способ программный и самими средствами Windows.
!Для тех кто без защиты… Дорогие друзья, если у вас нет антивируса в системе, то моя заметка о том, как активировать пробную версию Касперского 2015 поможет вам в трудных поисках хорошего антивируса… который кстати можно использовать неограниченное количество времени (я вам ничего такого не говорил)
Как узнать какая видеокарта установлена на компьютере?
Способ 1. Программа GPU-Z
Способ 2. Диспетчер устройств Windows
Способ 3. Программа AIDA 64
Конечно же определить какой у нас видеоадаптер можно и еще кучей способов, но я думаю вполне достаточно и этих трех.
Способ 1. Программа GPU-Z
Полную информацию о видеокарте можно узнать маленькой утилитой GPU-Z. Скачать можно чуть ниже. Эта бесплатная программа обладает возможностью определить какой видеоадаптер установлен в компьютере, какая частота ГПУ и памяти, температуру чипа и много других полезных функций. Но нас интересует модель видеокарты.
Скачать GPU-Z с зеркала:

При запуске программы откроется общая информация об установленной в системе видеокарте, тут в строчке Name и будет полное наименование графического адаптера
Способ 2. Диспетчер устройств Windows
Второй способ узнать какая видеокарта установлена в системе — самый обычный диспетчер устройств в Windows. Почему я не поставил этот вариант первым? Все просто. Если у Вас не установлены драйвера на видюшку, то в системе она будет значится как «Стандартный VGA графический адаптер». Итак, жмем «Пуск», кликаем правой кнопкой мыши по «Компьютер» и выбираем в появившемся меню «Управление»

В левой части выбираем «Диспетчер устройств». Справа раскрываем вкладку «Видеоадаптеры», тут и отобразится какая видеокарта установлена в системе. Их может быть несколько — не пугайтесь!

Существует еще один способ, не менее простой чем два остальных.
Способ 3. Программа AIDA 64
Помню раньше была отличная программа Everest, которая помогала нам показать полную информацию об установленном в системе железе. Так вот, сейчас это AIDA 64. (Кстати я использовал эту программу в статье про определение модели материнской платы). Скачать можете с оф сайта или по прямой ссылке с моего блога тут. Программа платная, но есть триальный период на 30 дней, для наших нужд достаточно.

Устанавливаем, запускаем, в левой части программы выбираем «Компьютер», «Суммарная информация». В правой части листаем до раздела «Отображение» и там находим строчку «3D-акселератор» — это и есть наша видеокарта (Кстати AIDA 64 смогла точно определить модель, другие способы показали только семейство видеокарт)

Я думаю что Вы и сами заметили, что вопрос: как узнать какая у меня видеокарта не доставляет каких-либо трудностей. Все элементарно и выяснятся за пару минут 😉 всего доброго…

Многие начинающие пользователи компьютеров довольно часто задаются вопросом: «как узнать, какая у меня видеокарта?» Данная информация бывает крайне полезной при установке новых драйверов, выборе совместимых программ или просто для устранения всевозможных проблем с нормальной работой графической составляющей вашего устройства. О том, как узнать видеокарту своего компьютера, расскажут следующие советы.
Как определить видеокарту на компьютере без посторонних программ?
Существует несколько методов, не требующих установки лишнего программного обеспечения, что позволяет сэкономить свободное место на жестком диске.
На Windows 7
Параметры экрана. Щелкните правой кнопкой мыши по свободному пространству на рабочем столе, чтобы открыть небольшой список доступных опций. После этого выберите пункт «Параметры экрана», открывающий окно графических настроек. Здесь необходимо кликнуть по надписи «Дополнительные параметры экрана», после чего выбрать «Свойства графического адаптера». В появившемся окне вы можете увидеть информацию о соответствующем оборудовании компьютера.
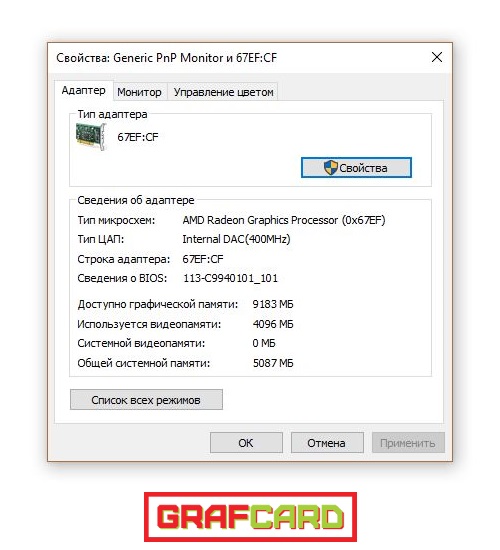
Диспетчер устройств. Для просмотра полного перечня доступных устройств откройте «Панель управления» и выберите пункт «Оборудование и звук». Далее необходимо кликнуть по значку с надписью «Диспетчер устройств», который откроет небольшое окно со списком оборудования. Здесь можно найти информацию о том, какая видеокарта установлена на данной машине.

Сведения о системе. Откройте специальное окно «Выполнить» с помощью известной комбинации клавиш «Win+R». В появившуюся строку скопируйте или наберите команду «msinfo32». В открывшемся окне необходимо перейти в «Компоненты», а далее – «Дисплей». Выполнив такое действие, вы сможете легко ознакомиться со всеми доступными данными о ваших графических устройствах на компьютере.
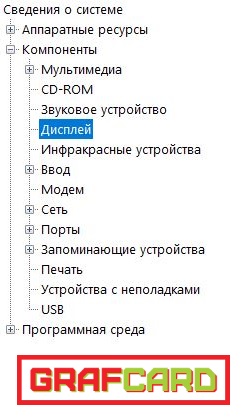
Средство диагностики DirectX. Так же как и в предыдущем пункте, выполните команду «dxdiag». После этого вы увидите объемное окно диагностики DirectX, в котором следует перейти на вкладку «Экран», отображающую точную информацию о том, какая видеокарта на компьютере функционирует в данный момент.

На Windows 10
Почти так же, как и на других операционных системах. Стоит отметить, что различия в поиске решения может проявляться лишь в некоторых особенностях пользовательского интерфейса, но уж никак не в сложности или доступности для рядового пользователя.
Опредеоление видеокарты онлайн
Можно также узнать название видеокарты на специальном сайте в интернете.
Для определения существующей видеокарты можно воспользоваться ее уникальным кодом, узнать который можно с помощью диспетчера устройств, упомянутого ранее.
Открыв соответствующее окно, необходимо найти свою видеокарту (в диспетчере устройств нужно раскрыть пункт «Видеоадаптеры») в перечне доступного оборудования и, кликнув по ней правой кнопкой мыши, выбрать «Свойства».
В появившемся окне перейдите на вкладку «Сведения», а в маленьком выпадающем подменю найдите свойство под названием «ИД оборудования». В поле «Значение» должны появиться некоторые коды. Вам понадобится та часть любого из них, которая находится между символами «&», к примеру, «DEV_67EF». Полученную последовательность необходимо ввести на специальном сайте devid.info в предложенное поле поиска.

Проверив это, можно узнать, что вышеописанный ID ссылается на видеокарту AMD Radeon RX 460. Таким образом, доступно определение видеокарты онлайн.
Как узнать какая видеокарта стоит на ноутбуке
Наиболее простым решением такой задачи является посещение официального сайта производителя, где должна храниться вся необходимая информация по поводу выпускаемой им продукции. Также вполне возможно обратиться к базам данных сетевых магазинов, которые содержат характеристики всех продаваемых устройств. Посмотрев марку и модель своего девайса, узнать видеокарту на ноутбуке не представляет особого труда.
Программы для определения видеокарты
Существует целый ряд отличных программ, помогающих не только решить проблему пользователей, ищущих ответа на вопрос, как узнать модель видеокарты. Помимо основной задачи они могут подсказать, как узнать память видеокарты, а также произвести тест видеокарты.
Данная программа отлично подойдет для исследования установленного видеоадаптера, поскольку предоставляет пользователю огромное количество различной информации о нужном устройстве.
A >Является платным программным обеспечением, однако существует месячная пробная версия, воспользовавшись которой можно без труда добыть все необходимые в работе знания о своем оборудовании. Данное приложение отличается более дружелюбным интерфейсом, позволяющим начинающему пользователю лучше сориентироваться в возможностях программы.
CCleaner
Эта утилита предназначена в основном для чистки вашего компьютера от лишних файлов, занимающих драгоценное место на диске и оставляющих следы в реестре. Однако во время запуска в рабочем окне выводится краткая информация о текущем оборудовании, что также может быть полезно в работе.
Данные программы помогут вам найти ответы на многие вопросы, к примеру, как узнать, на сколько мегабайт рассчитана ваша видеокарта или какие драйвера для нее понадобятся.
Как узнать модель видеокарты у компьютера, который не включается
В том случае, когда компьютер не подает никаких признаков жизни, а узнать название его составных частей крайне необходимо, наиболее простым способом будет поиск соответствующей коробки из-под устройства, которая содержит полезные информационные материалы, касательно своего состава.
Если же такая вещь не сохранилась, то определить модель видеокарты можно по специальной маркировке, находящейся на ее плоской поверхности. Однако для этого вам понадобится разобрать свой компьютер, что рекомендуется делать лишь при должной степени умения и сноровки.
