Содержание
Если Вы хотите в Excel поменять оси в диаграмме, чтобы выделить Ваши данные под другим аспектом, Вам не нужны знания программирования. Напротив, Вас отделяет от желаемого изображения лишь пара кликов.
Замена осей диаграммы в версиях Excel до 2003
Выделите Вашу диаграмму и вызовите через пункт меню "Диаграмма", который появляется после выделения в строке меню, "Генератор данных". В качестве альтернативы Вы можете сделать клик правой кнопкой мыши в пограничной зоне диаграммы и выбрать эту команду в контекстном меню.
Появляется окно "Генератор данных". На вкладке "Поле данных" можно видеть предварительный просмотр диаграммы и затем внизу команду "Ряд в:" с опциями "Строки" и "Столбцы". Щелкните на "Строки" и увидите предварительный просмотр. Excel поменял оси и автоматические согласовал записи пояснений. Нажатием на OK Вы подтверждаете новый вид представления.
С версии Excel 2007: замена осей x и y
Еще проще это происходит в более новых версиях Excel. После выделения диаграммы автоматически открываются три закладки вспомогательных программ диаграммы в области меню. Щелкните на закладке "Структура" в группе "Данные" на команду "Заменить строку/столбец", чтобы заменить оси. Рекомендуем заменить столбцы и строки исходной таблицы.
Если вид представления диаграммы после замены осей не соответствует Вашим представлениям, в качестве альтернативы Вы можете также в Вашей таблице значений сперва поменять столбцы на строки. Для этого выделите таблицу и скопируйте ее. (Важно: С командой "Вырезать" это не действует!).
Щелкните на ячейке в другой области Вашей электронной таблицы и выберите рядом или под кнопкой "Вставка" команду "Перемещение". Значения столбцов появляются в колонках, а значения столбцов в строках. Составьте Вашу диаграмму Excel в Вашей новой таблице. Все должно получиться.
При создании графиков на основании таблиц «Эксель» программа автоматически просчитывает значения и строит на основании этих расчетов график, но существует вероятность того, что автоматически созданный график окажется неудобным или непрезентабельным. Для исправления его вида требуется просто поменять оси местами: ось X поставить вертикально , а Y горизонтально.
Как построить график и поменять оси?
Для примера возьмем таблицу с графиком продаж зоомагазина. Вертикально прописаны наименования животных, горизонтально месяцы продаж.
Построим график. Для этого выделим таблицу левой кнопкой мыши. Во вкладке вставка выберем «вставить график». После нажатия на пиктограмму «График» на листе появится окно с графиком.
Но окно с графиком выглядит не презентабельно так, как наименования животных расположены горизонтально, а месяцы просто прописаны как названия графиков . Из графика нельзя отследить динамику продаж по каждому виду товара.
Чтобы изменить вид графика и поменять местами оси следует выполнить следующие действия:
- Щелкнуть правой кнопкой мыши на поле графика.

- В появившемся контекстном меню кликнуть по позиции «выбрать данные».
- В появившемся поле кликнуть по активной кнопке «Строка/Столбец».
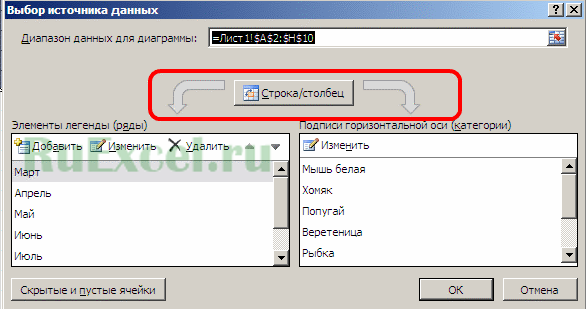
- После нажать «ОК».
- График изменится. Внизу будет шкала месяцев, а каждая линия графика будет показывать динамику ко каждому отдельному животному.
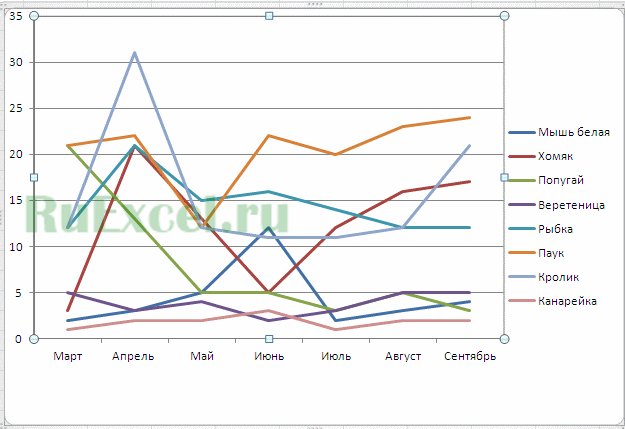
Похожее:
- Округление значений в ячейках Excel.Округление значений функциями: ОКРУГЛ, ОКРУГЛВВЕРХ, ОКРУГЛВНИЗ, ОКРУГЛТ.
- Установка фильтров в таблицах Excel.Как установить фильтр в ячейках «Эксель» на.
- Знак суммирования в программах «Эксель» и «Ворд»Как написать знак суммы (количества) в таблицах.
Как поменять оси графика в Excel.: 2 комментария
Так как все-таки поменять ОСИ графика местами? А то в вашем и других примерах меняются местами только легенда, и подписи на горизонтальной оси. В вашем примере — как сделать чтобы хомяки и мыши откладывались по вертикальной, а их количество по горизонтальной осям?
Добрый день.
Выделить диаграмму.
Войти во вкладку «Конструктор».
Нажать на иконку с надписью «Строка/Столбец»
Иногда при построении графиков в Excel’е возникает потребность поменять местами оси абсцисс и ординат (X и Y). На примере — чтобы график Y = X 2 выглядел не так:
Сделать это не сложно — достаточно выбрать Тип Диграммы — Точечная. Но, к сожалению, такой трюк можно сделать ТОЛЬКО с диаграммой этого типа — с Типом График такой вариант не пройдет.
Собственно как этого добиться (в Microsoft Excel 2003):
- при вставке диаграммы запускается Мастер Диаграмм
- при построении указываем Тип Точечная (при этом можно выбрать вариант с соединяющими линиями)
далее на закладке Ряд для полей Значения X и Значения Y выбираем другие диапазоны (фактически — меняем их местами)
В Microsoft Excel 2007-2010 это делается несколько иначе:
в окне Изменение ряда аналогично выбираем другие диапазоны для Значения X и Значения Y — меняем их местами
