Содержание
Начинающие пользователи часто задумываются над тем, как пользоваться принтером. Это не самая сложная задача из всех существующих. С ней способен справиться даже ребенок. Далее мы рассмотрим все особенности работы с упомянутыми девайсами. С какой информацией рекомендуется ознакомиться юзерам? И как выглядит инструкция по эксплуатации изучаемого устройства?

Кратко о работе
Начнем с краткого описания. Как пользоваться принтером? Чтобы справиться с поставленной задачей, юзер должен:
- Выбрать модель устройства. Она должна быть совместимой с ОС и "железом" ПК.
- Приобрести устройство печати.
- Подключить принтер к компьютеру.
- Установить драйверы.
Вот и все. После перечисленных действий можно без проблем производить распечатку документов. Ничего непонятного или трудного в этом нет. Хотя перечисленные шаги иногда вызывают вопросы.
Типы девайсов
Как пользоваться принтером? Первой проблемой, с которой сталкиваются пользователи, является выбор устройства печати.
На сегодняшний день можно обнаружить:
- лазерные принтеры;
- струйные модели.
Кроме того, все упомянутые устройства разделяются на:
Пользователи сами решают, какие принтеры им подходят. Сейчас популярностью пользуются цветные принтеры, но черно-белые устройства все равно не остаются в тени. Такие девайсы есть почти в каждом доме. Они используются для распечатки черно-белых документов.

Подключение
Следующий этап — подключение принтера к компьютеру. Обычно данный шаг не вызывает никаких проблем. Тем не менее рассмотрим его более подробно.
Итак, пошаговая инструкция по подключению принтера к компьютеру имеет следующий вид:
- Установить девайс в удобном для пользователя месте.
- Подключить провод питания к устройству.
- Воткнуть USB-провод в соответствующий порт на принтере.
- Другой конец кабеля вставить в USB-гнездо в компьютере.
- Вставить вилку в розетку.
- Включить компьютер и дождаться загрузки ОС.
- Нажать на кнопку включения принтера.
С основными действиями мы ознакомились. Что дальше? Теперь можно приступать к довольно простому, но очень важному моменту — к установке программного обеспечения для использования девайса.
Установка драйверов
Как пользоваться принтером? Чтобы справиться с этой задачей, в обязательном порядке пользователь должен осуществить установку драйверов девайса. Иначе устройство не будет распознаваться операционной системой.
Чаще всего для инициализации соответствующего софта используются указания следующего типа:
- Включить принтер, заранее соединенный с компьютером.
- Вставить установочный диск, прилагаемый к коробке с девайсом, в дисковод.
- Следуя указаниям мастера установки, начать и завершить процедуру установки драйверов.
В некоторых случаях диск с подходящим программным обеспечением теряется или вовсе не входит в комплект. Что делать при подобных обстоятельствах?

Драйверы без диска
Как пользоваться принтером? Если диск с драйверами отсутствует, это не значит, что все потеряно.
Инструкция по инициализации подходящего ПО будет иметь приблизительно следующий вид:
- Открыть браузер.
- Зайти на официальную страницу производителя принтера.
- Выбрать раздел "Драйверы" или "Программное обеспечение".
- Указать используемую модель устройства и ОС.
- Дождаться завершения загрузки мастера установки.
- Запустить загруженный exe-файл.
- Следовать указаниям мастера инициализации.
Дело сделано. Уже через несколько минут драйверы будут установлены на компьютер. После этого произойдет обнаружение принтера операционной системой. Теперь можно производить распечатку документов и файлов.
Важно: после установки драйверов система предложит распечатать первый пробный лист. Желательно не отказываться от этой операции.
Настройки печати
Инструкция по эксплуатации принтера почти полностью изучена. Точнее, мы научились подключать этот девайс и подготавливать его к печати.
Перед непосредственной распечаткой документов необходимо установить настройки печати. Как это сделать?

Пошагово процесс выглядит так:
- Открыть "Пуск"-"Панель управления"-"Принтеры".
- Кликнуть ПКМ по изображению нужного устройства.
- Выбрать там параметр "Использовать по умолчанию".
- Открыть документ, который хочется распечатать.
- Кликнуть на кнопку "Файл"-"Печать. ".
- В появившемся окне установить параметры печати — с какой страницы по какую распечатывать, сколько экземпляров. Иногда приходится дополнительно указывать в разделе "Устройство печати" используемый принтер.
- Нажать на кнопку "Ок".
Теперь остается только ждать. Принтер должен замигать, а затем начать распечатку документа. Но что делать, если этого не произошло?
Принтер не печатает
Причины подобного поведения разнообразны. Рассмотрим самые распространенные из них.
К примеру, в устройстве закончилась краска. Для струйного принтера, особенно цветного, такой расклад не редкость. Пользователю обычно показывается сообщение о нехватке краски. Для налаживания печати достаточно заправить девайс. Можно сделать это самостоятельно, а можно обратиться в специальные организации.
Второй вариант — неправильное подключение. После исправления ситуации работоспособность принтера налаживается.
Слишком длинный кабель подключения устройства тоже иногда приводит к нарушениям в работе девайса. Достаточно поставить принтер ближе к ПК и заменить провод на более короткий.
Иногда устройство печати не работает из-за малого количества бумаги. Об этом система сообщит при попытке осуществления распечатки. Все, что нужно сделать — доложить несколько листов в стопку принтера.
Замятие бумаги в принтере — это последняя проблема, которая приводит к нарушению работоспособности устройства. Желательно отключить девайс, затем аккуратно извлечь лист и поправить стопку бумаги. Теперь можно повторить попытку осуществления печати.

Выводы
Мы выяснили, как пользоваться принтером. На самом деле это довольно легко. Особенно если следовать перечисленным указаниям.
Даже начинающий пользователь сможет распечатать документ на принтере. Не важно, на каком именно. Сейчас встречаются устройства 3 в 1 — это и принтер, и сканер, и копировальная машина одновременно. Использование девайса аналогично предложенным ранее указаниям.

Нередко у тех, кто только что обзавелся печатающей оргтехникой, возникает вопрос о том, как пользоваться принтером. В целом решить задачу подобного типа очень несложно, особенно в наши дни, когда большинство людей обладают доступом к подобным девайсам и уже примерно знают, как включить принтер или выключить его. Но все же подробная инструкция для более основательного изучения работы с данной оргтехникой никогда не помешает.
Как работать с оргтехникой?
Чтобы решить задачу, связанную с тем, как пользоваться принтером для начала вам следует ознакомиться с инструкцией по эксплуатации девайса, которая идет в одном комплекте с самим устройством для печати. Конечно, сама инструкция может быть написана слишком широко и на ее изучение уйдет немало времени, поэтому пробежавшись по ней глазами и осмотрев всевозможные иллюстрации, попробуйте просто включить свой девайс, после чего выключить.
Следует сказать, что включение данного девайса осуществляется при помощи нажатия кнопки «ON» («ВКЛ»), расположенной на его панели или на боковинах устройства. При этом предварительно подключите устройство к персональному компьютеру посредством USB-кабеля (именно им оснащается большинство современных моделей МФУ) и включите его в розетку.
Кроме того, в соответствии с руководством (эксплуатация по применению) произведите установку драйверов, воспользовавшись установочным диском, который в обязательном порядке прилагается к любому печатающему устройству. Если его не окажется, то найти подходящее ПО можно на нашем сайте или на официальном сайте производителя оргтехники.
Кроме того, вам следует проверить надежность организованного подключения между устройством и персональным компьютером. Если после установки драйвера устройство отобразится на ПК в разделе «Принтеры и факсы» (попасть туда можно через панель управления) и при этом рядом с ним не будет никаких подозрительных значков, то с соединением все в порядке. Но если значок принтера не отображается, в таком случае переподключите USB-кабель в другой разъем системного блока ПК – желательно тот, что находится сзади.
Если в списке устройств раздела «Принтеры и факсы» написано, что принтер отключен, то попробуйте переустановить драйвера девайса или обновить их. Нередко проблема того, что принтер отключен, бывает связана с картриджем устройства. Поэтому обязательно убедитесь в том, что данный расходный материал установлен правильно, и вы сняли все защитные пленки, которые были на нем.
Как печатать?
Когда включенный девайс успешно заработает, вам нужно приступить непосредственно к решению задачи о том, как работать с принтером. Чтобы распечатать тот или иной документ, запустите его соответствующей программой, после чего откройте «Файл» => «Печать» или воспользуйтесь комбинацией таких клавиш, как Ctrl+P. После того, как вы нажмете на кнопку печати, перед вами откроется окно с параметрами данного процесса. Укажите там количество копий, а также определитесь с масштабом, страницами, которые нужно распечатать и прочими настройками. Если ваш принтер обладает функцией сканирования, то узнать о том, как пользоваться ею вы можете в этой статье.
Нужно также добавить, что использование команды печати доступно не только в открывшемся документе. Чтобы воспользоваться ей вы можете кликнуть на нужный документ правой кнопкой мыши и в контекстном меню выбрать пункт печати. После этого процесс запустится автоматически. В панели задачи в этом случае отобразится значок девайса, двойным щелчком по которому вы можете открыть управление данной оргтехники и отменить процесс печати.
Несколько полезных рекомендаций
Учтите, что очень важно при распечатке документов принимать во внимание качество бумаги, картриджа и используемых чернил или тонера. Обязательно следите за тем, чтобы используемые листы бумаги не были сильно влажными, иначе она начнет застревать и слипаться в оргтехнике, что может повлечь за собой самые разные неприятности.
Следует отметить, что если бумага неожиданно застряла, то в первую очередь вам нужно выключить принтер. Шансов достать бумагу из выключенного устройства и не нарушить его работу намного больше, чем из включенного. Читайте более подробно о том, что делать если в принтере замялась бумага в этой статье.
Если вы заметили кнопку wps на принтере, то примите во внимание, что ее наличие является необходимым в случае организации беспроводного подключения. Инструкцию по ее использованию читайте в руководстве по эксплуатации девайса или в статье как подключить принтер через wifi роутер.
Также нужно обязательно сказать о том, что обладатели принтеров струйных моделей должны учесть тот факт, что чернила внутри расходного материала при длительном простое девайса могут засохнуть. По этой причине хотя бы раз в 3-4 дня нужно распечатывать пару документов. Владельцы лазерных моделей при снижении качества печати могут просто вынуть картридж из устройства и потрясти его из стороны в сторону, после чего вставить на место и продолжать использовать его.

Люди приобретают печатное оборудование, отдавая предпочтение таким известным моделям как Canon, HP, Epson, Самсунг. Но чтобы техника дольше служила, нужно правильно с ней обращаться. Статья поможет понять, как пользоваться принтером, а также расскажет об основных правилах при подготовке печатающего устройства к работе. Читатель узнает о способах устранения неисправностей, секретах обслуживания техники. Такие советы будут практичны как для новичков, так и для опытных пользователей.
Какие бывают принтеры
Существует несколько основных видов печатающей техники:
- Матричные. Текст отпечатывается на бумаге за счёт маленьких игл, которые бьют по ленте с краской, оставляя отпечаток символов.
- Лазерные. Работают по принципу ксерокса. Компьютер «запоминает» образ нужной страницы и передаёт его печатающему оборудованию. Лазерный луч проецирует текст, изображение на вращающийся барабан, обладающий светочувствительной поверхностью. После засвечивания на барабан попадает тонер (красящее вещество). Частички тонера прилипают к засвеченным участкам, а после того как специальный валик протянет бумагу под барабаном, эти частички окончательно перенесутся на бумагу, оставляя качественное изображение.
- Струйные. Головка имеет маленькие сопла, через которые на страницу выбрызгивается краска в виде точек. Такие модели применяются для небольших печатных объёмов, например, для печати фотографий либо документов с иллюстрациями. Качество изображений – высокое.
- Светодиодные. Принцип их работы аналогичен лазерным за одним исключением. В нем используется не лазерный луч, а светодиоды.
Все виды печатающих устройств делятся ещё на 2 типа: черно-белые и цветные. Покупатели должны сами выбрать то, что подходит для их потребностей.
Подключение
Многие модели печатающего оборудования соединяются с компьютером через USB-кабель, но есть те, что подключаются при помощи беспроводной сети. Чтобы подключить устройство, нужно установить его на своё место, подключить к электросети. Один конец USB-шнура воткнуть в порт принтера, а другой в порт компьютера. Запустить компьютер. Включить принтер. Дальше требуется установить драйвера.
Современные модели также могут подключаться через Ethernet кабель или с использованием технологии Wi-Hi. Такое подключение называется сетевым и часто используется в офисах, а иногда и в частных домах.
Установка драйверов
К принтеру должен прилагаться установочный диск с программным обеспечением (драйверами). Его нужно вставить в дисковод компьютера. Затем внимательно читать всплывающие подсказки от мастера установки. Следуя им, можно быстро завершить процесс установки драйверов.
Этот шаг очень нужен, поскольку, без соответствующего программного обеспечения, печатающее устройство не будет распознаваться операционной системой компьютера, поэтому не сможет корректно функционировать.
Если диска нет
Иногда диск с драйверами теряется либо не входит в комплектацию печатающего устройства. Что тогда делать? Скачивать программное обеспечение самостоятельно. Для этого нужно зайти на официальный сайт производителя принтера. В разделе «Программное обеспечение» выбрать свою модель устройства, а также операционную систему, установленную на компьютере. Скачать нужные драйвера. После окончания загрузки нужно запустить exe-файл, следуя всплывающим указаниям. По окончанию установки программного обеспечения компьютер сможет распознавать принтер.
Обратите внимание: после завершения процесса установки драйверов, пользователю будет предложено распечатать на пробу первый лист. Лучше принять это предложение.
Настройка печати
Чтобы начать печатать документы, нужно отладить этот процесс. Для этого пользователь нажимает «Пуск», затем «Панель управления», «Устройства и принтеры». Из предложенного списка нужно выбрать своё устройство. Назначьте его главным по умолчанию. Затем следует открыть нужный файл для печати. Нажать «Файл», «Печать», а в окне задать параметры печати (какие страницы документы печатать, количество экземпляров, ориентацию файла, качество изображения). Нажать «ОК». Если пользователь хочет, чтобы эти параметры автоматически применялись ко всем документам, нужно просто нажать ещё на кнопку «Использовать по умолчанию». Принтер должен сначала замигать, а потом выполнить распечатку документа.
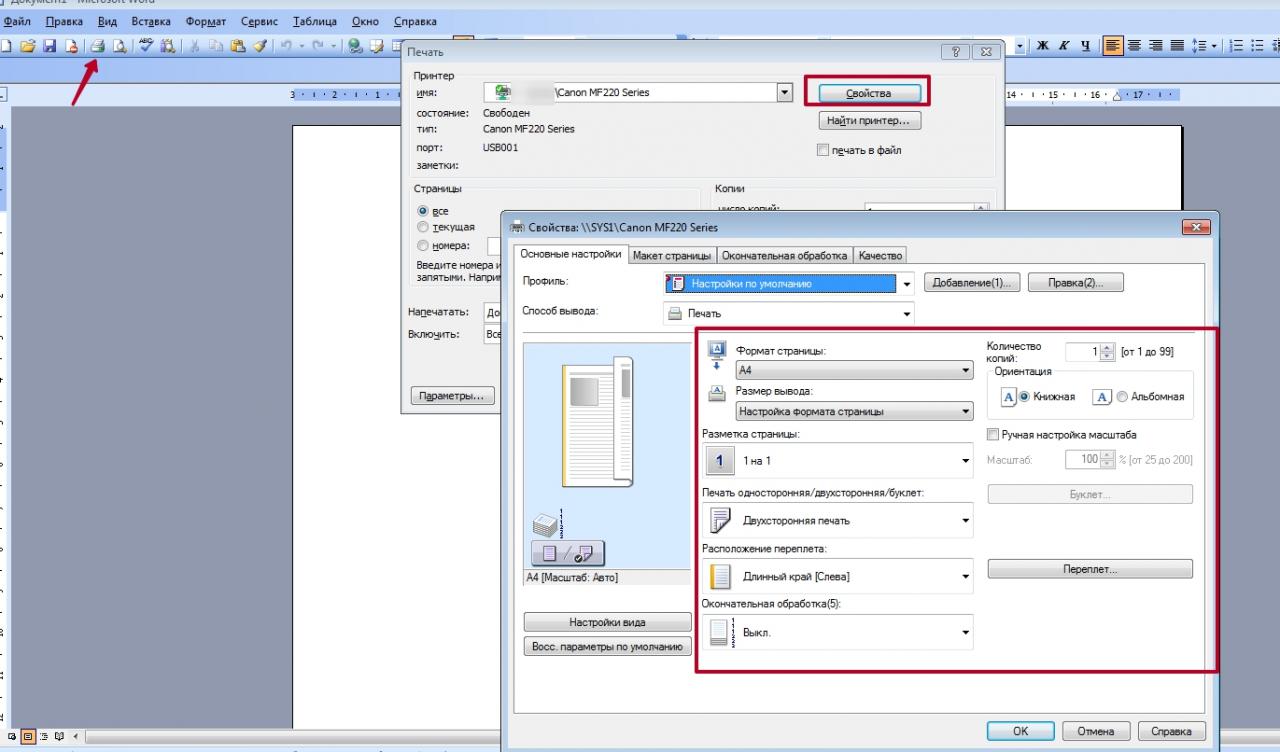
Сканирование
Чтобы отсканировать документ, нужно положить его на рабочую поверхность принтера, плотно закрыть крышкой, во время сканирования не открывая ее. Далее нажимается «Пуск» → «Панель управления» → «Устройства и принтеры» → «Начать сканирование». В появившемся окне можно выбрать параметры сканера – тип сохранённого файла, место сохранения на компьютере, разрешение, яркость документа. После нажать на «Сканировать». Процесс занимает около 30 секунд. Сканированное изображение импортируется на компьютер при помощи кнопки «Импорт». Сохранённые документы можно найти в выбранной для импорта папке.
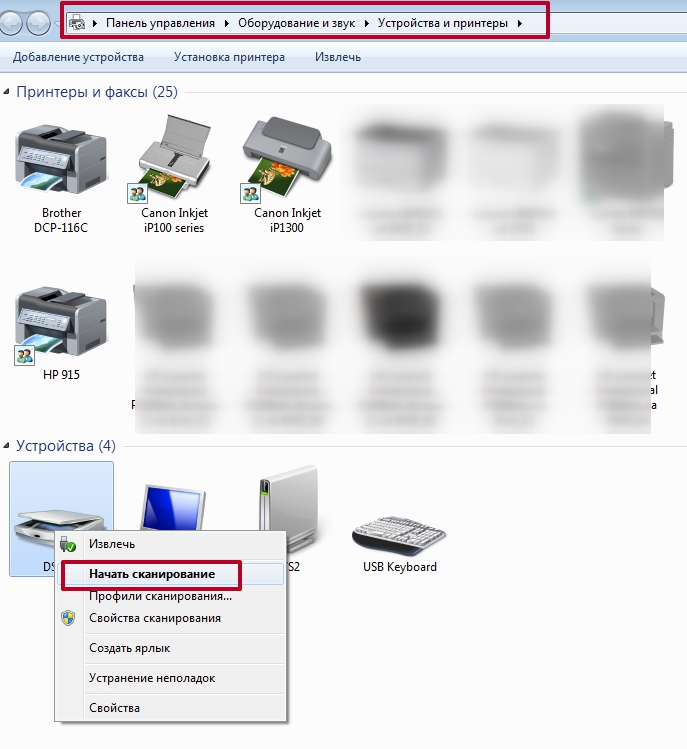
Особенности принтеров Canon
В принтерах Canon есть фирменная программа My Image Garden – приложение, позволяющее обрабатывать фото, сканированные документы, создавать коллажи, поздравительные открытки, печатать на CD или DVD диске, сортировать изображения, объединяя их в категории или систематизируя по дате либо по профилям людей, добавлять теги, отправляя их в печать, редактировать фото (яркость, контрастность, размытие, устранение эффекта красных глаз, специальные фильтры и другие эффекты). Приложение загружается вместе с драйверами либо на официальном сайте Canon в разделе «Программное обеспечение».
После установки приложения нужно открыть программу, добавить папки, где хранятся все фотографии, документы. Например, чтобы сделать коллаж, нужно просто нажать на функцию «Коллаж», выбрать доступные макеты, задать параметры (фон, текст, картинку, бумагу), сохранить полученный файл, распечатать коллаж. Разобраться в других функциях также легко. Достаточно следовать указаниям и подсказкам в приложении.
Обслуживание и профилактика
Печатное устройство требует регулярного техобслуживания, иначе будут появляться серьезные неисправности, а качество печати – ухудшаться. Само программное обеспечение принтера имеет инструменты, помогающие проводить самостоятельную профилактику неисправностей. Чтобы их запустить, нужно открыть «Устройства и принтеры», далее «Настройка печати» и вкладку «Обслуживание». Высветяться инструменты для очистки компонентов, управления питанием и разными режимами работы оборудования.
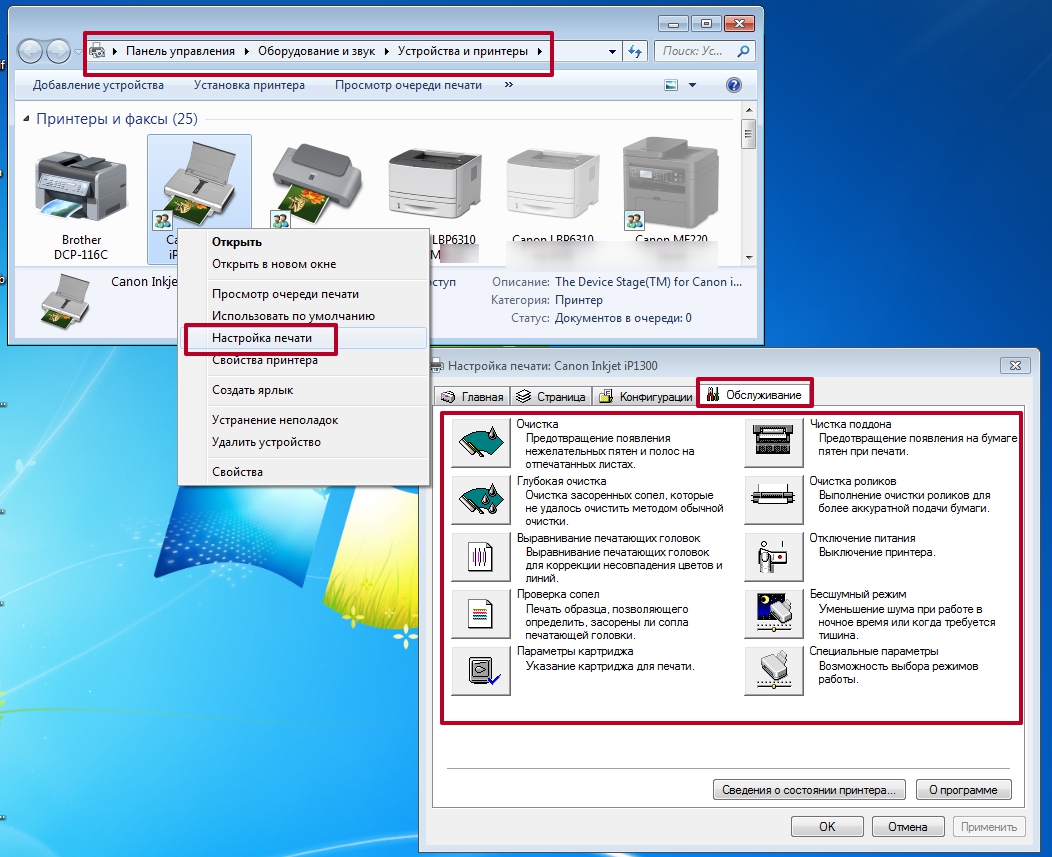
Такие процедуры для струйных принтеров необходимо проводить каждый месяц, а при интенсивном использовании еще чаще. Время от времени принтер нуждается в дозаправке или замене картриджа. Если вовремя этого не сделать, сопла с красящим веществом будут пересыхать, а это принесёт вред технике.
Возможные проблемы
Обычно проблемы с принтером возникают из-за сноса деталей оборудования либо неправильной эксплуатации. Поэтому электроника либо печатающие элементы дают сбой. Если возникла неисправность, можно постараться определить причину при помощи инструкции. Бывает, что поломка несерьезная и пользователь сам может ее устранить. Но если это невозможно, то лучше самостоятельно не разбирать и не менять детали, а также не пытаться провести ремонт. Лучше отнести устройство в сервисный центр к специалистам.
Ниже приведены два варианта самых распространенных поломкок и способы решения этих проблем.
Не подключается
Если устройство не подключается и компьютер его не видит, то есть 5 способов устранения неполадки:
- Проверить исправность подключения. Можно отсоединить кабель от обоих устройств и подсоединить его заново. Возможно, причина в нерабочем разъеме для USB-провода. Можно поочередно вставлять провод в разные разъемы на компьютере.
- Проверка драйверов. Возможно, драйвера не установлены либо неправильно работают. Если драйверов нет, то их можно установить, следуя советам выше. Если они неправильно работают, то старое программное обеспечение удаляется, а новое скачивается по тем же правилам.
- Проверка ОС компьютера. Если печатное оборудование переключить к другому компьютеру, и оно заработает, значит, проблема в ОС первого устройства.
Принтер не печатает
Причин для возникновения этой неисправности тоже несколько. Может быть, закончилась краска (на экране устройства высвечивается оповещение о маленьком остатке чернил). Вторая причина – неисправность подключения. Об устранении этой неполадки говорилось чуть выше. Третий фактор – отсутствие бумаги в стопке. Решение: положить новые листы. И еще одна причина – замятие бумаги. В этом случае оборудование отключается, замятый лист аккуратно вынимается, оставшаяся стопка бумаги поправляется, и попытка печати повторяется.
Вывод
Пользоваться печатным устройством не так уж и сложно. Главное – не пренебрегать инструкцией к оборудованию и регулярно его обслуживать.
