Содержание

Из этой статьи Вы узнаете несколько способов того, как создать pdf файлы. Для этого используется программа PDF24 Creator.
Вопрос создания pdf уже обсуждался на нашем сайте в следующих статьях: PDFCreator — создание pdf, Создание pdf файлов с помощью doPDF 7 и Как создать pdf файл?
СПОСОБЫ СОЗДАНИЯ PDF
Первый способ
PDF24 Creatorсоздает pdf из любого приложения, которое имеет функцию печати. Посмотрим, как это выглядит на практике. Например, у нас есть какой-то файл программы Microsoft Word. Его нужно конвертировать в pdf. Как это сделать? Сначала двойным щелчком мыши открываем этот файл. Потом нажимаем на кнопке Office и выбираем Печать или комбинацию клавиш Ctrl+P (тоже самое что Печать ). Смотрим скриншоты:


Открылось окно, где выбираем принтер PDF24 и нажимаем Ok .


Теперь появилось окно PDF24 Assistant.

В первом окошке задается язык программы. В нашем случае это русский.
Во втором задается качество создаваемого pdf файла. По умолчанию стоит обычное качество. Всего доступно 5: обычное, низкое, среднее, хорошее, лучшее. Выбираете то качество, которое Вам больше всего подходит. Но учтите, что чем лучше качество создаваемого pdf файла, тем большим будет его размер.
Третья кнопка — показать pdf— создает pdf файл и открывает его. Для того, чтобы PDF24 Creator открыл pdf формат нужна программа для просмотра pdf. Какой программой открыть pdf обсуждалось в статьях: Чем открыть формат PDF? и Аdobe Reader 10 PORTABLE.
Четвертая — сохранить pdf— открывает окно, где нужно указать место сохранения создаваемого pdf файла. Смотрим скриншоты:


Кнопка Email PDF позволяет создать и отправить pdf файл. Смотрим скриншот:

Кнопка Сохранить как открывает окно Свойства формата.

Рассмотрим основные возможности, которые нам здесь предоставляются. Пункт Разрешение позволяет задать разрешение создаваемого pdf. По умолчанию стоит значение 300 DPI. Изменение разрешения влияет на качество и размер создаваемого Вами pdf файла. Если уменьшить это значение, то качество будет чуть хуже и размер файла тоже будет меньшим, если, наоборот, увеличить, то качество будет лучше, но и размер pdf файла будет больше. Стоит обратить внимание на вкладку Безопасность. Окно с настройками по умолчанию имеет следующий вид:

Программа PDF24 Creator позволяет защитить pdf файл от нежелательного доступа, копирования, редактирования, печати. Давайте рассмотрим, как воспользоваться этими возможностями. Поставим отметку возле Использовать безоп. настройки, введем Пароль для шифрования, отметим пункт Требовать пароль для открытия, в появившейся ячейке Пароль для открытия введем пароль, параметр Глубина шифрования оставим без изменения и снимем отметки возле Печать, Редактировать, Реструктировать, Копировать текст и изображения, Заполнить формы, Добавлять и изменять комментарии и нажмем Сохранить . Смотрим скриншот:

Теперь попробуем открыть созданный pdf с помощью PDF-XChange Viewer (скачать можно здесь) и посмотрим, как работает установленная нами защита. Вначале PDF-XChange Viewer попросит ввести пароль.

Введем пароль и наш pdf откроет программа, но он уже доступен с ограниченными возможностями, например, такие функции как печать, редактирование, копирование текста и изображений и т.д. недоступны! То, что pdf защищен, в PDF-XChange Viewer отображено в названии словом ЗАЩИЩЕН.

Попробуем открыть наш pdf файл с помощью программы Аdobe Reader 10 Portable (скачать эту программу можно в конце статьи Аdobe Reader 10 PORTABLE).

Итак, защита работает. Если все же пароль забыли, то защиту можно снять! Как это сделать описано в статье Advanced PDF Password Remover — снятие защиты с pdf файлов. Но, чтобы Advanced PDF Password Remover снял защиту, необходимо будет ввести пароль для открытия pdf файла, после чего программа удалит ограничения копирования текста и изображений, редактирования и печати pdf файла.
Второй способ
Нужно запустить программу PDF24 Creator. Это можно сделать из меню Пуск> Все программы >PDF24 >PDF24 Editor. Откроется следующее окно:

Суть создания pdf состоит в том, чтобы перетащить нужный файл в активную область (обозначено черным цветом). Смотрим скриншот:

Нажимаем на кнопке  и указываем, где сохранить создаваемый pdf.
и указываем, где сохранить создаваемый pdf.

Нажимаем Сохранить и идет процесс сохранения:

На этом закончим. Вопросы, отзывы, пожелания ждем на форуме!
Программа PDF Creator — виртуальный принтер для создания PDF файлов. С помощью этой бесплатной программы упрощается такой процесс, как создание PDF документов и сохранение PDF файла на компьютере.
Бесплатная программа PDF Creator — виртуальный принтер, который устанавливается в систему, в контекстное меню Проводника и в приложения. Виртуальный принтер можно использовать из любой программы, которая поддерживает функцию печати.
При нажатии, в такой запущенной программе, на соответствующий пункт управления — Печать, документ отправляется на печать. В окне выбора печати можно отправить документ на физический принтер для печати на бумаге, или выбрать виртуальный принтер для сохранения файла на компьютере в формате PDF, или в другом поддерживаемом формате.
Виртуальный принтер работает по такому принципу как физический принтер, только он не печатает файлы непосредственно на бумаге, а сохраняет их на компьютере в формате PDF.
Одной из такого рода программ является PDF Creator, который поддерживает сохранение файлов в следующих форматах:
- «PDF», «PDF/A-1b», «PDF/X», «PNG», «JPEG», «BMP», «PCX», «TIFF», «PostScript», «EXP», «TXT», «PSD», «PCL», «RAW», «SVG».
С помощью бесплатной программы PDFCreator удобно создавать электронные книги в формате PDF, сохранять файлы в поддерживаемых графических форматах.
Программу PDF Creator можно скачать с официального сайта программы. В этой статье находятся инструкции по использованию старой версии программы PDF Creator 1.7.3, в которой сохранились все бесплатные возможности этого приложения.
Установка PDFCreator
После загрузки установочного файла программы, программу следует установить на компьютер. Установщик программы выбирает для процесса установки русский язык.
В окне «Выбор компонентов я вам рекомендую снять флажок напротив пункта «PDFArchitect», чтобы не устанавливать эту программу на свой компьютер. Программа PDFArchitect платная, а бесплатный вариант программы обладает минимальным функционалом, и поэтому эту программу будет лучше не устанавливать на свой компьютер.
Программа PDF Creator установлена на компьютер. Теперь перейдем к ответу на такие вопросы — как пользоваться PDF Creator, как сделать PDF, как установить пароль на PDF.
Программа уже настроена по умолчанию. Попасть в настройки PDFCreator можно из меню «Принтер» => «Настройки (Ctrl + O)».
Откроется окно «Настройки» с основными настройками программы. Во вкладках «Основные настройки 1» и «Основные настройки 2» вы можете сделать необходимые изменения в настройках программы.
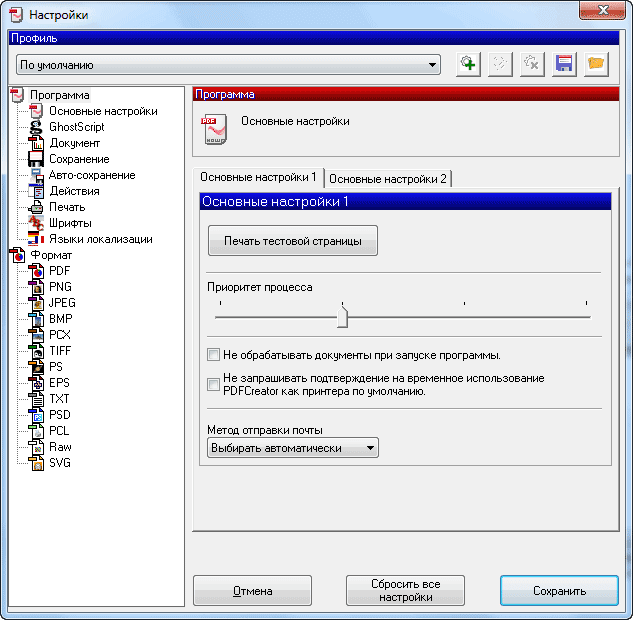
После изменения настроек программы потребуется нажать на кнопку «Сохранить».
Сделать PDF файл можно двумя способами: из окна запущенной программы PDFCreator, а также из окна программы, поддерживающей печать документов.
Создание PDF из окна программы PDF Creator
После открытия окна программы «PDFCreator — Монитор печати PDF», в открытое окно программы нужно перетащить мышью файл, из которого нужно сделать PDF документ.
По-другому это можно сделать так — в меню «Документ», в контекстном меню выбрать пункт «Добавить (Ctrl + Ins)», а затем в окне Проводника выбрать нужный файл.

В открывшемся окне следует согласиться с временной установкой PDFCreator в качестве принтера по умолчанию, а потом нажать для этого на кнопку «Принять».
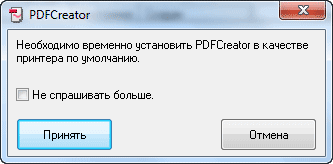
После этого откроется окно «PDFCreator», в котором можно изменить или добавить данные будущего документа: заголовок, дату создания, автора, тему, добавить ключевое слово.
Если нажать на кнопку «Настройки», то тогда можно будет перейти к детальным настройкам программы. В «Профиле» можно оставить все по умолчанию, или выбрать другой формат файла и его качество, которое зависит от степени сжатия.
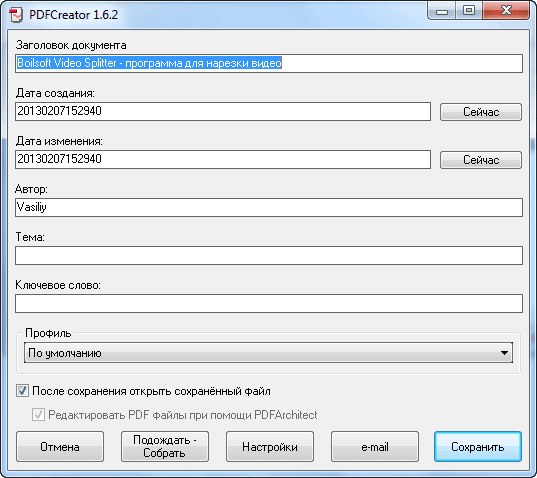
Дальше происходит преобразование файла. Потом открывается окно Проводника для сохранения файла. Здесь вы можете также изменить имя файла и выбрать тип файла для его сохранения, или оставить уже выбранные настройки. После этого необходимо нажать на кнопку «Сохранить».
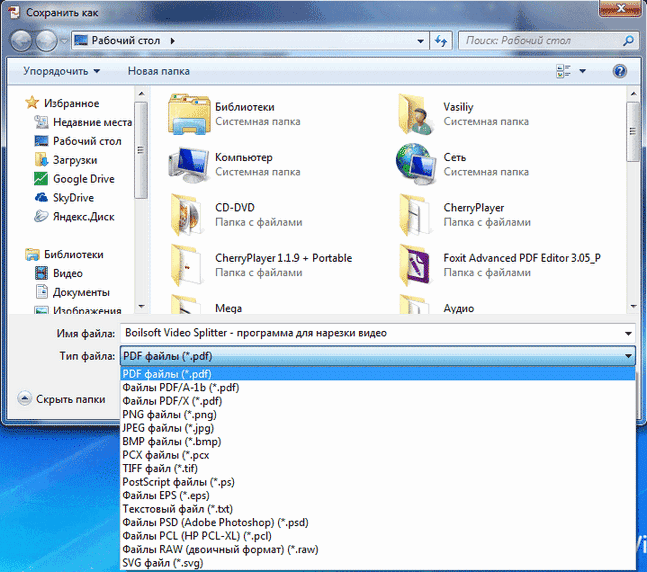
Далее происходит сохранение файла в программе PDF Creator. После завершения сохранения файл открывается в той программе, которая ассоциирована с файлами PDF на вашем компьютере. На моем компьютере для этого установлена программа Adobe Reader.
Файл в формате PDF файл был сохранен на компьютере.
Создание PDF из окна программы поддерживающей печать
Файл, который необходимо конвертировать в PDF, нужно открыть в программе, которая имеет поддержку вывода файла на печать.
В программе из меню «Печать» следует отправить файл на печать. В окне «Печать» следует выбрать из списка принтеров, установленных в системе, виртуальный принтер – «PDFCreator», и нажать на кнопку «ОК».
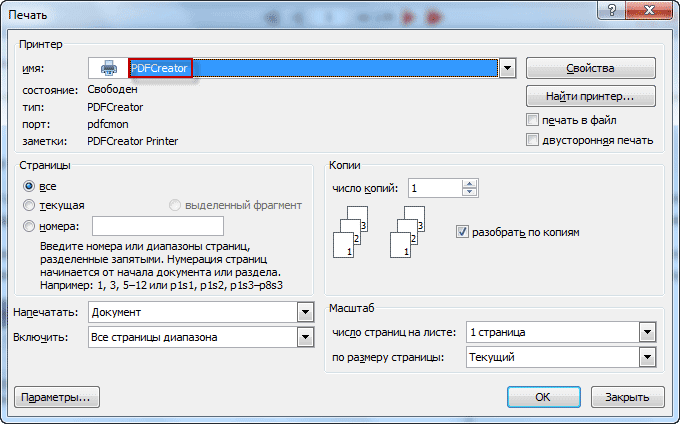
Открывается окно «PDFCreator», в котором можно сделать настройки для сохранения файла, или оставить все по умолчанию. Здесь можно поменять заголовок документа, автора, указать тему и ключевое слово. После этого нужно нажать на кнопку «Сохранить».
Далее происходит сохранение файла в формате PDF.
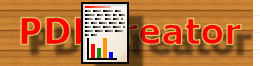
Таким способом также можно сохранять веб-страницы на свой компьютер из окна браузера. Я уже писал статью о том, как сохранить веб-страницу, в том числе как сохранить веб-страницу в PDF.
Как поставить пароль на PDF в PDFCreator
На документ в формате PDF можно поставить пароль. Пароль, устанавливаемый на файл формата PDF, может быть двух видов – на открытие документа и на редактирование и копирование документа. Пароль ставится при создании документа PDF.
Теперь рассмотрим, как установить пароль на PDF в программе PDFCreator.
Для установки пароля нужно открыть окно программы «PDFCreator — Монитор печати PDF». Затем потребуется перетащить в окно программы файл, на который нужно будет поставить пароль. Добавить можно также и уже созданный файл в формате PDF.
В появившемся окне «PDFCreator» необходимо нажать на кнопку «Настройки».
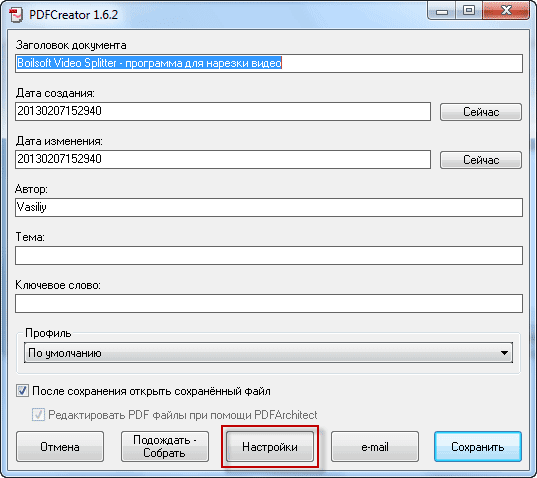
После этого, открывается еще одно окно «Настройки». На левой панели окна программы нужно нажать на формат — «PDF». В правой части окна программы будет открыта вкладка «Формат». Здесь можно сделать необходимые настройки, выбрав для этого соответствующий пункт меню.
Далее следует нажать на вкладку «Безопасность». После открытия вкладки «Безопасность» необходимо поставить флажок напротив пункта «Использовать защиту».
Дальше уже идут конкретные настройки для защиты файла. Нужно выбрать уровень шифрования, для какой цели необходим пароль, и запрет пользователю совершать конкретные действия с документом. Есть расширенный доступ, если был выбран очень высокий уровень шифрования.
После сделанных настроек шифрования документа нужно нажать на кнопку «Сохранить».
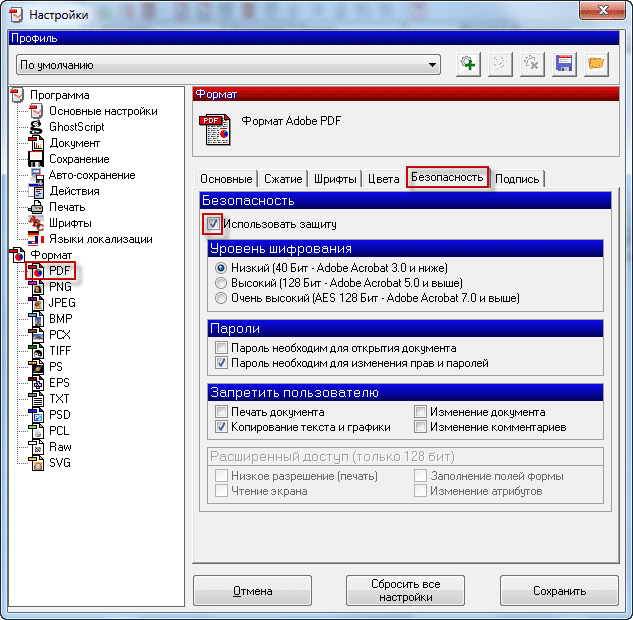
В окне «PDF Creator» нужно нажать на кнопку «Сохранить». Открывается окно Проводника, в котором потребуется выбрать имя файла и место его сохранения.
В окне «Введите пароль» вам потребуется ввести «Пароль для пользователя» и «Пароль владельца». После ввода пароля нужно нажать на кнопку «Принять».

Документ будет открыт в программе по умолчанию для просмотра PDF.
Если в настройках был выбран пункт — «Пароль необходим для открытия документа», то теперь при попытке открытия созданного документа появляется окно «Пароль», в котором нужно ввести пароль для снятия защиты с документа PDF.

После ввода пароля и нажатия на кнопку «ОК», документ будет открыт для просмотра.
Как объединить PDF в PDFCreator
Если необходимо объединить несколько файлов в один PDF файл, то программа PDFCreator может легко справиться с этой задачей.
Перед объединением, в файлах, если в них имеются изображения, необходимо заранее оптимизировать размер изображений под размер страницы будущего документа (по умолчанию A4).
Сначала необходимо добавить файл в окно программы PDFCreator, и подтвердить временную установку программы PDFCreator принтером по умолчанию.
В окне «PDFCreator» необходимо нажать на кнопку «Подождать — Собрать».
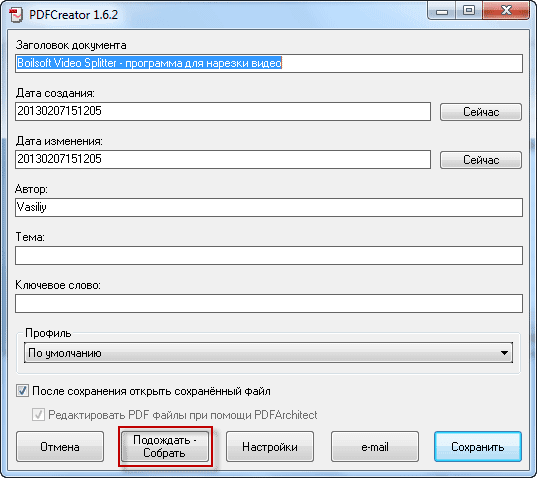
Затем следует добавить новый файл. Документ можно просто перетащить в окно программы, или добавить его через кнопку «Добавить», которая расположена на верхней панели окна программы.
После добавление файлов необходимо нажать на кнопку «Объединить все», расположенную на панели окна программы.
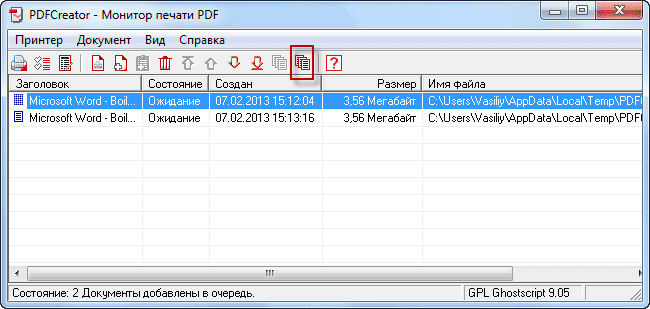
После этого следует нажать на меню «Документ» => «Печать». Снова открывается окно «PDFCreator», в котором можно сделать окончательные настройки документа. Если необходимо, то можно также поставить пароль на PDF.
Далее нужно нажать на кнопку «Сохранить», а в окне Проводника выбрать место сохранения документа в формате PDF. После сохранения, файл в формате PDF будет открыт в программе для просмотра файлов этого формата.
Обращаю ваше внимание, что ссылки закрытые анкором, программа PDFCreator не распознает, как и другие бесплатные виртуальные принтеры.
Выводы статьи
Виртуальный принтер: программа PDFCreator для создания PDF файлов поможет вам легко справиться с задачей создания таких файлов. При необходимости, поставьте пароль на файл, или объедините несколько файлов в формате PDF в программе.

На рисунке — PDF 24 v 8.0.4 (2016 г). Интерфейс и справка на русском языке (всего 22 языка). Вес 50,4 Мб. Бесплатная программа.
Автор: Geek Software
Последняя версия PDF 24 Creator v 8.6.1 (2018 г, сентябрь)
История версий
Назначение программы — просмотр, редактирование и создание файлов PDF.
PDF 24 фактически является пакетом программ, каждая из которых выполняет свою задачу.
| Создание файлов PDF : PDF Creator и PDF Converter (входят в PDF24) могут создать файл PDF файлы практически из любого приложения Windows, используя «виртуальный принтер». |
Например, используя бесплатный PDF24 Creator, Вы можете создавать документы в Word или любом другом текстовом процессоре и при этом публиковать их как PDF файлы.
Подробнее о PDF24 Creator https://ru.pdf24.org/creator.html
Подробнее о виртуальном принтере https://ru.pdf24.org/pdf-printer.jsp
PDF 24 не создает файлы PDF «с нуля».
Редактирование файлов PDF
Возможности редактирования файлов PDF у PDF 24, как и у других бесплатных программ, не велики.
Можно поменять расположение страниц, объединить файлы в один файл, разделить файл, вставить пустую страницу, применить вращение страниц, удаление страниц, установить параметры безопасности, защитить паролем Ваши существующие PDF файлы.
Вы можете сортировать документы.
Список возможных операций и настроек, которые можно применить к документу PDF — на рисунке слева.
Просмотр
PDF 24 имеет необходимые возможности для просмотра pdf-файлов.
Онлайн PDF конвертер
Используя онлайн PDF конвертер, Вы можете конвертировать наиболее распространенные форматы файлов в формат PDF без установки программного обеспечения. Единственное, что вам нужно сделать, это загрузить файл на наш сайт, и вскоре после этого созданный PDF файл будет отправлен Вам по электронной почте. Вы даже можете интегрировать онлайн PDF Конвертер на Ваш собственный сайт.
Онлайн PDF Конвертер может преобразовать существующие документы в формат PDF. Конвертер очень прост в использовании. Выберите документ, который Вы хотите конвертировать на веб-сайте конвертера, нажмите кнопку «Пуск» и через несколько секунд Вы будете иметь PDF версию документа.
Страница конвертера от PDF24 https://ru.pdf24.org/doc2pdf
Плагины и виджеты от PDF24
PDF24.org предоставляет бесплатные виджеты и плагины для вашего блога, вашей доски объявлений и вашего сайта.
Вы также можете создавать PDF файлы по электронной почте. Существует специальный адрес электронной почты PDF24, который подключен к онлайн PDF конвертеру для преобразования файлов, прикрепленных к письму, в формат PDF. Если Вы посылаете письмо с несколькими прикрепленными файлами по этому адресу, сервер получает Ваше письмо, преобразует документы и отправляет их Вам обратно.
Подробнее https://ru.pdf24.org/emailConverter.html
Вы можете отправить созданный PDF документ по факсу.
PDF24 Fax может заменить Вам электронное устройство под названием Факс (факс способен передавать документы по телефонным проводам).
PDF24 fax позволяет вам отправлять и получать факсы. Вам не нужен факс-аппарат!
Доступные номера. Номера факсов из разных стран.
Легко получать входящие факсы по электронной почте
Факс непосредственно с Вашего компьютера
Отправлять факсы напрямую с компьютера с бесплатные помощью PDF24 Creator!
Отправка факсов через веб-интерфейс
Передачи отчета по электронной почте
Сочетание с онлайновым факс файловым хранилищем для управления факсов через веб-интерфейс
Онлайн диспетчер.
Отправлять факсы из почти любого приложения
Отправлять ограниченное количество сообщений в месяц бесплатно
Имеются платные версии, цена 5 и 11,31 евро.
Сравнение версий
«>

