Содержание
Все о локальных сетях и сетевом оборудовании
В настоящее время практически у каждого есть смартфон, однако большинство пользователей знает только основные возможности своего устройства (телефонный звонок, выход в Интернет, обмен сообщениями и т.п.). Однако помимо всего прочего, смартфон можно также использовать в качестве точки доступа для подключения к всемирной сети других мобильных устройств, и здесь мы расскажем, как подключить телефон к интернету через сотовый телефон.
Для такого соединения вам потребуется только немного внимания и элементарное ориентирование по разделам и параметрам планшета/мобильного телефона.
Как раздать интернет с телефона на планшет по wifi?
Итак, для того чтобы подключить планшет к интернету через другой телефон по wifi вам потребуется выполнить следующие действия (в рамках примера рассматривается настройка устройств с операционной системой «Android»):
- — на «раздающем» смартфоне перейдите в «Настройки», где откроется список разделов: «Беспроводные сети» («WiFi сети»)/ «Bluetooth»/ «Мобильная сеть» и т.д. и найдите ниже подраздел «Дополнительно» («Ещё»);
- — далее откройте окно «Режим модема» и щелкните по пункту «Точка доступа WiFi»;

- — появится окно «Настройка точки доступа WiFi»: укажите «имя» создаваемой сети, тип защиты (лучший вариант «WPA2-PSK»), придумайте ключ безопасности (длина которого будет не менее 8 символов) и сохраните настройки;
- — сеть создана: чтобы подключиться к интернету с другого телефона или планшета проведите поиск доступных «wifi сетей», выберите созданную вами точку доступа и просто подключитесь к ней (используя ключ безопасности).
Как раздать интернет с телефона через блютуз?
Стандартное подключение телефона к интернету через другой телефон по wifi – это ещё не все возможности, которые можно реализовать. Так, путем несложных настроек смартфон легко можно превратить в «Bluetooth модем»:
— аналогично предыдущему подключению зайдите в раздел настроек «Режим модема» и в списке возможных сценариев («USB модем», «Точка доступа WiFi» и «Bluetooth модем») выберите, соответственно, последний вариант;

- — далее с телефона или планшета, который необходимо подключить к Интернету, проведите поиск «Bluetooth устройств», выберите нужную сеть и нажмите «Подключить»;
- — как и при любом Bluetooth-подключении, необходимо провести сопряжение устройств: на обоих устройствах появится уведомление о сопряжении с цифровым кодом — введите его в соответствующее поле и нажмите «ОК».
Как подключить интернет с телефона на компьютер через юсб?
Кроме того, с помощью смартфона можно раздать мобильный интернет с телефона на компьютер и ноутбук, используя «usb порт»:
- — соедините смартфон и компьютер кабелем «micro USB — USB»;
- — на мобильном устройстве в том же разделе «Режим модема» выберите «USB модем»;

— на компьютере в разделе «Сетевые подключения» появится новое соединение: по умолчанию оно будет отключено, для включения просто нажмите правой кнопкой мышки и выберите «Включить».
Все вышеописанные способы подключения телефона, планшета, компьютера или ноутбука к интернету через сотовый телефон подойдут и для обладателей «iPhone», и других «яблочных» устройств (различия могут быть только в наименование параметров и разделов настроек).
Как раздавать интернет с телефона windows phone?
Для владельцев устройств с операционной системой «Windows Phone» настройка несколько иная, чем описывалось выше, но по уровню сложности даже легче.
Итак, чтобы раздать интернет с телефона под управлением windows phone требуется сделать следующее:
- — на телефоне, с которого будет раздавать интернет-соединение, должен быть активен мобильный интернет — только с этим типом соединения можно будет создать точку доступа. Но стоит учитывать, что за подобное потребление трафика оператор можно взимать плату согласно тарифам;
- — далее в настройках выберите раздел «Общий Интернет», переведите ползунок в положение «Включено»: ниже будет уведомление, что для созданной точки доступа максимальное количество подключений равно «8» (на «Android» — до 5 подключений);
- — далее нажмите на кнопку «Установить» — появится окно, где необходимо указать имя создаваемой сети и пароль для подключения к ней.
Операционная система «Windows Phone» хороша и тем, что можно задать лимиты на потребляемый трафик при подключении к интернету через другой сотовый телефон.
- — откройте «Настройки» и проведите пальцам по экрану справа налево — откроется раздел «Приложения»;
- — четвертым пунктом в списке идёт подраздел «Контроль данных» — нажмите на него и откройте параметр «Задать лимит».
Таким образом, подключение мобильного интернета с телефона на другие устройства осуществляется достаточно просто и открывает широкие возможности в использовании смартфона.
Как раздать мобильный интернет с телефона: дополнительные рекомендации
Подключение к интернету через другой телефон – это невероятно удобно. Пусть это будет раздача между двумя телефонами или с телефона на ноут или ПК — в плане скоростных показателей ничем не уступает «3G модемам», а в большинстве случаев и превосходит их.
Способов превращения смартфона в точку доступа достаточно много — можно подобрать под сложившуюся ситуацию.
Например, для того чтобы из мобильного телефона сделать точку доступа требуется только зайти в Настройки, перейти на вкладку «Дополнительно» и нажать на пункт «Точка доступа WiFi». Далее потребуется придумать имя и пароль для создаваемой сети.
Возможно и создание «Bluetooth модема»: принцип настройки тот же, только вместо «Точка доступа WiFi» требуется выбрать «Bluetooth модем» и провести сопряжение с устройством, которому требуется предоставить интернет соединение.
Аналогично раздать интернет с телефона можно и на компьютер. Для этого потребуется провести те же действия, только выбрать нужно «USB модем».
Но стоит учитывать и возможные расходы, так как сотовый оператор может взимать дополнительную плату за использование подобным образом интернет-трафика.
Цены на мобильный Интернет в сетях 3G и 4G почти спустились с заоблачных высот на землю и скоро, надо ожидать, сравняются со стоимостью традиционной кабельной связи. А там, глядишь, и вытеснят ее совсем, ведь пользоваться Интернетом, который всегда с собой (в сотовом телефоне), гораздо удобнее, чем быть привязанным к его стационарному источнику.
 Перейти со стационарного Интернета на 3G/4G — дело пары минут. Достаточно иметь договор с сотовым оператором (доступ к глобальной паутине сегодня входит почти в любой тарифный план) и некоторую сумму на балансе. Ну и сам мобильный телефон, который будет точкой подключения.
Перейти со стационарного Интернета на 3G/4G — дело пары минут. Достаточно иметь договор с сотовым оператором (доступ к глобальной паутине сегодня входит почти в любой тарифный план) и некоторую сумму на балансе. Ну и сам мобильный телефон, который будет точкой подключения.
Поговорим, как подключить Интернет к компьютеру, используя Андроид-смартфон в качестве модема.
Телефон как модем через USB-кабель
Подключиться к Интернету через телефон, подсоединенный к компьютеру через USB-кабель, пожалуй, проще всего. Этот способ удобен тем, что не требует настроек и не нуждается в мерах защиты от взлома и доступа посторонних, как беспроводная связь. Подключение устанавливается за считанные секунды и работает практически бесперебойно, конечно, при условии хорошего сигнала сотовой связи и качественного USB-кабеля.
- Зайдите в приложение «Настройки» (в старых версиях Android — «Параметры»), откройте раздел беспроводных сетей, перейдите в дополнительные параметры беспроводных сетей (в моем примере они скрываются за кнопкой «Еще»).

- Включите «Мобильные данные», то есть приконнектите телефон к сети 3G/4G-интернета. Либо сделайте это другим способом — нажатием кнопки в шторке и т. д. На разных Андроид-смартфонах это и последующие действия выполняются немного по-разному, но суть примерно одна.

- Находясь в дополнительных параметрах беспроводных сетей, откройте раздел «Режим модема». Передвиньте ползунок «USB-модем» в положение «Включено».

Настройка завершена, связь установлена. Теперь ваш компьютер подключен к глобальной сети через USB-кабель и сеть мобильного оператора.
Bluetooth-модем на телефоне
Если вы хотите подключить к сети устройства, оснащенные модулем bluetooth (ноутбуки, смартфоны, планшеты), можете использовать телефон как bluetooth-модем. Для установления устойчивой связи клиентские девайсы следует расположить не дальше 8-9 м от телефона, но лучше всего — в непосредственной близости. Кроме того, убедитесь, что на всех устройствах активирован bluetooth-адаптер.
Порядок подключения к Интернету через bluetooth-модем на телефоне:
- Включите на телефоне 3G/4G-интернет.
- Зайдите в приложение «Настройки» — «Беспроводные сети». Сдвиньте ползунок Bluetooth в положение «Включено».

- Зайдите в раздел «Bluetooth» и выберите из списка «Доступные устройства» тот девайс, которому хотите предоставить доступ во всемирную паутину. Если их несколько, устанавливайте соединение по очереди. При появлении окошек с запросом разрешения на сопряжение сверьте код и нажмите кнопку «Подключить» на обоих соединяемых устройствах.

- Откройте в дополнительных настройках беспроводных сетей раздел «Режим модема» и включите Bluetooth-модем.

Теперь ваши гаджеты имеют выход в глобальную сеть. Кстати, одновременно можете продолжать использовать телефон как модем, подключенный к компьютеру по USB.
Создание точки доступа Wi-Fi на Андроид-телефоне
Чтобы подключить Интернет к ноутбуку, планшету, smart TV и другим устройствам, которые находятся в разных частях квартиры, удобнее всего использовать Wi-Fi. А точкой доступа и модемом снова будет наш смартфон.
Порядок настройки точки доступа и подключения к Интернету:
- Включите на телефоне модуль Wi-Fi и 3G/4G-интернет.

- Зайдите через дополнительные настройки беспроводных сетей в раздел «Режим модема». Коснитесь строчки «Точка доступа Wi-Fi».

- В разделе «Точка доступа Wi-Fi» передвиньте показанный на скриншоте ползунок в положение «Включено». Перед подключением к ней устройств необходимо сделать еще несколько настроек.

- Коснитесь строки «Сохранять точку доступа». В открывшемся окошке выберите подходящий вариант. Для экономии энергии аккумулятора оптимально отключать ее при бездействии через 5 или 10 минут. Если телефон подключен к источнику питания постоянно, тогда точку доступа можно сохранять всегда.

- Следующая настройка — имя сети, способ шифрования и пароль. Имя (по умолчанию обычно повторяет название модели телефона) может быть любым. Лучший способ защиты (шифрования) — WPA2 PSK. Если собираетесь приконнектить к этой точке доступа старое устройство, например, ноутбук с Windows XP, выбирайте защиту WEP. Далее установите пароль, который будут вводить пользователи при подключении клиентских устройств, и сохраните настройку.

- Для связи с девайсами, оборудованными кнопкой WPS, можете использовать эту же функцию на телефоне. Сначала нажмите WPS на клиентском устройстве, следом — показанную ниже кнопку «Подключить» на телефоне.

После этого вашим гаджетам откроется доступ во Всемирную паутину по Wi-Fi. Кстати, при желании можете использовать все 3 типа подключения вместе, но при очень интенсивной нагрузке на сетевые модули телефон будет греться (что ему явно не на пользу) и, несмотря на подпитку от компьютера по USB, быстро израсходует заряд батареи. Поэтому нагружать его по максимуму все-таки не стоит. Для таких случаев лучше использовать традиционную кабельную Интернет-связь.
Владелец мобильного телефона на Андроиде имеет сегодня почти не ограниченные возможности: в его силах не только узнать остаток трафика на МТС и установить полезное приложение, но и самостоятельно подключиться к Интернету — сети Wi-Fi или мобильной точке своего оператора. Сделать это можно буквально за несколько секунд; впоследствии достаточно будет просто включить выбранный способ передачи данных. Как настроить Интернет на смартфоне — попробуем разобраться.
Чтобы подключить и настроить на своём телефоне под управлением ОС Андроид беспроводную сеть Wi-Fi (разумеется, при условии, что она находится в зоне досягаемости), владелец должен:
- Открыть в общем списке приложений меню «Настройки» — найти его будет не сложнее, чем продлить скорость Интернета на Мегафоне.
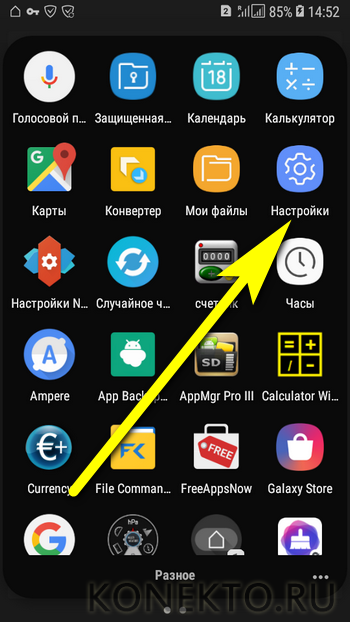
- Зайти в раздел «Подключения» — как правило, он находится в самом верху окна настроек.

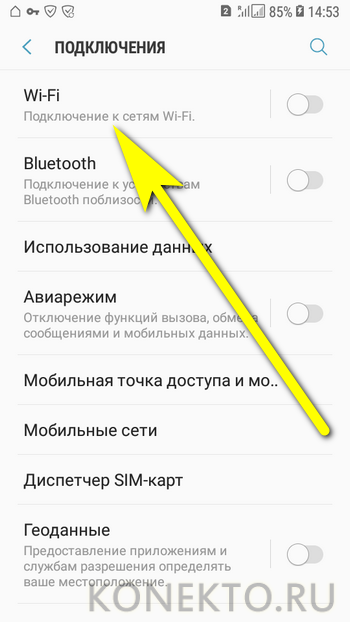
- Передвинуть верхний ползунок в положение «Включено».
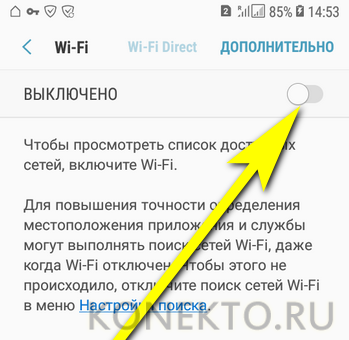
- Выбрать в появившемся списке свою беспроводную сеть.
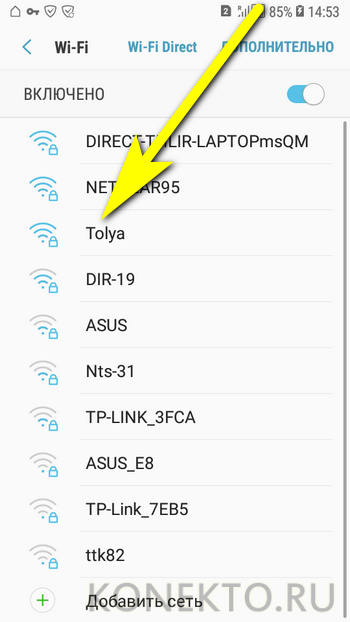
- Чтобы упростить себе задачу — установить галочку в чекбоксе «Показать пароль», иначе вводимые символы будут невидимы.

- И вписать в верхнее поле код доступа — без него, если только сеть не открытая, невозможно будет ни подключить Интернет на телефоне, ни пользоваться им после первичной настройки.
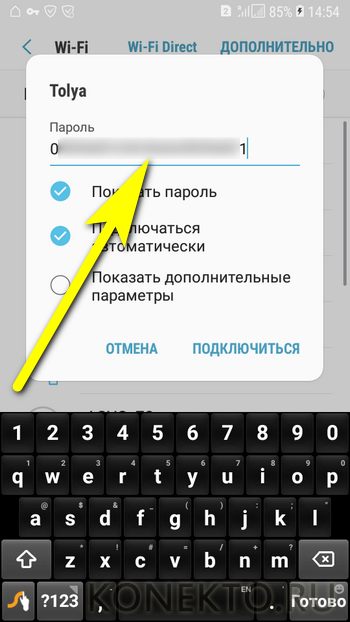
- Как правило, для подключения к домашнему вай-фаю этих действий достаточно. Если же владелец телефона собирается использовать публичную сеть или имеет подозрения относительно надёжности доступных вариантов, стоит применить тонкие настройки. Для этого нужно отметить галочкой чекбокс «Показать дополнительные параметры».
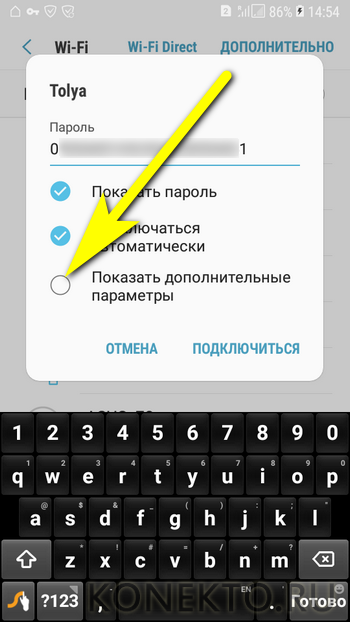
- В выпадающем списке IP выбрать вариант «Статический» — это позволит подключаться непосредственно к раздающему устройству, минуя возможные узлы-посредники.
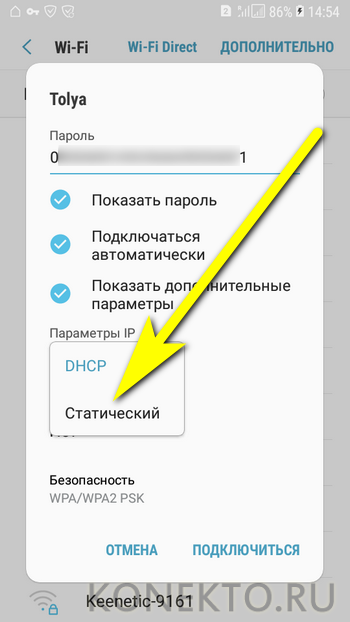
- И указать один из вариантов подключения через прокси. Если пользователь, желающий настроить Интернет на мобильном телефоне, предпочтёт автоматический способ фильтрации.
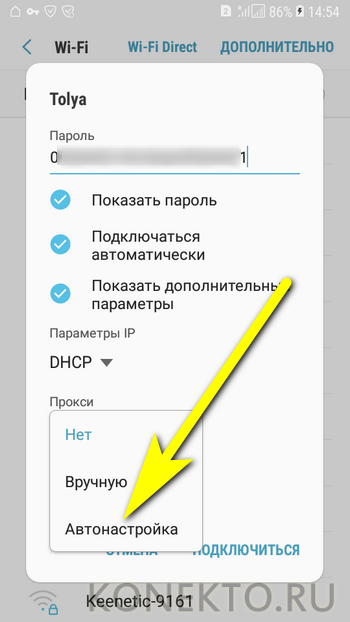
- Ему достаточно будет просто вписать в новой строчке адрес веб-сайта, предоставляющего услугу, и нажать на кнопку «Подключиться».

- Настройка вручную предполагает введение большего количества сведений: имени прокси-сервиса (в «естественном» или цифровом виде), порта передачи данных.
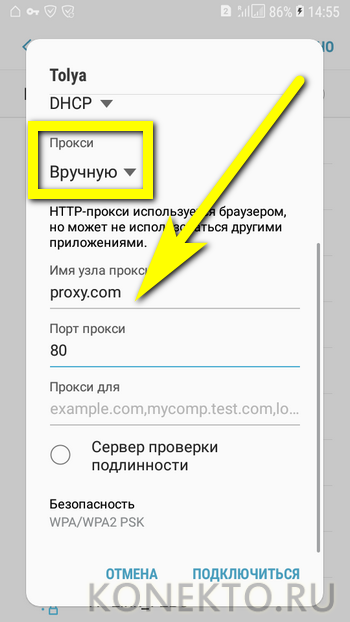
- А при наличии платной подписки — логина и пароля пользователя.
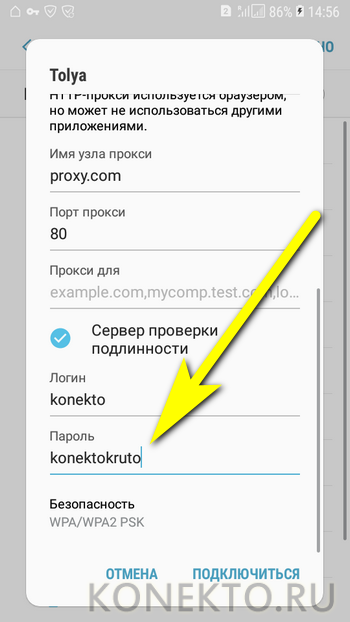
- По завершении всех настроек остаётся тапнуть по кнопке «Подключиться».
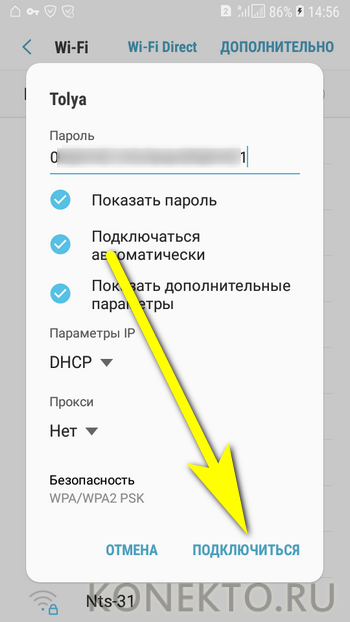
- И подождать, пока смартфон на Андроиде подсоединится к беспроводной сети, используя сообщённые владельцем параметры.
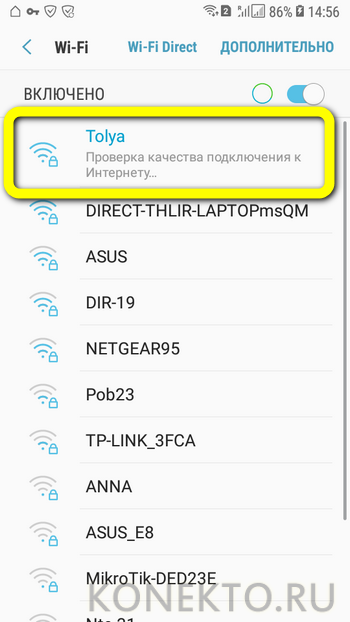
- В результате под выбранной сетью должно появиться уведомление «Подключено» — а в верхней шторке телефона появится узнаваемый значок Wi-Fi.

- Перейдя в раздел «Дополнительно».
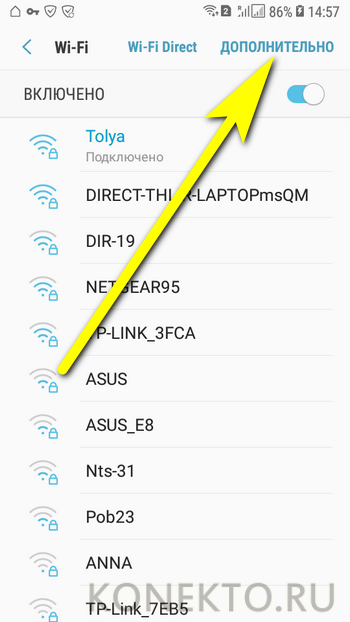
- Юзер сможет в категории «Управление сетями».
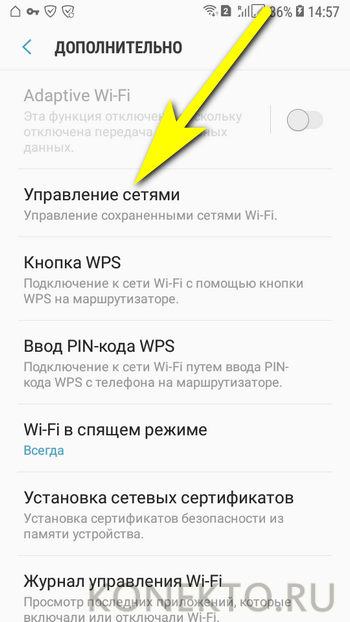
- Настроить используемую точку вай-фай.
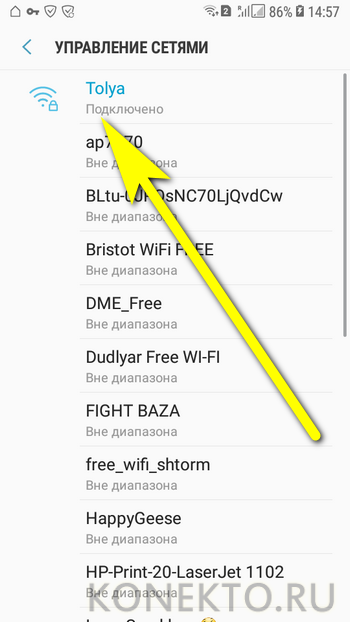
- В частности, здесь легко проверить качество сигнала, разрешить автоматический вход в сеть (до тех пор, пока на роутере не будет сменён пароль) или, если пользоваться точкой беспроводного подключения к Интернету больше не предполагается, «Забыть» её — тогда, чтобы подключить и настроить телефон в следующий раз, придётся заново вводить код доступа.
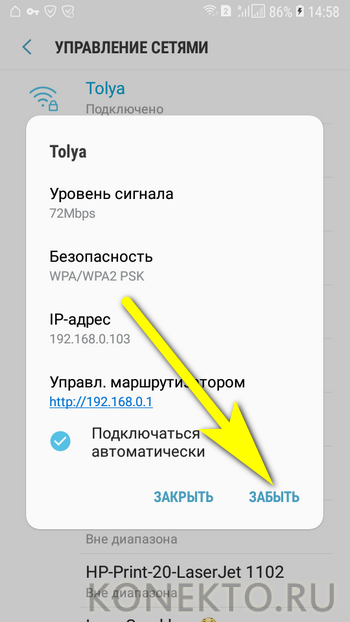
- В дальнейшем, чтобы подключиться к Wi-Fi на смартфоне под управлением Андроида, достаточно будет потянуть шторку уведомлений вниз, тапнуть по значку вай-фай.
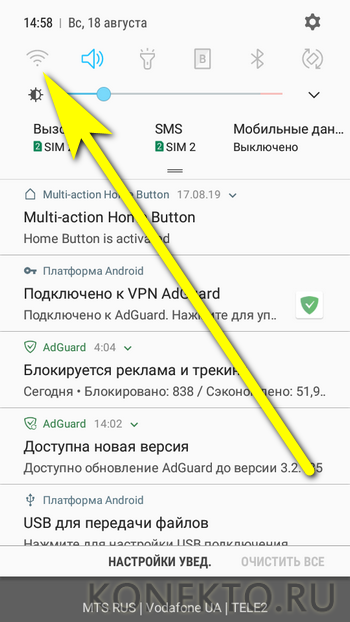
- И дождаться, пока телефон войдёт в сеть, используя ранее заданный пароль.
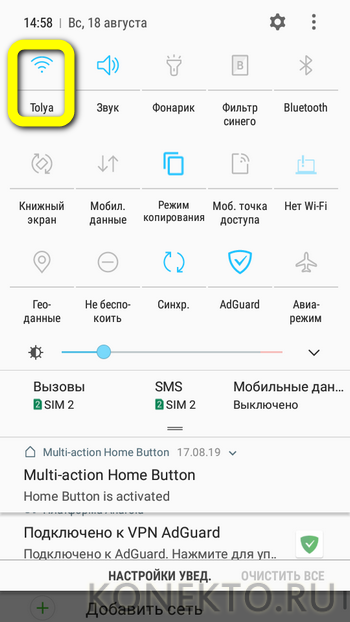
Существует и более простой способ подключить устройство к беспроводной сети, совершенно не требующий дополнительных настроек. Подходит он только тогда, если и на роутере, и на смартфоне доступна опция сопряжения, или WPS. В этом случае владельцу телефона будет нужно:
- В разделе «Настроек» Wi-Fi перейти в уже знакомый подраздел «Дополнительно», затем — выбрать пункт «Кнопка WPS».
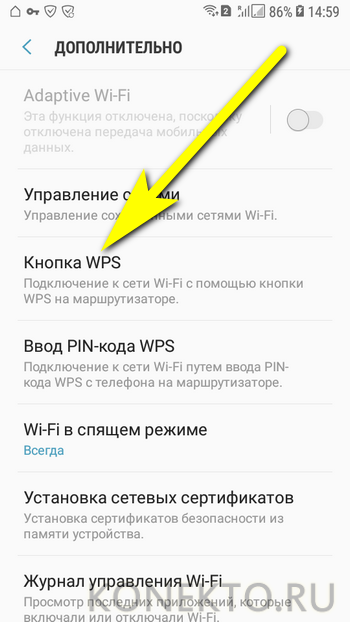
- Нажать соответствующую кнопку на роутере и дождаться сопряжения — на процесс может уйти от минуты до двух-пяти, в зависимости от степени быстродействия обоих устройств.
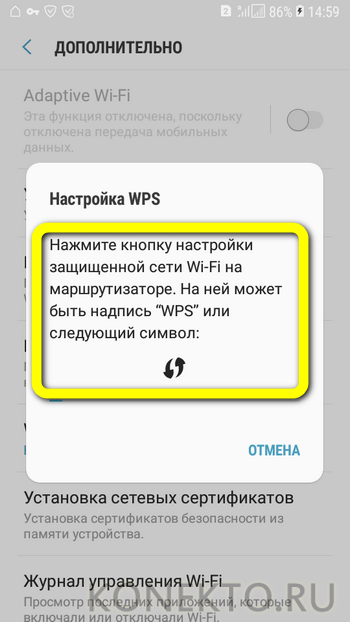
- Другой вариант подключения — ввести в «Настройках» роутера указанный на экране телефона под управлением ОС Андроид код доступа.

Важно: обычно для того, чтобы подключить смартфон к вай-фаю, достаточно выполнить перечисленные выше манипуляции, выйти из «Настроек» и немного подождать — это проще, чем создать приложение для Android. Если по прошествии нескольких минут связь с Интернетом так и не появилась, следует перезагрузить устройство и попробовать ещё раз.
Мобильный Интернет
В настоящее время почти всегда смартфон на Андроиде подключается к мобильным точкам доступа сотовых операторов автоматически — без необходимости для владельца что-либо настраивать вручную. И всё же бывает, что не работает Интернет на телефоне; чтобы убедиться, что дело не в неправильно «подхваченных» данных, абоненту следует придерживаться приведённых ниже алгоритмов.
Чтобы вручную подключить и настроить мобильный Интернет от МТС, понадобится:
- В уже известном разделе «Подключения» войти в подраздел «Мобильные сети».
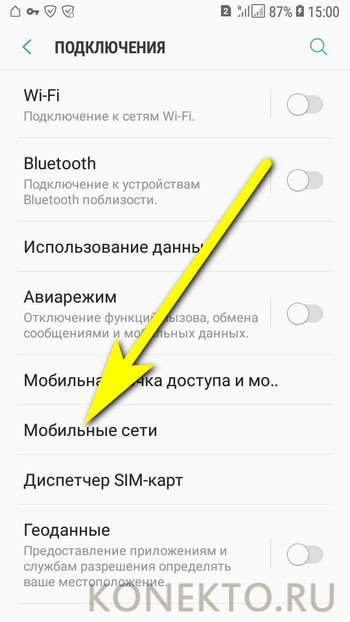
- Далее — выбрать пункт «Точки доступа».
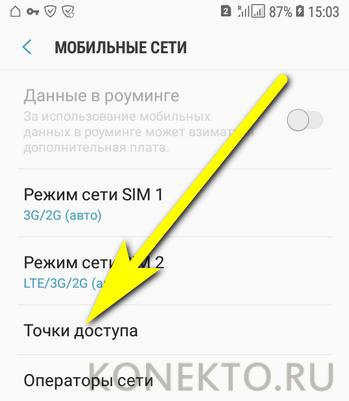
- Если требуется — переключиться в новом окне на свою сим-карту.
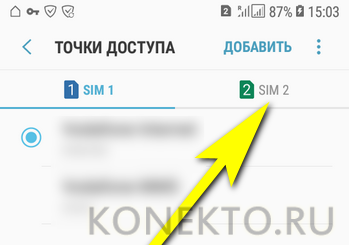
- Нажать на кнопку «Добавить».
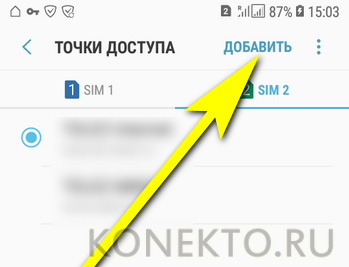
- В полях «Имя», «Точка доступа/APN», «Имя пользователя» и «Пароль» ввести единое значение — mts.
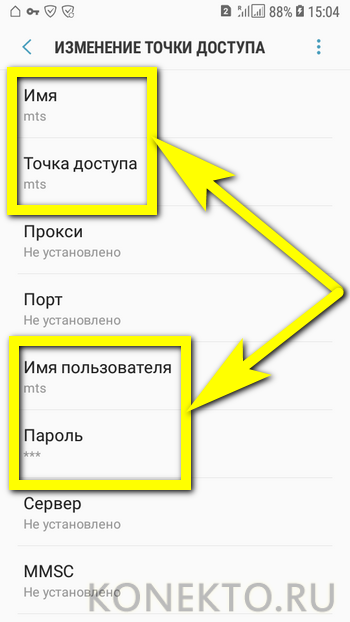
- Спустившись чуть вниз по странице, для параметров MCC и MNC указать соответственно 257 и 02.
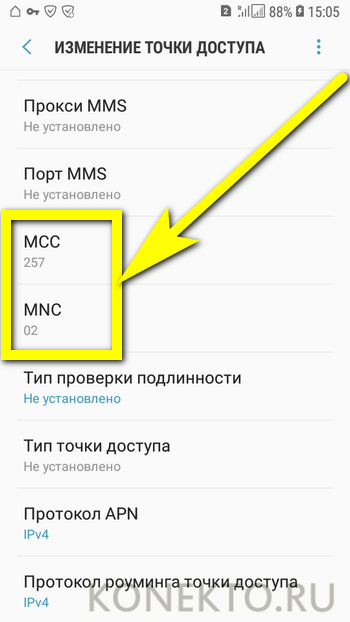
- В качестве способа проверки подлинности (на некоторых моделях — способа авторизации) — PAP или PAP/CHAP.

- В строке «Тип точки доступа/APN» вручную ввести значение default.
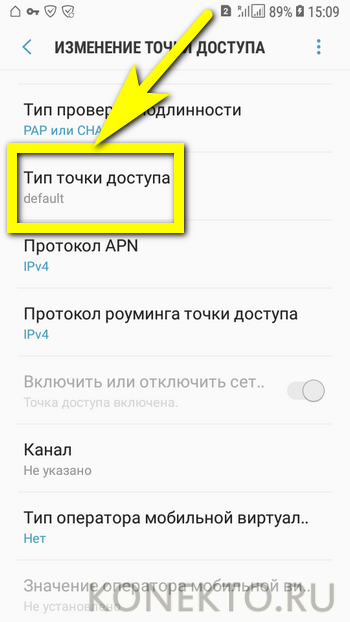
- Тапнув по трём точкам в верхнем правом сегменте окна, вызвать выпадающее меню и выбрать в нём опцию «Сохранить».
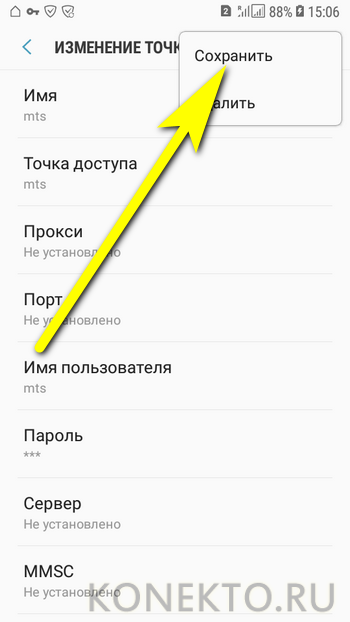
Важно: изменения вступят в силу автоматически; теперь пользователю, чтобы подключиться на телефоне к мобильной сети, достаточно выбрать только что созданную точку доступа и дождаться, пока будет установлено соединение.
Удалить любую точку можно в её настройках, выбрав в уже знакомом контекстном меню соответствующую опцию.
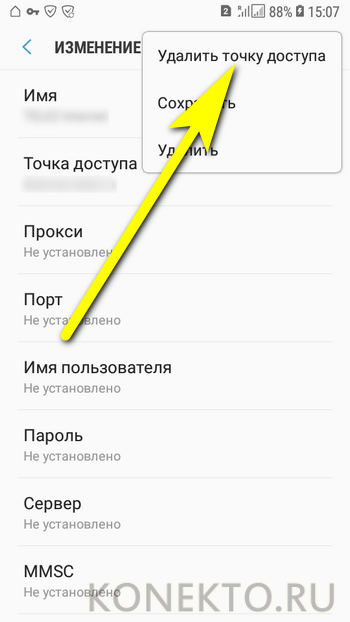
Теле 2
Во всех подробностях узнать, как подключить Интернет на Теле 2, владелец смартфона может во Всемирной паутине. Для самой же простой настройки мобильной сети достаточно:
- Повторить действия 1–4 из предыдущего пункта. В полях «Имя» и «Точка доступа/APN» впечатать соответственно tele2 internet и tele2.ru.
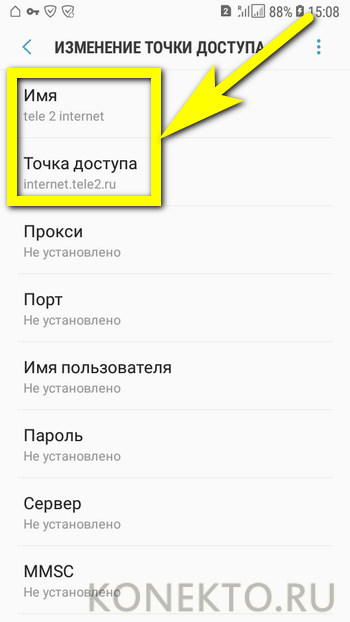
- Отказаться в выпадающем списке от проверки подлинности.
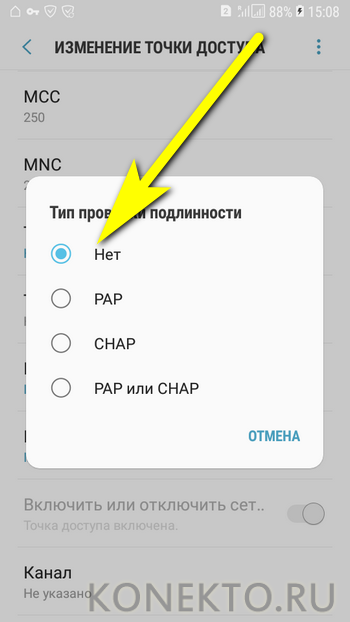
- А в качестве типа точки доступа ввести параметр default,supl без пробелов.
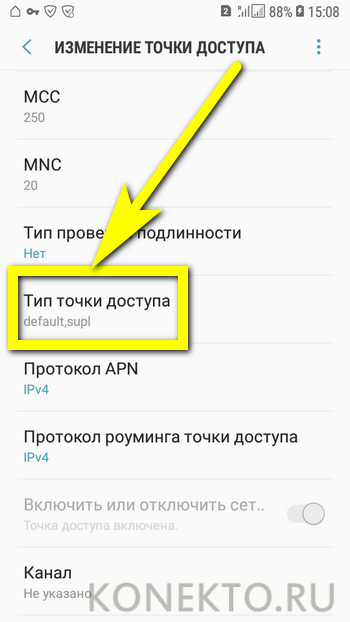
Вот и всё — теперь, как и в предыдущем случае, нужно выбрать в качестве точки доступа вновь созданную и начать пользоваться всеми прелестями мобильного Интернета от Теле 2.
Билайн
Чтобы подключить смартфон под управлением ОС Андроид к сигналу Билайна, потребуется:
- В полях «Имя», «Точка доступа/APN» и «Имя пользователя» указать соответственно beelineinternet, beeline.ru и beeline (в ряде случаев может потребоваться ввести пароль — он совпадает с именем пользователя).
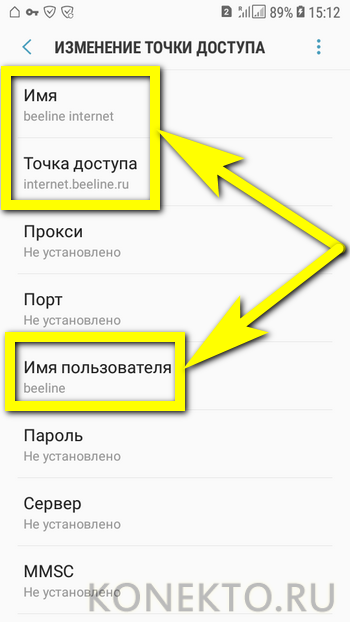
- Для проверки подлинности (авторизации) применить параметр PAP.
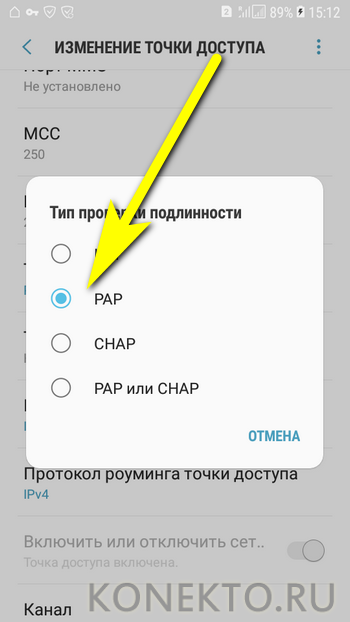
- Введя в заключительной строке «Тип точки доступа» значение default и сохранив изменения, владелец телефона сможет наконец подключить своё устройство к беспроводной сети Билайн.

Мегафон
Процесс настройки мобильного Интернета от Мегафона на смартфоне под управлением Андроида выглядит следующим образом:
- Пользователь создаёт новую точку доступа и в строках «Имя» и «Точка доступа» вводит параметры megafon и internet, а «Имя пользователя» и «Пароль» — единое значение gdata.
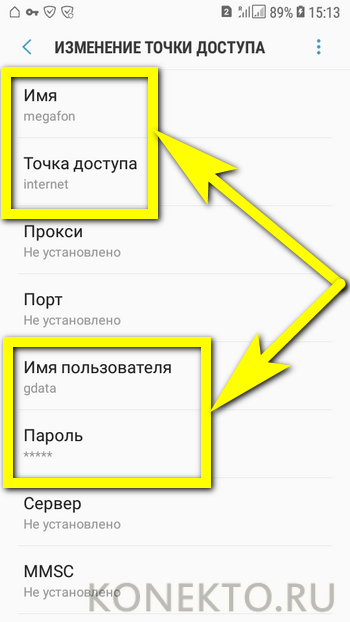
- Для MCC и MNC указывает соответственно 255 и 02, а в качестве типа точки доступа вписывает default.

- Готово! Теперь, чтобы включить мобильный Интернет, достаточно развернуть шторку уведомления и тапнуть по легко узнаваемому значку.
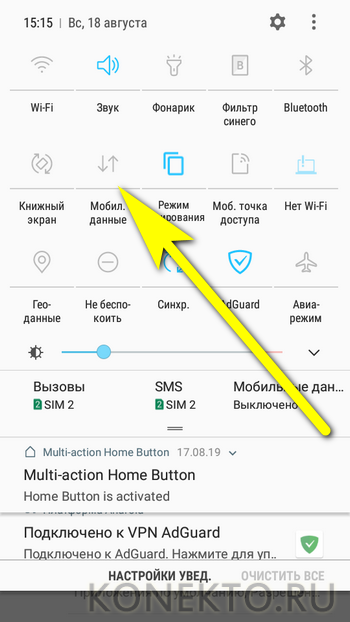
- Через несколько секунд пользователь увидит возле иконки сим-карты, на которой подключена беспроводная сеть, буквенное обозначение качества сигнала; если ничего не появляется, необходимо перезагрузить телефон и повторить описанные выше манипуляции для своего оператора.

Подводим итоги
Чтобы подключить на своём телефоне под управлением ОС Андроид вай-фай, необходимо зайти в «Настройках» в раздел «Подключения», выбрать требуемую сеть, ввести пароль, а при необходимости — задать дополнительные параметры подключения. Кроме того, подсоединиться к роутеру можно с использованием кнопки WPS — если оба устройства поддерживают эту опцию. Для того чтобы пользоваться мобильным Интернетом от МТС, Билайна, Теле 2 или Мегафона, достаточно создать новую точку доступа и ввести параметры подключения — все они представлены выше.
Отблагодарите автора, поделитесь статьей в социальных сетях.
