Содержание
Количество информации, которую пользователь хранит на своем компьютере, с каждым годом увеличивается. Поэтому многие сталкиваются с проблемой, когда свободного места на компьютере практически не остается. Мы скидываем на него фото и видео с цифрового фотоаппарата, загружаем новенький фильм, который планируем посмотреть в дальнейшем и прочее. В результате жесткий диск перегружен, и компьютер начинает виснуть.
Решить данную проблему поможет покупка внешнего жесткого диска. На него Вы сможете скинуть всю необходимую информацию, доступ к которой ничем не будет отличаться от доступа к информации на жестком диске в компьютере. Помимо того, подключить внешний жесткий диск Вы сможете к компьютеру, ноутбуку или телевизору, через USB-разъем.
А теперь давайте разберемся, как же правильно подключить внешний жесткий диск через USB к выбранному устройству.
При подключении внешнего жесткого диска к компьютеру или ноутбуку необходимо с одной стороны подсоединить кабель, с помощью штекера USB или mini-USB, к диску, а другой конец кабеля, с USB-штекером, подсоединить к компьютеру в USB-порт. Затем подождите, пока компьютер обнаружит новое устройство.

Если Вы подключили внешний жесткий диск, а он не работает, это характерно для жестких дисков, объем которых больше 2 терабайт, рассмотрим еще один способ подключения. Причиной в данном случае может стать обычная нехватка питания для жесткого диска. Дело в том, что он питается от компьютерного USB-порта, который не всегда выдает необходимые для работы диска 5 вольт. В этом случае потребуется использовать специальный USB-кабель с разветвлением или Y-кабель .

Подключите штекер Mini/Micro-USB к жесткому диску, а с другого конца кабеля подключите два штекера к USB-портам на компьютере. Через основной USB-штекер передаются данные, другой USB-штекер используется для подачи дополнительного питания.
Используйте для подключения Y-кабель, который шел в комплекте с жестким диском. Если такого не было, то его придется докупить. Иногда в комплекте с диском идет дополнительный кабель, который также может обеспечить необходимое питание.

Существует еще несколько причин, почему не работает внешний жесткий диск :
1. Не хватает питания через USB-порт. Это может произойти и в том случае, если Вы подключили диск к USB-портам, расположенным в передней части системного блока. Тогда просто подключите его к портам сзади системника, напрямую к материнской плате.
2. Жесткий диск может быть неисправным – отнесите на диагностику.
3. Неисправный USB-порт – подключите к другому порту.
4. Проблема с кабелем – необходимо приобрести новый.
Если на жестком диске храниться много фильмов, видео или фото, то можно обеспечить их комфортный просмотр с помощью подключения внешнего жесткого диска к телевизору . Никаких сложностей в этом нет. Главное – чтобы на телевизоре был свободный USB-порт, а лучше два порта.
Если на телевизоре не один USB-порт, а несколько, и один из них подписан HDD IN, воткните в него основной штекер для внешнего жесткого диска. Штекер для подачи дополнительного питания воткните в порт рядом.

Включаем телевизор, жмем на пульте кнопочку Source или Input и ищем раздел с жестким диском.
На этом буду заканчивать. Думаю теперь Вам понятно, как подключить внешний жесткий диск через USB к компьютеру, ноутбуку или телевизору.

Вебмастер. Высшее образование по специальности "Защита информации". Создатель портала comp-profi.com. Автор большинства статей и уроков компьютерной грамотности
P.S. Проблема подключения внешнего HDD (накопителя, жёсткого диска, винчестера) к телевизору — решена!!
Должен поправить своё предыдущее утверждение по поводу замены MBR на GPT или наоборот, — проблема глубже.
Табличный стандарт GPT необходим для чтения телевизором накопителей свыше 2,2 ТВ (предел для MBR), при этом компьютер — читает без ограничений. И увеличивает срок эксплуатации HDD.
Работающий у меня, с телевизором PANASONIC TX-49DXR600, накопитель HDD Seagate STEL8000200 (8 TB) имеет следующие параметры: GPT, NTFS, кластер из 8 секторов по 512 байт, имеет раздел (логический диск) MSR (Microsoft System Reserved) размером 128 МВ.
Раздел MSR на накопителе значения не имеет, и используется, скорей всего, для выравнивания (смещения в 1024 КВ) и как буферная память для контроллера. Он создаётся приложением DiskPart, которое есть в Windows.
Параметры значат, что данный накопитель имеет старую разметку магнитной дорожки — 512 байт (размер сектора — физически не изменяемый), а большинство современных накопителей (начиная с 2010 года) изготавливаются в новом Advanced Format — новый формат разметки секторов, по 4096 байт (4 КВ).
Таким образом, можно констатировать, что проблема большинства нечитаемости накопителей в размере сектора 512 или 4096 байт.
К сожалению, этот технический параметр не указывается производителями. Можно определить его так: на компьютере наведите курсор на ваш внешний HDD, нажмите правую клавишу мышки и выберете «форматировать» — в параметрах форматирования при выборе размера кластера указан минимальный, это и будет размер сектора (512 или 4096 байт).
Поэтому требуйте у продавца указать размер сектора HDD.
В моём случае можно использовать диски с секторами 4096 байт (у меня их два) в формате с файловой системой FAT32, которая ограничивает размер файла размером 4 GB. Для фильмов невысокого разрешения — сойдёт. Для уменьшения размера видео-файла рекомендую бесплатную программу Avidemux 2.6, которая позволяет снижать размер и качество "потока" и делить файл на части, кроме того копировать видео из одного контейнера в другой (например, из .avi в .mkv) без потери качества и конвертировать один видео или аудио кодек в другой, так как не все контейнеры и кодеки читаются телевизорами (проблема Программного Обеспечения).
Проблема того, что телевизор читает файловую систему NTFS с разметкой сектора 512 байт, и не читает NTFS с 4096 байт, заключается в неполноценности драйвера USB-контроллера установленного в ПО телевизора.
Если не читаются обе разметки — форматируйте в файловую систему FAT32, она поддерживается флешками. Иногда драйвер не поддерживает GPT, тогда замените на MBR.
Для форматирования в файловую систему FAT32 нужно воспользоваться программой Paragon Hard Disk Manager или подобной. С помощью Windows для FAT32 есть ограничения.
Требуйте от производителя телевизора обновлений драйвера (для USB-контроллера) с поддержкой для HDD формата NTFS с разметкой сектора 512 и 4096 байт.
Объем жесткого диска никаким образом не может влиять на нехватку питания, найдите более правдоподобное объяснение. Влияние объема жесткого диска может сказаться только в случае, когда для создания объема внутри диска используется несколько пластин, которые надо еще и раскрутить. А чтобы раскрутить нужна мощность с током более 500 мА. Имеется диск IDE 2,5" объемом 40Гб, у которого на крышке указано, что потребляемый ток 0,7А. Естественно, что подключать его одному порту USB 2.0 бесполезно. Но 0,7А это еще может быть и не стартовый ток, так что и 2-х USB винту может быть мало.

Подключение жесткого диска к компьютеру или телевизору кажется простой процедурой, но как и любой где здесь есть свои подводные течения и камни.
И так первый вопрос который я чаще всего слышу, почему на кабели для соединения внешнего жесткого диска с персональным компьютером есть два спаренные USB. Кто-то скажет запасной параллельный, для более быстрой передачи данных, но он совсем для другого.
На самом деле не все USB выходы, особенно на старых компьютерах дают стабильное питание необходимо для работы Вашего внешнего HDD. Именно через второй, короткий (тонкий), выходящий из основного Вы может получить дополнительную нужную мощность. Также можно использовать дополнительный (USB кабель питания).
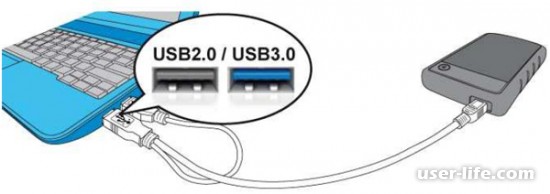

Рекомендовано подключать основной кабель для быстрого USB порта (3.0), а дополнительное питание к более слабому USB порта (2.0), можно в двух одинаковых, но не желательно наоборот.
Если устройство не работает то это может быть по следующим причинам:
• Не хватает питания (мощности);
• Неправильно подключена последовательность USB кабелей (основной, питание)
• Нерабочие USB порты;
• Не установлены соответствующие драйвера для USB портов (нужно установить официальный драйвер).
Не так давно пользование жесткими дисками вызывало сомнения из-за медленной передачи данных. Но на данный момент появился USB 3.0 вместо предыдущей версии – USB 2.0. После этого пользователи и хранители Терабайтов информации вздохнули с облегчением. Ведь, на самом деле, внешний жесткий диск – это нужная вещь, делающая жизнь многих проще. Дополнительный внешний объем памяти сейчас имеется у многих пользователей, но производительность дисков оставляет желать лучшего.
ИТАК, В ЧЕМ ЖЕ ЗАКЛЮЧАЮТСЯ ПРЕИМУЩЕСТВА НОВОГО USB 3.0
Из-за увеличенной передаваемой силы тока, практически вдвое, новенькая разработка позволяет с одного порта питать значительно большее число приспособлений.
Производители доказали, что созданный USB 3.0, будет позволять дублировать информацию с компьютера на внешний жесткий диск в 10 раз быстрее, чем USB 2.0.
Это позволит вам сэкономить свое время и исключить необходимость в подключении дополнительных источников питания.
ПОДКЛЮЧАЕМ ВНЕШНИЙ ЖЕСТКИЙ ДИСК САМОСТОЯТЕЛЬНО
Помните, что для замены жесткого диска на новый, не нужно заменять свой компьютер полностью. Внешние хранители памяти продаются отдельно и их легко подключить к вашему компьютеру. Для этого не нужно вызывать мастера-профессионала, ведь вы с легкость сможете проделать данную работу самостоятельно.
Если вы являетесь владельцем компьютера: установить новую плату самостоятельно вы сможете без каких-либо проблем. В вашем персональном компьютере должен быть незанятый слот PCI Express версии x1. Необходимо выключить компьютер, открыть корпус системника, вставить карту в нужный слот и собрать компьютер. Для того, чтобы новая карта заработала, необходимо установить подходящий драйвер. На этом ваша работа выполнена, можно спокойно заниматься делами в своем персональном компьютере. Как видите, сделать это самому не составит никакого труда.
Примерная стоимость необходимого вам внешнего жесткого диска — от 500 до 800 рублей.
Если вы владелец ноутбука: установить новый жесткий диск вам будет еще проще. В вашем ноутбуке должен быть слот для ExpressCard. Вам необходимо выключить ноутбук, вставить карту в нужный слот, включить ноутбук, установить драйвер.
Карты для ноутбука стоят немного дороже — примерно 1000 рублей.
Как выбрать необходимый форм — фактор жесткого диска.
В обороте на данный момент имеются два вида форм факторов — на 2.5 и 3.5 дюймов. Каждый из них имеет свои преимущества и недостатки.
ФОРМ-ФАКТОР В 2.5 ДЮЙМА.
К его преимуществам можно отнести:
компактность;
легкий вес;
не нуждается в дополнительном питании;
устойчивы к механическим воздействиям.
Недостатками являются:
относительно маленький объем;
стоимость пространства диска выше;
работает медленнее, по сравнению с 3.5 дюймовыми моделями.
2. ФОРМ-ФАКТОР В 3.5 ДЮЙМА.
К его преимуществам относятся:
весомая емкость;
быстродействие (в сравнении с 2.5 дюймовыми моделями);
стоимость дискового пространства ниже.
К его недостаткам можно отнести:
обязательное наличие источника дополнительного питания;
большой вес (примерно 1 килограмм);
большие размеры.
Взвесьте отрицательные и положительные стороны этих двух видов и подберите себе подходящий. Как правило, 2.5 дюймовые жесткие диски используются в качестве вместимой флеш-карты, их возможно везде брать с собой. 3.5 дюймовые диски больше подходят для «домашнего» использования. Их чаще покупают любители «большой» и качественной информации.
На сегодняшний день самыми популярными и качественными, по оценке специалистов, являются следующие модели:
диск FreeAgent на 3.5 дюйма 2 TB, компания Seagate (отличается самой высокой производительностью);
диск Samsung S2 Portable на 2.5 дюйма, объем 640 Гб
На данный момент на рынке имеется огромное количество различных моделей, но среди такого большого выбора теряться не стоит. Перед покупкой сопоставьте свои денежные возможности, цели и необходимые объемы нужной вам памяти устройства. Посмотрите отзывы в интернет-магазинах, проконсультируйтесь со специалистами или с друзьями, которые уже приобрели себе эту полезную вещь. Тогда можете решаться на покупку без зазрений совести. Помните, что «скупой платит дважды». Качественная вещь будет отличаться устойчивостью к механическим воздействиям, работать эффективно и прослужит вам долгие годы.
Зачастую не все пользователи могут точно знать, как подключить внешний HDD к собственному компьютеру. Здесь все относительно просто. Для 3,5-дюймовых жёстких дисков один конец HDD подключается к USB-порту компьютера, тогда как другой — к электропитанию в 220 В. Дело в том, что для раскрутки такого винчестера питания компьютера или ноутбука недостаточно. Такой подход позволяет с большой скоростью передавать данные на компьютер.
Для 2,5-дюймового HDD один конец кабеля подключается к жёсткому диску, другой вставляется в USB-разъём. Есть одно но! Если ваш компьютер не «выдаёт» положенные 5 В из USB-разъёма, то следует второй конец Y-образного кабеля тоже подсоединить к ПК. Тогда ваш новый винчестер получит дополнительно питание и будет работать без проблем. Для дополнительного питания также отдельно может идти второй кабель.
подключить внешний жесткий диск
Схема подключения внешнего жесткого диска к компьютеру.
На скорость передачи данных будет напрямую влиять и сам порт USB. Если в первых портах USB 1.0 скорость передачи данных составляла аж 12 Мб/с, то уже в USB 2.0 данные переводятся с умопомрачительной скоростью, т.е. до 480 Мб/с, что считается неплохим показателем. А USB 3.0 работает на сверхскоростях — до 5 Гбит/с. Но интерфейсы подключения встречаются самые разные. К примеру, если ноутбук был привезен из Америки, то вполне можно будет использовать интерфейс Firewire или eSATA, что делает HDD такого типа действительно универсальными для любого ноутбука.
Не стоит думать, что подключение внешнего HDD вызовет особые проблемы со стороны пользователя. Совсем нет, как только ноутбук «увидит» внешний жесткий диск, можно будет попробовать его испытать. Для этого на рабочем столе ноутбука создается любой документ и далее он спокойно перетаскивается мышкой на внешний HDD. И если все порты работают нормально, то этот процесс займет считанные секунды.
Жесткие диски такого типа всегда окажутся нужными в качестве дополнительных емкостных носителей. И более пользователю не придется покупать внушительное количество пустых дисков, на которые и будет записана вся нужная информация. И действительно, зачем тратить значительные средства на капризные и плохо сделанные в Китае «болвашки», когда можно купить надежный и многофункциональный внешний жесткий диск от известных брендов типа Western Digital, Seagate или Hitachi.

Внешний жесткий диск – переносное запоминающее устройство, содержащее накопитель информации (HDD или SSD) и контроллер для взаимодействия с компьютером посредством USB. При подключении таких устройств к ПК иногда наблюдаются некоторые неполадки, в частности — отсутствие диска в папке «Компьютер». Об этой проблеме и поговорим в данной статье.
Система не видит внешний диск
Причин, вызывающих такую неполадку, несколько. Если подключается новый диск, то, возможно, Windows «забыла» сообщить об этом и предложить установить драйвера, отформатировать носитель. В случае со старыми накопителями это может быть создание разделов на другом компьютере с использованием программ, наличие блокирующего вируса, а также обычная неисправность контроллера, самого диска, кабеля или порта на ПК.
Еще одна причина – недостаток питания. С нее и начнем.
Причина 1: Питание
Довольно часто пользователи, ввиду дефицита USB-портов, подключают несколько устройств к одному гнезду через хаб (разветвитель). Если подключенные девайсы требуют питания от USB-разъема, то может возникнуть нехватка электроэнергии. Отсюда вытекает проблема: жесткий диск может не стартовать и, соответственно, не появиться в системе. Такая же ситуация может возникнуть при перегрузке портов энергоемкими устройствами.
Сделать в данной ситуации можно следующее: постараться освободить один из портов для внешнего накопителя или, в крайнем случае приобрести хаб с дополнительным питанием. Некоторые переносные диски также могут требовать дополнительного энергообеспечения, о чем говорит наличие не только шнура USB в комплекте, но и кабеля питания. Такой кабель может иметь два разъема для подключения к USB либо вовсе отдельный БП.

Причина 2: Неформатированный диск
При подключении нового чистого диска к ПК система обычно сообщает, что носитель не отформатирован и предлагает сделать это. В некоторых случаях этого не происходит и бывает необходимо проделать данную процедуру вручную.
- Переходим в «Панель управления». Сделать это можно из меню «Пуск» или нажать сочетание клавиш Win+R и ввести команду:

Далее идем в «Администрирование».

Находим ярлык с названием «Управление компьютером».

Переходим в раздел «Управление дисками».

Ищем в списке наш диск. Отличить его от других можно по размеру, а также по файловой системе RAW.

Кликаем по диску ПКМ и выбираем пункт контекстного меню «Форматировать».

Далее выбираем метку (название) и файловую систему. Ставим галку напротив «Быстрого форматирования» и нажимаем ОК. Останется только дождаться окончания процесса.

Новый диск появился в папке «Компьютер».

Причина 3: Буква диска
Данная проблема может возникнуть при совершении операций с диском – форматирование, разбивка на разделы – на другом компьютере с использованием специального софта.
В таких случаях необходимо задать букву вручную в оснастке «Управление дисками».
Причина 4: Драйвера
Операционная система – очень сложное ПО и именно поэтому в ней часто происходят различные сбои. В штатном режиме Windows сама устанавливает стандартные драйвера для новых устройств, но так бывает не всегда. Если система не запустила установку драйвера при подключении внешнего диска, то можно попробовать перезагрузить компьютер. В большинстве случаев этого бывает достаточно. Если ситуация не меняется, придется «поработать ручками».
-
Открываем «Панель управления» и переходим в «Диспетчер устройств».

Находим значок «Обновить конфигурацию оборудования» и нажимаем на него. Система «увидит» новое устройство и попытается найти и установить драйвер. Чаще всего такой прием приносит положительный результат.

В том случае, если ПО для диска установить не удалось, необходимо проверить ветку «Дисковые устройства». Если в ней есть накопитель с желтым значком, это значит, что в ОС нет такого драйвера или он поврежден.

Проблему поможет решить принудительная установка. Найти ПО для девайса можно вручную на сайте производителя (возможно, в комплекте был диск с драйвером) или попытаться загрузить его автоматически из сети.
-
Кликаем ПКМ по устройству и выбираем пункт «Обновить драйверы».

Далее переходим к автоматическому поиску. После этого ждем окончания процесса. Если необходимо, то перезагружаем компьютер.

Причина 5: Вирусы
Вирусные программы, кроме прочих гадостей, могут препятствовать инициализации внешних накопителей в системе. Чаще всего они находятся на самом съемном диске, но могут присутствовать и на вашем ПК. Для начала проверьте на наличие вирусов свой системный и, если есть, второй жесткий диск.
Средствами, приведенными в статье выше, проверить внешний накопитель не получится, так как он не может быть инициализирован. Здесь поможет только загрузочная флешка с антивирусным сканером, например, Kaspersky Rescue Disk. С его помощью можно просканировать носитель на вирусы без загрузки системных файлов и служб, а значит и предмета атаки.

Причина 6: Физические неисправности
К физическим неисправностям можно отнести поломку самого диска или контроллера, отказ портов на компьютере, а также банальное «переламывание» кабеля USB или питания.
Для определения неисправности можно сделать следующее:
- Заменить кабели на заведомо исправные.
- Подключить диск к другим портам USB, если он заработал, то неисправен разъем.
- Демонтировать устройство и подключить диск непосредственно к материнской плате (не забудьте перед этим выключить компьютер). Если носитель определился, то налицо неисправность контроллера, если нет, то диска. Нерабочий HDD можно попытаться восстановить в сервисном центре, в противном случае ему прямая дорога в мусорную корзину.
Заключение
В этой статье мы обсудили наиболее распространенные причины отсутствия внешнего жесткого диска в папке «Компьютер». Некоторые из них решаются довольно просто, а другие могут закончиться походом в сервисный центр или вовсе потерей информации. Для того чтобы быть готовым к подобным поворотам судьбы, стоит регулярно мониторить состояние HDD или SSD, например, программой CrystalDiskInfo, и при первом подозрении на поломку менять диск на новый.
Отблагодарите автора, поделитесь статьей в социальных сетях.
