Содержание

Многим пользователям нравится портативность MacBook, но некоторых не устраивает относительно небольшая диагональ встроенного дисплея. Проблему можно решить подключением устройства к монитору или телевизору. О последнем мы и хотим сегодня рассказать.
Как связать ТВ и МакБук
Технически лэптопы Apple почти ничем не отличаются от обычных ноутбуков, поэтому доступные методы подключения к телевизору для этого устройства можно поделить на две большие группы: проводные и беспроводные. Проводные методы ограничены HDMI-соединением, тогда как беспроводное подключение возможно лишь посредством приставки AppleTV по технологии AirPlay. Рассмотрим эти методы по порядку.
Способ 1: HDMI
Самый доступный для большинства пользователей метод заключается в использовании соединения по HDMI. Оно реализовано через специальный кабель, который отличается для МакБуков разных моделей. Например, в случае новейших моделей MacBook, где некоторые разъёмы убрали в угоду портативности, может потребоваться дополнительный переходник с USB-C, официальный или сторонний. 
В более старых моделях понадобится переходник с Mini DisplayPort. 
С получением переходника приступайте к выполнению следующей инструкции.
- Подключите кабель и переходник к соответствующим разъёмам на лэптопе и телевизоре.
- Воспользуйтесь пультом дистанционного управления вашего ТВ, чтобы выбрать источник изображения, в нашем случае HDMI.

Процедура отличается для разных моделей телевизоров – обычно в инструкциях к устройству указана процедура выбора источника.
Переходите к МакБуку. Первым делом откройте «Системные настройки» через меню Apple.


Перейдите на вкладку «Расширение». В ней доступны три опции вывода изображения:
-
«Видеоповтор» – происходящее на дисплее MacBook просто дублируется на экран телевизора. Для включения этой опции отметьте соответствующий пункт.

«Расширение» – телевизор используется просто как второй монитор: например, на встроенном экране МакБука можно открыть веб-браузер, а на телевизоре – видеоплеер или просмотрщик изображений. Эта опция активируется автоматически, если снять отметку с пункта «Включить видеоповтор…»;



Перейдите в оснастке на вкладку «Выход» и выберите в ней ваш телевизор.

Готово – теперь можно использовать выбранное решение для работы за ноутбуком.
Способ 2: AirPlay
Технология AirPlay – эксклюзивная функция приставки Эппл ТВ, которая позволяет подключать другую технику купертинской компании к телевизорам: будь то MacBook, iPhone или iPad.
- Первым делом убедитесь, что приставки и МакБук подключены к одной и той же сети Wi-Fi.
- Включите Apple TV, затем в меню программ выберите «Настройки» – «AirPlay» и убедитесь, что функция включена.

Теперь займёмся МакБуком. Откройте меню Apple – «Системные настройки» – «Мониторы». Воспользуйтесь выпадающим меню «Монитор AirPlay», в котором выберите «Apple TV». Затем кликните по значку видеоповтора.

Решение возможных проблем
Нередко при подключении МакБука к телевизору возникают две очень надоедливые проблемы. Рассмотрим их и подскажем методы решения.
После подключения на телевизоре чёрные полосы
Появление чёрных полос – очевидный признак проблем с масштабированием. Устранить их достаточно просто.
-
Откройте «Системные настройки» и зайдите в оснастку «Универсальный доступ».


Теперь масштаб изображения можно настраивать указанными комбинациями клавиш.
МакБук уходит в спящий режим и телевизор отключает приём изображения
Одна из самых надоедливых проблем. Решить её можно следующим образом:
-
Запустите приложение «Терминал» – оно расположено в папке «Утилиты».


Готово – теперь режим ухода в сон полностью отключен и больше не побеспокоит.
Заключение
Мы рассмотрели методы подключения MacBook к телевизорам. Как видим, для всех из них не обойтись без приобретения дополнительных аксессуаров.
Отблагодарите автора, поделитесь статьей в социальных сетях.
Подключать к компьютерам Mac телевизоры высокой четкости, дисплеи или другие устройства HDMI можно с помощью кабеля либо адаптера HDMI.
Устройства HDMI можно подключать к компьютерам Mac, оснащенным любым из следующих портов. Сведения об определении типа порта на компьютере Mac см. в этой статье.
- Порт HDMI: подключать устройства HDMI можно напрямую с помощью кабеля HDMI.
- Порт USB-C или Thunderbolt 3 (USB-C): подключать устройства HDMI можно с помощью адаптера, например многопортового цифрового AV-адаптера Apple USB-C.
- Порт Mini DisplayPort: подключать устройства HDMI можно с помощью адаптера или кабеля Mini DisplayPort/HDMI стороннего производителя.
Компьютеры Mac, оснащенные портом HDMI, поддерживают стандарт HDMI 1.4b и следующие возможности.
- Передача через HDMI видео с разрешением не менее 1080p. Некоторые модели Mac поддерживают передачу с более высоким разрешением при подключении дисплеев 4K, 5K и телевизоров сверхвысокой четкости Ultra HD.
- Передача 8-канального 24-разрядного звука с частотой дискретизации 192 кГц в режиме Dolby Surround 5.1 и в традиционном стереоформате.
- Воспроизведение файлов из iTunes и QuickTime Player (версия 10) с шифрованием HDCP. Safari в ОС macOS Sierra или более поздней версии также поддерживает воспроизведение с шифрованием HDCP, если веб-страница была создана с использованием HTML5, а содержимое — с применением технологии FairPlay Streaming, при этом передача выполняется из Media Source Extensions или HTTP Live Streaming.
При использовании адаптера изучите его технические характеристики, чтобы узнать поддерживаемые разрешения и другие данные.
Действия после подключения
Если компьютер Mac не распознает подключенный телевизор высокой четкости, дисплей или другое подключенное устройство HDMI, выполните следующие действия.
- Выключите устройство HDMI, оставив включенным компьютер Mac.
- Отсоедините кабель HDMI от компьютера Mac, затем снова подсоедините его.
- Включите устройство HDMI.
Если изображение на телевизоре высокой четкости или дисплее выходит за пределы экрана, откройте раздел настроек «Мониторы» и отрегулируйте размер изображения с помощью ползунка «Сжатая развертка». Раздел настроек «Мониторы» можно открыть одним из следующих способов.
- Перейдите в меню Apple () > «Системные настройки» и выберите «Мониторы».
- Нажмите сочетание клавиш Shift + Command + A, чтобы открыть папку «Программы». Затем дважды щелкните элемент «Системные настройки» и выберите вариант «Мониторы».
- Если на клавиатуре есть элементы управления яркостью, нажмите сочетание клавиш Option + «увеличение яркости» или Option + «уменьшение яркости».
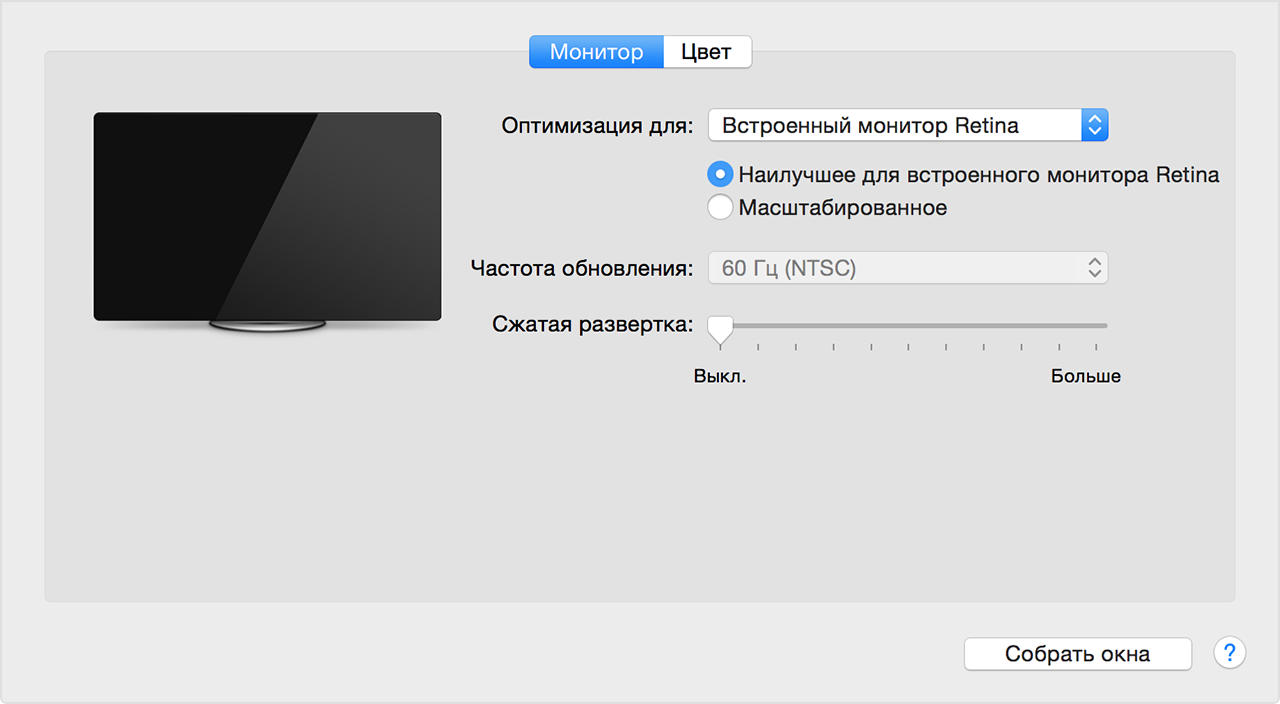
Если на устройство HDMI не передается звук с компьютера Mac, выполните следующие действия.
- Перейдите в меню Apple > «Системные настройки» и выберите «Звук». Убедитесь, что на панели «Выход» выбрано устройство HDMI.
- Если устройство подключено через адаптер Mini DisplayPort, убедитесь, что компьютер Mac поддерживает передачу звука через Mini DisplayPort.
- При подключении устройства к Mac mini отключите от порта аудиовыхода все аудиоустройства.
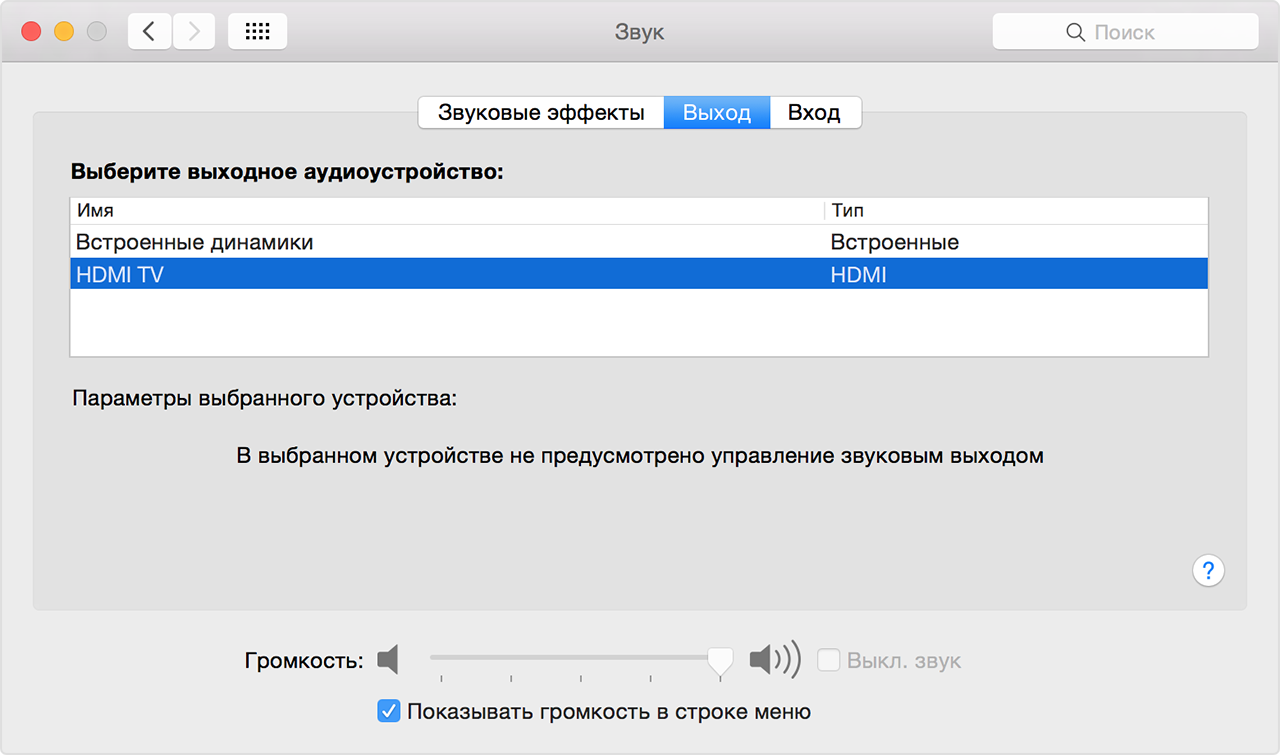
Если при воспроизведении видео или во время, когда оно поставлено на паузу, компьютер Mac перейдет в режим сна, может появиться сообщение об ошибке HDCP. Закройте программу, в которой воспроизводится видео, и снова откройте ее. Если проблема сохранится, перейдите в меню Apple > «Системные настройки», выберите «Экономия энергии» и отрегулируйте настройки таким образом, чтобы дисплей не выключался.
Дополнительная информация
- Если ваш компьютер Mac оснащен портом HDMI, подключить дисплей DVI можно с помощью адаптера Apple HDMI/DVI.
- Компьютеры Mac не поддерживают функцию управления устройствами HDMI под названием CEC (Consumer Electronics Control).
Информация о продуктах, произведенных не компанией Apple, или о независимых веб-сайтах, неподконтрольных и не тестируемых компанией Apple, не носит рекомендательного характера и не рекламируются компанией. Компания Apple не несет никакой ответственности за выбор, функциональность и использование веб-сайтов или продукции сторонних производителей. Компания Apple также не несет ответственности за точность или достоверность данных, размещенных на веб-сайтах сторонних производителей. Помните, что использование любых сведений или продуктов, размещенных в Интернете, сопровождается риском. За дополнительной информацией обращайтесь к поставщику. Другие названия компаний или продуктов могут быть товарными знаками соответствующих владельцев.
Дорогие друзья, сегодня вы узнаете, как подключить Макбук к телевизору. Наверное, объяснять, какие функции может выполнять при этом телевизор, не нужно, но всё же мы рассмотрим эту составляющую в этом блоке. Затем мы расскажем о способах подключения, а уже в следующем блоке подробно рассмотрим их. Итак, что же даст нам такое подключение?

- Во-первых, вы сможете использовать телевизор в качестве основного монитора. То есть если для работы в некоторых программах, играх и утилитах вам не хватает имеющейся диагонали ноутбука компании Apple, то ТВ может стать отличной альтернативой в таком случае.
- Во-вторых, можно будет не только заменить или дублировать экран Макбука, но и расширить его, выполняя одновременно два разных действия на двух разных дисплеях. Например, можно будет вывести какой-нибудь фильм на экран телевизора, а на дисплее ноутбука обрабатывать фотографии или рендерить видео.
- И также вы сможете просто выводить некоторый контент с устройства на ТВ через беспроводную сеть Wi-Fi. Конечно, там имеются свои какие-то нюансы, с которыми нужно будет разобраться в следующих пунктах.
Как можно заметить, очень много преимуществ, которые может дать подключение Макбук к телевизору. Конечно, это далеко не все предоставляемые возможности. То есть выше представлена обобщённая информация, которая, в свою очередь, может ещё делиться. Например, дублирование экрана позволит вам также играть в игры на основном мониторе, когда на другом идёт ваша любимая передача или играет музыка и тому подобное. Теперь давайте рассмотрим три способа подключения ноутбуков Mac к телевизору.
- Через стандартный HDMI-кабель. То есть в этом случае вам потребуется кабель HDMI, который приобретается отдельно в специализированных магазинах. Вы также можете его купить на официальном сайте Apple или у официальных реселлеров.
- Через беспроводную связь Wi-Fi при наличии устройства Apple TV. Здесь и так понятно, что для работы вам нужна приставка Apple TV.
- Можно вывести изображение с экрана Макбук на некоторых сервисах на монитор Smart TV.
Здесь вы уже сразу можете определиться с типом подключения: если у вас есть ТВ-приставка от «яблочной компании», то переходите сразу ко второму способу в следующем блоке. Если же у вас есть Smart TV и вам нужно выводить только некоторые данные (например, видео с YouTube), то двигайтесь к третьему способу. Если же у вас нет ничего из вышеперечисленного, а сделать это вы всё равно хотите, то дешевле всего будет приобрести HDMI-кабель. Обязательно посмотрите дома, какой длины шнур вам понадобится, чтобы в магазине вы не ломали над этим голову.
Как подключить Макбук к телевизору?
- Подключите кабель одной стороной во вход Макбука HDMI и другой стороной к телевизору с аналогичным выходом.
- На пульте дистанционного управления телевизора нажмите кнопку Source и при помощи навигационных клавиш выберите пункт HDMI, где будет указан тип подключённого устройства (в зависимости от модели телевизора).
- В параметрах экрана MacBook установите необходимые для вашего монитора: дублирование, расширение или вывод изображение на один из выбранных мониторов. Рассмотрим подробнее каждый из этих вариантов:
- Дублирование — это когда всё, что происходит на экране ноутбука повторяется на большом мониторе телевизора.
- Расширение — рабочий стол увеличивается, то есть вы можете перенести окно какой-нибудь программы на второй дисплей, а сами работать, например, в текстовом редакторе на первом экране.
- Вывод на первый или второй монитор — здесь, пожалуй, понятно всё из названия: изображение показывается только на том мониторе, который вы выберете.

Подключение MacBook к монитору через HDMI
AirPlay
Итак, как подключить Макбук к телевизору через Wi-Fi? Для этого существует AirPlay. Эта функция доступна только для владельцев приставки Apple TV, следовательно, если у вас её нет, то сервис становится автоматически недоступным для вас. AirPlay позволяет делать следующие вещи:
- Транслировать потоковое видео из браузера Safari или же плеера Quick Time Player.
- Использовать телевизор в качестве монитора, как и в случае подключения через HDMI.
Всё, что вам нужно сделать, это включить Apple TV, затем выбрать ваш ТВ в статусном меню AirPlay в строке меню. Там же эта функция выключается. Как видите, ничего сложного нет. Достаточно нажать несколько клавиш, и весь необходимый контент переносится на большой экран. Обратите внимание, что для комфортной работы с AirPlay вам необходим доступ к высокоскоростному интернету.

Приставка для телевизора Apple TV
Smart TV
Пользователи iPhone наверняка знают (а если не знают, то сейчас узнают), что при просмотре видео, например, в YouTube появляется значок для трансляции видео. Эта иконка появляется в том случае, если и телевизор Smart TV, и устройство Apple подключены к одной и той же сети Wi-Fi. Тогда вы нажимаете её, выбираете ТВ и видео переносится на большой экран. Таким же способом вы можете попробовать посмотреть ролики из интернета с Macbook.

Samsung Smart TV
Заключение
Уважаемые читатели, теперь вы знаете, как подключить Macbook к телевизору несколькими способами. Надеемся, что у вас всё получилось, а работать за ноутбуком стало ещё комфортнее. Обратите внимание, что некоторые функции могут быть недоступны на определённых моделях компьютеров Mac, поэтому более подробно информацию следует уточнять на официальном сайте компании Apple. Не забываем делиться своим мнением, впечатлением и опытом в комментариях! Как вы используете два монитора и каким способом вы подключили к ноутбуку Apple телевизор?
