Содержание
Все мы знаем, что рано или поздно любая техника приходит в негодность. Особенно это важно учитывать в настоящий момент — во времена технического прогресса. Сейчас в каждом доме есть компьютеры, а у кого-то даже не один. Будет очень печально, если у него сломается монитор. Особенно печально, если вам нужно срочно поработать с файлами на компьютере. Ремонт в этом случае вряд ли подойдет, ведь уйдет много времени, да и результат может вас не устроить, но что тогда делать, в этом случае?
В статье мы разберем, как использовать ноутбук как монитор под компьютер. Да, и такое возможно. Даже более того, имеется два способа, которые мы подробно рассмотрим в этой статье.
Подключение с помощью кабеля
Итак, с ситуацией мы уже разобрались: у вас есть ноутбук, а основной монитор на компьютере пришел в негодность. Этого вполне достаточно, чтобы на время решить проблему. Мы рассмотрим первый способ, как использовать ноутбук, как монитор компьютера.
Но в данном случае нужно еще приобрести и использовать специальные кабели для соединения двух устройств. Если вы не хотите тратить время на поиски идеального варианта, то можете купить кабель VGA. Он значительно уступает по характеристикам кабелю DVI, хотя функционально они идентичны.
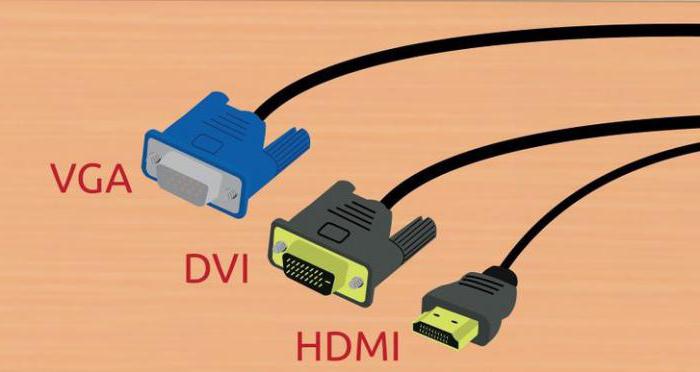
Учитывайте, что данный вариант подойдет лишь в том случае, если у вас ноутбук на базе операционной системы Windows. Если у вас Mac, вам нужно будет приобретать кабель HDMI. Именно с помощью него происходит синхронизация ноутбука от Apple и персонального компьютера.
Итак, какие материалы нам необходимы, мы разобрались, теперь перейдем к инструкции. Как использовать ноутбук как монитор компьютера?
Инструкция
Мы уже разобрались, что можно использовать ноутбук как монитор для персонального компьютера, сейчас узнаем, как это сделать с помощью кабеля. Рассматривать будем VGA-модификацию, так как она является наиболее распространенной, но данная инструкция должна подойти и для других вариантов.
Первым делом подключите кабель к соответствующим портам в системном блоке компьютера и ноутбука. Теперь включите ноутбук. Как можете видеть, никаких изменений не последовало, но так и должно быть.
Правой кнопкой мыши щелкните по пустому месту на рабочем столе ноутбука. В меню выберете "Свойства". Теперь выберете "Свойства экрана", а далее перейдите во вкладку "Параметры". Перед вами должны быть расположены два прямоугольника с цифрами 1 и 2. Перетащите двойку на ту сторону, с какой стороны расположен ваш ноутбук относительно компьютера.
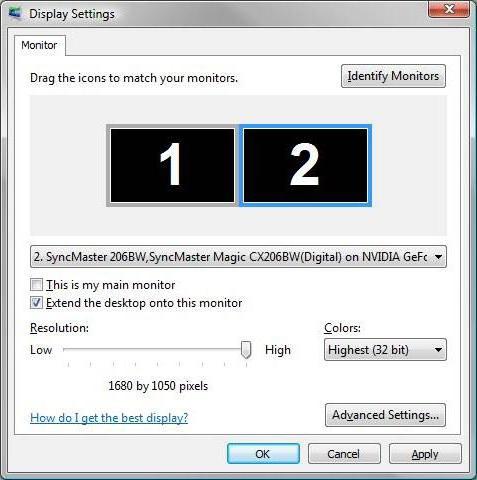
Теперь подтвердите изменения, если система это запросит, и поставьте галочку рядом с "Расширить рабочий стол на этот монитор". Сохраняйте конфигурацию и наслаждайтесь результатом. Теперь вы знаете, как использовать ноутбук в качестве монитора с помощью кабеля.
Беспроводное подключение мониторов
Мы подключили ноутбук в качестве монитора к компьютеру с помощью кабеля. Но что делать, если кабеля у вас под рукой нет, на дворе ночь, и все магазины закрыты, а вам срочно нужно работать с файлами компьютера? Если у вас ноутбук на Windows 7 SP3 и выше, то ответ есть! Можно осуществить беспроводное подключение. Чтобы это сделать, необходимо задействовать специальное приложение под названием — Air Display. Если его у вас нет, то пора установить.
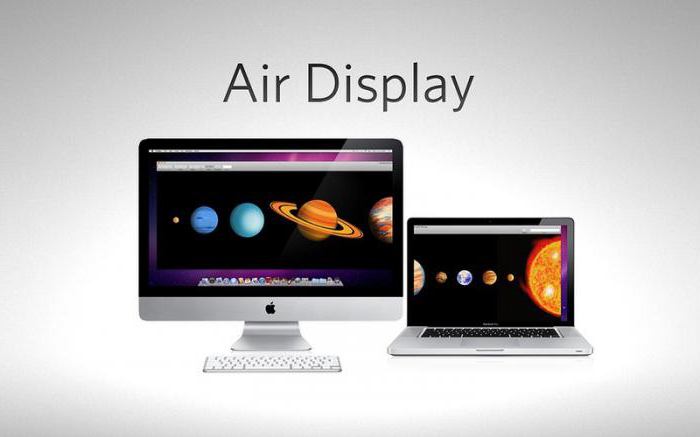
Это еще один способ, как использовать ноутбук как монитор для персонального компьютера, однако есть еще различные вариации приложений. Большее их количество — это аналоги вышеупомянутого, но не в коем случаи не думайте, что они хуже. Разница лишь в производителе. Рекомендуется установить программы и самостоятельно с ними ознакомиться. В инструктаже по использованию их вы не нуждаетесь:интерфейс у них довольно простой.
Отдельно хочется выделить способ подсоединения посредством сети Wi-Fi. Но о том, как использовать ноутбук как монитор для компьютера таким способом, мы поговорим чуть ниже.
Подключение с помощью Wi-Fi

Приложение, которое позволяет передать картинку с компьютера на ноутбук с помощью Wi-Fi, называется MaxiVista. Его придется покупать у официальных представителей производителя. Однако есть возможность использования бесплатной демоверсии.
Как только вы приобретете данную программу, вы должны ее установить и настроить. Инструкция к приложению предоставляется самим разработчиком.
Все мы знаем, что рано или поздно любая техника приходит в негодность. Особенно это важно учитывать в настоящий момент — во времена технического прогресса. Сейчас в каждом доме есть компьютеры, а у кого-то даже не один. Будет очень печально, если у него сломается монитор. Особенно печально, если вам нужно срочно поработать с файлами на компьютере. Ремонт в этом случае вряд ли подойдет, ведь уйдет много времени, да и результат может вас не устроить, но что тогда делать, в этом случае?
В статье мы разберем, как использовать ноутбук как монитор под компьютер. Да, и такое возможно. Даже более того, имеется два способа, которые мы подробно рассмотрим в этой статье.
Подключение с помощью кабеля
Итак, с ситуацией мы уже разобрались: у вас есть ноутбук, а основной монитор на компьютере пришел в негодность. Этого вполне достаточно, чтобы на время решить проблему. Мы рассмотрим первый способ, как использовать ноутбук, как монитор компьютера.
Но в данном случае нужно еще приобрести и использовать специальные кабели для соединения двух устройств. Если вы не хотите тратить время на поиски идеального варианта, то можете купить кабель VGA. Он значительно уступает по характеристикам кабелю DVI, хотя функционально они идентичны.
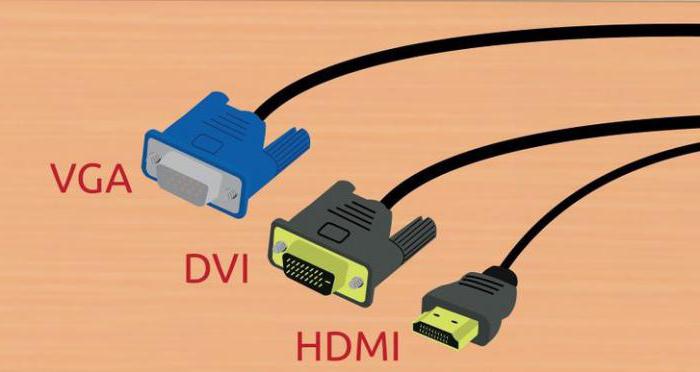
Учитывайте, что данный вариант подойдет лишь в том случае, если у вас ноутбук на базе операционной системы Windows. Если у вас Mac, вам нужно будет приобретать кабель HDMI. Именно с помощью него происходит синхронизация ноутбука от Apple и персонального компьютера.
Итак, какие материалы нам необходимы, мы разобрались, теперь перейдем к инструкции. Как использовать ноутбук как монитор компьютера?
Инструкция
Мы уже разобрались, что можно использовать ноутбук как монитор для персонального компьютера, сейчас узнаем, как это сделать с помощью кабеля. Рассматривать будем VGA-модификацию, так как она является наиболее распространенной, но данная инструкция должна подойти и для других вариантов.
Первым делом подключите кабель к соответствующим портам в системном блоке компьютера и ноутбука. Теперь включите ноутбук. Как можете видеть, никаких изменений не последовало, но так и должно быть.
Правой кнопкой мыши щелкните по пустому месту на рабочем столе ноутбука. В меню выберете "Свойства". Теперь выберете "Свойства экрана", а далее перейдите во вкладку "Параметры". Перед вами должны быть расположены два прямоугольника с цифрами 1 и 2. Перетащите двойку на ту сторону, с какой стороны расположен ваш ноутбук относительно компьютера.
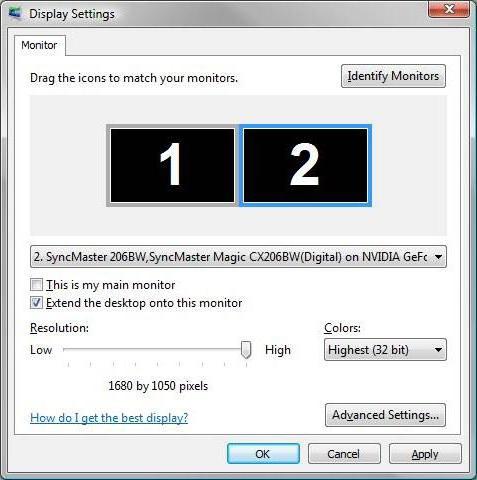
Теперь подтвердите изменения, если система это запросит, и поставьте галочку рядом с "Расширить рабочий стол на этот монитор". Сохраняйте конфигурацию и наслаждайтесь результатом. Теперь вы знаете, как использовать ноутбук в качестве монитора с помощью кабеля.
Беспроводное подключение мониторов
Мы подключили ноутбук в качестве монитора к компьютеру с помощью кабеля. Но что делать, если кабеля у вас под рукой нет, на дворе ночь, и все магазины закрыты, а вам срочно нужно работать с файлами компьютера? Если у вас ноутбук на Windows 7 SP3 и выше, то ответ есть! Можно осуществить беспроводное подключение. Чтобы это сделать, необходимо задействовать специальное приложение под названием — Air Display. Если его у вас нет, то пора установить.
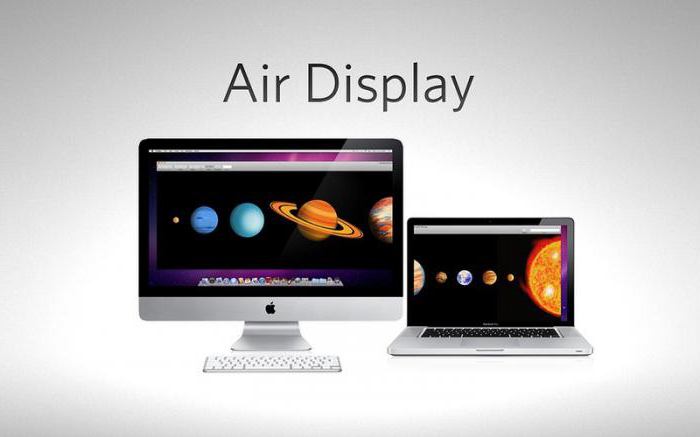
Это еще один способ, как использовать ноутбук как монитор для персонального компьютера, однако есть еще различные вариации приложений. Большее их количество — это аналоги вышеупомянутого, но не в коем случаи не думайте, что они хуже. Разница лишь в производителе. Рекомендуется установить программы и самостоятельно с ними ознакомиться. В инструктаже по использованию их вы не нуждаетесь:интерфейс у них довольно простой.
Отдельно хочется выделить способ подсоединения посредством сети Wi-Fi. Но о том, как использовать ноутбук как монитор для компьютера таким способом, мы поговорим чуть ниже.
Подключение с помощью Wi-Fi

Приложение, которое позволяет передать картинку с компьютера на ноутбук с помощью Wi-Fi, называется MaxiVista. Его придется покупать у официальных представителей производителя. Однако есть возможность использования бесплатной демоверсии.
Как только вы приобретете данную программу, вы должны ее установить и настроить. Инструкция к приложению предоставляется самим разработчиком.

Если вам хочется иметь второй монитор для ПК, в качестве него можно использовать ноутбук. Как? Сейчас расскажем.
Этот вариант неплох, если вам жалко выкидывать старый лаптоп, у которого рабочий дисплей. Можно сделать из него второй монитор для настольного компьютера — и устройство послужит вам немного дольше. Как подключить ноутбук в качестве монитора?
С помощью кабеля
 Данный способ — самый простой и надежный. Только нужно купить кабель, если в доме нет подхолящего. Для этого определяемся с портами видеовхода на обоих устройствах: на ПК это обычно VGA, DVI либо HDMI, на ноутбуке может быть VGA, HDMI, DisplayPort или даже USB. Если разъемы разные, потребуется купить кабель и переходник — например, с DVI на HDMI (классический случай).
Данный способ — самый простой и надежный. Только нужно купить кабель, если в доме нет подхолящего. Для этого определяемся с портами видеовхода на обоих устройствах: на ПК это обычно VGA, DVI либо HDMI, на ноутбуке может быть VGA, HDMI, DisplayPort или даже USB. Если разъемы разные, потребуется купить кабель и переходник — например, с DVI на HDMI (классический случай).

Переходник между входом монитора ПК и видеовыходом ноутбука
Один конец кабеля (с надетым переходником или без) нужно вставить в порт ПК, а другой подключить к ноутбуку. После этого запускаем оба устройства и выполняем следующие действия:
- Дождитесть загрузки рабочего стола ОС на ПК.
- Кликните по нему правой кнопкой мыши.
- Выберите пункт «Параметры экрана» (или «Разрешение экрана», в зависимости от ОС).
- Нажмите на изображение экрана с цифрой «2».
- В поле «Несколько экранов» выбрать «Дублировать экраны».
- Нажмите ОК.
На ноутбуке появится копия рабочего стола вашего ПК.
Такую конфигурацию из ПК и ноутбука удобно использовать чисто прагматически, чем часто пользуются фрилансеры. На ноутбуке можно открыть работу, а на ПК — запустить игру или какой-нибудь фильм.
С помощью программ дублирования экрана
Если под рукой нет кабеля, а ПК и ноутбук — полностью рабочие устройства, подключающиеся к одной домашней сети по Wi-Fi, то можно установить на ноутбук утилиту для дублирования экрана.
На Windows 10
Проще всего тут владельцам ноутбуков на базе чипсета Intel, на которых установлена Windows 10. У вас есть встроенная утилита Проецирование экрана, которая позволяет «раздать» экран ПК на ноутбук по Wi-Fi. Разумеется, на ПК тоже должна быть «десятка».
 Найти ее можно через параметры системы. На ноутбуке откройте Пуск > Параметры и выберите пункт Система. В левом меню найдите пункт Проецирование на этот компьютер.
Найти ее можно через параметры системы. На ноутбуке откройте Пуск > Параметры и выберите пункт Система. В левом меню найдите пункт Проецирование на этот компьютер.
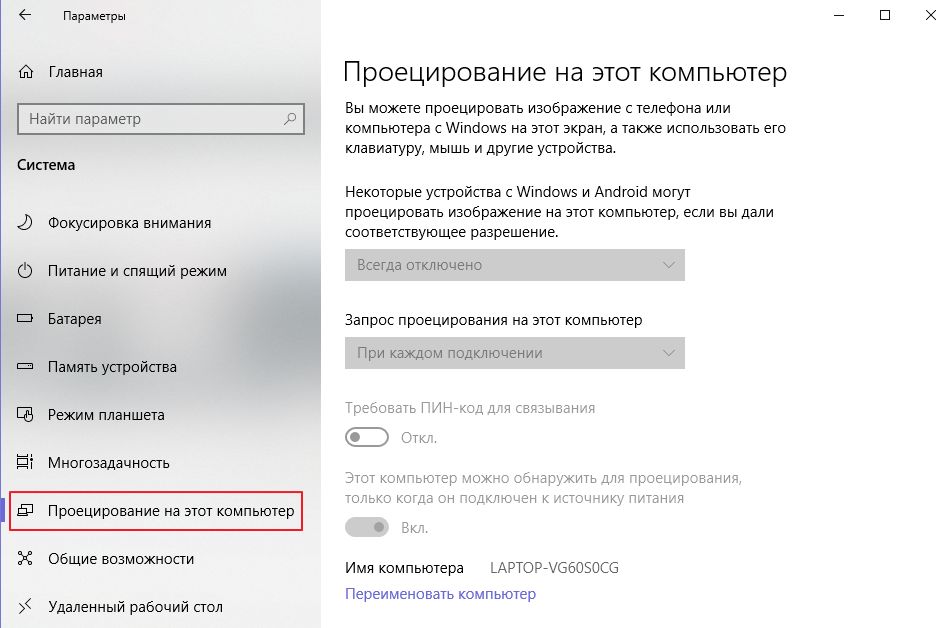
Меняем разрешение на «Доступно везде» и подключаемся с ПК и ноутбука к домашнему Wi-Fi роутеру.
На ПК открываем правую шторку и выбираем «Передавать на экран» — «Подключение к беспроводному дисплею». Выбираем устройство, к которому хотим подключиться и ждем окончания подключения. На экране ноутбука отобразится рабочий стол ПК.
На Mac
Владельцам Mac и Macbook тоже несложно: для них есть специальная программа AirDisplay. Кстати, с ее помощью можно сделать вторым монитором и iPad, и iPhone.

Ее можно скачать в магазине AppStore — важно, чтобы она устанавливалась на то устройство, которое будет вторым экраном, то есть, на ноутбук.
После этого подключите ПК и ноутбук к домашнему роутеру, запустите утилиту и, выбрав в списке нужный девайс — то есть, ваш ПК — кликните Connect. По окончании подключения на экране Macbook отобразится рабочий стол вашего Mac.
С помощью утилит удаленного управления
Можно посоветовать и универсальный способ для всех платформ — утилиту удаленного управления, например, TeamViewer. В этом случае совершенно неважно, какая у вас ОС, Mac у вас или PC и каким образом оба компьютера подключены к Интернету.
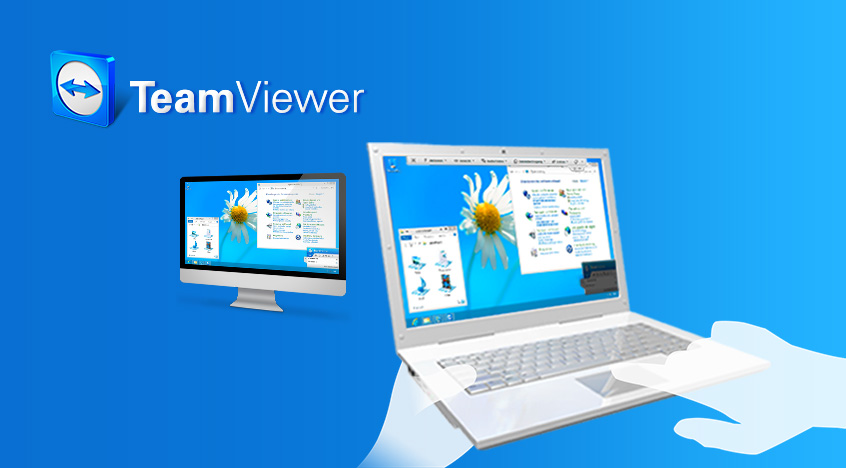 TeamViewer нужно установить на ноутбук и на ПК, после чего подключиться с ноутбука к ПК, используя ID и пароль. Рабочий стол ПК отобразится на лаптопе — можно использовать ноутбук как второй монитор.
TeamViewer нужно установить на ноутбук и на ПК, после чего подключиться с ноутбука к ПК, используя ID и пароль. Рабочий стол ПК отобразится на лаптопе — можно использовать ноутбук как второй монитор.
Подробнее о TeamViewer читайте в наших статьях:
Читайте также:
Фото: Flickr, YouTube, авторские, TeamViewer, MaxPixel
