Содержание
Подключение OpenGL на Visual Studio 2010

Первым делом скачиваем GLUT(The OpenGL Utility Toolkit) c официального сайта:
http://www.opengl.org/resources/libraries/glut/
Можете почитать инструкцию по установке на английском:
http://www.cs.csustan.edu/
rsc/SDSU/GLUTinstall.html
Немного ниже на этой странице в Other GLUT Information/Downloads выберите:
Pre-compiled Win32 for Intel GLUT 3.7 DLLs for Windows 95 & NT
или скачайте сразу:
http://www.opengl.org/resources/libraries/glut/glutdlls37beta.zip
После скачивания откройте архив и извлеките файлы.В папке будет 5 файлов:
Файлы glut.dll и glut32.dll нужно скопировать в вашу WINDOWS директорию в папку System32,например у меня такой путь:C:WindowsSystem32
или в C:WindowsSysWOW64 если 64-битная Windows!
Далее скопируйте ваш glut.h в папку с вашей Visual Studio по пути:
Visual_StudioVCinclude
Затем оставшиеся файлы glut.lib и glut32.lib скопируйте в папку Visual_StudioVClib
Далее запускаем сам Visual Studio 2010 создаем консольный проект или открываем готовый.Нажимаем правой кнопкой мыши на проект,вкладка Properties. 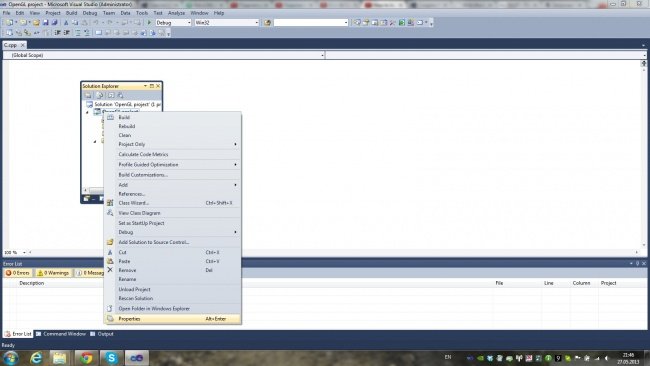
Далее в вкладке Configuration Properties открываем вкладку Linker а в ней вкладку Input. 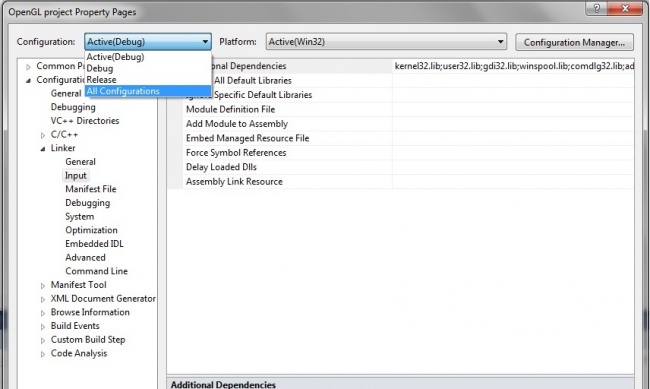
Справа в окне видим строку Additional dependencies.
Нажимаем Edit. 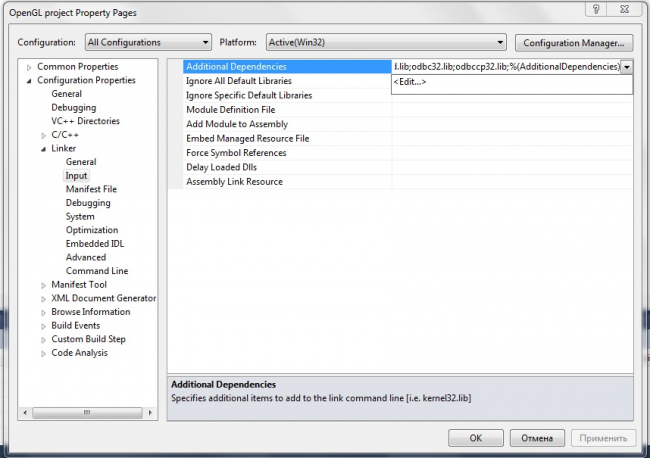
Вставляем в вышедшее окно строку(подключаем библиотеки):
opengl32.lib glut32.lib glu32.lib 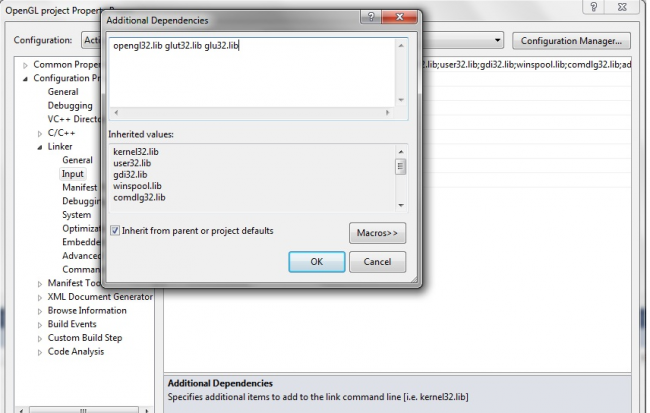
Нажимаем "ОК" и "Применить" или "Apply" в предыдущем окне.
Теперь напишем программу для отрисовки фигуры(белого квадрата)с помощью средств и библиотек OpenGL. 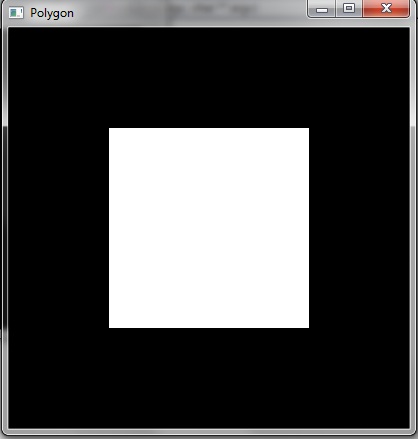
Вот как мы это сделаем (код):

200?’200px’:»+(this.scrollHeight+5)+’px’);"> #include
using namespace std;
void display()
<
glClear(GL_COLOR_BUFFER_BIT);
glBegin(GL_LINES);
glColor3f(1.0, 0.0, 0.0);
glVertex2f(0.4, 0.4);
glVertex2f(0.4, 0.8);
//
glVertex2f(0.4, 0.8);
glVertex2f(0.8, 0.8);
//
glVertex2f(0.8, 0.8);
glVertex2f(0.8, 0.4);
//
glVertex2f(0.4, 0.4);
glVertex2f(0.8, 0.4);
glEnd();
glFlush();
int main(int argc, char **argv)
<
glutInit(&argc, argv);
glutInitDisplayMode(GLUT_SINGLE | GLUT_RGB);
glutInitWindowSize(240, 240);
glutInitWindowPosition(100, 740);
glutCreateWindow("First window!");
glClearColor(1.0, 1.0, 1.0, 1.0);
glMatrixMode(GL_PROJECTION);
glLoadIdentity();
glOrtho(-1.0, 1.0, -1.0, 1.0, -1.0, 1.0);
glutDisplayFunc(display);
glutMainLoop();
>
Установка GLUT
1. Скачать GLUT со страницы (здесь приведен список адресов для скачивания GLUT под разные платформы).
2. Из полученного архива glutNNN.zip (NNN – номер версии) извлечь все файлы. В результате получим:
3. Скопировать glut.dll и glut32.dll в системную папку Winodws: (папка может называться по-разному, в зависимости от установленной у вас версии Windows).
Важно! В 64-разрядной системе (например, Windows 7) поместите 32-разрядные .dll в папку C:/Windows/SysWOW64 , в которой хранятся 32-разрядные динамические библиотеки. Папка System32 , напротив, предназначена для хранения 64-разрядных .dll , из-за чего иногда возникает путаница.
4. Скопировать glut.h в папку includeGL ( – папку, в которую установлен VC++).
5. Скопировать glut.lib и glut32.lib в папку lib.
Настройка проекта Visual Studio
- Запустить VS и создать новый проект типа "Консольное приложение Win32".
- Указать в дополнительных параметрах проекта "Пустой проект".
- В свойствах проекта (меню "Проект/Свойства") выберите вкладку "Компоновщик" и далее "Ввод".
- В поле "Дополнительные зависимости" (Linker -> Input -> Additional Dependencies) добавьте: opengl32.lib glut32.lib glu32.lib
В исходном файле
В начале исходного файла укажите директиву #include
freeglut
Вместо GLUT можно использовать более современный и свободно распространяемый freeglut.
Скачать freeglut для VC можно здесь. Устанавливается он аналогично. В поле "Дополнительные зависимости" вместо glut32.lib укажите freeglut.lib.
Читайте также
Комментарии
Дмитрий Храмов
Компьютерное моделирование и все, что с ним связано: сбор данных, их анализ, разработка математических моделей, софт для моделирования, визуализации и оформления публикаций. Ну и за жизнь немного.
