Содержание

Когда меня спрашивают: "Хочу научится программировать микроконтроллеры, с чего начать, что купить?", то с моей точки зрения ответ однозначен: "Покупаем Arduino Pro Mini и пробуем, если все получается — переходим к более сложным вещам".
Что такое Ардуино
Несмотря на название раздела не буду рассказывать, что такое Ардуино и откуда оно взялось, так как привел в свое время неплохую статью об этом — www.drive2.ru/b/2520138/ . Просто вспомним, что под понятием Ардуино обычно понимают совокупность трех вещей: платы или платформы Arduino (в данном случае Arduino Pro Mini), среды разработки Arduino IDE и языка программирования C++ с набором специальных библиотек. Любую из этих трех вещей мы можем подменить на аналог, но об этом мы поговорим позже. А пока просто скачаем Arduino IDE с официального сайта — www.arduino.cc/en/Main/Software и установим его на компьютер.
Что же мы купили?
Если мы все купили правильно, то перед собой мы увидим две платки

Верхняя плата — это собственно и есть Arduino Pro Mini, нижняя — USB-UART / USB-TTL конвертер
Последний может выглядеть не так, как на фото, а иметь вид готового кабеля.

(Лично я советовал бы выбрать первый вариант, но это как говорится на вкус и цвет …)
Теперь о плате/платформе Arduino Pro Mini: Конструктивно она представляет собой плату с распаянным на ней микроконтролером, кнопкой RESET, микросхемой питания и прочей, не существенной для нас на данном этапе, периферией.
Существует две версии Pro Mini: одна работает от 3.3В при частоте 8 МГц, другая — от 5В при 16 МГц. В основе платы лежит микроконтроллер Atmega 168 или Atmega 328 — отличие между ними заключается в объеме внутрисистемно программируемой Flash памяти — 16 или 32 кБайта. Это так называемая "память программ", т.е. память в которую будет записана программа и содержимое ее не будет изменятся в процессе работы. Напомню, что Atmega построен по так называемой Гарвардской архитектуре (www.drive2.ru/b/2506495/) в которой "память программ" и "память данных" реализованы отдельно, для большего быстродействия и надежности. "Память данных" делится на 2 части: оперативную SRAM, которая что у 168, что у 328 составляет 1 Кб, и постоянную EEPROM (Electrically Erasable Programmable Read-Only Memory) объемом 512 байт, данные из которой не "теряются" при отключении питания.
В зависимости от исполнения на плате может быть 30, 32 или 34 вывода (PIN). На картинке ниже показана"максимальный" 34 пиновый вариант
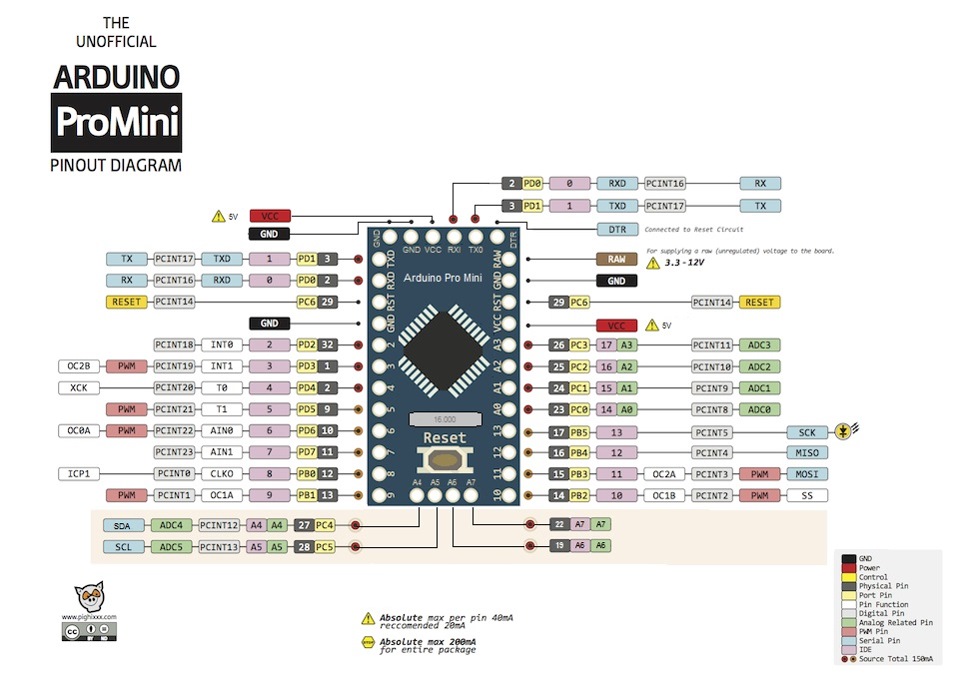
Посмотрели? Страшно? Давайте разберемся что где.
GND — это у нас выводы куда подключается "земляные" провода, т.е. приходит/выводится "-" питания
VCC — плюсовые выводы для питания платы напряжением 5В (иногда 3,3В). Таке этот вывод моно использовать для подачу "наружу" опорного напряжение для цифровых входов.
RAW — вывод используется, если у нас нет стабилизированного напряжения 5В, но есть постоянное в диапазоне от 7 до 12В. Иногда указывают максимальное значение 30В — т.е. то напряжение которое микросхема питания может выдержать непродолжительное время не перегреваясь.
Помним, что в автомобиле диапазон напряжений от 12 до 15,5В, поэтому подключать RAW к "+" авто напрямую нельзя и нужно собрать схему по питанию следующего вида:
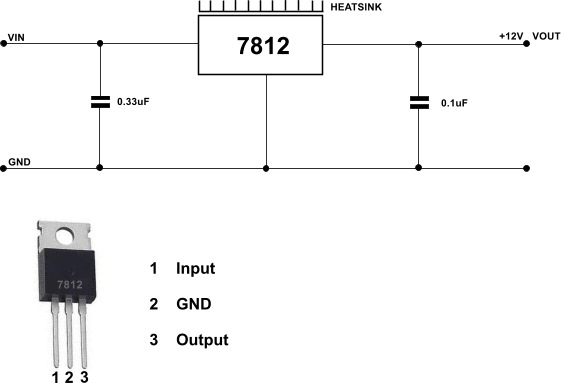
В принципе, заменив микросхему 7812 на 7805, можно питать Pro Mini и через вывод VCC
TXD и RXD — выводы UART/USART — www.drive2.ru/b/2602560/
RST — он же RESET — в мануале написано насчет него написано следующее "низкий уровень сигнала на выводе перезагружает микроконтроллер. Обычно применяется для подключения кнопки перезагрузки на плате расширения, закрывающей доступ к кнопке на самой плате Arduino". На деле это означает что когда этот вывод подключается к земле, происходит перезапуск (сброс) Arduino Pro Mini.
Выводы обозначенные на плате цифрами с 2 до 13 — цифровые выводы (Обязательно читаем — www.drive2.ru/b/2528993/), могут настраиваться как вход или выход. Выводы работают при напряжении 3,3 В. Каждый вывод имеет нагрузочный резистор (стандартно отключен) 20-50 кОм и может пропускать до 40 мА. Они могут выводить значения только высокого (3,3В или 5В в зависимости от версии) или низкого (0В) уровня. Некоторое из них обозначенные на схеме выше как PWM могут выводить ШИМ сигнал (www.drive2.ru/b/2558797/) с разрешением 8 бит (от 0 до 255)
Выводы А0-А7 — аналоговые входы с 10 битным АЦП (www.drive2.ru/b/2558839/). В зависимости от исполнения платы их может быть от 4 до 8. Эти выводы могут также работать как цифровые.
DTR (Data Terminal Ready) — Готовность приемника данных.
Некоторые из описанных выводов могут выполнять намного больше функций, что видно из схемы, но об этом мы поговорим позже, по мере того как будем использовать эти функции.
Схема подключения достаточно простая и ошибиться достаточно сложно


После подключения у меня получилось так

Можно выпаять гребенку на конвертере и припаяться проводами непосредственно к плате — это позволит отказаться от одного из разьемных соединений и защитить конвертер, одев на него термоусадку.

Как видно используется только по 4 провода — это связано с тем, что у меня на обоих конвертерах нет вывода DTR
Что такое DTR и что делать если его нет?
Данный вывод предназначен для того, чтобы USB-serial контроллер Arduino перезагружал МК каждый раз, когда терминальная программа (в т.ч. Serial monitor, встроенный в ПО Arduino IDE) устанавливает соединение. Реализовано это следующим образом: у USB-serial контроллера вывод DTR (Data Terminal Ready) связан с выводом RESET. Если программа, работающая с виртуальным последовательным портом, использует DTR, то при установке соединения МК перезагружается.
Само по себе это обеспечивает беспроблемную загрузку скетча из Arduino IDE — МК перезагружается перед загрузкой кода. В этом смысле автоматическая перезагрузка облегчает жизнь. Кроме того, перезагрузка при подключении терминала тоже может оказаться удобной, т.к. довольно много скетчей выводят какую-то полезную информацию через последовательный порт, при этом скетч выполняется сразу после загрузки в МК, когда терминал еще не подключен (т.к. недавно порт был занят), так что увидеть вывод скетча в первые секунды его работы было бы нельзя. Перезагрузка в момент подключения терминала позволяет получить весь вывод, начиная с момента загрузки МК.
В случае, если этот вывод отсутствует, то у нас есть 3 варианта
1) Купить другой конвертер 🙂
2) Распаять вывод самому. (Как это сделать написано здесь — new-tech.in.ua/tips/109-usb-uart-converter)
3) Отправлять на перезагрузку вручную при помощи кнопки RESET расположенной на плате — об этом ниже.
Подключаем плату к компьютеру
Я не буду рассказывать как устанавливать драйвера конвертера и Arduino IDE — все достаточно стандартно.
Если все сделали правильно, то при подключении конвертера в системе появится виртуальный СОМ — порт. Это легко увидеть:
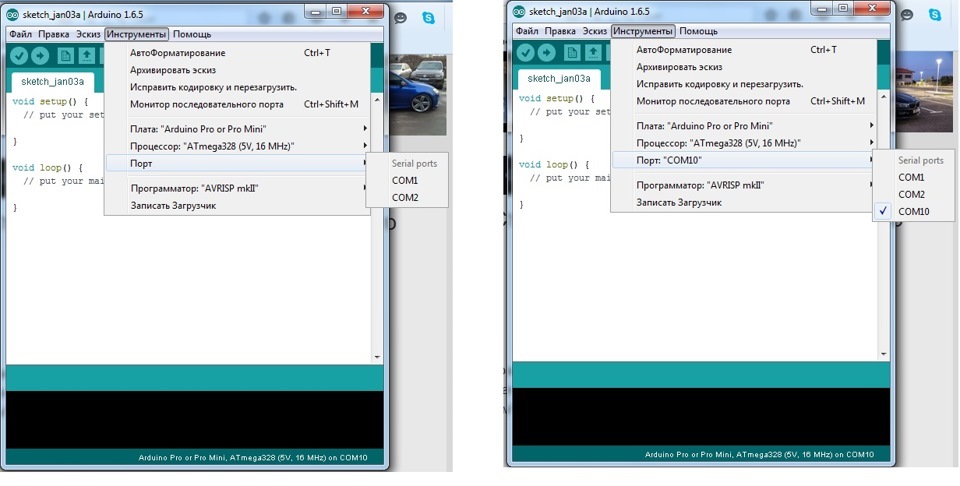
На правой картинке появляется дополнительный порт СОМ10 (у вас номер может быть другим) — его нужно выбрать, клацнув по нему мышкой.
Далее проверяем правильность указания платы, программатора — все должно быть как на картинке выше.
Указываем микроконтроллер 168 или 328, 5В или 3,3В

Почувствуем себя программистами
Попробуем залить простейшую программу. Для этого воспользуемся библиотекой примеров и тем, что у нас на самой плате на 13 выводе припаян светодиод. Скорее всего программа мигания этим светодиодом будет загружена в качестве тестовой, но мы все равно загрузим свою :). Находится этот пример тут:
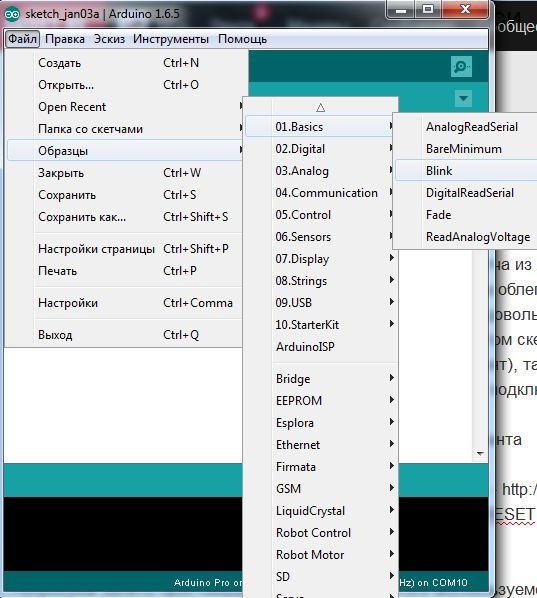
//Процедура инициализации
void setup() <
// инициализируем вывод 13 на вывод.
pinMode(13, OUTPUT);
>
// Основное тело программы
void loop() <
digitalWrite(13, HIGH); // включаем светодиод (Подаем сигнал высокого уровня на вывод 13)
delay(500); // ждем 500 милисекунд (в стандартном примере 1000, что означает одну секунду)
digitalWrite(13, LOW); // выключаем светодиод (Подаем сигнал низкого уровня на вывод 13)
delay(500); // ждем 500 милисекунд после чего идем опять в начало основной программы
>
Данная программа будет выполняться по кругу пока включен микроконтроллер.
Тут все просто — нажимаем на кнопочку "вгрузить"
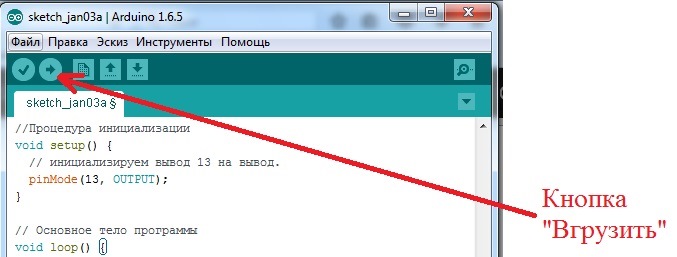
Если вывод DTR не подключен, то нажимаем на плате кнопку RESET и не отпускаем пока внизу окна Arduino IDE не появится надпись "вгружаем" — этот момент важно не пропустить, иначе микроконтроллер не будет своевременно перезагружен и заливка программы не состоится. Если DTR подключен, то просто ждем

Когда меня спрашивают: "Хочу научится программировать микроконтроллеры, с чего начать, что купить?", то с моей точки зрения ответ однозначен: "Покупаем Arduino Pro Mini и пробуем, если все получается — переходим к более сложным вещам".
Что такое Ардуино
Несмотря на название раздела не буду рассказывать, что такое Ардуино и откуда оно взялось, так как привел в свое время неплохую статью об этом — www.drive2.ru/b/2520138/ . Просто вспомним, что под понятием Ардуино обычно понимают совокупность трех вещей: платы или платформы Arduino (в данном случае Arduino Pro Mini), среды разработки Arduino IDE и языка программирования C++ с набором специальных библиотек. Любую из этих трех вещей мы можем подменить на аналог, но об этом мы поговорим позже. А пока просто скачаем Arduino IDE с официального сайта — www.arduino.cc/en/Main/Software и установим его на компьютер.
Что же мы купили?
Если мы все купили правильно, то перед собой мы увидим две платки

Верхняя плата — это собственно и есть Arduino Pro Mini, нижняя — USB-UART / USB-TTL конвертер
Последний может выглядеть не так, как на фото, а иметь вид готового кабеля.

(Лично я советовал бы выбрать первый вариант, но это как говорится на вкус и цвет …)
Теперь о плате/платформе Arduino Pro Mini: Конструктивно она представляет собой плату с распаянным на ней микроконтролером, кнопкой RESET, микросхемой питания и прочей, не существенной для нас на данном этапе, периферией.
Существует две версии Pro Mini: одна работает от 3.3В при частоте 8 МГц, другая — от 5В при 16 МГц. В основе платы лежит микроконтроллер Atmega 168 или Atmega 328 — отличие между ними заключается в объеме внутрисистемно программируемой Flash памяти — 16 или 32 кБайта. Это так называемая "память программ", т.е. память в которую будет записана программа и содержимое ее не будет изменятся в процессе работы. Напомню, что Atmega построен по так называемой Гарвардской архитектуре (www.drive2.ru/b/2506495/) в которой "память программ" и "память данных" реализованы отдельно, для большего быстродействия и надежности. "Память данных" делится на 2 части: оперативную SRAM, которая что у 168, что у 328 составляет 1 Кб, и постоянную EEPROM (Electrically Erasable Programmable Read-Only Memory) объемом 512 байт, данные из которой не "теряются" при отключении питания.
В зависимости от исполнения на плате может быть 30, 32 или 34 вывода (PIN). На картинке ниже показана"максимальный" 34 пиновый вариант
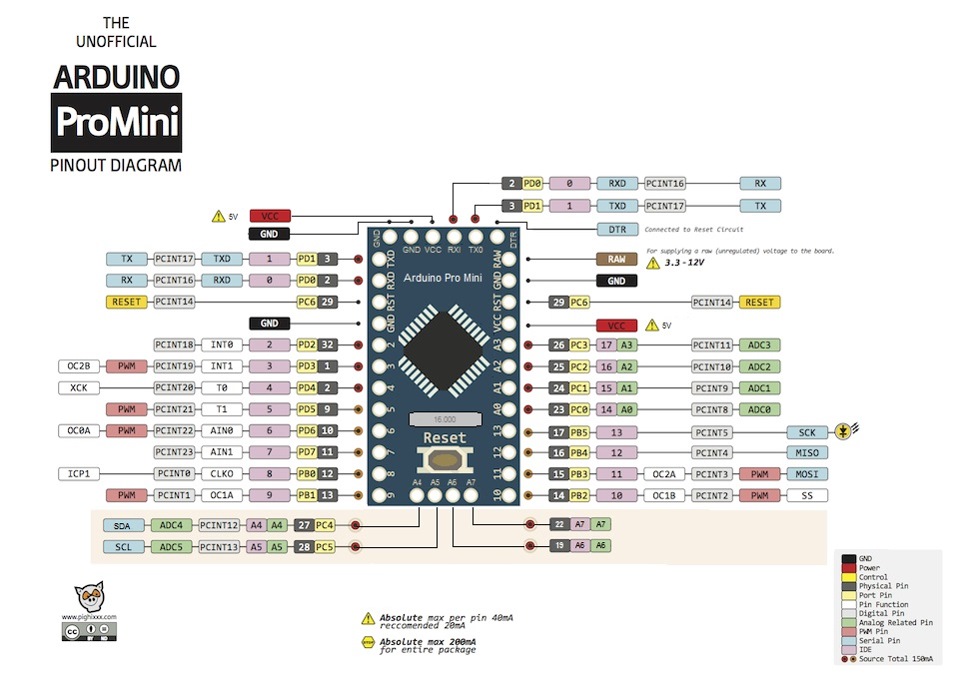
Посмотрели? Страшно? Давайте разберемся что где.
GND — это у нас выводы куда подключается "земляные" провода, т.е. приходит/выводится "-" питания
VCC — плюсовые выводы для питания платы напряжением 5В (иногда 3,3В). Таке этот вывод моно использовать для подачу "наружу" опорного напряжение для цифровых входов.
RAW — вывод используется, если у нас нет стабилизированного напряжения 5В, но есть постоянное в диапазоне от 7 до 12В. Иногда указывают максимальное значение 30В — т.е. то напряжение которое микросхема питания может выдержать непродолжительное время не перегреваясь.
Помним, что в автомобиле диапазон напряжений от 12 до 15,5В, поэтому подключать RAW к "+" авто напрямую нельзя и нужно собрать схему по питанию следующего вида:
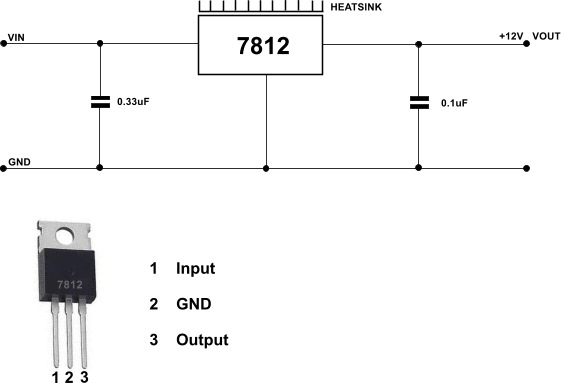
В принципе, заменив микросхему 7812 на 7805, можно питать Pro Mini и через вывод VCC
TXD и RXD — выводы UART/USART — www.drive2.ru/b/2602560/
RST — он же RESET — в мануале написано насчет него написано следующее "низкий уровень сигнала на выводе перезагружает микроконтроллер. Обычно применяется для подключения кнопки перезагрузки на плате расширения, закрывающей доступ к кнопке на самой плате Arduino". На деле это означает что когда этот вывод подключается к земле, происходит перезапуск (сброс) Arduino Pro Mini.
Выводы обозначенные на плате цифрами с 2 до 13 — цифровые выводы (Обязательно читаем — www.drive2.ru/b/2528993/), могут настраиваться как вход или выход. Выводы работают при напряжении 3,3 В. Каждый вывод имеет нагрузочный резистор (стандартно отключен) 20-50 кОм и может пропускать до 40 мА. Они могут выводить значения только высокого (3,3В или 5В в зависимости от версии) или низкого (0В) уровня. Некоторое из них обозначенные на схеме выше как PWM могут выводить ШИМ сигнал (www.drive2.ru/b/2558797/) с разрешением 8 бит (от 0 до 255)
Выводы А0-А7 — аналоговые входы с 10 битным АЦП (www.drive2.ru/b/2558839/). В зависимости от исполнения платы их может быть от 4 до 8. Эти выводы могут также работать как цифровые.
DTR (Data Terminal Ready) — Готовность приемника данных.
Некоторые из описанных выводов могут выполнять намного больше функций, что видно из схемы, но об этом мы поговорим позже, по мере того как будем использовать эти функции.
Схема подключения достаточно простая и ошибиться достаточно сложно


После подключения у меня получилось так

Можно выпаять гребенку на конвертере и припаяться проводами непосредственно к плате — это позволит отказаться от одного из разьемных соединений и защитить конвертер, одев на него термоусадку.

Как видно используется только по 4 провода — это связано с тем, что у меня на обоих конвертерах нет вывода DTR
Что такое DTR и что делать если его нет?
Данный вывод предназначен для того, чтобы USB-serial контроллер Arduino перезагружал МК каждый раз, когда терминальная программа (в т.ч. Serial monitor, встроенный в ПО Arduino IDE) устанавливает соединение. Реализовано это следующим образом: у USB-serial контроллера вывод DTR (Data Terminal Ready) связан с выводом RESET. Если программа, работающая с виртуальным последовательным портом, использует DTR, то при установке соединения МК перезагружается.
Само по себе это обеспечивает беспроблемную загрузку скетча из Arduino IDE — МК перезагружается перед загрузкой кода. В этом смысле автоматическая перезагрузка облегчает жизнь. Кроме того, перезагрузка при подключении терминала тоже может оказаться удобной, т.к. довольно много скетчей выводят какую-то полезную информацию через последовательный порт, при этом скетч выполняется сразу после загрузки в МК, когда терминал еще не подключен (т.к. недавно порт был занят), так что увидеть вывод скетча в первые секунды его работы было бы нельзя. Перезагрузка в момент подключения терминала позволяет получить весь вывод, начиная с момента загрузки МК.
В случае, если этот вывод отсутствует, то у нас есть 3 варианта
1) Купить другой конвертер 🙂
2) Распаять вывод самому. (Как это сделать написано здесь — new-tech.in.ua/tips/109-usb-uart-converter)
3) Отправлять на перезагрузку вручную при помощи кнопки RESET расположенной на плате — об этом ниже.
Подключаем плату к компьютеру
Я не буду рассказывать как устанавливать драйвера конвертера и Arduino IDE — все достаточно стандартно.
Если все сделали правильно, то при подключении конвертера в системе появится виртуальный СОМ — порт. Это легко увидеть:
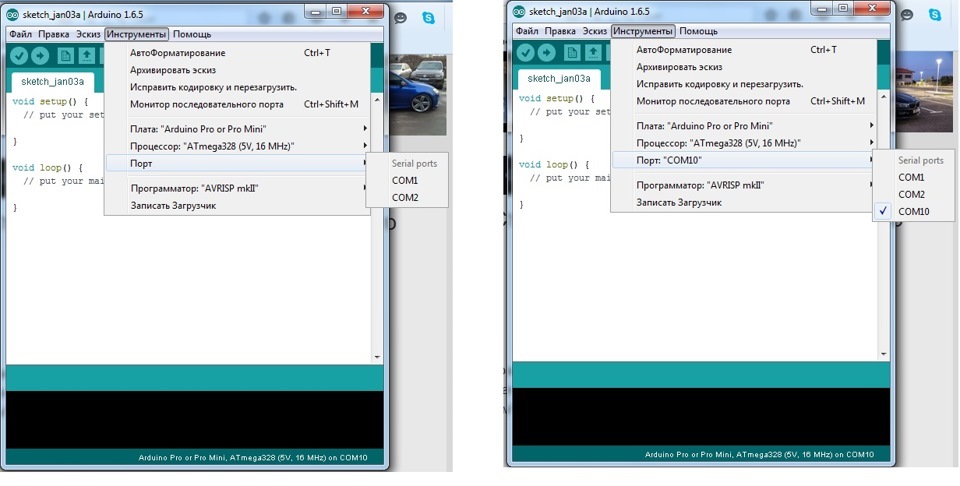
На правой картинке появляется дополнительный порт СОМ10 (у вас номер может быть другим) — его нужно выбрать, клацнув по нему мышкой.
Далее проверяем правильность указания платы, программатора — все должно быть как на картинке выше.
Указываем микроконтроллер 168 или 328, 5В или 3,3В

Почувствуем себя программистами
Попробуем залить простейшую программу. Для этого воспользуемся библиотекой примеров и тем, что у нас на самой плате на 13 выводе припаян светодиод. Скорее всего программа мигания этим светодиодом будет загружена в качестве тестовой, но мы все равно загрузим свою :). Находится этот пример тут:
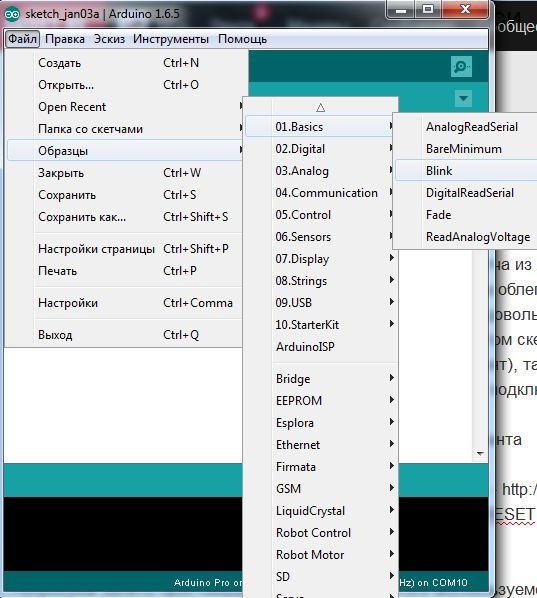
//Процедура инициализации
void setup() <
// инициализируем вывод 13 на вывод.
pinMode(13, OUTPUT);
>
// Основное тело программы
void loop() <
digitalWrite(13, HIGH); // включаем светодиод (Подаем сигнал высокого уровня на вывод 13)
delay(500); // ждем 500 милисекунд (в стандартном примере 1000, что означает одну секунду)
digitalWrite(13, LOW); // выключаем светодиод (Подаем сигнал низкого уровня на вывод 13)
delay(500); // ждем 500 милисекунд после чего идем опять в начало основной программы
>
Данная программа будет выполняться по кругу пока включен микроконтроллер.
Тут все просто — нажимаем на кнопочку "вгрузить"
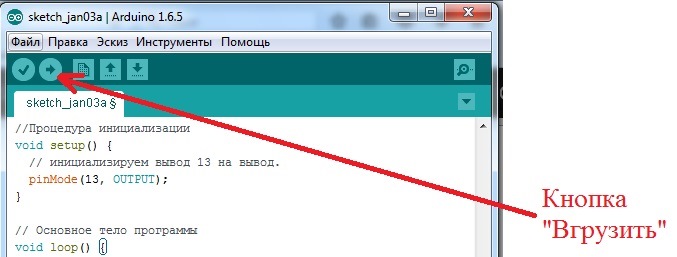
Если вывод DTR не подключен, то нажимаем на плате кнопку RESET и не отпускаем пока внизу окна Arduino IDE не появится надпись "вгружаем" — этот момент важно не пропустить, иначе микроконтроллер не будет своевременно перезагружен и заливка программы не состоится. Если DTR подключен, то просто ждем
Описание платы
Свойства arduino pro mini аналогичны, как и у платы Ардуино Уно и Нано. Их отличие заключается в невозможности прошить Pro Mini по USB-UART. Вместо этого для создания связи с компьютером используется проводник FTDI с преобразователем интерфейса или дополнительная плата Sparkfun. Также есть отличия по скорости, с которой работает чип. У arduino про мини скорость ниже, чем у Ардуино уно, но это практически не сказывается на проектах.
Работать с Ардуино про мини нужно аккуратно. Если пользователь сожжет чип, подав на него чрезмерное напряжение, его будет невозможно вытащить и заменить.
Разъемы не припаяны к платформе. Произвести подключение можно как через разъемы, так и навесным монтажом. Ножки можно припаять.
Существует 2 модели микроконтроллера arduino pro mini – на 3,3 В и 5 В. В первой используется тактовая частота 8 МГц, вторая работает на 16 МГц. Какая именно это модель, должно быть указано на корпусе.
Скетч в микроконтроллер традиционно записывается через среду разработки Arduino >
Технические характеристики микроконтроллера arduino pro mini:
- Рабочее напряжение 3,3 В и 5 В (в зависимости от модели);
- 14 пинов, 6 из которых используются как выводы ШИМ;
- Постоянный ток для входа и выхода 40 мА;
- Суммарный ток выводов – не более 200 мА;
- 16 Кб флэш памяти, 2 Кб используются для загрузчика;
- 1 Кб оперативной памяти;
- 512 байт eeprom;
- Тактовая частота – 8 МГц или 16 МГц в зависимости от модели;
- I2c интерфейс;
- Размеры платы 18х33 мм.
Питание можно подавать тремя способами:
- Через переходник FTDI;
- При подаче стабилизированного напряжения на контакт Vcc;
- При подаче напряжения на контакт RAW.
Какие проекты можно реализовать на базе Ардуино Про Мини:
- Управляемые конструкции для квадрокоптера;
- Таймер;
- Устройство для анализа влажности почвы;
- Автоматический полив растений;
- Устройство для измерения осадков и скорости ветра;
- Автоматизация аквариума.
И многие другие проекты для дома и дачи.
Схема и распиновка Pro Mini
Принципиальная схема платы Ардуино изображена ниже.
 Схема и распиновка Pro Mini
Схема и распиновка Pro Mini
Пинов у микроконтроллера 14, каждый из которых может настраиваться как вход или выход. Выводы помечены цифровым номером, аналоговые имеют маркировку А. Рабочее напряжение – 3,3 В или 5 В.
- Последовательная шина – 0 и 1 (RX, TX). Предназначены для приема и передачи данных.
- Внешнее прерывание – 2 и 3. Могут использоваться для вызова прерывания.
- ШИМ выводы – 3, 5, 6, 9, 10, 11.
- SPI – 10 (SS), 11 (MOSI), 12 (MISO), 13 (SCK).
- Светодиодный индикатор – 13.
6 аналоговых контактов имеют разрешение 10 бит. Некоторые выводы имеют дополнительный функционал:
Также плата оснащена дополнительным выводом Reset. При низком уровне перезагружает микроконтроллер.
Прошивка arduino pro mini
Миниатюрные размеры платы не позволяют прошить ее без внешней помощи. Есть несколько способов заливки скетча в микроконтроллер:
- Через адаптер USB в TTL;
- Через Ардуино Уно;
- Через SPI интерфейс с помощью любой платы ардуино с разъемом для подключения к компьютеру.
Самым простым методом является первый.
Прошивка через адаптер USB в TTL
В продаже можно найти специальный адаптер – UART переходник. Видов таких переходников много, стоимость каждого изделия невысокая. Советуется приобретать переходники с контактами RST или DTR, они упрощают процесс прошивки.
Для прошивки нужно подключить адаптер в Ардуино: нужно соединить земли с одного и другого устройства, Vcc – на +5В или +3,3 В (в зависимости от модели), RX – TX, TX – RX. Затем конструкцию нужно подключить к компьютеру, установить драйвер и начать прошивку. Компьютер определит, к какому порту подключена плата. Драйвер можно скачать с официального сайта. Скачанный архив нужно распаковать и установить.
Затем нужно запустить среду разработки Adruino >
- Нажать «Загрузить»;
- Затем начнется компиляция – появится надпись «Компиляция скетча»;
- После появление надписи «Загружаем» нужно нажать на плате кнопку Reset (в переходниках с RST или DTR нажимать кнопку не нужно).
Важно! Нажатие на Reset должно быть кратковременным.
Скетч будет загружен в микроконтроллер. Об успешном окончании процедуры можно понять по мигающему светодиоду.
Прошивка через Ардуино Уно
Для прошивки потребуется классическая плата Ардуино Уно в DIP корпусе. На ней должен быть специальный разъем, из которого нужно вытащить аккуратно микроконтроллер. Важно делать все действия внимательно, чтобы не погнуть ножки процессора.
Проводами нужно подключить arduino pro mini к разъему. Как подключить контакты – RX-RX, TX-TX, GND-GND, 5V-VCC, RST-RST.
После подключения можно начать стандартную загрузку скетча через Arduino >
Прошивка через SPI интерфейс
Этот способ является самым неудобным и трудоемким. Прошивание платы производится в 2 этапа:
- Прошивка микроконтроллера Ардуино Уно как ISP программатора;
- Настройка среды разработки и загрузка кода в Arduino Pro Mini.
Алгоритм проведения первого этапа:
- Запуск среды разработки Arduino >
- Открытие «Файл» – «Примеры» – «11. ArduinoISP» – «ArduinoISP»;
- Далее «Инструменты» – «Плата» – «Ардуино уно»;
- «Инструменты» – «Порт», и выбирается нужный номер COM порта;
- Далее нужно произвести компиляцию и загрузить код в Ардуино Уно.
Затем обе платы нужно соединить проводниками по приведенной схеме: 5V – VCC, GND – GND, MOSI (11) – MOSI (11), MISO (12) – MISO (12), SCK (13) – SCK (13).
Теперь нужно настроить Arduino >
- «Инструменты» – «Плата» – выбор нужной платы Arduino Pro Mini;
- В том же меню выбирается «Процессор» – выбор соответствующего процессора с нужной тактовой частотой;
- Затем нужно установить порт, к которому подключена плата;
- «Инструменты» – «Программатор» – Arduino as ISP;
- Затем нужно загрузить скетч через программатор.
Важно отметить, что загрузка кода должна происходить через специальное меню «загрузить через программатор». Здесь можно запутаться, потому такой способ и неудобен. Загрузка обычным способом приведет тому, что код зальется в Ардуино Уно.
После проведенной загрузки перепрошить микроконтроллер через переходник больше не получится. Придется заливать новый bootloader через «записать загрузчик».
Если при каком-либо виде загрузки прошивки возникают проблемы, нужно проверить подключение платы.
Программирование на Ардуино про мини
Используется стандартная среда разработки Arduino >
В пункте Serial Port выбирается нужный порт, к которому подключена плата. Затем можно загружать на плату программу, путем нажатия на кнопку Upload.
Загрузка может длиться долго и в итоге выдать ошибку. Чтобы ее избежать, во время заливки скетча нужно нажать кнопку reset, когда появится надпись Binary sketch size: xxx bytes. Во время загрузки на плате будут загораться светодиодные индикаторы. После заливки скетча нужно отсоединить микроконтроллер и подать на него напряжение.
Сравнение характеристик разных плат Ардуино
Основная характеристика, по которой Ардуино про мини отличается от остальных плат – это размеры. Габариты Arduino Pro Mini составляют всего 1,8 см х 3,3 см. Немного большую длину имеет плата Ардуино Нано – 1,9 см х 4,3 см. Плата Ардуино Уно больше примерно в 2 раза, ее габариты составляют 6,9 см х 5,3 см. Arduino Mega имеет самые крупные габариты – 10,2 см на 5,4 см.
Количество пинов также различно. Ардуино про мини, как Ардуино Нано и Ардуино Уно, имеет 14 цифровых пинов. Ардуино Мега оснащена 54 цифровыми входами/выходами, из которых 15 поддерживают ШИМ.
Важное отличие Arduino Pro Mini от остальных плат – отсутствие прошивки по USB-UART. Остальные микроконтроллеры можно прошить таким способом, кроме Ардуино Нано. Она прошивается с помощью преобразователя rt232.
