
Для многих людей контактные книги — это самое настоящее сокровище, потеря которого может обернуться трагедией. Чтобы лишний раз не рисковать важными контактами, можно синхронизировать их с облачным сервисом iCloud, из которого записи контактной книги уже точно никуда не смогут деться. В этой небольшой инструкции мы расскажем о том, как перенести контакты с iPhone и iPad в iCloud.
Синхронизировать контакты и другую информацию, находящуюся на вашем мобильном устройстве, с iCloud рекомендуется регулярно. В этом случае вы всегда будете спокойны за сохранность важных данных, которые даже при потере/поломке iPhone или iPad останутся с вами и их можно будет очень легко экспортировать.
Сам процесс переноса контактов и прочих данных в iCloud довольно прост.
Как перенести контакты с iPhone и iPad в iCloud
Шаг 1. Запустите приложение Настройки
Шаг 2. Выберите пункт iCloud и авторизуйтесь под данными своей учетной записи Apple ID
Шаг 3. Активируйте переключатель «Контакты»
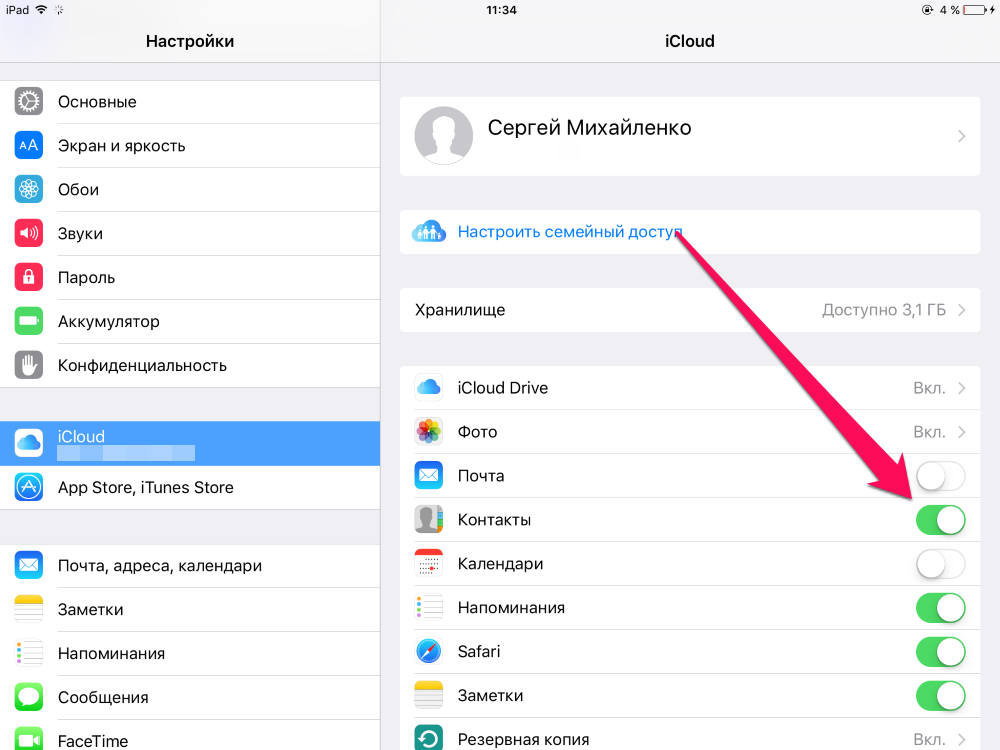
Шаг 4. Во всплывающем окне выберите пункт «Объединить»
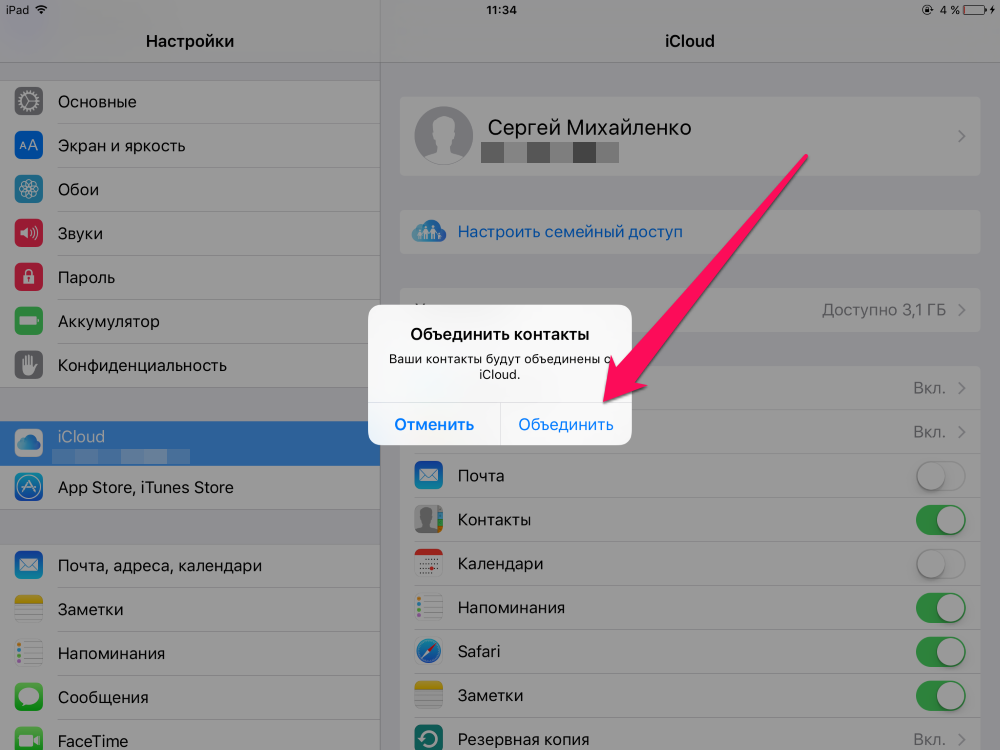 Готово! Спустя уже несколько минут ваши контакты и другие данные, которые вы пометили галочками в меню Настройки -> iCloud будут доступны через облако. Убедиться в том, что все прошло правильно можно следующим образом.
Готово! Спустя уже несколько минут ваши контакты и другие данные, которые вы пометили галочками в меню Настройки -> iCloud будут доступны через облако. Убедиться в том, что все прошло правильно можно следующим образом.
Как убедиться, что синхронизация с iCloud прошла успешно
Шаг 1. Используя любой браузер, перейдите со своего компьютера на сайт iCloud.com
Шаг 2. Авторизуйтесь под данными своей учетной записи Apple ID
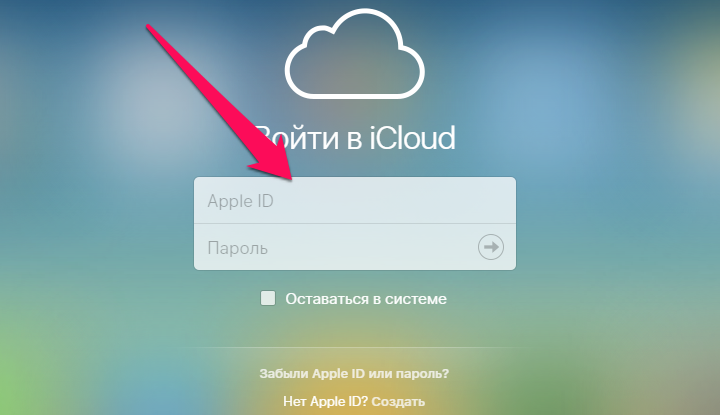 Шаг 3. Просмотрите наличие необходимой информации в сохраненной резервной копии
Шаг 3. Просмотрите наличие необходимой информации в сохраненной резервной копии
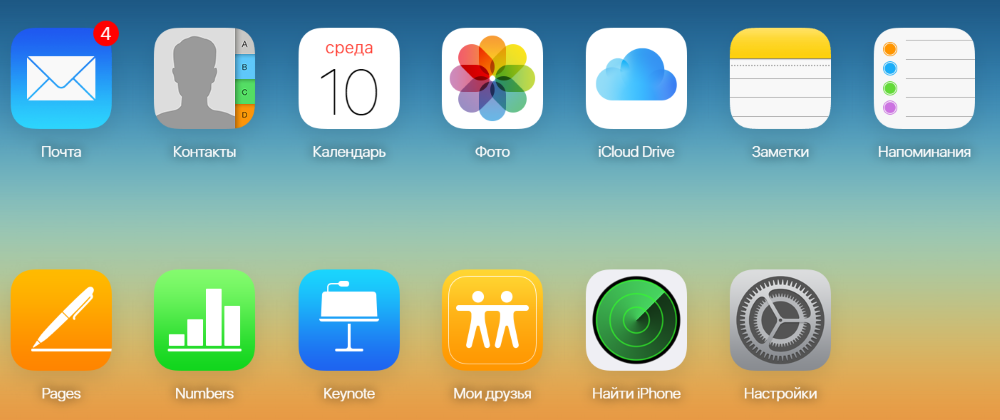 Смотрите также:
Смотрите также:
Поставьте 5 звезд внизу статьи, если нравится эта тема. Подписывайтесь на нас ВКонтакте , Instagram , Facebook , Twitter , Viber .

Быстро, без потерь, разными способами.
Надоел iPhone, хочется сменить мобильную платформу или возникла необходимость во втором смартфоне на базе Android/Windows Phone? Сегодня мы расскажем о том, как быстро перенести контакты с iPhone на Android (или другую ОС). Четыре универсальных способа, которые помогут в экспорте книги контактов.
Любой пользователь iPhone однозначно пользуется учетной записью Apple ID, которая необходима как для загрузки приложений из магазина AppStore, так и для синхронизации содержимого устройства с удаленным облачным сервисом iCloud.
Примечание. Перед началом экспорта убедитесь, что в настройках включена синхронизация контактов. Откройте Настройки – iCloud и включите ползунок напротив пункта Контакты.
Для данного способа потребуется ноутбук или компьютер с полноценным браузером (предпочтительнее использовать Safari). Прилагаемые скриншоты размещены в том порядке, в котором требуется осуществлять экспорт.




- Откройте сайт iCloud и пройдите авторизацию, используя свою учетную запись Apple ID.
- Среди предложенных пиктограмм выберите Контакты. Дождитесь окончания загрузки списка контактов.
- Подсветите любой из контактов (тапните один раз), а затем нажмите комбинацию клавиш CMD + A (для MAC) или CTRL + A (для Windows), тем самым выделив все контакты в списке.
- Нажмите на шестеренку в нижнем левом углу и выберите пункт Экспорт vCard.
- Браузер автоматически загрузит файл с расширением VCF, в котором и хранятся все ваши контакты. Отправьте данный файл на новое устройство и запустите его. Экспорт контактов в память смартфона произойдет автоматически.
Данный вариант экспорта позволяет получить полноценную автономную копию всех ваших контактов в небольшом файле, который совместим как со смартфонами, так и с мобильным телефонами «прошлых лет».
В магазине приложений App Store есть внушительный ассортимент приложений, которые позволяют экспортировать контакты с iPhone. Остановимся на бесплатном варианте – утилите My Contacts Backup (Скачать из App Store).
Для экспорта контактов достаточно выполнить несколько несложных шагов:



- Установите приложение My Contacts Backup и после запуска разрешите доступ к контактам на iPhone.
- Нажмите зеленую клавишу Backup и дождитесь окончания процесса (занимает не более нескольких секунд даже при внушительном размере контактной книги).
- Нажмите клавишу Email и отправьте письмо с прикрепленным VCF-файлом себе на почту.
- Загрузите VCF-файл на новом устройстве из собственной почты и запустите его. Экспорт контактов произойдет автоматически.
Доступ к VCF-файлу можно получить и из браузера нового устройства, включив на iPhone в приложении My Contacts Backup сервер (Настройки – Wi-Fi Managmenent) и открыв соответствующий адрес (в формате: 192.168.1.100:8080). Обратите внимание, чтобы оба смартфона были подключены к одной сети Wi-Fi.
Рассмотренный Способ 1требует наличия стационарного компьютера или ноутбука, но при желании можно обойтись и штатным iOS-браузером Safari.




- На iPhone в браузере Safari откройте страницу iCloud.com.
- Нажмите на клавишу Поделиться (прямоугольник со стрелкой) и найдите пункт Полная версия сайта.
- Будет загружена полноценная версия страницы. Авторизуйтесь, указав данные вашего Apple ID.
- После прохождения авторизации вы будете направлены в меню iCloud. Увы, масштабирование может не работать и навигация по странице станет невозможной. Чтобы увидеть все разделы, еще раз из меню Поделиться выберите Полную версию сайта. Страница перезагрузится и вы получите доступ ко всем элементам.
- Откройте Контакты.
- Нажав на шестеренку в левом нижнем углу тапните по пункту Выбрать все (коснутся к пункту дважды). Как только все контакты станут синими, повторно нажмите на шестеренку и выберите Экспорт vCard.
- После загрузки файла VCF откроется новая вкладка в браузере Safari. Выберите пункт Открыть в… и сохраните в любом из облачных сервисов: DropBox, Google Drive, OneDrive и т.д.
- На новом устройстве достаточно загрузить отправленный в облачное хранилище файл и экспортировать контакты в память смартфона.
Еще один вариант экспорта контактов на смартфон, работающий под управлением Android, использование сервера iCloud и специализированного приложения CardDAV.



- На Android-смартфон установите бесплатную версию приложения CardDAV (Скачать из Google Play).
- Запустите приложение и в списке учетных записей выберите CardDav.
- В качестве сервера введите следующий: p02-contacts.icloud.com. Имя пользователя и пароль – данные вашей учетной записи Apple ID. Нажмите Далее.
- Введите любое имя учетной записи и ОБЯЗАТЕЛЬНО поставьте галочку напротив пункта Синхронизировать только с сервера на телефон. Нажмите Завершить.
- Начнется синхронизация и контакты будут автоматически загружены в память вашего смартфона.
Идея данного способа заключается в прямом экспорте контактов с серверов Apple. Изучив настройки приложения CardDAV, вы можете включить автоматическую синхронизацию: добавляя новый контакт на iPhone, он будет автоматически добавляться и на смартфон, работающий под управлением другой операционной системы.




 (4.65 из 5, оценили: 17)
(4.65 из 5, оценили: 17)
Для экспорта доступен формат виртуальной карточки vCard. Виртуальные карточки vCard содержат контактные данные одного или нескольких лиц.
Виртуальные карточки vCard можно прикреплять к сообщениям электронной почты, благодаря чему ими легко делиться с другими пользователями.
Выберите один или несколько контактов из списка контактов в приложении «Контакты» на сайте iCloud.com.
Выберите пункт «Экспорт vCard» во всплывающем меню действий  на боковой панели.
на боковой панели.
В случае выбора нескольких контактов приложение «Контакты» экспортирует их все в одну карточку vCard.
Совет. Все контакты можно экспортировать в виде виртуальных карточек vCard и использовать их в качестве резервных копий.
