Содержание
Откройте оба файла, которые нужно сравнить.
На вкладке Вид в группе Окно выберите команду Рядом.
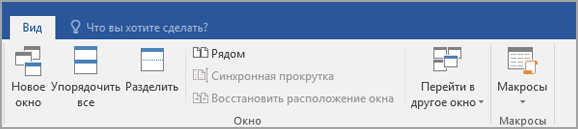
Чтобы прокручивать одновременно оба документа, в группе Окно на вкладке Вид нажмите кнопку Синхронная прокрутка  .
.
Если кнопки Синхронная прокрутка нет, щелкните Окно на вкладке Вид и выберите команду Синхронная прокрутка.
Чтобы выйти из режима просмотра документов рядом, нажмите кнопку Рядом  в группе Окно на вкладке Вид.
в группе Окно на вкладке Вид.
Если кнопки Рядом нет, щелкните Окно на вкладке Вид и выберите команду Рядом.
Дополнительные сведения
Сведения о сравнении исправления в нескольких документах см. в статье Сравнение документов.
Сведения о поиске различий в документах см. в статье Как сравнить два документа Word.

При работе с большими или похожими документами одновременно, если документы открыты как обычно, то есть в разных окнах, приходится постоянно переключаться между ними, листать и т.д. Это не совсем удобно. Для облегчения этой работы в Ворд есть возможность на одном экране одновременно открыть два разных или один и тот же документ и полноценно работать. Как это сделать?
Способ 1. Рядом
Включить отображение документа в двух окнах просто: сначала просто откройте нужные документы и далее на Ленте вкладка — Вид — Рядом.

(нажмите для увеличения)
Если открыто несколько окон, то программа спросит, какой именно документ открыть рядом:
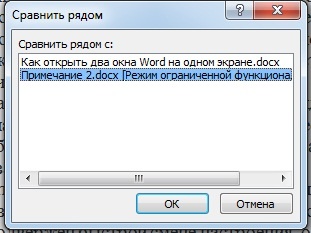
Так выглядит окно программы с двумя документами на экране:

По умолчанию оба документа прокручиваются (листаются) одновременно. Чтобы отключить синхронную прокрутку нажмите соответствующую кнопку Вид — Рядом — Синхронная прокрутка.

В обоих окнах можно работать как обычно, только лента из-за недостатка места сожмется.

Чтобы закрыть ненужное окно просто нажмите красный крестик, как это и делается обычно.
Обратите внимание! Открытие двух версий документа в двух окнах с синхронной прокруткой позволяют сравнить два документа Word вручную, но в Word есть функция автоматического сравнения двух документов с отображением всех сделанных изменений.
Способ 2. Упорядочивание
Также можно открыть несколько документов один над другим: Вид — Лента — Упорядочить все.
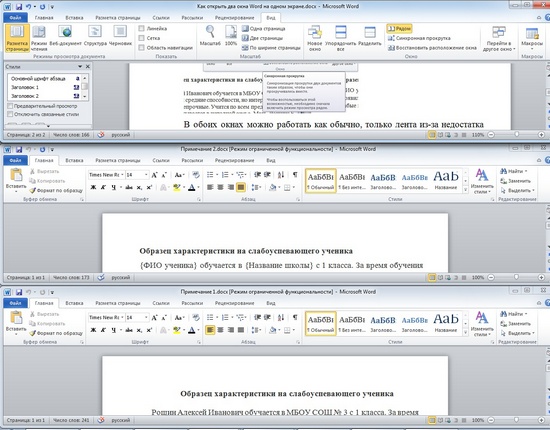
В этом случае каждое окно открыто в своей вкладке, но их размер и расположение изменены таким образом, что все окна отображаются на экране и не загораживают друг друга. То же самое можно сделать самому, перемещая окна и изменяя их размер.
Способ 3. Разделение окна
Бывает нужно отображать часть документа в окне постоянно, а со всем остальным документов работать, как обычно. Например, в верхней части окна может отображаться шапка таблицы, условные обозначения, рекомендации по работе с документом — эта часть всегда находится на экране и не прокручивается.
А ниже находится остальной документ, который можно прокручивать и редактировать.
Для этого нажмите: Вид — Разделить — появится линия разделения на документе, ее можно схватить левой кнопкой мыши и поставить на нужное место экрана.
Для отмены нажмите Вид — Снять разделение.
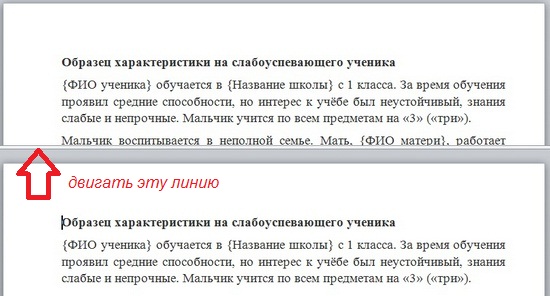
Таким образом, мы рассмотрели варианты, которые позволяют открыть на одном экране несколько окон и документов Ворд одновременно.
Спасибо за Вашу оценку. Если хотите, чтобы Ваше имя
стало известно автору, войдите на сайт как пользователь
и нажмите Спасибо еще раз. Ваше имя появится на этой стрнице.

Есть мнение?
Оставьте комментарий

Понравился материал?
Хотите прочитать позже?
Сохраните на своей стене и
поделитесь с друзьями
Вы можете разместить на своём сайте анонс статьи со ссылкой на её полный текст

Ошибка в тексте? Мы очень сожалеем,
что допустили ее. Пожалуйста, выделите ее
и нажмите на клавиатуре CTRL + ENTER.
Кстати, такая возможность есть
на всех страницах нашего сайта

| |
|
| Презентация "Умножение и деление на 5" | |
| |
|
| Анализ урока по ФГОС: образец, советы и пояснения | |
| |
Хотите получать информацию о наиболее интересных материалах нашего сайта?
2007-2019 "Педагогическое сообщество Екатерины Пашковой — PEDSOVET.SU". Отправляя материал на сайт, автор безвозмездно, без требования авторского вознаграждения, передает редакции права на использование материалов в коммерческих или некоммерческих целях, в частности, право на воспроизведение, публичный показ, перевод и переработку произведения, доведение до всеобщего сведения — в соотв. с ГК РФ. (ст. 1270 и др.). См. также Правила публикации конкретного типа материала. Мнение редакции может не совпадать с точкой зрения авторов. Для подтверждения подлинности выданных сайтом документов сделайте запрос в редакцию. сервис вебинаров О работе с сайтом Мы используем cookie. Публикуя материалы на сайте (комментарии, статьи, разработки и др.), пользователи берут на себя всю ответственность за содержание материалов и разрешение любых спорных вопросов с третьми лицами. При этом редакция сайта готова оказывать всяческую поддержку как в публикации, так и других вопросах. Если вы обнаружили, что на нашем сайте незаконно используются материалы, сообщите администратору — материалы будут удалены. Когда я открываю документы Word 2010, щелкая имя документа в папках с файлами, они отображаются как полуэкранные, а не полноэкранные. Они отвечают на мой щелчок по центральной коробке в правом верхнем углу, чтобы стать полноэкранным. Но зачем мне это нужно? Я хочу, чтобы они открывали полный экран для начала, и я не могу найти какой-либо вариант в меню «Файл», которое имеет дело с этим. 5 ответовЩелкните правой кнопкой мыши по значку слова, выберите свойства, а затем запустите «Максимизировано». Смотрите изображения.
Word должен помнить размер, положение и статус последнего использования приложения. Итак, если при двойном щелчке документа Word открывает не полный экран, сделайте его максимально, а затем закройте Word . При следующем открытии Word он должен помнить об этом и открывать максимизированный. Если это не работает, попробуйте открыть Word из меню / рабочего стола, максимизируйте и затем закройте. Кнопка «Hold Control» при закрытии максимально возможного Word Doc работала для меня! (до сих пор, так или иначе) . Также работал на Outlook и открывал электронные документы. У меня есть Win & amp; и Office 2010 В Windows (я считаю, XP и выше) вы можете установить размер окна по умолчанию, удерживая клавишу управления и выйти из программы. Например, чтобы заставить MS Word открывать ваши документы в полноэкранном режиме по умолчанию: откройте документ, увеличьте его, удерживайте Ctrl и нажмите «X», чтобы закрыть его. Это сохранит размер и положение окна (будь оно максимально или любое другое положение и размер, который вы установили) и используйте его как значение по умолчанию для этой программы. Это также должно работать для любой другой программы, которая не реализует свои собственные параметры настройки размера (то есть командной строки). Откройте документ слова, затем увеличьте размер окна «вручную» ,
Затем закройте окно, нажав кнопку «x» в правом верхнем углу. Это не решит вашу проблему% 100, но, по крайней мере, вы сохраните размер, размер вашего руководства для следующих окон. В противном случае, как я знаю, вы должны играть с кодами реестра, используя regeditor Windows. |







