Содержание

Windows позволяет легко установить несколько языков для отображения и ввода. Когда вы устанавливаете новый языковой пакет в Windows, он также пытается установить любую подходящую раскладку клавиатуры, когда она доступна.
Если вы похожи на меня и часто переключаетесь между разными языками для ввода с клавиатуры, то включение индикатора ввода или языковой панели поможет вам переключаться между языками одним щелчком мыши. Позвольте мне показать вам, как показать или скрыть языковую панель и индикатор ввода в Windows 10.
Показать или скрыть индикатор ввода в Windows 10
Индикатор ввода обычно находится на панели задач. Таким образом, нам нужно изменить настройки системного значка панели задач, чтобы показать или скрыть индикатор ввода.
1. Для этого откройте приложение «Настройки». Перейдите в раздел «Персонализация» -> панель задач.
2. На правой панели выделите раздел «Область уведомлений» и нажмите «Включить или выключить системные значки».
3. Найдите параметр «Индикатор ввода» и переключите кнопку рядом с ним в положение «Вкл».
4. Это действие мгновенно покажет индикатор ввода на панели задач. Чтобы переключаться между языками, просто нажмите на индикатор ввода и выберите язык во всплывающем списке. Windows мгновенно переключит язык ввода на выбранный вами.
Если вы хотите отключить индикатор ввода, просто переключите кнопку в положение «Выкл.», И все готово.
Показать или скрыть языковую панель в Windows 10
Языковая панель очень похожа на индикатор ввода. Однако, в отличие от индикатора ввода, который отображается среди значков системы, языковая панель отображается прямо перед значками системы на панели задач. Это полезно, если вы хотите отделить значок языковой панели от других системных значков на панели задач. Одним из преимуществ использования языковой панели над индикатором ввода является то, что вы можете отсоединить ее от панели задач и разместить в любом месте на рабочем столе.
1. В отличие от индикатора ввода, языковая панель скрыта глубоко в приложении «Настройки», и ее трудно найти, если вы не знаете, где искать. Чтобы начать, найдите «Настройки» в меню «Пуск» и откройте приложение «Настройки ПК».
2. После того, как приложение настроек было открыто, перейдите на страницу «Устройства» и выберите «Ввод текста» на левой панели.
3. Прокрутите вниз до конца и нажмите ссылку Дополнительные настройки клавиатуры.
4. На странице «Дополнительные настройки» установите флажок Использовать языковую панель рабочего стола, когда она доступна.
5. Как только вы установите флажок, на панели задач появится новая опция. Нажмите на новую опцию, чтобы выбрать язык ввода.
6. Чтобы отсоединить языковую панель от панели задач, щелкните левой кнопкой мыши на значке языка и выберите параметр «Показать языковую панель».
7.Языковая панель будет мгновенно отсоединена от панели задач. Вы можете переместить его в любое место, нажав на крайнюю левую сторону языковой панели и перетащив ее. Чтобы закрепить его, просто щелкните значок минимизации, отображаемый в правом верхнем углу языковой панели.
Если вы хотите полностью отключить языковую панель, все, что вам нужно do снимите флажок Использовать языковую панель рабочего стола, когда она доступна, на странице ввода.
Прокомментируйте ниже, чтобы поделиться своими мыслями и опытом по поводу использования вышеуказанного метода для включения или отключения индикатора ввода и языковой панели в Windows 10.
В сегодняшней статье рассмотрим как добавить языковую панель или как ее убрать в Windows 10.
По умолчанию, на панели задач должна отображаться языковая панель, вы же можете ее отключить (или включить если она отсутствует), можете сделать ее плавающей или наоборот закрепить на панели задач, также вы можете вернуть ее классический вид. Если у вас только одна раскладка клавиатуры — языковая панель не будет отображаться.
Добавить (убрать) языковую панель в параметрах системы
1. Откройте меню "Пуск" и зайдите в "Параметры" (вместо указанных действий вы можете нажать на клавиатуре Win+I).

2. Зайдите в "Персонализация" и выберите с левой стороны "Панель задач", с правой стороны нажмите на "Включение и выключение системных значков".

3. Чтобы добавить языковую панель — возле "Индикатор ввода" нажмите на переключатель, чтобы он стал в положение "Вкл.". Чтобы убрать языковую панель — возле "Индикатор ввода" нажмите на переключатель, чтобы он стал в положение "Откл.".

Классическая языковая панель
1.Откройте "Панель управления" : в строке поиска или в меню выполнить введите control и нажмите клавишу Enter. Если у вас Windows 10 v1803 или выше — вместо 1, 2 и 3 пункта зайдите в меню "Пуск" => "Параметры" => "Устройства" => с левой стороны выберите "Ввод", с правой стороны нажмите на "Дополнительные параметры клавиатуры" и после этого выполните 4 пункт с инструкции ниже.

2. Выберите вид просмотра "Мелкие значки" и зайдите в "Язык".

3. С левой стороны выберите "Дополнительные параметры" (данный параметр будет перемещен в версии 17083 в параметры системы => устройства => ввод).

4. Чтобы языковая панель была классического вида — нужно установить галочку в поле "Использовать языковую панель, если она доступна", после чего нажать сохранить.

Вы увидите, что языковая панель сместилась на панели задач немного левее и ее вид стал таким как был в других версиях Windows.

Чтобы скрыть классическую панель, сделать ее плавающей на рабочем столе или закрепить в панели — в строке поиска или в меню выполнить (выполнить вызывается клавишами Win+R) введите команду rundll32.exe Shell32.dll,Control_RunDLL input.dll,, и нажмите клавишу Enter.

Поставьте точку напротив нужного отображения панели: скрыта; закреплена в панели задач; располагается в произвольном месте рабочего стола. После выбора нужного нажмите на "ОК".

Если у вас классическая языковая панель вы ее можете сделать плавающей нажав на нее левой клавишей мыши и выбрав "Отобразить языковую панель".

Если у вас языковая панель отображается в любом месте рабочего стола и вы ее хотите вернуть на панель задач — нажмите на "Свернуть" на языковой панели (смотрите рисунок).

Добавить (убрать) языковую панель в редакторе реестра
К сожалению данный метод подходит только для классической панели задач.
1. Откройте редактор реестра: в строке поиска или в меню выполнить (выполнить вызывается клавишами Win+R) введите команду regedit и нажмите клавишу Enter.

2. Перейдите по пути HKEY_CURRENT_USERSoftwareMicrosoftCTFLangBar. В разделе LangBar откройте параметр ShowStatus. В поле "Значение" введите и нажмите "ОК", если вы хотите плавающую языковую панель; введите 3 и нажмите "ОК", если вы хотите скрыть языковую панель; введите 4 и нажмите "ОК", чтобы закрепить языковую панель. После внесения изменений нужно закрыть редактор реестра и перезагрузить компьютер, чтобы изменения вступили в силу.

На сегодня всё, если вы знаете другие способы — пишите в комментариях! Счастья Вам 🙂
Индикатор ввода (показывает используемый язык клавиатуры) отображается в системной области панели задач операционных систем Windows 8, 8.1, 10.
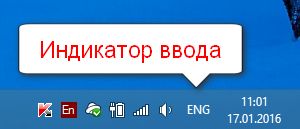
Иногда его присутствие бывает излишним, в частности, если вы пользуетесь программами по автоматической смене раскладки клавиатуры, например пунто-свитчер https://punto.yandex.ru/
Как скрыть индикатор ввода
Для того чтобы убрать индикатор ввода в Windows 8.1 используйте следующий порядок действий. Зайдите в панель управления. В Windows 8.1 и 10 для этого можно щелкнуть правой кнопкой мыши по кнопке [Пуск] и выбрать в контекстном меню пункт «Панель управления».

Найдите раздел «Язык» и перейдите в него.
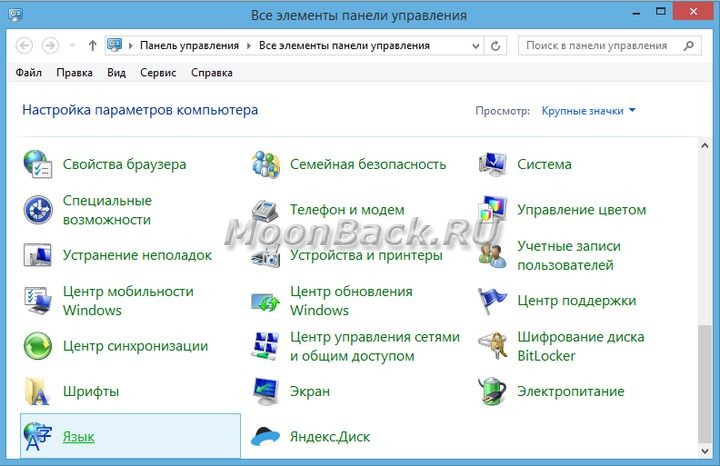
Левой кнопкой мыши щелкните по ссылке «Дополнительные параметры».
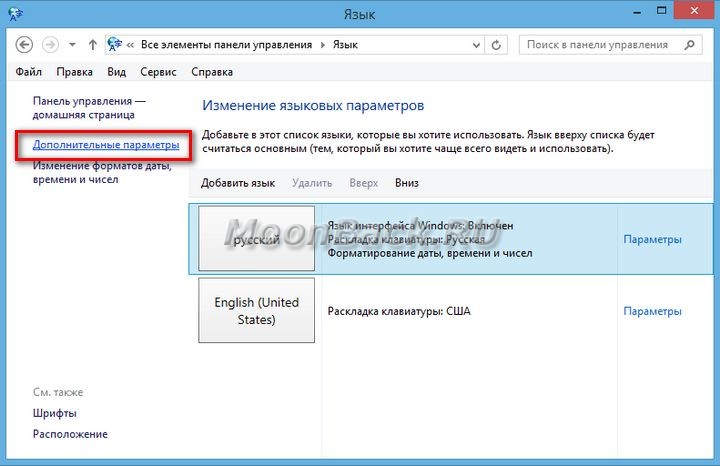
Отметьте отпцию «Использовать языковую панель, если она доступна». Затем перейдите по ссылке «Изменить сочетания клавиш языковой панели».
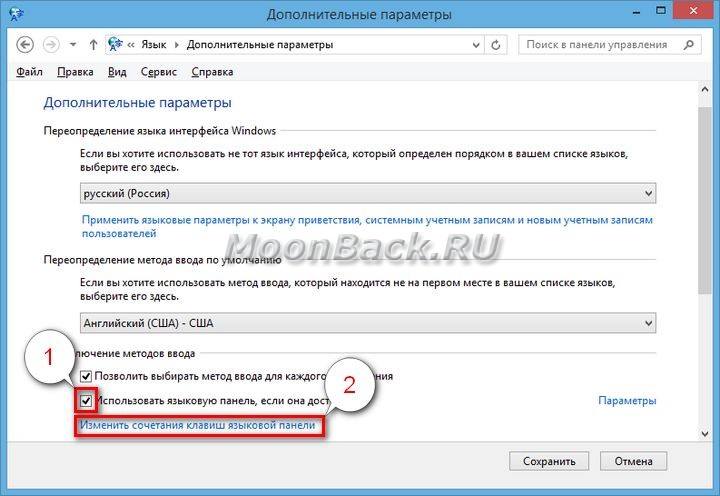
Во вкладке «Языковая панель» выберите пункт «Скрыта». И нажмите клавишу [OK]
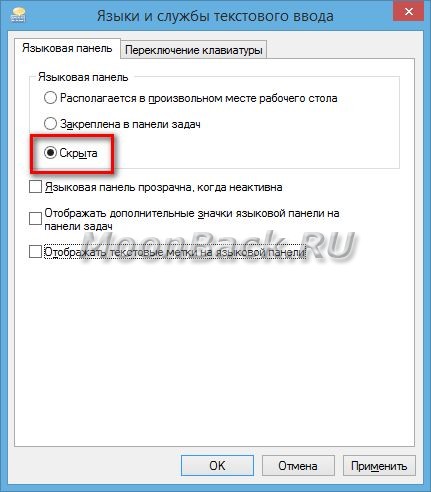
На предыдущем окне нажмите клавишу [Сохранить].
После чего индикатор ввода исчезнет из системной области панели задач.
