Содержание
Экранный диктор — специальное приложение Windows, появившееся в 2000 году специально для незрячих. Предназначено для преобразования текстовой информации в аудио, что сделает возможной эксплуатацию компьютера либо ноутбука людьми с физическими ограничениями.
Оно помогает вносить изменения в тексты, переключаться между окнами, печатать, получать сведения об активном элементе интерфейса. Рядовому пользователю такая программа не нужна, хотя и стартует вместе с операционной системой. Рассмотрим, как отключить или включить экранный диктор в Windows 10 несколькими способами.
Приложение умеет озвучивать текст, над которым находится курсор мыши. Оно поддерживает работу с сенсорными и брайлевскими дисплеями. В Windows 10 используется усовершенствованный синтезатор речи SAPI 5. Также доступен ряд голосов от сторонних поставщиков. Все они подстраиваются под требования пользователя, он может изменять:
- тон;
- скорость чтения;
- громкость;
- включать/отключать интонацию пауз и выделять интонацией форматированный текст (жирный, например).
Как включить помощника
Активируется экранный диктор через Параметры.
1. Вызовите Параметры и перейдите в раздел «Специальные возможности».

2. Перенесите первый переключатель в положение «Вкл.». При необходимости можно включить и автозапуск программы. Это делается посредством установки чекбокса в параметрах запуска.
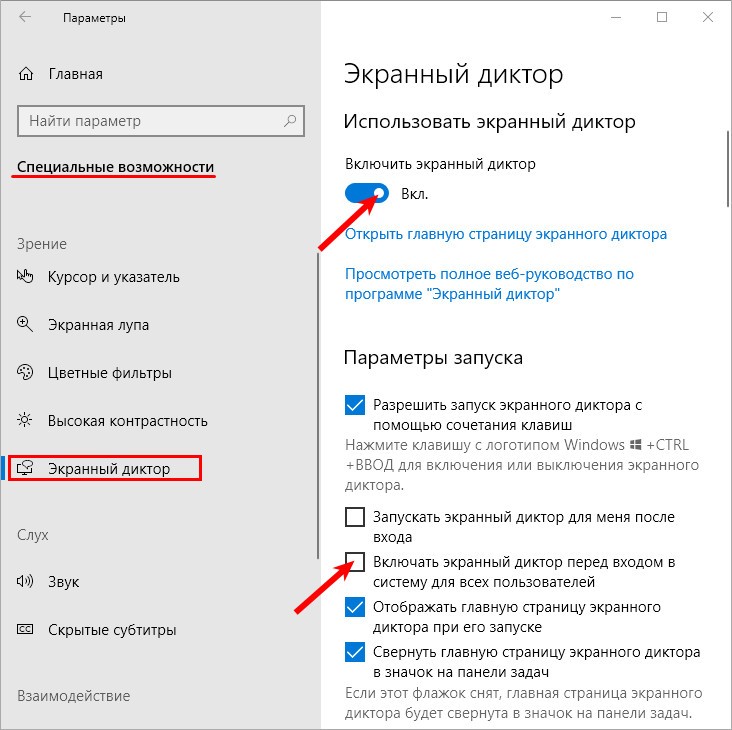
Третий вариант: вызовите окно выполнить при помощи комбинации клавиш Win + R, введите в него команду «narrator» и жмите «Enter». Команду можно выполнить и через поисковую строку Windows.
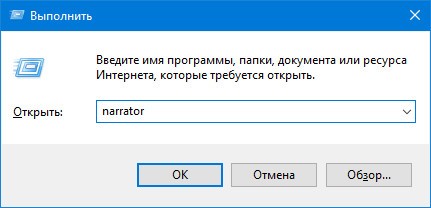
Четвертый метод: вызовите «Пуск», перейдите в каталог «Специальные возможности» и кликните по нужной пиктограмме в развернувшемся списке.
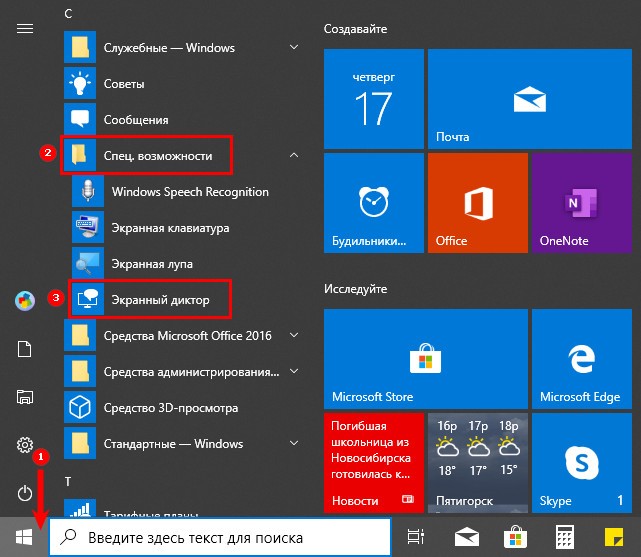
Пятый способ: запустите командную строку либо PowerShell и выполните команду « narrator ». PowerShell открывается через Пуск, командная строка — через его контекстное меню.
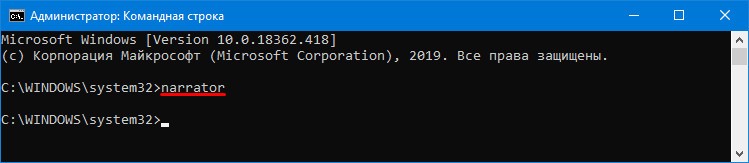
Отключение
Выключить Экранный диктор и избавиться от его автоматического запуска можно тремя способами.
Параметры системы
Метод рассмотрен выше: откройте Параметры, в первой вкладке раздела «Специальные возможности» перенесите триггер» в положение «Откл.».
Панель задач
Вызовите контекстное меню иконки Экранный диктор, которая расположена в трее возле часов. Если отсутствует — кликните по треугольнику, чтобы отобразить спрятанные пиктограммы активных программ. Жмите «Выключить…».
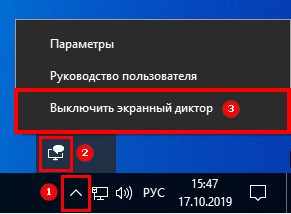
Также можно закрыть ненужное окно через контекстное меню его иконки на Панели задач.
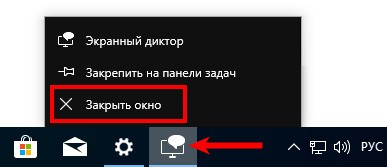
Самый простой метод решения проблемы – воспользоваться комбинацией клавиш Caps Lock + Esc .
Редактор реестра
В ранних версиях Виндовс 10, можно отключить диктора воспользовавшись редактором реестра:
- Зажмите Win + R;
- Выполните команду « regedit »;
- Разверните ветку HKEY_CU;
- Перейдите по пути SOFTWAREMicrosoftNarratorNoRoam;
- Дважды щелкните по ключу «WinEnterLaunchEnabled»;
- Введите ноль вместо единицы в поле «Значение», и сохраните изменения.
Как избавиться навсегда?
Если кто-то хочет распрощаться с программой и больше не вспоминать о ней, рекомендуется проделать следующие действия:
1. Вызовите свойства файла narrator.exe в каталоге %systemroot%System32 .
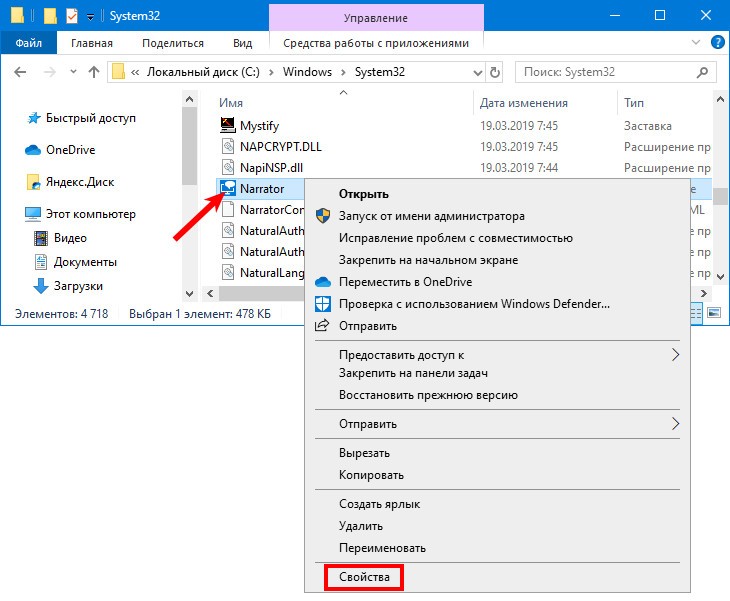
2. Во вкладке «Безопасность» кликните «Изменить».
3. Выберите свою учетную запись и запретите ей чтение файла — поставьте флажок напротив соответствующей опции.
4. Сохраните новые разрешения и подтвердите изменения.
Заключение
Экранный диктор предназначен для незрячих и людей, у которых есть проблемы со зрением. Таких пользователей не так уж много, однако корпорация из Редмонда почему-то позаботилась о том, чтобы программа работала на всех компьютерах с Windows 10. Её легко отключить и также просто запустить обратно.
Удаление Экранного диктора — тоже один из методов решения проблемы, но он незаконный. Пользователь таким образом вмешивается в целостность системы, хотя вреда отсутствие столь призрачного компонента ОС не нанесет.
Про такую полезную программу, как «Экранный диктор» мы уже писали раньше. В Windows 10 управление этим приложение несколько изменилось. Рассмотрим ответы на два наиболее частых вопроса пользователей: «Как включить и выключить экранный диктор».
Включение экранного диктора
- На клавиатуре нажимаем комбинацию клавиш «Win+Enter».

- В окне «Выполнить» (Win+R) вводим команду narrator и кликаем ОК.

- Кликаем иконку поиска, пишем в строке narrator, запускаем приложение.

- Запускаем командную строку и в ответ на системное приглашение вводим команду narrator.

- Открываем Windows PowerShell, вводим narrator и нажимаем Enter.

- Кликаем «Пуск»-«Все приложения», находим группу «Спец. Возможности», а в ней «Экранный диктор».

- Кликаем «Пуск»-«Параметры»-«Специальные возможности». Переходим в подраздел «Экранный диктор» и выставляем соответствующий ползунок в положение «Вкл».

- В классической панели управления выбираем «Центр специальных возможностей», вить соответствующее расширение . В следующем окне кликаем «Включить».


Выключение экранного диктора
- Для того чтобы закрыть экранный диктор, нажимаем комбинацию клавиш Caps Lock+Esc.

- Кликаем правой кнопкой на иконку экранного диктора в панели задач и выбираем «Закрыть окно».

- Кликаем иконку экранного диктора в таскбаре, открываем «Настройки» и там выбираем «Выход».

Вместо послесловия
Мы рассмотрели несколько различных способов, с помощью которых можно включить и выключить экранный диктор в Windows 10.

Приложение «Экранный диктор» предназначено в первую очередь для слабовидящих пользователей — оно позволяет не только озвучивать те действия, которые выполняются пользователем, но и читать тексты с экрана устройства. Если приложение было включено кем-либо на вашем устройстве, но при этом не было выключено, мы покажем, как его отключить.
Первым делом нужно вызвать раздел «Параметры Windows». Для этого открываете меню «Пуск» и нажимаете на иконку шестеренки.
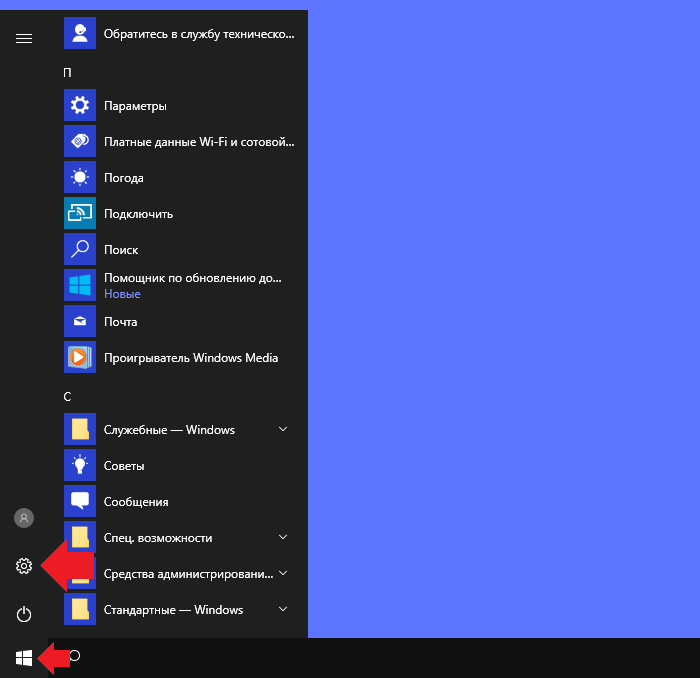
Если что-то пошло не так, нажмите на клавиатуре клавиши Win+i.
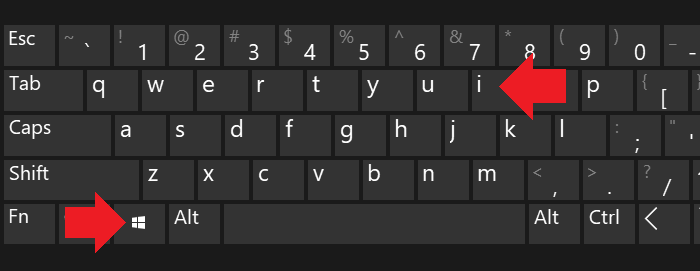
Если все сделано верно, раздел будет открыт. Здесь находите подраздел «Специальные возможности», нажимаете на него.
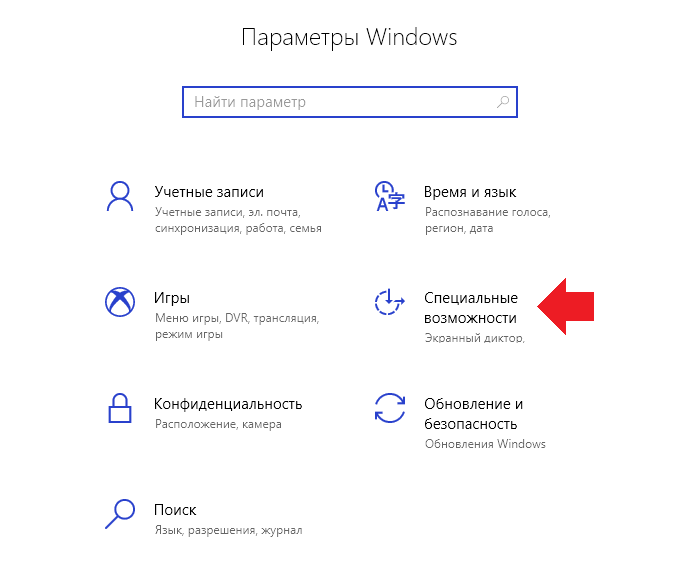
В меню выбираете «Экранный диктор».
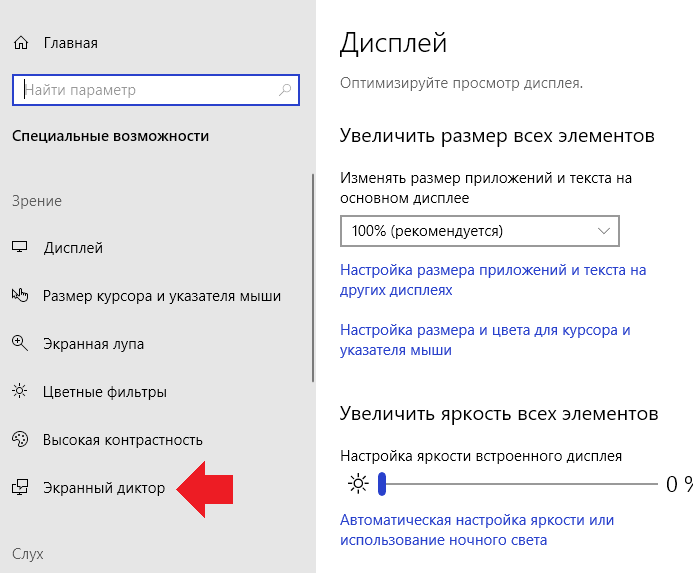
Переводите переключать в положение «Откл», как показано на скриншоте.
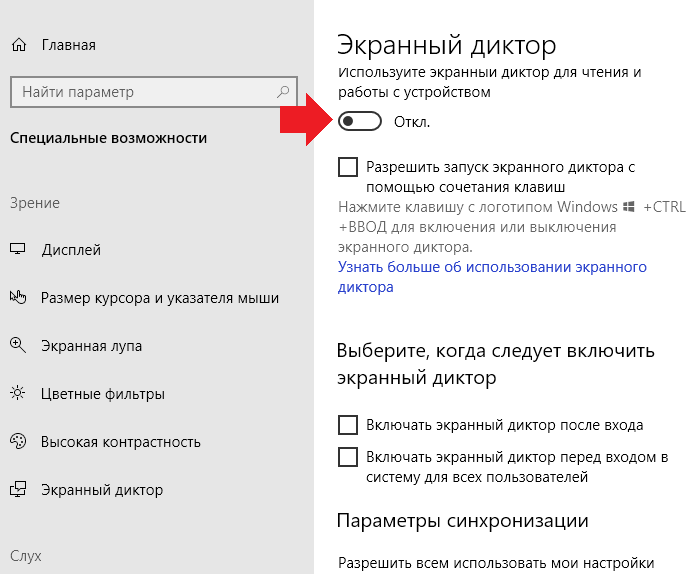
Экранный диктор будет отключен.
Второй способ
Когда запущен диктор, он отображается на панели задач.
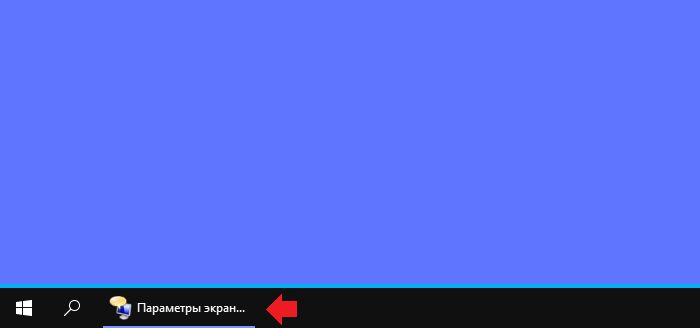
Если кликните по нему левой клавишей мыши, откроется меню, в нем нужно нажать на кнопку «Выход».
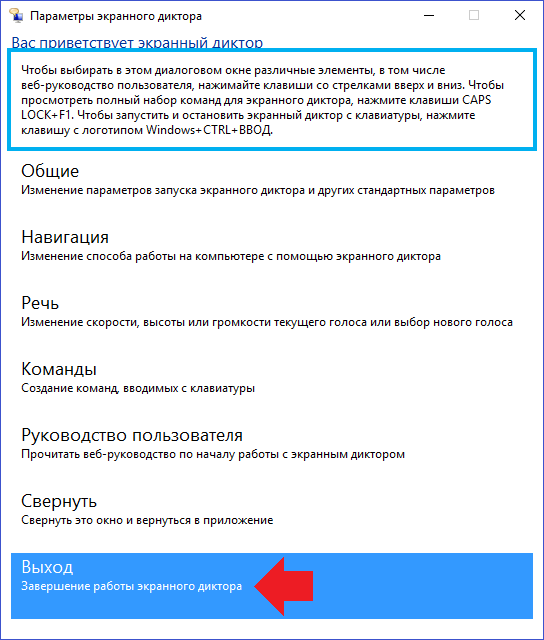
Можно нажать и правой кнопкой мыши, тогда появится небольшое меню, где нужно кликнуть по строке «Закрыть окно».
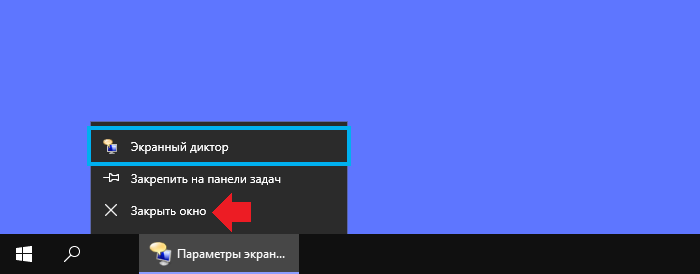
В этом случае диктор будет отключен.
Уважаемые пользователи! Если наш сайт вам помог или что-то в нем не понравилось, будем рады, если вы оставите комментарий. Заранее большое спасибо.
