Содержание
Брандмауэр — это система которая контролирует вашу сетевую активность и защищает от проникновения в компьютер через сеть. Так для чего отключать программу которая защищает ваш компьютер? Дело в том что когда вам нужно будет установить программу, то брандмауэр может её заблокировать и посчитать угрозой для компьютера, а вы уверены что программа полностью безопасна, другой случай когда вам нужно открыть доступ на папку по сети, а компьютеры не видят вашего компьютера, то отключение firewall поможет вам решить данную проблему. Стоит отметить что кроме встроенного брандмауэра есть еще фаерволы в антивирусных ПО, например в Касперский, на примере данной антивирусной программы я покажу как можно его отключить.
Для отключения встроенного фаервола необходима запустить программу cmd, Пуск — Выполнить, или горячими клавишами WIN+R и прописать firewall.cpl

Должно открыться окно управления брандмауэра, выбираем пункт «Включение и отключение брандмауэра Windows».

Для того чтобы отключить фаервол необходима отметить пункты «Отключить брандмауэр Windows»

Несколько простых шагов и вы успешно отключили защиту компьютера, после того как вы установили программу или поделились файлами через сеть можете смело включать брандмауэр.
В данном разделе я покажу как отключить фаервол антивируса Касперский.
Открываем программу и переходим в пункт «Настройки», выбираем вкладку «Антивирусная защита» — «Файловый Антивирус» снимаем галочку «Включить Файловый Антивирус».
Если до этого у вас был включен брандмауэр, то следует повторить вышесказанное по отключению защиты.

Также рекомендую ознакомиться как обжать сетевой кабель в домашних условиях.
Посмотрите ещё статьи:
Поделись мнением о статье "Как отключить фаервол — брандмауэр?" , предложи свой вариант в комментариях! Спасибо!
Привет друзья, сегодня хочу поделиться с вами информацией как отключить брандмауэр, так же вы узнаете что такое фаервол и зачем он нужен.

В конце статьи, специально для вас, приготовил 2 небольшие видео инструкции как правильно нужно отключать брандмауэр.
Что такое брандмауэр
Брандмауэр — это межсетевой экран (своеобразный фильтр), специальная программа которая защищает ваш компьютер от внешних угроз, различных вирусов и атак хакеров. Так же брандмауэр часто называют firewall (файервол) — дословный перевод с английского языка — стена огня.
В любой операционной системе существует свой родной брандмауэр и начинает работать после первого запуска Windows. У большинства пользователей компьютеров установлена антивирусная защита, которая заменяет функции брандмауэра windows.
В данной статье мы отключим брандмауэр в двух операционных системах, таких как Windows XP и Windows 7. В предыдущей статье мы с вами говорили о том, как взломать пароль на компьютере. Итак начнем.
Отключаем брандмауэр в Windows XP
Включаем наш компьютер, заходим в «Меню пуск» >>> «Панель управления».

Идем в «Центр обеспечения безопасности».

Заходим в «Брандмауэр Windows».
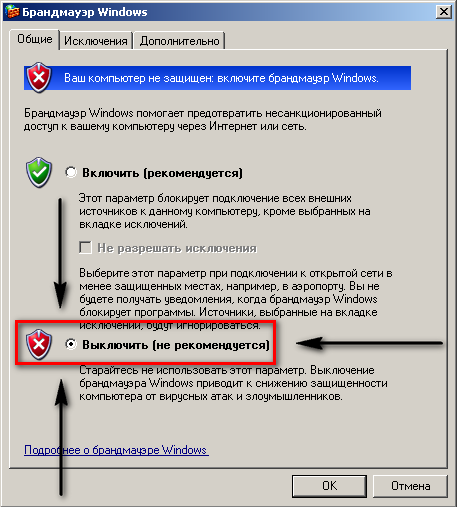
В открывшемся окне ставим галочку на «Выключить (не рекомендуется)» и нажимаем OK.
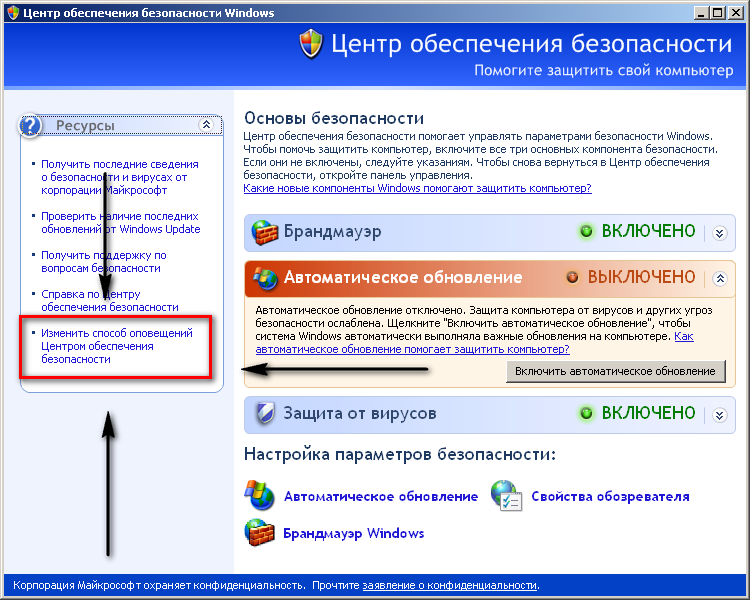
Для того чтобы нам постоянно не напоминали о предупреждениях безопасности, нужно зайти в «Изменить способ оповещений центром обеспечения безопасности».
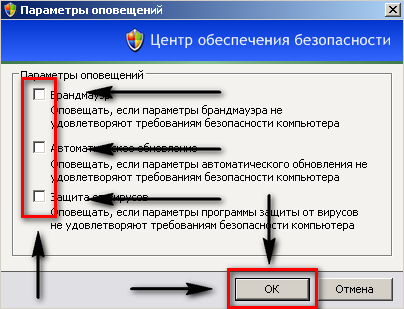
В открывшемся окне нужно убрать все три галочки и нажать OK, после чего закрываем все открытые окна «Центра обеспечения безопасности».
Как отключить брандмауэр Windows XP | Moicom.ru
Отключение выполнено и вы можете спокойно работать на своем компьютере.
Отключаем брандмауэр в Windows 7
Включаем компьютер, заходим в «Меню пуск» >>> «Панель управления».
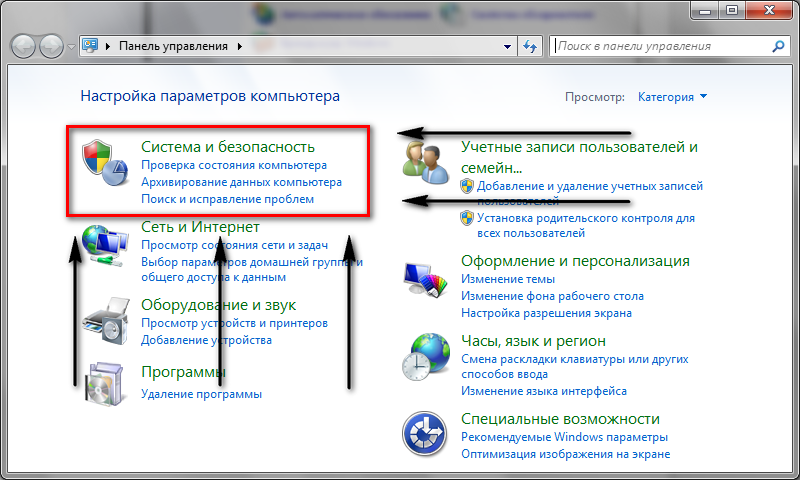
Система и безопасность.


Включение и отключение Брандмауэра Windows.
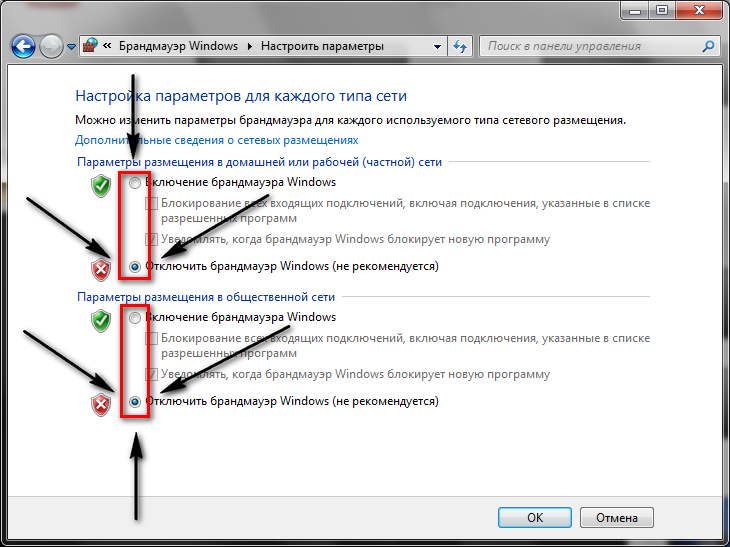
В открывшемся окне «Настройка параметров для каждого типа сети», нужно выставить две галочки «Отключить брандмауэр Windows (не рекомендуется)» и нажать OK.
После выполненных действий можете наслаждаться выключенным брандмауэром Windows 7.
Отключение центра поддержки
Так же рекомендую отключить Центр поддержки — это белый флажок в правом нижнем углу возле даты и времени, который постоянно напоминает о проблемах компьютера (почему то он меня раздражает и я его всегда выключаю). Небольшая инструкция о том как это сделать.
Включаем компьютер, заходим в Меню Пуск >>> Панель управления >>> Система и безопасность.
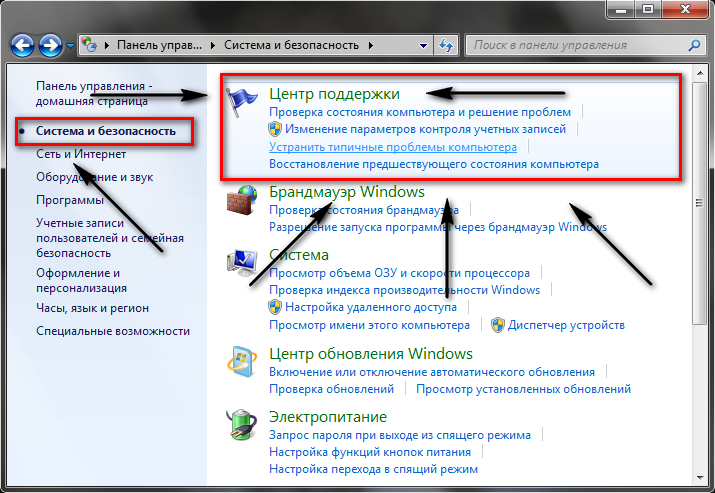
Идем в Центр поддержки >>> Изменение параметров контроля учетных записей.
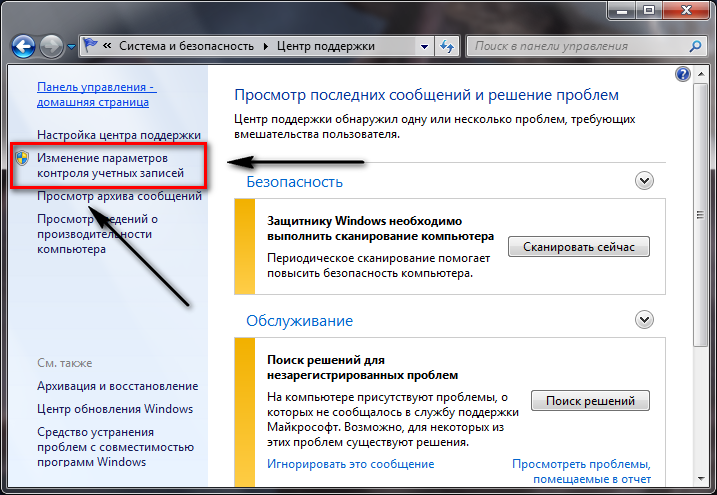
Опускаем ползунок в самый низ «Никогда не уведомлять» >>> OK.

Далее заходим в «Настройки центра поддержки».
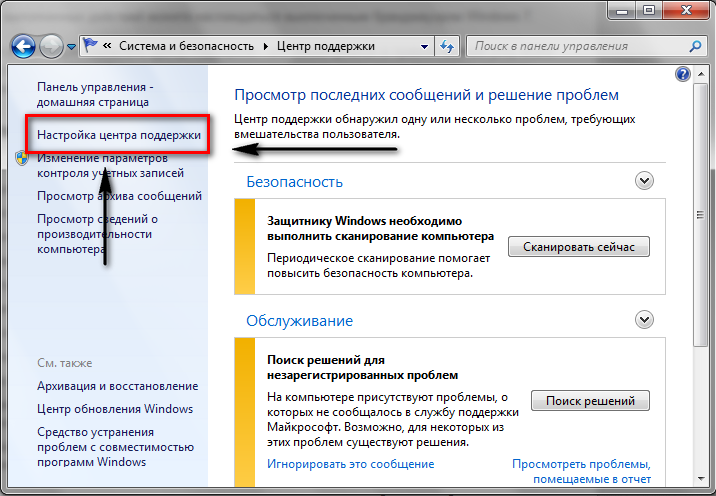
В открывшемся окне убираем все девять галочек и нажимаем OK.
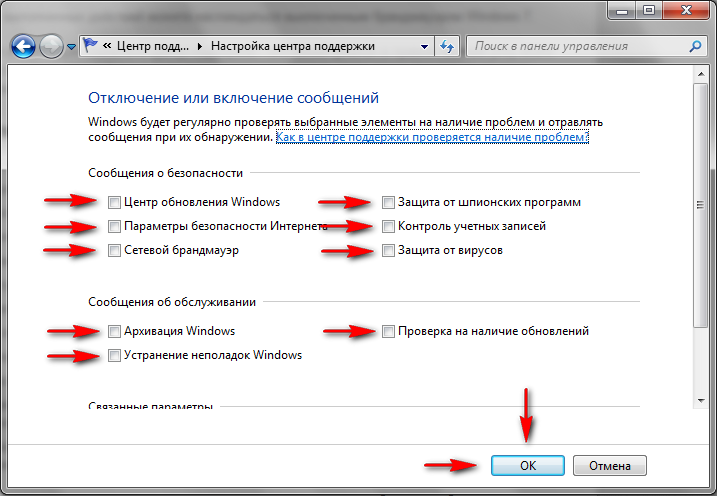
Следующим шагом идем в «Центр обновления Windows».
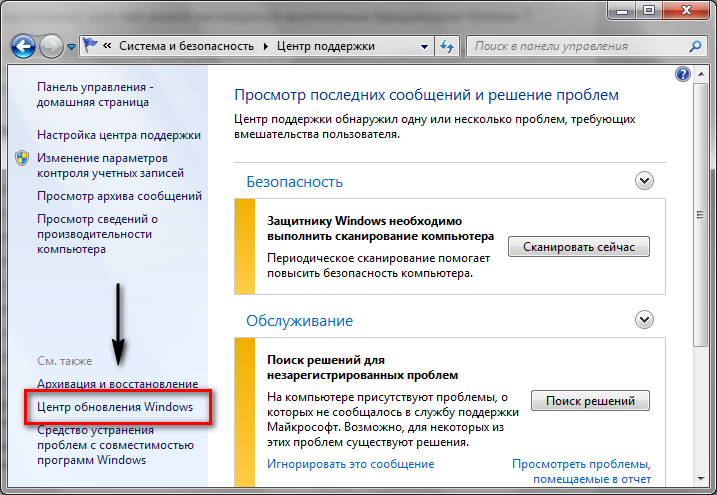

Там где важные обновления выбираем «Не проверять наличие обновлений (не рекомендуется)».

Убираем две галочки «Рекомендуемые обновления» и «Кто может устанавливать обновления», нажимаем OK.
Если вы все сделали правильно, то напоминания центра поддержки больше не будут вас беспокоить.
Как отключить брандмауэр Windows 7 | Moicom.ru
Заключение
Сегодня мы с вами разобрали два способа как отключить брандмауэр в двух операционных системах Windows XP и Windows 7. Так же отключили центр поддержки и обновления windows.
Возможно у вас появились вопросы, связанные с темой как отключать брандмауэр или фаервол. Можете задавать их ниже в комментариях к этой статье, а так же воспользоваться формой обратной связи со мной.
Благодарю вас что читаете меня в Твиттере.
Оставайтесь на связи — мой канал You Tube.
Если приведенная выше информация оказалась для вас полезной, тогда рекомендую подписаться на обновления моего блога, чтобы всегда быть в курсе свежей и актуальной информации компьютерной грамотности.
Не забудьте поделиться этой информацией с вашими знакомыми и друзьями. Нажмите на социальные кнопки — поблагодарите автора.
С уважением, Дмитрий Сергеев 11 ноября 2012
Вы можете поделиться своим мнением, или у вас есть что добавить, обязательно оставьте свой комментарий.
Прошу поделитесь ссылками в социальных сетях.
Получайте новые выпуски на почту
Также рекомендую:
80 комментариев
Игорь
Дек 24, 2012 @ 12:35:18
Добрый день. Мне нужна помощь. Я хочу изменить тип брандмауэра на стандартный по умолчанию, но если зайти в Панель управления — Система и безопасность — Брандмауэр Windows. То почти все клавиши не доступны. И его не возможно ни включить ни изменить. Пишется следующее «Управление этими параметрами осуществляет приложение поставщика «Symantec Endpoint Protection». Этот антивирус блокирует всё или сам по себе при входе в интернет отключается. Не дают изменить ни чего. Помогите. Как Включить брандмауэр по умолчанию. (напоминаю клавиши: включение и отключение брандмауэра Windows. Востановить по умолчанию…. (не активны, прописыны жирным шрифтом )). Прошу вашей помощи.
admin
Дек 26, 2012 @ 10:15:49
Здравствуйте Игорь.
Рекомендую вам удалить этот антивирус и загрузить другой, после чего попробовать включить стандартный брандмауэр Windows. Если не получиться — пишите, будем искать решение вашей проблемы.
Игорь
Дек 26, 2012 @ 11:42:29
Нет, Но этот антивирус своей работоспособностью устраивает. Я бы хотел просто изменить брандмауэр на стандартный по умолчанию. Может где то в настройках это возможно?
admin
Дек 31, 2012 @ 06:18:24
Тогда зайдите в настройки антивируса и выключите его брандмауэр (файервол), если не получиться, то придется ставить другой антивирус.
Игорь
Янв 01, 2013 @ 03:26:31
))) Извените, именно это я и спрашивал. Где в настройках антивируса можно это сделать?
admin
Янв 09, 2013 @ 18:47:09
Вам нужно зайти в настройки антивируса и найти вкладку защита, фаервол, брандмауэр или что-то подобное. Если вы сами не найдете, то рекомендую обратиться за помощью в авторизованный сервис центр по ремонту компьютеров.
Сергей
Янв 23, 2013 @ 17:06:05
«У большинства пользователей компьютеров установлена антивирусная защита, которая заменяет функции брандмауэра windows» — очень смелая фраза, вот только откуда статистика?
Достаточно популярный бесплатный avast! не имеет брандмауэра, даже в Pro версии его нет, только в более дорогой «avast! Internet Security» он появляется. Та же ситуация и с другими антивирусами (в том числе и платными).
Я бы сначала описал, какие бывают антивирусы, какие версии поставляются с брандмауэром, а какие без него, а то неопытные пользователи отключат родной файрвол, а второго у них не окажется!
admin
Янв 31, 2013 @ 16:36:55
Здравствуйте Сергей.
Благодарю вас что проявили интерес к статье Как отключить брандмауэр.
У всех более менее достойных и популярных Платных антивирусах есть встроенный брандмауэр. Это знают большинство пользователей, кто хоть немного в теме как говориться. Авастом не пользуюсь и наверное не буду, так как не считаю его за антивирус вообще. Все что бесплатно не всегда хорошо и не факт, что защитит вас от вирусных и подобных атак.
Можете написать у себя на сайте что посчитаете нужным, а я публикую то, что считаю правильным для себя и полезно для окружающих. Мое мнение может не совпадать с мнением окружающих людей. На то мы и люди, что у каждого своя голова на плечах и свое мнение на ту или иную ситуацию.
С уважением,
Дмитрий Сергеев.
Сергей
Янв 31, 2013 @ 18:13:33
Судя по всему, Дмитрий, Вы меня не совсем правильно поняли.
1. Я никому не советовал Аваст, но факт в том, что он достаточно популярен.
2. Пример: «Антивирус Касперского» платный и популярный, но! не имеет встроенного брандмауэра, его имеет более дорогая версия «Kaspersky Internet Security» (от того же производителя). То же самое относится и к компании ESET и Dr.Web.
Получается, что тот, кто выбрал платный антивирус, тоже вполне может «оказаться не в теме» и, отключив встроенный брандмауэр, подвергнуть себя различным сетевым атакам.
admin
Янв 31, 2013 @ 20:18:40
Какой антивирусной программой вы пользуетесь?
Сергей
Янв 31, 2013 @ 21:11:41
Я много экспериментирую с ПО, поэтому однозначный ответ дать сложно :).
Сейчас на домашнем ПК провожу тестирование последней бета-версии «Kaspersky CRYSTAL», до этого была также бета Dr.Web Security Space.
На ноутбуке «Microsoft Security Essentials», а на работе Linux.
Есть опыт работы и с продуктами остальных представителей ведущих производителей антивирусов (как бета-версии, так и коммерческие).
Честно говоря, я всегда для себя задавал вопрос, а зачем все отключают этот брандмаузер. Здесь у себя некоторых знакомых спрашивал, они отвечал, мол программа компьютерная, которую мы загружаем при формате компа не оригинальная, поэтому и отключаем этот брандмаузер. Но всё равно было не понятно, при чём тут это. Однако вы дали ясное понятие этого. Но у меня к вам появился один вопрос, брандмаузер понятно, а вот почему центр поддержку тоже надо отключать? Дело в том, что у одного моего компа программа Windows 7 и иногда этот белый флажок у меня появляется тоже, мол с компом всё в порядке, а что и как, не понимал. И ещё, какую антивирусную программу вы посоветовали бы? Благодарю за ответ! С уважением, ваш читатель.
admin
Июн 03, 2013 @ 11:30:05
Лично я отключаю центр поддержки, чтобы он не надоедал мне каждый день со своими проблемами и запросами на то или иное действие. Если вы хотите получать данные уведомления, то можете оставить центр поддержки Windows в работающем состоянии.
На счет антивирусной программы. Их очень много и на любой вкус. Я предпочитаю пользоваться Касперским или Доктором Вебом, но мое мнение может отличаться от вашего и окружающих людей.
P.S. Касперским пользуюсь более 5 лет и пока все доволен :).
С уважением,
Дмитрий Сергеев
Благодарю ещё раз за ответ!
Леонид
Сен 18, 2013 @ 12:24:58
Мне надо установить JAVA для этого надо отключить брандмауэр, после установки JAVA его снова можно включить?
admin
Сен 18, 2013 @ 15:17:16
Здравствуйте Леонид.
Для установки Java приложений, не обязательно отключать брандмауэр, можно устанавливать и с ним. Но если при установке, вас просят отключить брандмауэр, то можете его выключить.
Владислав
Фев 01, 2014 @ 07:17:09
Ничего этот способ не отключает! Проверено 100 раз. Как только дело доходит до соединения с портом, появляется табличка брандмауэра и соединение рвётся. Хотя брандмауэр отключён везде, где только можно — и в панеле управления, и через cmd, и через политики.
admin
Фев 01, 2014 @ 08:43:22
Здравствуйте Владислав.
Значит вы что-то не так делаете. Возможно у вас проблемы с операционной системой, рекомендую проверить компьютер на вирусы.
Андрей
Сен 25, 2014 @ 08:15:54
Полностью согласен с комментариями Сергея от 23 и 31 января 2013
Отключать штатный брандмауэр нельзя. если в вашей антивирусной программе отсутствует брандмауэр.
Чаще пользуйтесь Справкой и поддержкой, встроенной в вашу операционную систему. Там много полезной информации — более того, из страницы Справки можно зайти в интересующие вас настройки.
В качестве примера посмотрите по этой теме вложенный скриншот.
http://clip2net.com/s/iYjzy7
admin
Сен 25, 2014 @ 23:55:26
Здравствуйте Андрей.
Те люди, кто не жалеет деньги на качественный антивирус, могут спокойно выключать встроенный брандмауэр Windows, так как почти во всех хороших антивирусах есть встроенный сетевой экран, например касперский интернет секьюрити, кристал и так далее. Но если вам жалко денег на антивирус, то встроенная защита Windows, в том числе и сетевой экран, при полноценных вирусных атаках, вам почти не помогут.
Виктор
Авг 26, 2015 @ 17:53:35
После обновления Windows до 10 при подключении 3G модема выход в интернет есть,но заблокирован брандмауэром (уст. средством опр.неисправностей). Отключить брандмауэр? И если есть — урок по подключению планшета с Windows 8 по модему.
admin
Авг 27, 2015 @ 10:15:05
Здравствуйте Виктор.
Если я правильно вас понял, то вы не знаете как выключить брандмауэр в десятке?
Планшетами я почти не пользуюсь и не занимаюсь.
Что именно вы хотите сделать с ним, подключить к нему интернет по вай файю через модем?
Первый шаг к безопасному путешествию по бескрайним просторам всевозможных сетей это конечно же установка надежного средства защиты. Одним из немногих таких средств является комплексный продукт Kaspersky Internet Security.
![]()
Первый шаг к безопасному путешествию по бескрайним просторам всевозможных сетей это конечно же установка надежного средства защиты. Одним из немногих таких средств является комплексный продукт Kaspersky Internet Security. Несмотря на то, что KIS продукт достаточно сложный, он сразу после установки готов выполнять все возложенные на него обязанности. Необходимость в дополнительных настойках возникает крайне редко, и это очень большой плюс разработчикам. Но необходимо понимать, что эта возможность базируется на острой грани компромиссных решений. В чем они заключаются рассмотрим на примере сетевого экрана.
Настройки сетевого экрана состоят из двух частей: правила для программ и пакетные правила. При помощи правил программ можно разрешать или запрещать определенным программам или группам программ посылать или принимать пакеты или устанавливать сетевые соединения. При помощи пакетных правил разрешается или запрещается устанавливать входящие или исходящие соединения, и передача или прием пакетов.
Посмотрим, что представляют собой правила для программ.
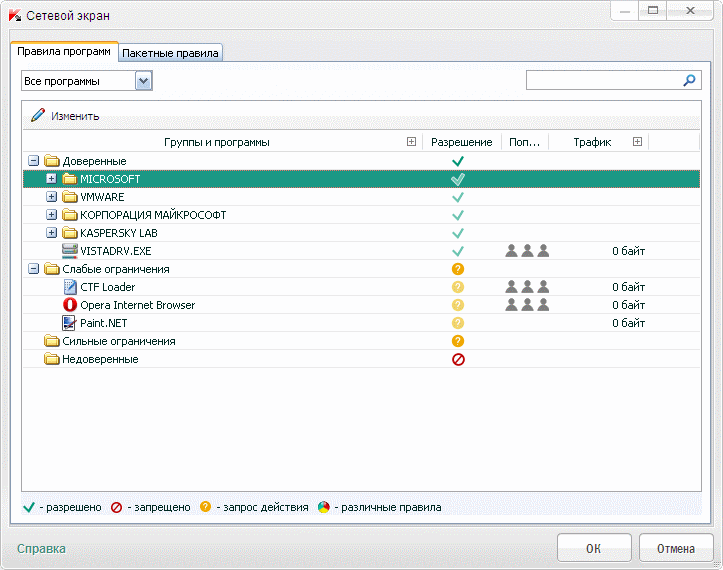
Все программы имеется четыре категории:
- Доверенные – им разрешено все без исключения.
- Слабые ограничения – установлено правило “запрос действия”, позволяющее пользователю по самостоятельно принимать решение о целесообразности сетевого общения программ этой группы.
- Сильные ограничения – в части разрешения работы с сетью, то же, что и слабые.
- Не доверенные – по умолчанию этим программам запрещено любое сетевое общение (по человечески очень жаль их).
В группу “доверенные” по умолчанию помещены все программы от Микрософт, собственно сам KIS и другие программы известных производителей. Для настроек по умолчанию выбор хороший, но лично я не стал бы всем программам, пусть даже и именитых производителей, так безраздельно доверять.
Как же попадают программы в ту или иную группу? Здесь все не так просто. Решение о помещении конкретной программы в одну из четырех групп принимается на основе нескольких критериев:
- Наличие сведений о программе в KSN (Kaspersky Security Network).
- Наличие у программы цифровой подписи (уже проходили).
- Эвристический анализ для неизвестных программ (что то типа гадания).
- Автоматически помещать программу в заранее выбранную пользователем группу.
Все эти опции находится в настройках “Контроль программ”. По умолчанию установлены первые три опции, использование которых и приводит к большому количеству “доверенных” программ. Четвертую опцию можно выбрать самостоятельно как альтернативу первым трем.
Проведем эксперимент. Поместим какую либо программу (например, браузер “Opera”) в список программ со слабыми ограничениями и посмотрим как работает правило “запрос действия”. Для вступления правил программ в действие нужно закрыть и снова открыть программу, правила для которой были изменены. Если теперь попробовать зайти на любой сайт, то никакого запроса действия не произойдет, а программа спокойно установит сетевое соединение. Как оказалось, правило “запрос действия” работает только если в основных параметрах защиты снят флажок с опции “Выбирать действие автоматически”.
Еще один сюрприз ожидает пользователей сетевых утилит типа ping, tracert (если правило “запрос действия” распространить на доверенные программы), putty (ssh клиент) и, возможно, им подобных. Для них KIS упорно не хочет выводить экран запроса действия. Здесь выход может быть только один – устанавливать разрешения для конкретной программы вручную.
Прежде, чем перейти к пакетным правилам, позволю себе один совет: создавайте для каждой группы программ свои подгруппы. Например: “Сетевые утилиты”, “Офисные программы”, “Программы для Интернета”, и т.д. Во первых, всегда можно будет быстро найти нужную программу, и, во вторых, можно будет устанавливать правила на определенные группы, вместо установки правил для отдельных программ.
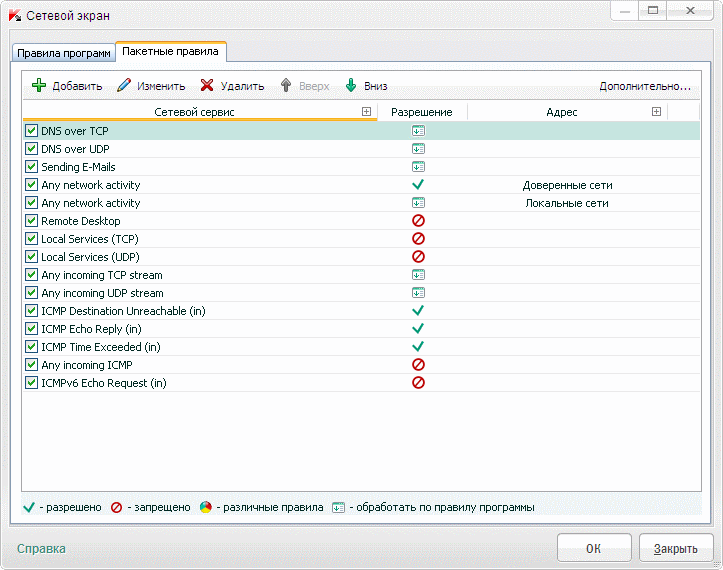
В пакетных правилах определяются отдельные признаки пакетов: протокол, направление, локальный или удаленный порт, сетевой адрес. Пакетные правила могут действовать как “разрешающие”, “запрещающие” и “по правилам программ”. Правила просматриваются сверху вниз пока не будет найдено разрешающее или запрещающее правило по совокупности признаков. Если правило для пакета не найдено, то применяется правило по умолчанию (последнее). Обычно в сетевых экранах последним правилом устанавливают запрет на прием и передачу любых пакетов, но для KIS это правило разрешающее.
Действие “по правилу программ” является по своей природе “окном” для собственно действий правил программ. Это удобно, поскольку можно определять очередность выполнения правил. Например, программа пытается отправить пакет на 53 порт DNS сервера. Если есть пакетное правило с действием “по правилам программ”, направлением “исходящее”, удаленный порт 53 (или не определен), и для программы установлено разрешающее правило для отправки пакета на 53 порт, то пакет будет отправлен, если программе запрещено отправлять пакеты на 53 порт, то этот пакет отправлен не будет.

Область действия правил охватывает определенную область: “любой адрес” (все адреса), “адрес подсети” – здесь можно выбрать тип подсети “доверенные”, “локальные” или “публичные”, и “адреса из списка” – указать IP адреса или доменные имена вручную. Отношение конкретной подсети к “доверенной”, “локальной” или “публичной” устанавливается в общих нстройках сетевого экрана.
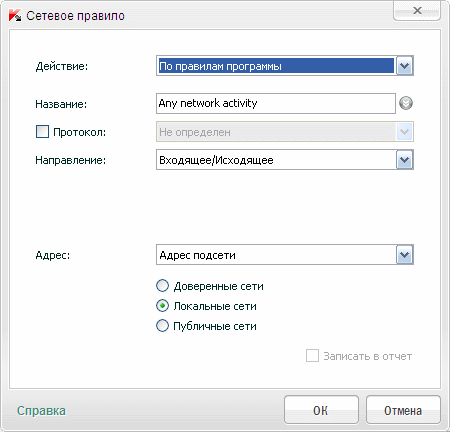
Пакетные правила KIS, в отличие от большинства сетевых экранов, перегружены большим числом направлений: “входящее”, “входящее (поток)”, “исходящее”, “исходящее (поток)”, и “входящее/исходящее”. Причем, правила с некоторыми сочетаниями протокола и направления не работают. Например, правило запрета ICMP в сочетании с потоковыми направлениями работать не будет, т.е. запрещенные пакеты будут проходить. К UDP пакетам почему то применяются потоковые направления, хотя UDP протокол по своей природе как такового “потока” не создает, в отличии от TCP.
Еще один, не совсем приятный момент заключается в том, что в пакетных правилах отсутствует возможность указать реакцию на запрет входящего пакета: запретить прием пакета с уведомлением отправившей его стороны или просто отбросить пакет. Это так называемый режим “невидимости”, который раньше в сетевом экране присутствовал.
Теперь обратимся к собственно правилам.
1 и 2 правила разрешают по правилам программ отправлять DNS запросы по протоколам TCP и UDP. Безусловно, оба правила полезны, но в основном такие сетевые программы как почтовые и браузеры запрашивают адреса сайтов через системную службу DNS, за работу которой отвечает системная программа “svchost.exe”. В свою очередь, сама служба использует вполне конкретные адреса DNS серверов, указываемые вручную или через DHCP. Адреса DNS серверов меняются редко, так что вполне хватило бы разрешения отправки DNS запросов для системной службы “svchost.exe” на фиксированные сервера доменных имен.
3 правило разрешает программам отправку электронной почты по протоколу TCP. Здесь также, как и для первых двух правил, достаточно было бы создать правило для конкретной программы работы с электронной почтой указав на какой порт и сервер производить отправку.
4 правило разрешает любую сетевую активность для доверенных сетей. Будьте очень внимательны при включении этого правила, не перепутайте случайно тип сети. Это правило фактически отключает функции сетевого экрана в доверенных сетях.
5 правило разрешает любую сетевую активность по правилам программ для локальных сетей. Это правило хоть и не отключает полностью сетевой экран, но в значительной степени ослабляет его контрольные функции. По логике 4 и 5 правила нужно было бы разместить в самом верху, чтобы предотвратить обработку пакетов правилами 1 – 3 при нахождении компьютера в доверенной или локальной сети.
6 правило запрещает удаленное управление компьютером по протоколу RDP. Хотя область действия правила “все адреса”, но фактически оно действует только в “публичных сетях”.
7 и 8 правило запрещает доступ из сети к сетевым службам компьютера по протоколам TCP и UDP. Фактически правило действует только в “публичных сетях”.
9 и 10 правила разрешают всем без исключения подключаться к компьютеру из любых сетей, конечно исключая службы, запрещенные правилами 6 – 8. Действует правило только для программ с разрешенной сетевой активностью. Но будьте очень внимательны, сетевая активность по умолчанию разрешена практически всем программам за исключением не доверенных.
11 – 13 правила разрешают прием входящих ICMP пакетов для всех программ. Смысла в этих правилах не больше, чем в 1 – 3, потому, что ICMP в подавляющем большинстве случаев использует программа ping и tracert.
14 правилом запрещается прием всех типов ICMP пакетов, разумеется за исключением разрешенных правилами 11 – 13.
16 правило запрещает входящий ICMP v6 эхо запрос. ICMP v6 в подавляющем большинстве случаев не нужен. Можно было бы запретить его полностью.
17 правило разрешает все, что явно не разрешено или запрещено предыдущими правилами. Это правило хотя и не отображается на экране, но помнить о его существовании безусловно необходимо.
Настройки сетевого экрана KIS по умолчанию безусловно хороши и подходят большинству пользователей домашних компьютеров, на которых, собственно, и ориентирован этот продукт. Но гибкость и нетребовательность к дополнительным настройкам, о которой упоминалось в начале статьи, к сожалению достигается за счет безопасности самих же пользователей, делая эту самую безопасность очень сильно зависимой от человеческого фактора: знаний и безошибочных действий самого пользователя.
Подписывайтесь на каналы "SecurityLab" в 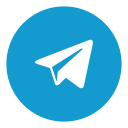 Telegram и
Telegram и 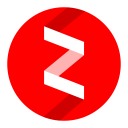 Яндекс.Дзен, чтобы первыми узнавать о новостях и эксклюзивных материалах по информационной безопасности.
Яндекс.Дзен, чтобы первыми узнавать о новостях и эксклюзивных материалах по информационной безопасности.

