Содержание

После раскрытия уязвимостей Spectre и Meltdown, разработчики браузеров оказались в затруднительном положении. Им предстояла непростая задача соблюдения баланса между защитой от уязвимостей аппаратного уровня и негативным влиянием на производительность. Впервые функция строгой изоляции сайтов была добавлена в Chrome 63 в декабре 2017 года, но оставалась отключенной по умолчанию. Пользователи могли вручную изменить состояния флага, чтобы активировать функцию. Однако, в сценариях обычного использования пользователи редко сталкиваются со страницей настроек chrome://flags , на которой опция изоляции сайтов долгое время оставалась скрытой.
С выходом Google Chrome 67 в Google удаленно включили функцию для пользователей Windows, Linux, macOS и Chrome OS. На данный момент защитный механизм остается отключенным на Android, но ожидается, что в скором времени он должен быть включен и на этой платформе.
Хотя веб-сайты обычно не имеют доступа к хранящимся в браузере данных других веб-ресурсов из-за правил ограничения домена (Same Origin policy), функция строгой изоляции файлов усиливает данную защиту, помещая страницы с разных сайтов в разные изолированные друг от друга процессы.
Компания Google сообщает:
Данная технология позволяет блокировать доступ процесса к различным видам конфиденциальных данных с других сайтов. В результате вредоносный сайт не сможет получить доступ к данным других веб-ресурсов даже в случае обхода правил в своем собственном процессе.
Потребление ОЗУ возросло на 10-13%
Функция изоляции сайтов долгое время оставалась отключенной по умолчанию, потому что ее активация приводит к увеличению потребления ОЗУ на 10-13% в Chrome 67, хотя в Chrome 63 эти показатели были даже выше. Кроме того, работа данного механизма защиты может изменять поведение фреймов, в частности скрытые межсайтовые фреймы больше не смогут регистрировать клики. Google считает, что данное решение очень редко используется на практике. Кроме того, дополнительные проблемы с кликами и прокруткой в Chrome 67 с включенной изоляцией сайтов будут исправлены в Chrome 68 в конце июля.
Включение строгой изоляции сайтов позволяет Google отказаться от других вариантов защиты, которые были введены сразу после раскрытия Spectre и Meltdown, поскольку они стали избыточными. Прежде всего, речь идет о поддержке таймеров с высоким разрешением и об объекте SharedArrayBuffer (который мог использоваться для создания таймеров с высокой разрешающей способностью), отключенном поставщиками браузеров сразу после раскрытия уязвимостей.
Данные меры устранения рисков считались необходимыми в случае со Spectre и Meltdown, потому что для успешного проведения атак побочного канала требовалось точные манипуляции таймерами. Включение таймеров с высоким разрешением позволит разработчикам создавать веб-приложения, которые работают с данными в реальном времени.
Безопасность не важна? Как отключить изоляцию сайтов в Google Chrome
Если производительность для вас важнее безопасности, то вы можете отключить режим строгой изоляции в Google Chrome (на свой страх и риск), используя следующую инструкцию:

После обновления браузера Гугл Хром возникают проблемы при скачивании файлов. Отображается ошибка "Обнаружен вирус" Chrome. Как убрать в 2019 году, если старые способы уже не работают — узнайте из детальной инструкции для Windows 10 8 7. В конце поста будет видео с наглядной демонстрацией решений.

Гугл Хром блокирует скачивание файла — как отключить?
Самое интересное, что в самом обозревателе Вы не найдете никаких настроек, отвечающих за проверку загружаемого контента. Еще в 2018 году дефект устранялся очень просто — достаточно было проигнорировать предупреждение и возобновить загрузку.
Но теперь сделать это невозможно, поскольку в меню доступна только возможность удалить элемент и просмотреть информацию.

Справка Google указывает на ограничения со стороны операционной системы и ссылается на страницу поддержки Microsoft . Там найдете несколько решений. Вот самое эффективное:
- Нажмите на клавиатуре сочетание Win + R и в появившемся окне введите команду:

- Открываются Интернет-свойства. Следует перейти на вкладку "Безопасность" и сразу убрать опцию, отвечающую за включение защищенного режима. Далее кликаем по кнопке "Другой. " и в списке находим параметр "Запуск программ и небезопасных файлов". Устанавливаем значение "Включить", сохраняем внесенные изменения и перезагружаем компьютер:

В Windows 7 этого вполне достаточно. Но как убрать в Виндовс 10 ошибку "Обнаружен вирус" в Google Chrome, которая возникает при скачивании файлов?
- Необходимо в опциях Защитника (встроенного антивируса) отключить проверку в реальном времени. В области уведомления кликаем по значку "щит", в окне параметров безопасности слева выбираем раздел "Защита от вирусов и угроз". После этого идём по ссылке "Управление настройками":

- Теперь просто ставим переключатель в положение "Выкл.", чтобы приложение не сканировало файлы при загрузке из сети Интернет:

Этого достаточно, чтобы ошибка "Обнаружен вирус" была устранена в Google Chrome 2019 года.
Файл может быть опасен — как отключить в Яндексе?
Убрать такое уведомление при загрузке в Yandex браузере можно перечисленными выше способами. Но если проблема не устранена, дополнительно следует "навести порядок" в функции Protect.

- Запускаем веб-обозреватель, в адресной строке вводим следующую ссылку:
- Оказываемся в разделе "Безопасность" и сразу обращаем внимание на опцию проверки запускаемых сайтов и загружаемых файлов. Снимаем отметку, закрываем программу и запускаем повторно:
Как включить антивирус в Chrome, и проверить компьютер
Сегодня Интернет безопасность выходит на новый уровень. Теперь даже веб-браузер обладает соответствующими средствами защиты пользовательского пространства. Так, среди многочисленных функций, Google Chrome обладает встроенным антивирусом.

Как проверить компьютер антивирусом Chrome?
Чтобы проверить свой компьютер на предмет заражения вредоносными программами, откройте веб-браузер Chrome и перейдите в «Настройки» (в контекстном меню по значку трёх точек вверху справа).
На странице настроек по щелчку разверните «Дополнительные». Далее прокрутите экран до конца и щёлкните пункт «Удалить вредоносное ПО с компьютера».

Остаётся нажать гиперссылку «Найти» (справа от информационного блока). В течении некоторого времени, требуемого для проверки вашего компьютера, Google Chrome просканирует локальные каталоги.
Примечание! Также в описанный раздел можно попасть, если в адресной строке ввести «chrome://settings/cleanup», минуя страницу с основными настройками программы.
Вместо послесловия
Встроенный антивирус в Google Chrome не является полноценной защитой,и может применяться только для обнаружения и ликвидации вредоносных программ в рамках веб-браузера. То есть, функция поможет в случаях с некорректным поведением на страницах сайта, многочисленными вкладками или всплывающими окнами сомнительного содержания.
поделиться с друзьями:
Как отключить антивирус

Антивирусные программы были созданы для защиты системы и пользовательских файлов, паролей. На данный момент их существует большое количество на любой вкус. Но временами некоторым пользователям нужно отключить свою защиту. Например, чтобы установить программу, скачать файл или зайти на сайт, который блокируется антивирусом. В разных программах это делается по-своему.
Чтобы выключить антивирус, нужно найти эту опцию в настройках. Так как каждое приложение имеет свой индивидуальный интерфейс, нужно знать некоторые нюансы для каждого. В Виндовс 7 есть свой универсальный способ, который отключает все виды антивирусов. Но обо всём по порядку.
Отключаем антивирус
Отключение антивируса довольно несложная задача, ведь данные действия занимают всего лишь несколько кликов. Но, тем не менее, каждый продукт имеет свои особенности отключения.
McAfee
Защита McAfee очень надёжная, но бывает, что её нужно отключить по определённым причинам. Делается это не одним шагом, ведь тогда бы вирусы, которые смогли бы проникнуть в систему, выключили антивирус без лишнего шума.
- Перейдите в раздел «Защита от вирусов и шпионских программ».
- Теперь в пункте «Проверка в реальном времени» выключите приложение. В новом окне можно даже выбрать через сколько минут антивирус выключится.
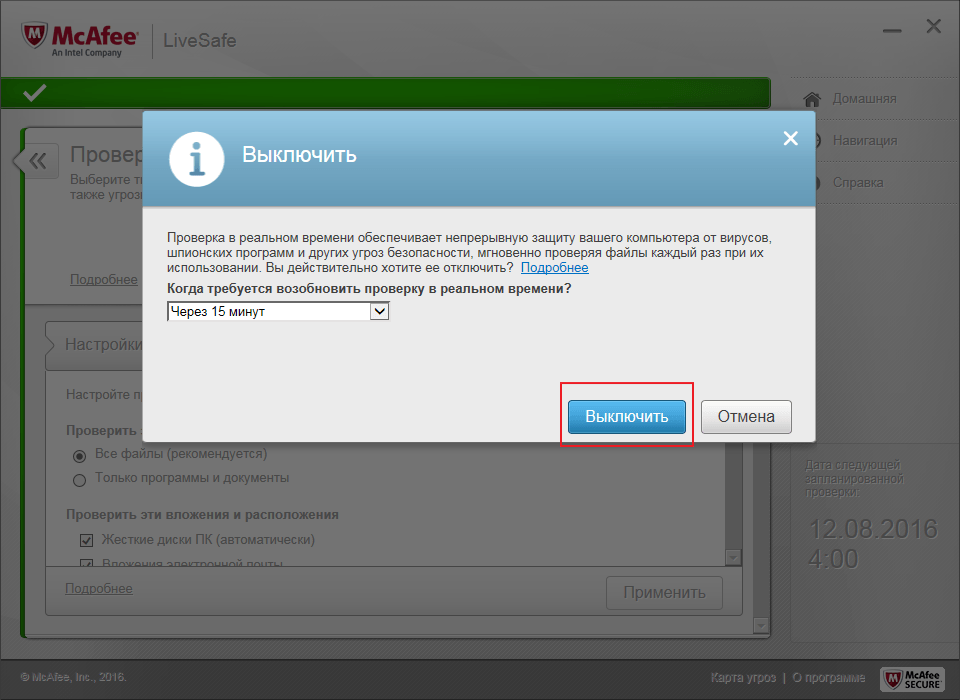
Подробнее: Как отключить антивирус McAfee
360 Total Security
Продвинутый антивирус 360 Total Security имеет множество полезных функций, помимо защиты от вирусных угроз. Также, он имеет гибкие настройки, которые можно подобрать под свои нужды. Ещё одним преимуществом 360 Тотал Секьюрити является то, что можно не отключать по-отдельности компоненты как в McAfee, а сразу решить вопрос.
- Нажмите на иконку защиты в главном меню антивируса.
- Перейдите в настройки и найдите строку «Отключить защиту».
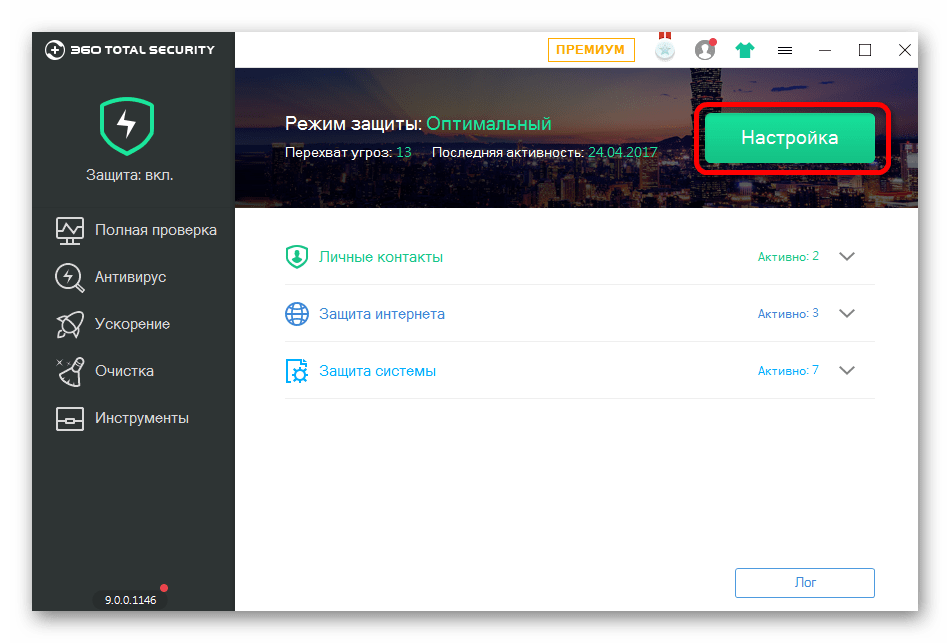
Подробнее: Отключение антивирусной программы 360 Total Security
Kaspersky Anti-Virus
Kaspersky Anti-Virus — это один из популярных и мощных защитников компьютера, который после отключения может через некоторое время напомнить пользователю, что пора включить его. Эта функция разработана для того, чтобы пользователь не забывал об обеспечении безопасности системы и своих личных файлов.
- Перейдите по пути «Настройки» — «Общие».
- Переместите ползунок в противоположную сторону в пункте «Защита».

Подробнее: Как отключить Kaspersky Anti-Virus на время
Avira
Известный антивирус Avira — одна из самых надёжных программ, которая всегда защитит устройство от проникновения вирусов. Чтобы отключить данный софт, потребуется пройти несложную процедуру.
- Перейдите в главное меню Авиры.
- Переключите ползунок в пункте «Real-Time Protection».

Подробнее: Как отключить антивирус Авира на время
Dr.Web
Хорошо известный всем пользователям Dr.Web, который имеет довольно приятный интерфейс, требует отключения каждого компонента по-отдельности. Конечно, это не делается так, как в McAfee или Avira, ведь все модули защиты можно найти в одном месте и их достаточно много.
- Зайдите в Dr.Web и кликните на иконку замка.
- Перейдите к «Компоненты защиты» и отключите требуемые объекты.

Подробнее: Отключение антивирусной программы Dr.Web
Avast
Если в других антивирусных решениях есть специальная кнопка для отключения защиты и её компонентов, то в Avast всё иначе. Новичку будет довольно тяжело найти эту функцию. Но существует несколько способов с разным эффектом действия. Одним из самых простых способов, является выключение через контекстное меню иконки с трея.
- Кликните по значку Аваста на панели задач.
- Наведите на «Управления экранами Avast».
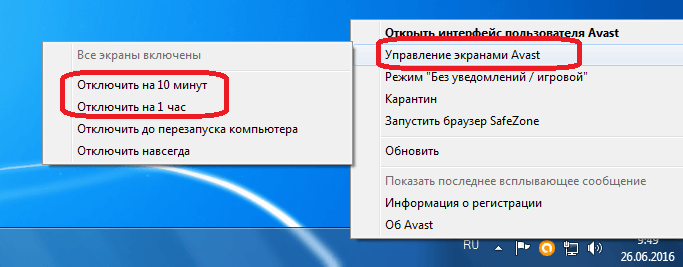
Подробнее: Отключение антивируса Avira
Microsoft Security Essentials
Microsoft Security Essentials – это защитник Виндовс, который предназначен для всех версий ОС. Его отключение напрямую зависит от версии самой системы. Причины отказа от функций этого антивируса заключаются в том, что некоторые люди хотят поставить другую защиту. В Windows 7 это делается так:
-
В Microsoft Security перейдите к пункту «Защита в реальном времени».
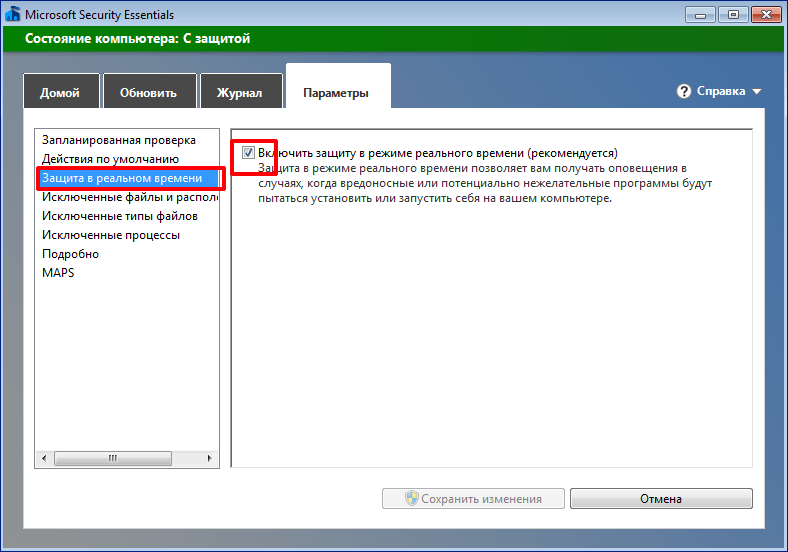
Подробнее: Отключаем Microsoft Security Essentials
Универсальный способ для установленных антивирусов
Существует вариант для отключения любых установленных на устройстве антивирусных продуктов. Он работает на всех версиях операционной системы Виндовс. Но есть единственная сложность, которая заключается в точном знании имён служб, запущенных антивирусом.
- Выполните сочетание клавиш Win+R.
- В поле высветившегося окна введите msconfig и нажмите «ОК».
- Во вкладке «Службы» снимите все галочки со всех процессов, которые связаны с антивирусной программой.
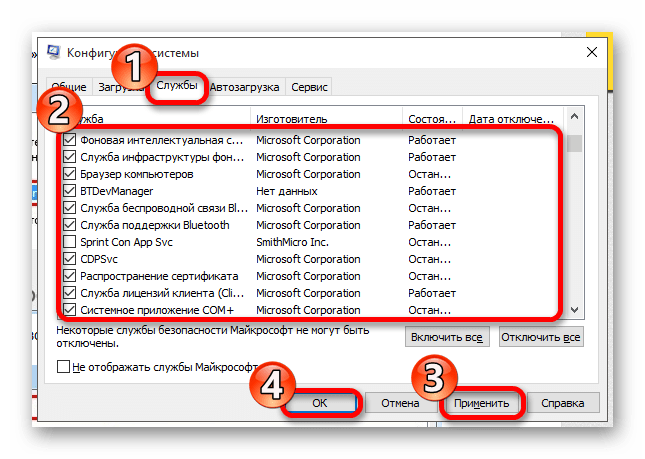
Если вы отключаете антивирус, то не забывайте его включать после проведения нужных вам манипуляций. Ведь без должной защиты ваша система очень уязвима перед разного рода угрозами.
 Мы рады, что смогли помочь Вам в решении проблемы.
Мы рады, что смогли помочь Вам в решении проблемы.  Задайте свой вопрос в комментариях, подробно расписав суть проблемы. Наши специалисты постараются ответить максимально быстро.
Задайте свой вопрос в комментариях, подробно расписав суть проблемы. Наши специалисты постараются ответить максимально быстро.
Помогла ли вам эта статья?
Как включить встроенный антивирус в Google Chrome и проверить компьютер на вирусы
Борьба с вредоносным ПО – нескончаемая битва, которая идет по мере того, как технологии становятся более мощными. Для защиты компьютера целесообразно использовать все доступные инструменты.
Многие пользователи не знают о наличии встроенного сканера вредоносного ПО в браузере Google Chrome для ОС Windows. Он периодически активируется для очистки нежелательной почты в браузере, однако сканирование можно запустить в любой момент для того, чтобы убедиться в защищенности своей системы.
Как включить антивирус в Google Chrome (работает только на Windows)
1. Нажмите на кнопку с тремя точками в верхнем правом углу окна Chrome и выберите «Настройки».
2. Прокрутите вниз до конца списка и нажмите «Дополнительные», чтобы отобразить все параметры.
3. Продолжайте прокручивать до тех пор, пока не увидите «Сброс настроек и удаление вредоносного ПО» в нижней части списка. Нажмите «Удалить вредоносное ПО с компьютера».
4. Вам станет доступна функция поиска и удаления вредоносного программного обеспечения. Нажмите «Найти», чтобы запустить сканирование.
5. После завершения Chrome уведомит пользователя о наличии вредоносов на компьютере. Если они все же есть, их можно удалить.
6. Быстро перейти в данное меню можно, введя chrome://settings/cleanup в адресную строку.
Если вы не видите этот параметр, убедитесь, что Chrome обновлен до последней версии, посетив «Меню» → «Справка» → «О Google Chrome».
Обратите внимание, что это не универсальный сканер для вредоносных программ. Он проверяет только вредоносное программное обеспечение, связанное с Chrome. Таким образом, установленный антивирус лучше оставить.
Данный инструмент хорошо помогает избавиться от вредоносов для браузера, его стоит запустить при появлении множества всплывающих окон, неизвестных страниц в поиске или предупреждений о вирусах.
