Содержание
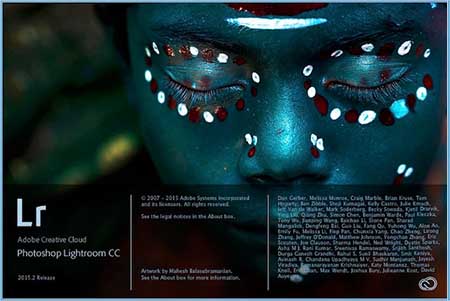
Чтобы фотография хорошо смотрелась мало сделать удачный кадр, необходима еще и качественная программа для профессиональной обработки изображений. Adobe Lightroom пользуется заслуженной популярностью среди фотографов, так как позволяет быстро с применением множества настроек обработать немалое количество фото.
Опытные фотографы предпочитают Adobe Lightroom купить для эффективной начальной обработки изображений с применением набора стандартных настроек (пресетов). Удобный фоторедактор обладает минималистичным интерфейсом с несколькими функциональными вкладками. Вы можете не только быстро сделать оптимизировать светотени на изображении и выровнять горизонт, но и отправить картинку на веб-сайт или распечатать друзьям.
Как удалить из Лайтрума фотографии
В отличие от Фотошопа в Лайтруме нельзя удалять изображения стандартными действиями. Если в Photoshop вы можете просто закрыть вкладку с фото, то данном фоторедакторе не все так просто. Так как программа работает не с исходными изображениями, а записывает всю информацию на файл.
Чтобы удалить фотографию выберите ее в каталоге либо несколько, и нажмите правой кнопкой мыши. В окне проводника нужно выбрать, вы хотите удалить просто изображение из коллекции или полностью фото с диска.
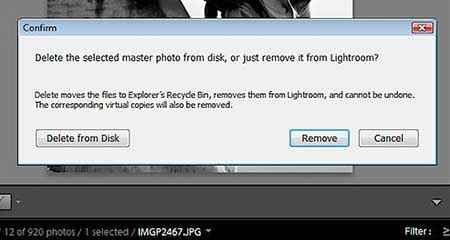
Как в Лайтруме удалить фото из библиотеки
Для освобождения места на жестком диске можно очистить библиотеку Лайтрума. Каталоги с фотографиями, которые вы уже обработали или распечатаны, могут занимать довольно много места и тормозить работу компьютера.
Чтобы удалить одну или несколько папок из библиотеки выделите все ненужные папки в меню библиотеки слева. Кликните правой кнопкой мыши по выделенным объектам. Перед вами появится окно, где будут указаны возможные варианты действия: «Удалить полностью фото с диска», «Удалить из каталога(Remove)» или «Выйти из меню удаления». Выберите пункт «Remove» и все отмеченные папки будут удалены из программы.
Как удалить библиотеку в Лайтруме
Чтобы очистить библиотеку нужно удалить все изображения и созданные в ней коллекции. Для этого воспользуйтесь рекомендациями, приведенными в предыдущем пункте. Можно воспользоваться при просмотре функцией «Select All» или сочетанием клавиш Ctrl+A, чтобы выделить сразу все файлы.
Не забывайте, что при удалении фото из библиотеки, они не удаляются с жесткого диска. Удаляется лишь информация о произведенных с ними изменениях в данной программе. Для удаления с жесткого диска примените функцию «Delete from Disk»
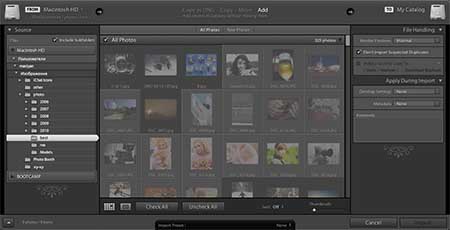
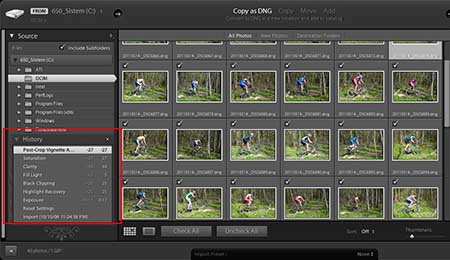
Как в Лайтруме отменить последнее действие
Каждое изменение, происходящее с изображением в фоторедакторе, фиксируется пошагово в порядке их внесения. Для того чтобы отменить последнее действие в программе можно воспользоваться двумя способами:
- Примените сочетание клавиш «Ctrl+Z», которое позволит отменить последний шаг. С помощью данного приема можно отменять действия на фото вплоть до возвращения фото к исходному состоянию.
- Перейдите в модуль Develop, в котором находится панель History. Кликните на фото, и на панели слева от рабочей области будут отображены все действия, производимые с ней. Для того, чтобы просмотреть, как выглядит фото до какой-либо правки достаточно навести курсор на данное изменение.
Как сделать бэкап в Лайтруме
При переустановке операционной системы может понадобиться сделать бэкап каталогов Лайтрума. Чтобы не совершать лишних действий, можно хранить все каталоги фоторедактора на отдельном внешнем диске. Такой метод хранения существенно облегчит задачу, так как не нужно будет сохранять все изменения в отдельных файлах.
По сути, если каталоги ЛР хранятся отдельно от исходных файлов и не на системном диске, то нет необходимости делать бэкап. Так как после переустановки системы и установки фоторедактора нужно лишь через программу задать путь к сохраненным каталогам, и все примененные к исходникам изменения будут отображаться как прежде в программе. Как вариант можно создать резервную копию Users*имя*PicturesLightroom, и далее скопировать ее после переустановки на прежнее место.
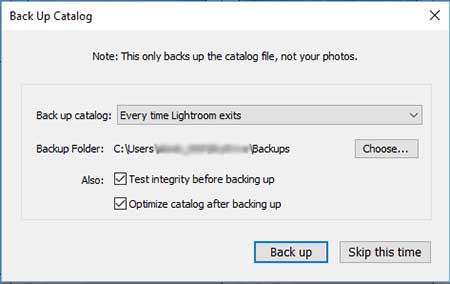
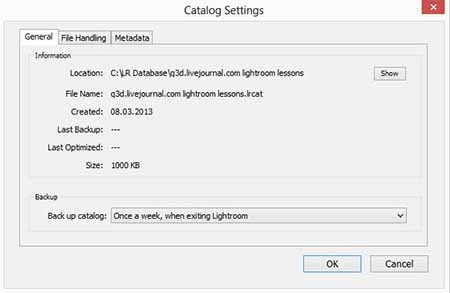
Как настроить рабочий диск в Лайтруме
Чтобы настроить рабочий диск нужно правильно выставить настройки каталога. Зайдите в меню «Edit» и выберите «Catalog Settings». Во вкладке «General» можно выбрать частоту резервного копирования каталога. Также здесь находится кнопка перезапуска и оптимизации программы, что актуально, если каталог достаточно большой по объему.
Во вкладке «File Handing» можно выбрать размер снимка для предварительного просмотра, его качество, а также, через какое количество дней должны быть удалены превью. Вкладка «Metedata» поможет записать все примененные изменения к фото на отдельные файлы или прямо в метаданные файлов. Таким образом, вы сможете открывать фотографии в Photoshop и других программах с уже внесенными изменениями.
Как импортировать фото из Лайтрума в Фотошоп
Как Лайтрум, так и Фотошоп совместимы друг с другом и разработаны для совместного редактирования. Лайтрум в большей степени хороший каталогизатор и конвертер для быстрой пакетной обработки с применением стандартным настроек (света, тени). Фотошоп позволяет детально отретушировать каждое фото, в особенности это касается мелких деталей и портретных фото.
Для импорта фото в Ph в меню выберите пункт «Photo» и нажмите «Edit In». Кликните на названии Adobe Photoshop. В диалоговом окне, которое появится, можно выбрать вариант работы с изображением в Фотошопе — правку с изменениями или без (если фото в формате Jpeg или Tiff). Если фотография в формате Raw, то она сразу же откроется в фоторедакторе. Для более быстрого перехода можно использовать сочетание клавиш «Ctrl+E».
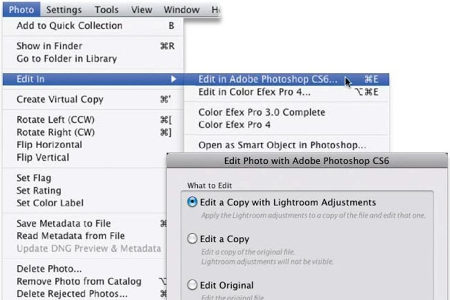
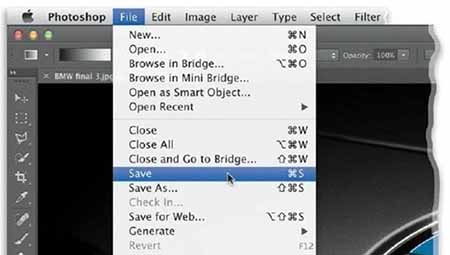
Как из Фотошопа перейти в Лайтрум
После редактирования снимка в Фотошопе может возникнуть необходимость вновь вернуться в Лайтрум для дополнительной коррекции. В этом случае после выполнения ретуширования в Ph, закройте изображение и нажмите «Сохранить». Не выбирайте «Сохранить как», потому что в данном случае файл сохранится как документ Фотошопа и не откроется автоматически в Лайтруме.
Если вам нужно сохранить на снимке все слои, чтобы в дальнейшем возвратиться к правке в Фотошопе, выберите функцию «Edit Original». Тогда при дальнейшем ретушировании вы сможете открыть изображение в Photoshop со всеми слоями.
Krol64enok
Happy B-day to me! Где мои 2*16 лет 
Советы по работе с Adobe Lightroom
В первую неделю пользования Лайтрумом я столкнулась с такими вопросами:
1. Как очистить каталог Lightroom?
Все фото, импортированные в Лайтрум, хранятся в каталогах программы. Мой каталог за неделю набрал 5 Гб веса. Освободить пространство на диске можно двумя способами. Первый – удалить фото через проводник. У меня эти файлы хранятся тут: С:ПользователиKrol64enokИзображенияLightroom. Второй способ – удаление через саму прогу. Для этого в разделе «Библиотека» в левой панели перейдите к меню «Папка», выберите нужную папку и нажмите Delete или правой клавишей мыши и «Удалить». В появившемся окне подтверждения выберите «Удалить с диска».

2. Как установить в Lightroom скачанный пресет?
Чтобы импортировать в Лайтрум готовые пресеты, нужно скопировать скачанные файлы в папку, хранящую пресеты программы. Для Windows это С:Usersимя_пользователяAppDataRoamingAdobeLightroomDevelop Presets. Второй вариант – на вкладке «Коррекция» кликнуть правой клавишей мыши на папке пресетов в левой панели, выбрать «Импорт» и указать путь к скачанным пресетам.
 Советую не устанавливать много пресетов, потому что программа будет дольше загружаться и начнет подтормаживать.
Советую не устанавливать много пресетов, потому что программа будет дольше загружаться и начнет подтормаживать.
3. Что такое виньетирование и как оно работает?
Виньетирование — затемнение изображения по краям кадра (в фотографии и оптике). С помощью Лайтрума, эти затемнения можно убрать таким образом: на панели «Коррекция» в правой панели «Эффекты» двигайте ползунки в разделе «Виньетирование обрезанного».

Изменяю параметр «Величина» с нуля до +17, остальные показатели оставляю по умолчанию.


Кстати, нет однозначного ответа, является ли виньетировние дефектом или эффектом. Мне, например, больше нравилось исходное фото.
С помощью этого инструмента можно также создать декоративный эффект (Величина +36; Средняя точка 50; Растушевка 0; Округлость 0; Света 0):

4. Что такое градиентный фильтр и как его использовать?
Градиентный фильтр позволяет плавно затемнять изображение в одной части и градиентом изменять другие параметры снимка. Чаще всего этот фильтр применяют для тонирования и затемнения неба на пейзажной фотографии. Чтобы применить градиентный фильтр, нажмите на панели «Коррекция» кнопку «Градиентный фильтр» или нажмите горячую клавишу М. Далее откроется панель настройки фильтра с такими параметрами: температура, оттенок, экспозиция, контраст, света, тени, четкость, насыщенность, резкость, шум, муар, цвет. Установите нужные параметры, кликните мышью на снимке и перетащите указатель. Область наложения фильтра обозначается тремя указателями: центральная точка с «булавкой» соответствует среднему эффекту фильтра, а две крайние – минимальному и максимальному. Чем больше расстояние между крайними линиями, тем плавне действует фильтр. Неудачный фильтр можно удалить клавишей Delete. Чтобы закончить работу с фильтром, нажмите Enter.
Честно говоря, я пока не сильно разобралась с применением этого фильтра. Вот несколько проб:

Применение градиентного фильтра (Температура -100; Оттенок 0; Экспозиция -0,40; Контраст 45; Четкость 92; Насыщенность 37; Тени -29; Света -14) с целью разукрасить небо и океан (заодно выровняла заваленный горизонт):

Нарочно сделала очень ярко, чтобы оценить мощь инструмента  Результат:
Результат:


Применение градиентного фильтра с целью осветлить камень под обезьяной (экспозиция +2,07, остальные параметры по умолчанию):

5. Как создать новый файл/фото в Lightroom?
На этот вопрос я пока не нашла ответа. Похоже, создание нового файла в Лайтруме невозможно, так что для вставки скриншотов придется использовать альтернативный софт.



| ru_lightroom [ tos_tos ] |
Помогите пожалуйста. Чем быстрее тем лучше((((((
Закончилось место на харде, ничего не фурычит. Оказалось что 7, даже почти 8 гб занимает папка лайтрума!! (сидит в моих документах, моих рисунках)
Как я понимаю это в ней фиксируются все изменения, + отмечания фоток маркерами-звездочками? Кроме этой папки убивать больше нечего, т.к. все фото и другие файлы на другом диске, на этом только программы, он небольшого объема
если я удалю папку — вся моя работа с несколькими съемками исчезнет. Или нет?
Или может надо ее перенести на свободный диск, освободив место на системном? Но найдет ли ее тогда мой лайтрум? (если надо искать вручную — то расскажите как)
Лайтрум поставила 3 месяца назад, о том что надо чистить ту папку (теперь подозреваю что это так) не знала(((
