Содержание
Преображать снимки невероятно просто c программой «ФотоМАСТЕР»!
Для Windows 7, 8, 10, XP, Vista. Быстрая установка.
Снимки профессионального качества: как обработать RAW?
Профессиональные фотографы буквально фанатеют от RAW-формата, и у них есть на это причины. Разве не кажется привлекательной возможность отложить технические тонкости «на потом» и снимать в удовольствие? Если и вы решили приобщиться к числу таких фотографов, но не знаете, где и как обрабатывать формат RAW, – эта статья для вас. Ниже вы узнаете обо всех преимуществах «сырой» съёмки и получите ценные советы по работе с RAW-фотографиями.
Зачем снимать и обрабатывать в RAW?
Формат RAW хранит всю возможную информацию о сделанном снимке. В каждом пикселе – максимум данных о цвете запечатлённого объекта. Не нужно постоянно подстраивать баланс белого и экспозицию под новую локацию – все недочёты можно и нужно устранить уже после, во время пост-обработки.
Это интересно знать!
Как только вы щёлкните затвором, объектив фотоаппарата захватит световые импульсы, отражённые от объекта съёмки. После – они моментально окажутся в фотоматрице. Та проанализирует захваченные импульсы и зафиксирует данные о цвете каждого пикселя. Эти данные и составляют файл RAW (в переводе с английского «сырой», «необработанный»). Это захваченное изображение в чистом виде. Если вы снимаете в JPEG, приключения «сырых» файлов продолжатся во встроенном процессоре – устройство «подгонит» полученную информацию под настройки фотоаппарата – и фото будет готово.

Снимки, обработанные в RAW формате, выглядят ярче и качественнее
RAW-изображения чаще всего тусклые, не особо привлекательные и на первый взгляд значительно уступают своим JPEG-вариантам. Однако, всё меняется уже после первой настройки. Для наглядности сравним на конкретном примере. Справа вы видите фото, обработанное в RAW, а слева – снимок, к которому применили те же самые настройки, только уже после конвертации в JPEG.
Разница очевидна – работа с RAW дала ощутимо более качественный результат. Цвета кажутся естественными и насыщенными, да и в целом снимок выглядит живее и профессиональнее. То, насколько удачно вам удастся проявить RAW-фото, зависит уже от выбранной программы для обработки.
В каком редакторе удобнее работать с RAW?
У RAW нет стандартного расширения – каждый разработчик фотоаппаратуры внедряет свой тип. У Canon – это .CR2 и .CRW, у Nikon – .NEF, у Samsung — .SRW и т.д. Эти форматы распознаёт далеко не каждая программа, и возникает справедливый вопрос – где же профессионалы обрабатывают снимки RAW?
Известный старожил фоторедакторов – Photoshop – в этой области не является безоговорочным лидером. Он много весит, в нём куча «лишних» функций, да и для работы с RAW требуется дополнительный модуль. Многие советуют обратиться к Лайтрум, но и этот адобовский товарищ не особо радует доступностью и лаконичностью настроек.
Совсем другое дело – редактор ФотоМАСТЕР. Внешне он напоминает своих западных конкурентов, однако, работать с ним гораздо проще. Совершенно неважно, на какую камеру вы снимаете, – софт поддерживает все современные модели и «знает» все RAW-расширения. Посмотрим на его возможности в действии.
Моментальное улучшение
Первое, что вы увидите, загрузив RAW-фото, – окно с настройками автоулучшения. Софт предложит несколько профилей для моментальной обработки – общее улучшение цветового баланса, более контрастные и насыщенные цвета для пейзажей, естественные оттенки для портретов.

ФотоМАСТЕР предлагает несколько встроенных профилей для быстрой обработки RAW
Выбрав один из профилей, вы попадёте в основное окно, где сможете продолжить обработку. В меню «Улучшения» вы увидите список основных настроек. Обратите внимание на строку «Автокоррекция» – с помощью команд «Цвет» и «Освещение» вы сможете в один клик значительно улучшить качество фотографии.

Автоматические улучшение цветового баланса и освещения на фото
Детальная настройка цвета
Теперь разберёмся, как обрабатывать фотографии RAW вручную. ФотоМАСТЕР позволяет настроить тон изображения в мельчайших деталях. Если на снимке есть засветки, вы без труда устраните их, переместив бегунок на одноимённой шкале. Смело прибавляйте уровень насыщенности, снимок от этого только выиграет – динамический диапазон RAW-формата позволит избежать неестественной постеризации.
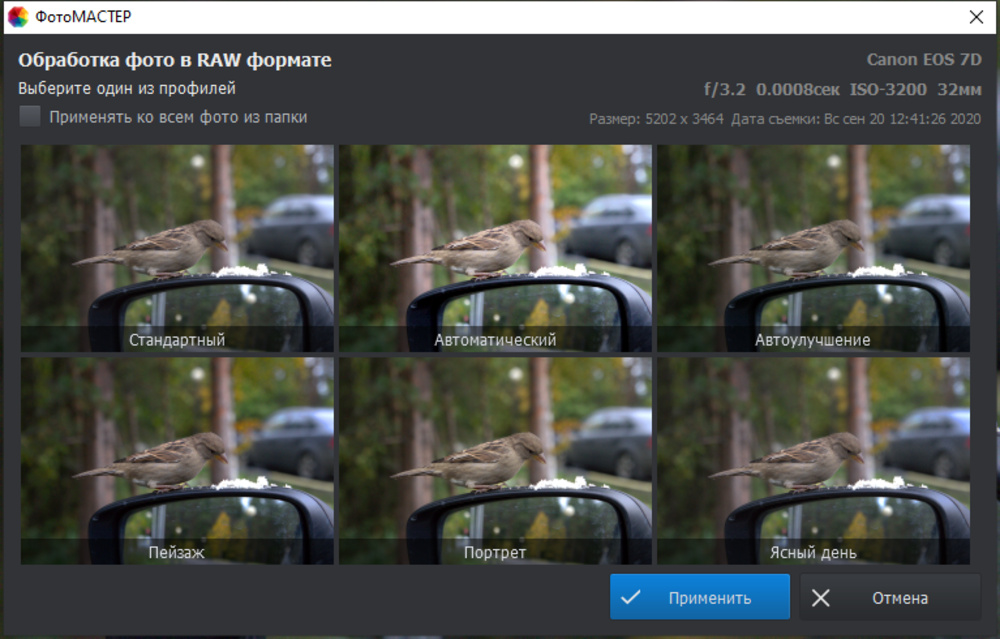
RAW-формат позволяет максимально увеличивать насыщенность цветов без потери в качестве
Чтобы осветлить или, наоборот, затемнить снимок, не потеряв детали, используйте «Тёмные» и «Светлые». Эти параметры регулируют отдельные участки изображения (светлые и тёмные, соответственно), оставляя неприкосновенными остальные. Такая избирательность гарантирует более качественный результат.
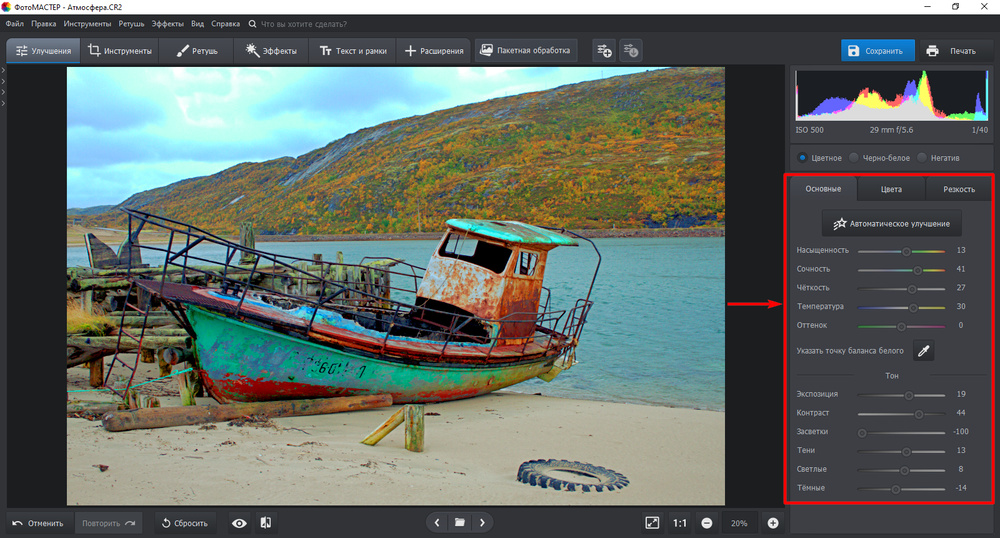
Для более комплексной коррекции освещения регулируйте отдельно светлые и тёмные участки
ФотоМАСТЕР даёт уникальную возможность корректировать отдельные цвета на снимке. Для этого перейдите во вкладку «Цвет», выберите нужный оттенок и скорректируйте по своему вкусу. Вы можете превратить красный в розовый или жёлтый, а синий – в зелёный или фиолетовый, просто перемещая ползунок.
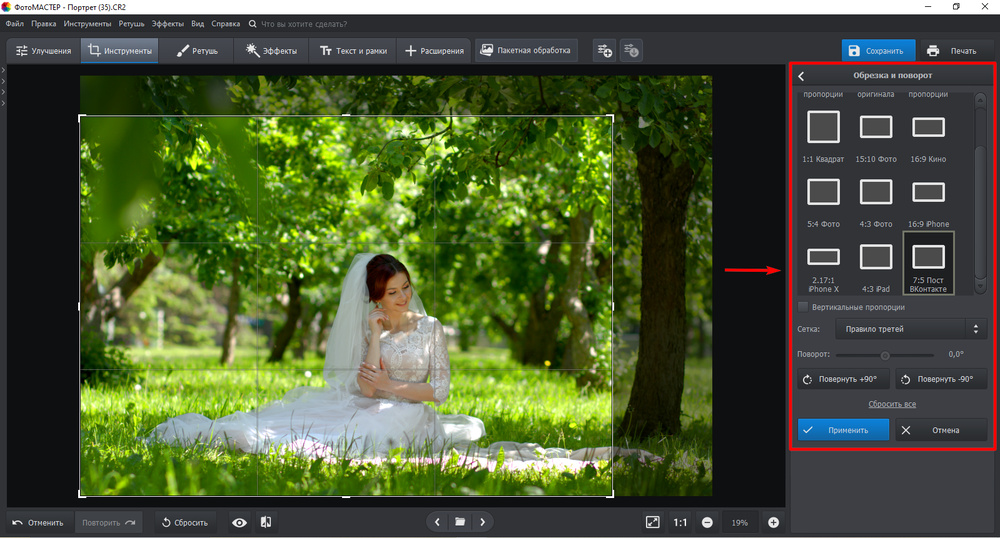
Изменить цвет на снимке вы сможете, просто передвинув ползунок на шкале
В этой же вкладке вы найдёте инструменты для ручной настройки цветового баланса изображения – софт даёт возможность отдельно регулировать светлые и тёмные оттенки основных цветов спектра – красного, синего и зелёного. Дополнительно вы можете сделать конкретные цвета более/менее насыщенными, а также осветлить их или затемнить, что идеально для редактирования портретов. Это позволит добавить на снимок яркий цветовой акцент, а кожа при этом не приобретёт неестественный оранжевый оттенок.
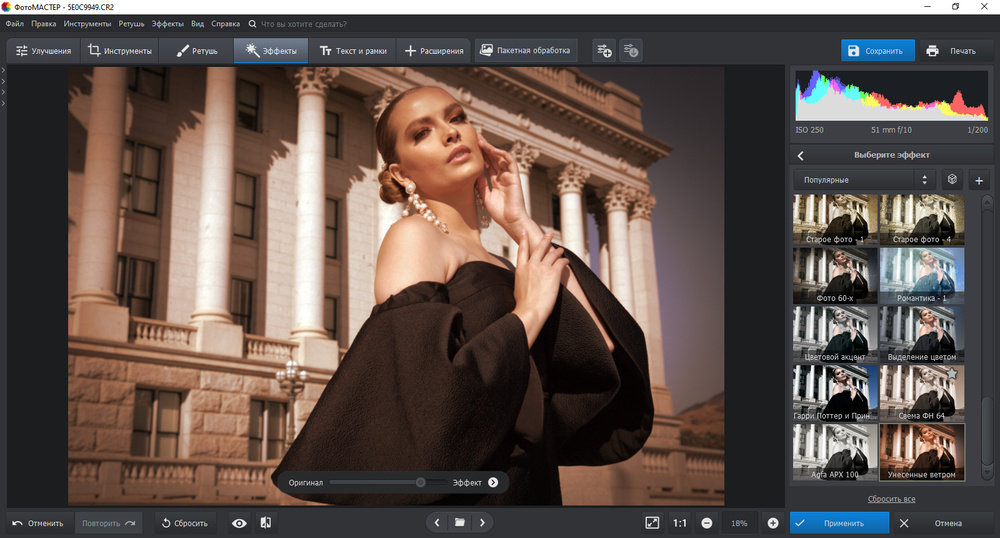
Увеличивайте насыщенность отдельных цветов для создания акцента
Всё для безупречного результата
Это лишь те инструменты, которые предназначены для «проявления» RAW. ФотоМАСТЕР поражает размахом возможностей и количеством инструментов для полноценного редактирования снимков. Перейдите в раздел «Композиция» и воспользуйтесь опцией «Кадрирование», чтобы быстро обрезать фото. При необходимости исправьте заваленный горизонт и дисторсию за пару нажатий мышью.
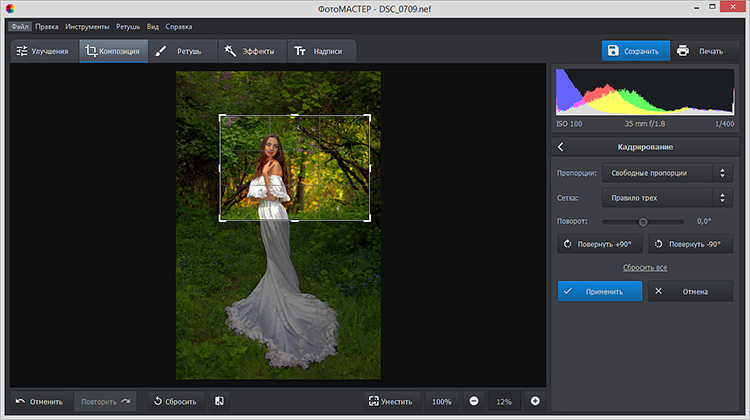
ФотоМАСТЕР предлагает несколько пресетов для моментальной обрезки фото
В разделе «Ретушь» вы найдёте удобные инструменты для качественного устранения дефектов на портретах, удаления лишних объектов из кадра, а также опции для детальной коррекции отдельных областей снимка.
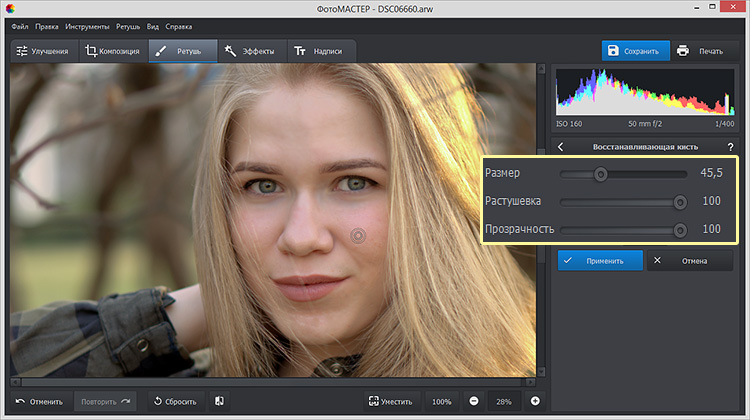
В редакторе вы легко доведёте портретные снимки до совершенства
ФотоМАСТЕР предоставляет полную свободу для художественного преображения фото – тонируйте снимок, добавьте акцент с помощью радиального фильтра, создайте эффект плёночного зерна или наложите фильтр из коллекции.
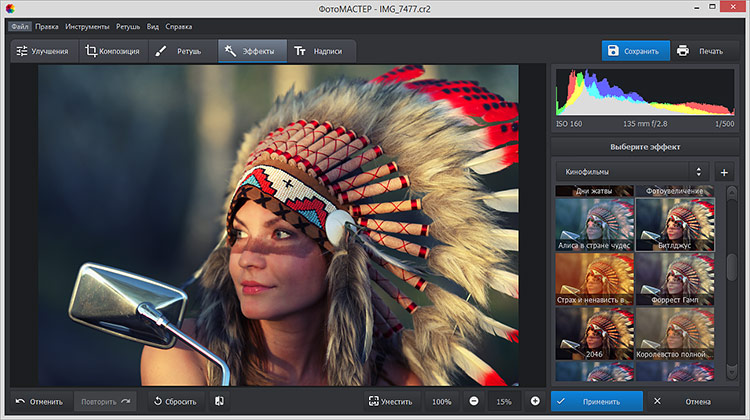
ФотоМАСТЕР включает десятки готовых фильтров, которые вы можете применить в один клик
Вместо того, чтобы ломать голову над тем, как лучше обрабатывать RAW формат файлов можно скачать фоторедактор ФотоМАСТЕР и начать совершенствовать свои снимки уже сейчас!
Если ваш фотоаппарат поддерживает формат фото RAW и вы хотите узнать, чем он лучше стандартного jpeg, то эта статья написана для вас.
Главная особенность формата RAW в том, что он записывает намного больше информации о снимке чем jpeg. А полная информация позволяет дорабатывать снимок, менять экспозицию, затемнять пересветы и высветлять темные участки. И превращать даже самый обычный снимок в шедевр.
Для обработки формата RAW используют в основном две программы: Adobe Photoshop и Adobe Lightroom. В более новых версиях Photoshop появилось встроенное приложение Camera Raw по обработке формата RAW. Adobe Lightroom самая мощная программа, специально созданная для сортировки и обработки целых альбомов фотографий в формате RAW.
В целом окно редактирования практически одинаковое. В конце статьи в видео уроке вы сможете увидеть как обрабатывать фото в формате RAW с помощью Adobe Photoshop.
Перетаскиваем наш снимок RAW в окно программы Adobe Photoshop. Запускается дополнение Camera Raw.
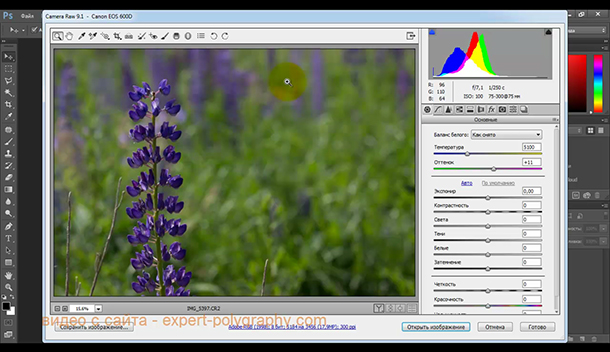
В верхней части окна есть такие кнопки как: масштабирование, перетаскивание, кадрирование. Корректирующая кисть, позволяет делать коррекцию на отдельных участках фотографии.
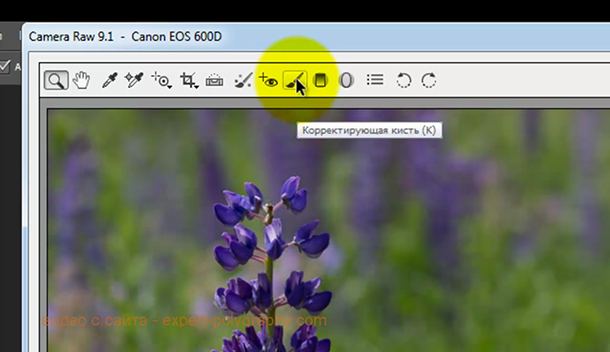
Справа отображено основное окно корректировок. Здесь можно поправить экспозицию, температуру, цветность, а также высветлить или затемнить различные тона фотографии. Именно эта панель оживляет фотографию. Правильно подобранные настройки позволяют "увидеть" детали, теряющиеся при обычной фотографии отснятой в формате JPEG.
В верхней части, изображена гистограмма изображения, а под ней дополнительная информация о снимке.
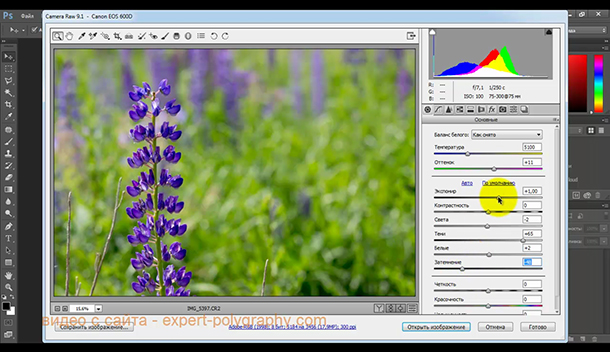
Следующее окно называется "Тоновая кривая".
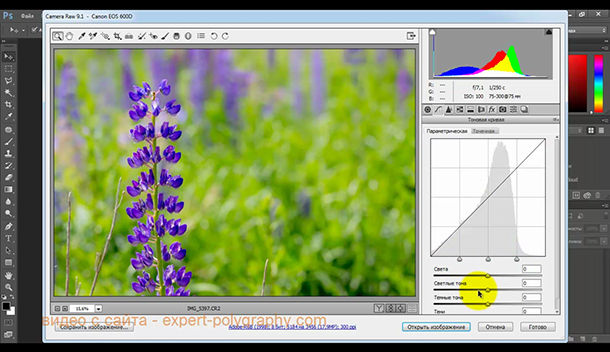
Следующая вкладка "Детализация" позволяет избавиться от цифрового шума на фотографии.

Далее перейдите на подвкладку насыщенность и повысьте насыщенность отдельных цветов на фотографии.
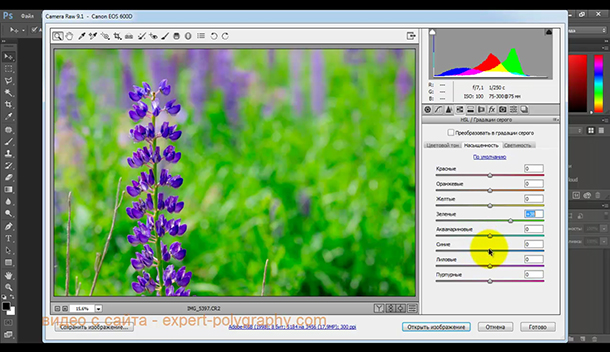
Следующая вкладка позволяет задать цветовой тон теням и светам фотографии.
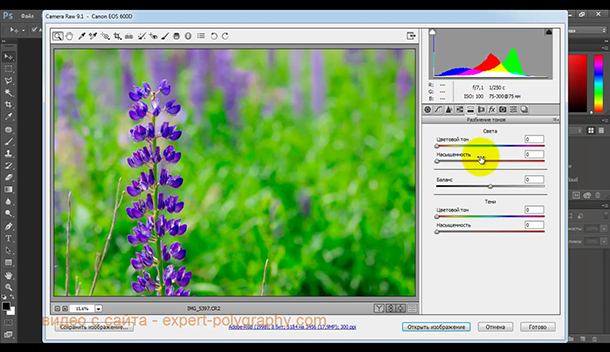
Эффект "виньетирование после кадрирования" позволяет затемнить или высветлить края фотографии для того, чтобы обратить больше внимания в центр.
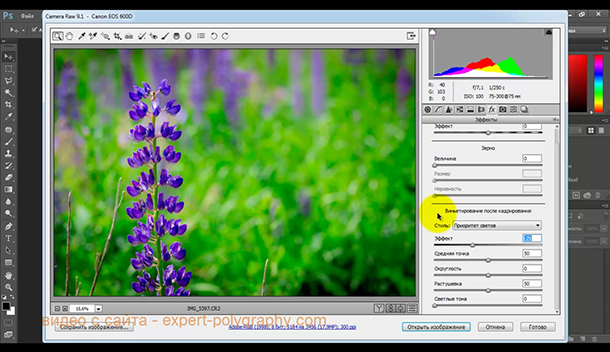
Нажмем на кнопку Y под снимком и посмотрим каким он был и каким стал. Если результат устраивает нажимаем сохранить или откроем в Photoshop для дальнейшей доработки.

Готовый результат выглядит вот так:

В следующем видео уроке вы увидите как обработать фото RAW в Adobe Photoshop:
Если вы решили снимать в формате Raw, у вас обязательно возникнет вопрос — какую программу использовать для обработки raw-файлов? Давайте разберемся с этим вопросом.
Строго говоря, все камеры снимают в raw. Raw-файл не является изображением — это необработанные данные с матрицы камеры. Когда вы снимаете в JPEG, обработку raw файлов выполняет непосредственно камера. Если вы снимаете в raw, то этот файл надо будет преобразовать или «проявить» с помощью raw-конвертера — специальной программы для обработки raw фотографий.
При обработке raw снимков и становятся видны основные преимущества raw: возможность менять экспозицию в широких пределах — осветлять темные кадры или, напротив, восстанавливать пересветы; выставлять баланс белого без потери качества изображения, проводить цветокоррекцию, давить шумы и т.д.

Коррекция экспозиции в конверторе позволяет осветлить даже очень тёмные снимки

Установка баланса белого в конверторе позволяет исправить съемочные ошибки и не ухудшает качества изображения
Не следует думать, что обработка raw фотографий — сложная задача. Напротив, съемка в raw позволит сэкономить время при обработке. При выборе программы-конвертера есть два принципиально разных варианта: «родной» конвертер или «универсальный».
Родной конвертер — это бесплатная программа, которая идет в комплекте с камерой. С её помощью можно открывать raw-файлы только этого производителя камер. Обработка raw изображений с камер Canon выполняется в программе Canon Digital Photo Professional, для камер Nikon используется View NX2 (более мощную программу Nikon Capture NX2 нужно покупать отдельно), для камер Sony — Sony Image Data Converter SR, для Pentax — Pentax Digital Camera Utility (базируется на бесплатном конвертере Silkypix) и т.д.

Raw-конвертор Canon Digital Photo Professional
Преимущества родного конвертера следующие. Он бесплатен, обычно прост в использовании и гарантированно подходит к вашей камере.
Зачем же тогда использовать универсальные конвертеры? Дело в том, что они дают более широкие возможности обработки, иногда их функционал позволяет вообще обойтись без дальнейшей обработки снимка в Photoshop. Если вы снимаете разными камерами — вы сможете обрабатывать все снимки в одном конвертере, и вам не придется изучать несколько программ.

Встроенный в Photoshop конвертор Adobe Camera Raw
К универсальным конвертерам относятся:
• Adobe Camera Raw (именно эта программа запускается, когда выполняется обработка raw в фотошопе!) — его удобно использовать в случае, когда количество raw у вас не очень велико, а после конвертации вы часто дорабатываете картинку в Photoshop.
• Adobe Lightroom — пожалуй, самая популярная среди фотографов программа. Lightroom — не просто конвертер, в нём также есть функции каталогизации, пакетной обработки, создания слайд-шоу и веб-альбомов и даже работы с видео. Хороший выбор для тех, кто много снимает и хочет быстро обрабатывать кадры.
• Apple Aperture — конкурент Lightroom, имеющий схожие возможности. Однако эта программа доступна только пользователям Mac.
Phase One Capture One — конвертор, изначально созданный для работы с raw от среднеформатных цифровых камер. Это мощная профессиональная программа, и для её использования нужен определенный опыт, поэтому для новичка в обработке она не будет лучшим выбором.

Adobe Lightroom — не просто конвертер, а полноценное рабочее место фотографа
Подведем итоги. Если вы только начинаете работу с raw, имеет смысл поработать с «родным» конвертером — это самый простой способ познакомиться с возможностями формата. Но если у вас есть Photoshop, проще будет начать работу со встроенным конвертером Camera Raw. Так вам не придётся использовать новое программное обеспечение. В дальнейшем вы без каких-то затруднений сможете перейти к использованию Lightroom, поскольку принципы обработки в них одинаковы.
