
Что делать если Вам нужно собрать один файл из нескольких архивов. Это очень просто сделать имея под рукой архиватор 7-Zip и прочитав нашу короткую инструкцию.
Для начала заходим в папку с этими архивами и выделяем их.
Выделив нужные файлы жмем по ним правой кнопкой мыши, переходим на вкладку 7-Zip и нажимаем здесь на «Extract files. ».

Все, в результате этих не хитрых действий Вы получите свой заветный файл, который хотели открыть.

Как разбить файл на несколько архивов Вы можете посмотреть здесь.

- 9 202
- 10 дек 2018

Что такое разбитый на части архив, и как он выглядит?
Многие посетители нашего сайта, да и другие пользователи в интернете, когда сталкиваются с архивом, у которого в расширении например стоит zip.001 и zip.002 или 7z.001 и 7z.002 впадают в ступор. Но не надо такого архива пугаться, ибо ничего страшного в таком архиве нет. Я тоже, когда в первый раз с таким столкнулся, был немного удивлен и озадачен. Такое расширение говорит лишь о том, что это один архив, просто разделенный на несколько частей. Ничего сложного, и сверхъестественного в открытии таких архивов нет, он открывается как обычный архив.
Для чего авторы делят архив на части?
Не скажу за всех, но я лично разделяю свои архивы на части только для того, чтобы он влез на какой-нибудь файлообменник, ведь не редко на таких зеркалах, как их называют, стоит ограничение на загрузку файла п о его размеру, например не более 2 Гб, и здоровый архив величиной 10, а то и более гигабайт туда, естественно, не влезет, от того мои сборки и хранятся в 6-8 частях одного архива.
Так как открыть архив, разделенный на несколько частей?
Да все очень просто, и в этом нет ничего премудрого. Просто, независимо от того, сколько частей у архива, который вам надо открыть, восемь, десять или тридцать, открываем его только через первую часть. Все остальные части должны просто лежать в одной и той-же папке.
Допустим, есть у нас карта для ETS 2, которая лежит в двух частях одного архива.
Как видно, скачаны они и перемещены в одну папку.

Для того чтобы открыть архив, мы открываем его через файл, расширение которого имеет номер 001

И архив открывается весь полностью, файл с расширением 002 открылся автоматически через первую часть, и его файлы также перекинутся туда, куда вам нужно, вместе с файлами первой части

Файл с расширением 002 открывать ненужно, иначе получите ошибку

Как видим, нет в этом ничего сложного, удачи 🙂
Добро пожаловать на наш сайт!
Чтобы сократить время ожидания, зарегистрируйтесь, и станьте полноправным участником нашего сайта. Если вы проходили регистрацию, просто авторизуйтесь под своим логином!

Запись опубликована · 4 ноября, 2018
9 037 просмотров
Многотомные архивы от обычных ничем не отличаются. В них заложен абсолютно одинаковый контент. Мы разбиваем архивы на части для того чтобы обмануть систему ограничений облачных сервисов хранения данных. Очень часто для файлов более 2 гигабайт накладываются различные лимиты на скачивание.
Сейчас я вам расскажу как многотомный архив быстро в 2 клика превратить в однотомный.
Вы должны скачать и установить программу для работы с архивами 7z. https://www.7-zip.org/
Скачиваем многотомный архив и кладем все файлы в одну папку.
Открываем программу 7z и выбираем папку с многотомным архивом:
Выбор дисков и папок производится при клике адресной строки справа
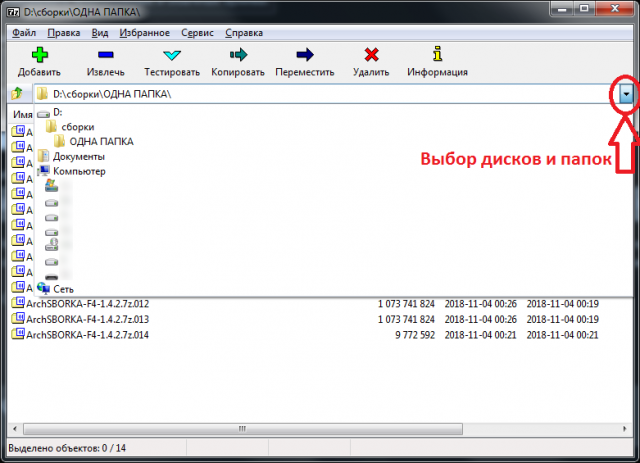
Напоминаю, что все файлы должны лежать в одной папке:
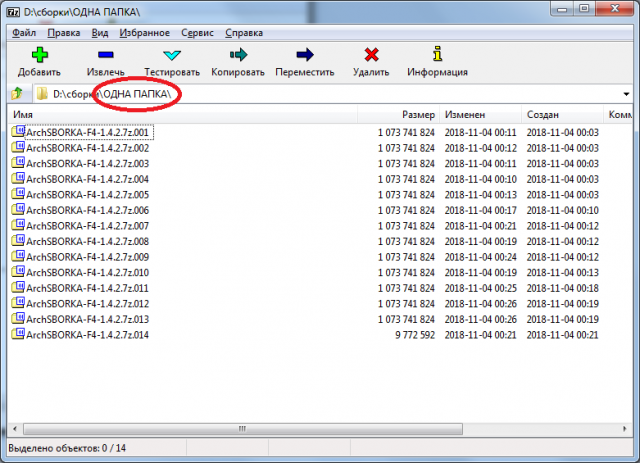
Выбираем файл имя которого заканчивается на .001
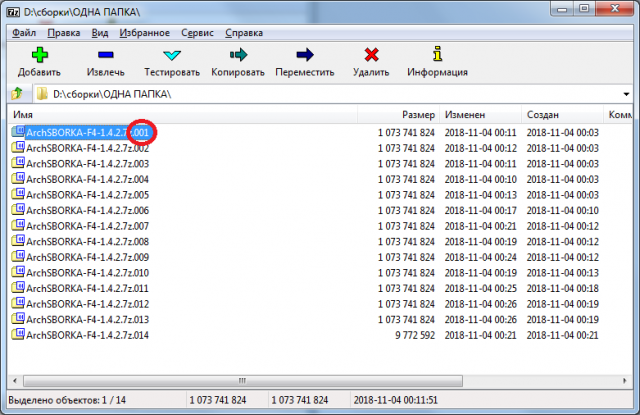
Кликаем по этому файлу правой кнопкой мыши и выбираем меню "Объединить файлы"
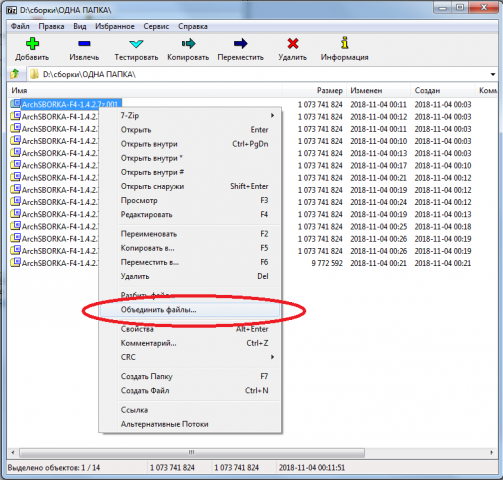
Выбираем папку в которой будет создан однотомный архив. Можно его создать в этой же папке где и многотомные:
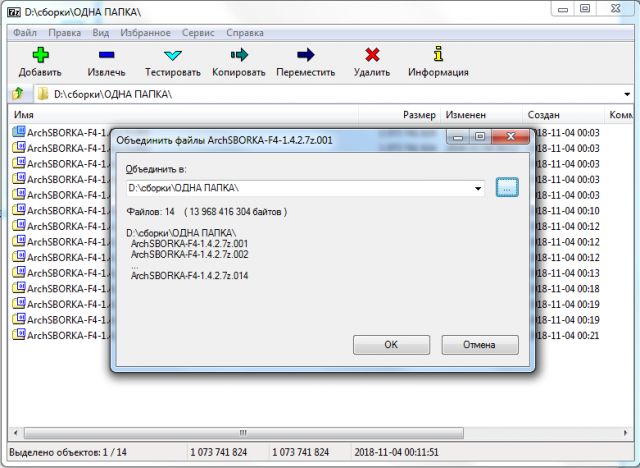
После того как новый файл создан, файлы многотомного архива можно удалить и у вас останется полноценный однотомный архив.
Хоть это и не обязательно, но вы можете проверить подлинность и целостность полученного файла. Для этого кликаем правой кнопкой мыши по файлу и выбираем меню "CRC-SHA-1". Данный процесс называется "расчет контрольной суммы". Эта операция необязательна и производится если при распаковке произошли ошибки.

Через некоторое время программа вам выдаст окно с непонятными буквами-цифрами. Вы должны пойти на страницу скачивания и найти там ссылку на скачивания обычного однотомного файла. Под ссылкой находите точно такие же буквы-цифры как и в программе. Если они совпадают, то вы все сделали правильно, ваши файлы подлинные и не повреждены.

Если есть различия, значит вам надо что-то перекачать или вы скачали сборку не с нашего сайта. Почитайте эту статью там рассказано как проверить подлинность и целостность многотомных архивов.
Распаковка сборки.
И так, мы превратили многотомный архив в обычный.
Для удобства можно включить в программе 7z двухпанельный режим:
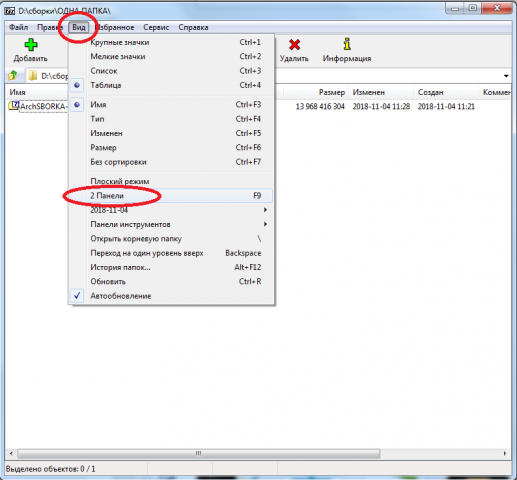
После чего у вас появится две панели. Если в панели с архивом сделать по нему двойной клик, то программа покажет какие файлы и папки находятся внутри этого архива. Откройте внутри архива папку которую надо распаковать (на рисунке слева). В соседней панели откройте папку в которую надо распаковать сборку (на рисунке справа):
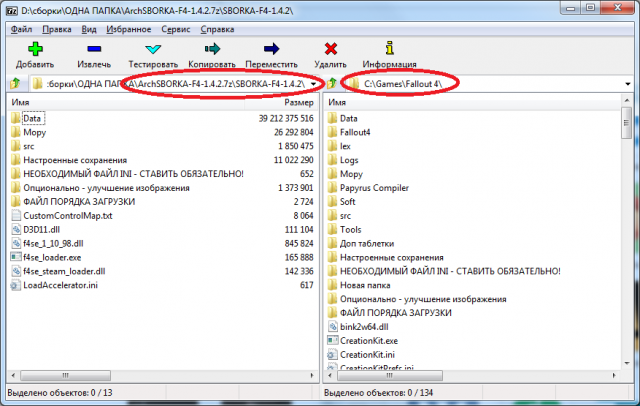
Выделите все файлы и папки, которые надо распаковать, в панели с архивом и нажмите кнопку "Извлечь".
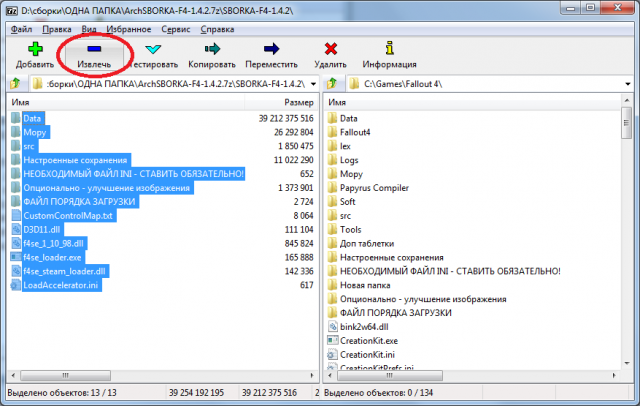
Проверьте правильность пути для распаковки. Обычно автоматически выбирается путь который у соседней панели, в данном случае папка с игрой.
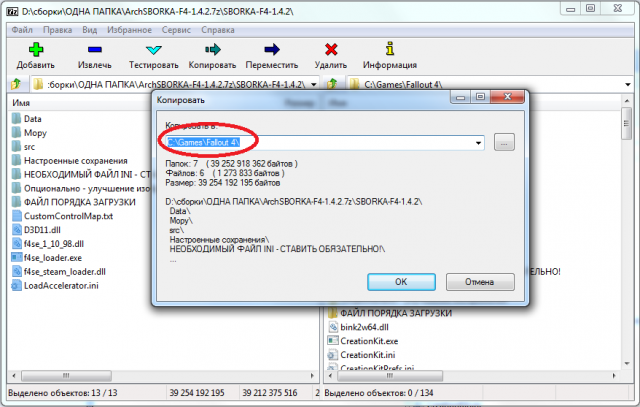
Через некоторое время может вылезти окно:
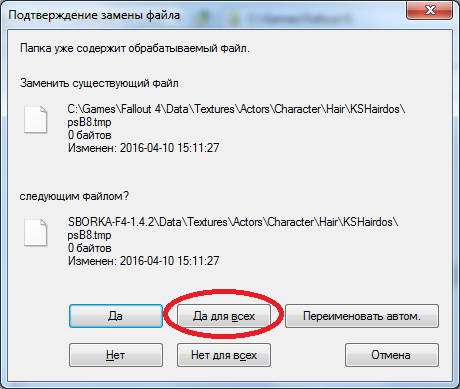
Нажмите кнопку "Да для всех"
На этом всё. Через некоторое время архив будет распакован сразу в папку игры.
