Данная статья посвящена беспроводной технологии WI-FI (Wi-Fi или Wireless Fidelity — «беспроводная точность»), которая дает нам множество различных возможностей при ее использовании. Помимо общей информации ниже будет также описан способ подключения смартфона по этой беспроводной технологии.
Стандарт Wi-Fi был разработан компанией «Wi-Fi Alliance» в далеком 1991 году, и его создателем является Вик Хейз. Изначально Wi-Fi разрабатывался как стандарт для систем кассового обслуживания и обеспечивал скорость приема/предачи до 2х мегабит в секунду.
В настоящее время коммерческий доступ к сервисам на основе Wi-Fi предоставляется в различных публичных местах: компьютерных клубах, кафе, ресторанах, аэропортах, библиотеках, иногда торговых центрах и т.д.
С помощью технологии Wi-Fi можно:
- Играть в игры, соединяя, например, несколько игровых консолей.
- Получать доступ к файловой системе сопряженного компьютера.
- Подключатся к Windows, Linux, Macintosh.
- Подключаться к сети Интернет.
- Скачивать файлы.
- Транслировать видео/музыкальные файлы на совместимые компьютеры, музыкальные центры и т.д.
Инструкция по подключению смартфона Nokia к сети Wi-Fi.
Есть два варианта подключения WLAN:
1. В открытых точках доступа (их еще называют хот-спотами).
2. Дома или на работе.
Новые телефоны Nokia поддерживают такие сети:
- 802.11b – это сети с максимальной скоростью передачи данных (11 Мбит/сек).
- 802.11g + расширения для IP-телефонии – это сети со скоростью передачи данных до 54 Мбит/сек.
802.11b от 802.11g отличается не сильно и имеет обратную совместимость, т.е. аппарат, имея на борту g , может подключиться к аппарату стандарта b .
Есть плохой нюанс: указанные скорости, к сожалению, реально недостижимы.
-
Во-первых, служебная информация занимает больше места, чем полезная. Например, даже на компьютере максимальная скорость 802.11g может быть 24 Мбита/сек (имеется ввиду реальная передача данных, Windows-то показывает 54 Мбита/сек).
Во-вторых, наши телефоны не самые совершенные девайсы, не с самой быстрой памятью и чипсетами, так что 4 Мбита/сек реальной передачи данных — это уже радость.
Для начала , каждая сеть должна иметь имя. По-правильному оно именуется SSID . Если у нас есть точка доступа, т.е. физическое устройство Access Point (дальше будет указываться как AP), то она постоянно (обычно 10 раз в секунду) сообщает всем устройствам информацию о сети. Устройство, способное ловить такой сигнал, «видит» сеть и теоретически может к ней подключиться (про безопасность дальше).
Словом, все просто: телефон поймал сигнал AP и выводит на экран название сети, его можно выбрать и просто наслаждаться интернетом, если, конечно, администратор AP ничего не напутал в конфигурациях. Если сеть защищена, то телефон попросит ввести ключ безопасности. Соответственно, если его не ввести, то подключения к сети не будет.
В телефонах Nokia сеть можно увидеть тремя способами:
-
1. В настройках включить отображение сетей WLAN. При такой включенной настройке телефон будет отображать значок из четырех квадратиков, если найдет сеть. К сожалению, узнать, что за сеть и как называется, можно только вторым способом.

2. Зайти в меню и отыскать диспетчер соединений, там есть доступ WLAN. В нем уже можно посмотреть, что за сеть, мощность сигнала, защиту, скорость.



3. При выходе в сеть приложение спрашивает, какую точку доступа использовать. В меню есть пункт Поиск сетей WLAN, нажав на который мы получим список доступных сетей.

В принципе, если сеть используется часто, то искать ее, а тем более постоянно вводить ключи безопасности, надоедает, да и делать это не нужно. WLAN сеть можно добавить как обычную точку доступа. Подробное описание действий представлено ниже на картинках:







Так как сеть у нас беспроводная, то, соответственно, она использует радиоволны. Для того чтобы разные устройства могли работать на одной территории в разных сетях, диапазон разделен на 11 каналов. Теоретически на разных каналах устройства друг другу не мешают, практически — мешают.
Правительствами разных стран уже выделен диапазон 2,4 ГГц для свободного (нелицензируемого) использования. Но в разных странах диапазон может быть немного урезан. Например, в США нет 10 и 11 канала. В Японии есть аж 13. Поэтому не всегда оборудование из разных стран может друг с другом работать. Хотя, все не так страшно. Каналы, на которых работает AP, можно поменять. На работу сети практически не влияет, какой канал используется, – все согласования происходят автоматически. Есть только 2 момента:
- Сети, находящиеся на соседних каналах, могут вносить помехи.
- У разных устройств возможна различная чувствительность (а, соответственно, и качество работы) на разных каналах. Обычно антенны и приемники заточены на работу на 6-ом канале, потому что он является средним. Соответственно, на 1-ом и 11-ом канале качество работы сети немного хуже.
О качестве приема.
AP помимо прочего также сообщает мощность передатчика, благодаря чему телефон определяет качество сигнала. Обычно если качество выше 50 %, то все будет работать нормально, но бывает и нет, а бывает, что и при 20 % все работает. Это зависит от многих факторов, в первую очередь, от антенн. На AP обычно антенны внешние и торчат, это, несомненно, улучшает качество приема как самой AP, так и клиентом. В телефоне же роль антенны выполняет маленькая штучка внутри корпуса. Это дает ответ на многие вопросы по качеству работы и радиусу покрытия WLAN сети. Причем, даже если телефон показывает качество сигнала 60%, это не означает, что передатчик на телефоне способен доставить пакеты на AP, особенно если приемник на AP не очень хороший.
Безопасность.
Немногие хотят, чтобы в их сети лазил, кто попало и еще меньше хотят, чтобы кто-то перехватил их пакеты и узнал, что они в сети делают. Для этого придумали безопасность. В основном все строится на ключах – это такие типа пароли. Для входа в сеть нужно, чтобы пароли на AP и на телефоне совпадали.
Первый способ обеспечения безопасности — это если на AP установить скрытый SSID. Это значит, что AP всем будет рассказывать, что сеть есть, но название не скажет. Соответственно, на телефоне нужно заранее настроить точку доступа, в которой будет указано название сети и будет стоять настройка «Состояние сети: скрытая». Но эта защита не очень надежная. Пользуясь перехватом пакетов, вполне можно определить SSID скрытой сети, так что полагаться на такой способ защиты при передаче серьезной информации не стоит.
Еще одним способом защиты от доступа посторонних является ограничение по МАС-адресам. У каждого устройства в сети, как в обычной проводной, так и в беспроводной, есть уникальный адрес, называемый МАС-адресом. МАС-адрес присваивается производителем аппаратно и является уникальным, т.е. ни одно другое устройство в мире не должно иметь такого же адреса. Но есть одно но: некоторые производители в некоторых устройствах все же разрешают менять МАС-адрес в силу многих причин. В этом есть и позитивы, и негативы. С точки зрения безопасности, конечно же, одни негативы. Если на точке доступа установлен такой контроль по адресу, то нам нужно знать адрес нашего мобильного устройства. Это можно узнать, набрав на телефоне код *#62209526# . Если у кого-то есть Bluetooth-to-LAN (тоже беспроводная сеть) адаптер, то, на всякий случай, вот еще и код для МАС-адреса Bluetooth — *#2820# .
Wired Equivalent Privacy или WEP – самый простой способ шифрования. Есть 2 вида: 64 бита и 128 бит, второй, соответственно, мощнее. Но все равно можно взломать минуты за 2. Тем не менее, для обеспечивания среднего уровня безопасности этот способ подойдет.
Extensible Authentication Protocol или EAP — расширяемая инфраструктура аунтефикации, определяющая формат посылки и описанная документом RFC 3748. Стандарты WPA и WPA2 поддерживают пять типов EAP в качестве официальных инфраструктур аунтефикации. Для беспроводных сетей актуальны EAP-TLS, EAP-SIM, EAP-AK, PEAP, LEAP и EAP-TTLS.
Wi-Fi Protected Access, он же WPA, и есть еще WPA2 (в нем к TKIP добавили еще возможность шифрования AES).
Режим общего ключа в WPA. Тут есть два варианта использования:
-
1. Temporal Key Integrity Protocol он же TKIP. Это усовершенствованная версия WEP. Безопасней, чем WEP, но, все же, лучше использовать AES.
2. Advanced Encryption Standard он же AES. Пока самый навороченный стандарт шифрования. Имеет кучу криптографических вкусностей, усложняющих жизнь хакерам. При всем при этом WPA и WPA2 так похожи, что Nokia их объединила в один способ обеспечения безопасности. TKIP и AES могут выбираться для шифрования автоматически оборудованием, поэтому в Nokia стоит выключатель TKIP.
Режим точка-точка .
Если же AP не имеется, а соединить телефон с чем-то надо, то это можно сделать напрямую.
Для этого на телефоне нужно создать точку доступа, так же, как для AP, но в настройке «Режим сети WLAN» поставить не Инфраструктура, а Одноранговая.
Скорее всего, в таком режиме автоматически телефон получить IP-адрес не сможет, поэтому лучше указать его в настройках точки доступа


Параметры безопасности настраиваются по вкусу и, конечно же, на другом устройстве параметры должны быть такими же и с теми же ключами. После этого можно выходить в сеть по этой точке доступа. На втором устройстве можно или создать точку доступа заранее или же, после того как нужное нам приложение начало использовать одноранговую точку доступа на нашем телефоне, просто найти созданную сеть с другого устройства.
Читайте также: Доступ к папкам ПК через Wi-Fi (по FTP) panariga. Редактировал : wolf_enste Подключение телефонов и смартфонов Nokia к сети Wi-Fi
Nokia Android раздать интернет через Wi-Fi. На этой странице вы найдете подробную инструкцию как использовать Нокиа как точку доступа Wi-Fi и раздать интернет с телефона Nokia на другой телефон, смартфон, планшет, андроид, ноутбук, компьютер, телевизор и другие устройства поддерживающие технологию вай фай. Делиться интернетом можно практически с любого телефона в том числе и Нокиа, но важно чтоб интернет с раздающего устройства был безлимитным или подключен большой пакет трафика. Думаю, что почитав эту инструкцию, любой сможет раздавать интернет не только с Nokia, но и с любого другого Android телефона или планшета.
Чтоб раздать интернет с Нокиа по вай фай выполните следующие действия:
— Открываем на смартфоне или планшете "Настройки".
— В настройках переходим в пункт "Сеть и Интернет".
— Далее переходим в пункт "Точка доступа и модем". Смотрите на скриншоты ниже.
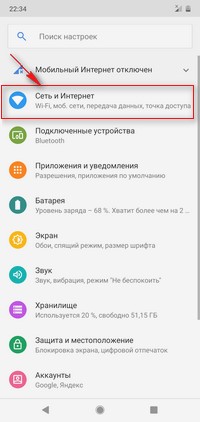
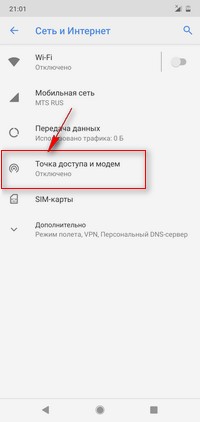
— Далее открываем пункт "Точка доступа Wi-Fi".
— Теперь в этом меню мы можем включить точку доступа Wi-Fi как показано на картинке ниже.
Готово! теперь вы можете делиться интернетом с Нокиа, для этого с другого телефона, планшета или иного устройства на котором вы хотите использовать интернет с Nokia выполните поиск доступных сетей Wi-Fi, как обычно вы подключаетесь к вай фай роутеру. Но для подключения вам нужно знать пароль от вай фай на Нокиа с которого раздаете интернет. Чтоб посмотреть пароль в настройках точки доступа Wi-Fi нужно нажать на пункт "Пароль точки доступа" после чего вы увидите пароль, который нужно ввести на подключаемом к нокия устройству. Есть конечно еще некоторые настройки в этом пункте, но их я обычно не трогаю, а вы можете сами посмотреть и при необходимости изменить.
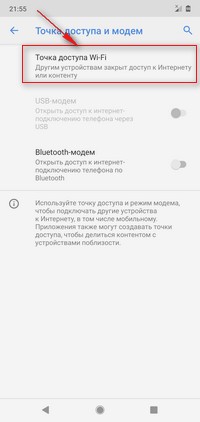
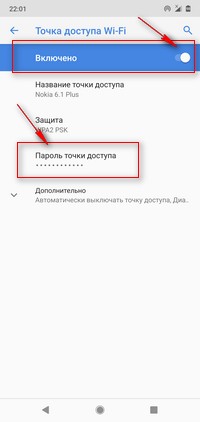
Полезный совет! После первого использования смартфона Нокиа как точку доступа вай фай вы можете более быстро раздавать интернет с телефона в плане того, что не нужно постоянно открывать настройки. Для этого потяните пальцем от верхнего края экрана вниз чтоб вызвать меню для быстрого доступа к полезным функциям, в открывшемся меню нажмите на иконку "Точка доступа"  , возможно придется сдвинуть меню вправо или влево чтоб увидеть данную иконку. Таким способом можно как включать так и отключать точку доступа вай фай на Нокия.
, возможно придется сдвинуть меню вправо или влево чтоб увидеть данную иконку. Таким способом можно как включать так и отключать точку доступа вай фай на Нокия.
Ссылки на полезные статьи по теме страницы:
Надеюсь информация как на Nokia раздавать интернет с телефона на телефон, смартфон, планшет, андроид, ноутбук, компьютер или другое устройство оказалась полезной.
Не забудьте оставить отзыв о том подошла ли инфа или нет к вашему устройству чтоб и другим осталась от вас полезная информация.
Если на вашем Нокиа точка доступа включается по-другому, то просим поделится информацией ниже в отзывах, возможно оставленная именно вами инфа окажется самой полезной.
- Мы будем рады, если вы добавите отзыв, полезную информацию или советы.
- Спасибо за отзывчивость, взаимную помощь и полезные советы по теме.
Добавить отзыв или поделиться полезной информацией по теме страницы.
Автор:Евгений
20-09-2019
09 час. 39 мин.
Сообщение:
Кто нибудь когда либо подключал NOKIA N9 к Android через wifi . Есть такие люди .
Автор:Евгений
15-09-2019
19 час. 57 мин.
Сообщение:
Добрый день ! Вы смогли подключить wifi (Nokia N9) к Android ? Я тут по форумам ищу инфу как можно подключиться. У меня проблема- Nokia N9 не подключается к Андроид планшету ни в какую, перепробовал различные варианты. Бывает Андроид видит точку доступа (NOKIA N9 wifi hotspot) а потом ичезает,дальше нет соединения. А вот Айфон 4 — подключается сразу. Не могу понять что с этим делать ? Спасибо !
Автор:Анатолий
18-08-2019
14 час. 31 мин.
Сообщение:
Актуально на Андроид 9, спасибо.
Автор:Дмитрий Максимович
16-07-2019
18 час. 42 мин.
Сообщение:
Спасибо! инструкция как раз для меня.
Автор:Эла
15-07-2019
13 час. 34 мин.
Сообщение:
Нокиа 4.2 годная информация

Часто у пользователей смартфонов на базе Windows Phone, в частности Lumia (ранее Nokia Lumia), возникает вопрос как настроить интернет на этих устройствах. Интерфейс этих телефонов немного непривычен по сравнению с хорошо знакомыми всем Андроидом или iOS, что вводит в замешательство новоиспеченных владельцев Люмий. Тем не менее, настроить интернет на Люмия не сложнее, чем на любом другом смартфоне.
Алгоритм настройки интернета на Lumia
- Первым шагом необходимо включить мобильную передачу данных. Для этого зайдите в настройки телефона и выберите пункт «Сеть и беспроводная связь» → «Сотовая сеть и SIM-карта» и передвиньте ползунок в положение «включено».
- Второй шаг — это создание точки доступа APN.
Откройте меню телефона и зайдите в «Настройки» → «Сеть и беспроводная связь» → «Сотовая сеть и SIM-карта» → «Параметры SIM-карты» → «Точка интернет-доступа» — выберите пункт «Добавить точку доступа интернет».
Для создания новой точки доступа понадобится ввести данные в 4 поля, два из которых обязательны для заполнения. Необходимые параметры вы можете найти ниже. Выберите из списка своего оператора связи и введите настройки в соответствующие поля своей Люмии. В поле «Имя подключения» напишите название своего сотового оператора, хотя можете задать любое другое произвольное имя.
Параметры точек доступа в зависимости от оператора:
Мегафон:
Имя точки доступа (APN) — internet
Имя пользователя — не заполняйте
Пароль — не заполняйте
МТС:
Имя точки доступа (APN) — internet.mts.ru
Имя пользователя — mts
Пароль — mts
МТС Беларусь:
Имя точки доступа (APN) — mts
Имя пользователя — mts
Пароль — mts
Билайн:
Имя точки доступа (APN) — internet.beeline.ru
Имя пользователя — beeline
Пароль — beeline
Теле2:
Имя точки доступа (APN) — internet.tele2.ru
Имя пользователя — не заполняйте
Пароль — не заполняйте
Йота:
Имя точки доступа (APN) — internet.yota
Имя пользователя — не заполняйте
Пароль — не заполняйте
Ростелеком:
Имя точки доступа (APN) — internet.rt.ru
Имя пользователя — не заполняйте
Пароль — не заполняйте
Киевстар (предоплата):
Имя точки доступа (APN) — www.ab.kyivstar.net
Имя пользователя — не заполняйте
Пароль — не заполняйте
Киевстар (контракт):
Имя точки доступа (APN) — www.kyivstar.net
Имя пользователя — не заполняйте
Пароль — не заполняйте
Лайф:
Имя точки доступа (APN) — internet.life.com.by
Имя пользователя — не заполняйте
Пароль — не заполняйте
Перезагрузка необходима, чтобы все внесенные изменения вступили в силу. Выключите и снова включите телефон. Готово! Интернет на вашем смартфоне Lumia настроен!
Вот так, оказывается, легко и просто настроить интернет на Люмия.
Как настроить интернет на Нокиа Люмия 630?
Меню некоторых моделей телефонов Nokia могут сильно отличаться друг от друга, хоть и работают они под одной операционной системой. Некоторых пользователей это может ввести в замешательство. И раз уж в комментариях к этой статье был задан вопрос как настроить Интернет на Нокиа Люмия 630, позволю себе остановиться на нем подробнее.
Настраиваем интернет на Нокиа Люмия 630 Dual SIM:
- Включите передачу данных.
Выберите пункт меню «Настройки» → «Сотовая сеть+SIM» → «Передача данных» (здесь нужно передвинуть ползунок в положение «включено»). Здесь же заходим в пункт «SIM-карта для передачи данных» и выбираем SIM-карту, предпочтительную для выхода в интернет (Sim1 или Sim 2) - Создайте точку доступа.
Возвращаемся в меню «Настройки» → «Сотовая сеть+SIM» → «Настройки SIM-карты 1» (или 2 — нужно выбрать ту SIM-карту, для которой включили передачу данных) → «Добавить точку интернет-доступа». Вносим необходимые данные в соответствующие поля (для каждого оператора связи настройки свои, смотрите пункт 2 из начала статьи). Сохраняем изменения, перезагружаем смартфон и радуемся жизни )))
Если же у вас Нокиа Люмия 630 с одной SIM-картой, то настроить интернет еще проще:
Откройте меню «Настройки» → «Настройки профиля соединения» → «Добавить новый профиль». Заполняем поля (пункт 2 из начала статьи) и не забываем сохранить внесенные изменения и перезагрузить телефон. Все! Интернет настроен!
Я думаю, что теперь вы без труда сможете настроить интернет на телефонах Люмия самостоятельно.
