Содержание
Flash Video Downloader Speed Dial – это популярное дополнительное расширение для браузера Mozilla Firefox с широким набором инструментов. Speed Dial для Фаерфокс позволит пользователям преобразить свою любимую поисковую систему, сделать работу удобной и приятной.
Как установить Speed Dial
Скачать Speed Dial для Mozilla Firefox и установить приложение можно через меню настроек самого браузера, зайдя во вкладку «Дополнения». Далее в разделе «Расширения» в поисковой строке набрать ключевые слова «speed dial». В найденных по лучшему совпадению приложениях Speed Dial [FVD] появиться первым в списке. Можно ознакомиться с техническими характеристиками и кратким обзором данного расширения, нажав на пункт «Подробнее». Кнопкой «Установить» осуществится загрузка и установка программы к пользовательскому браузеру Мозила Файерфокс.
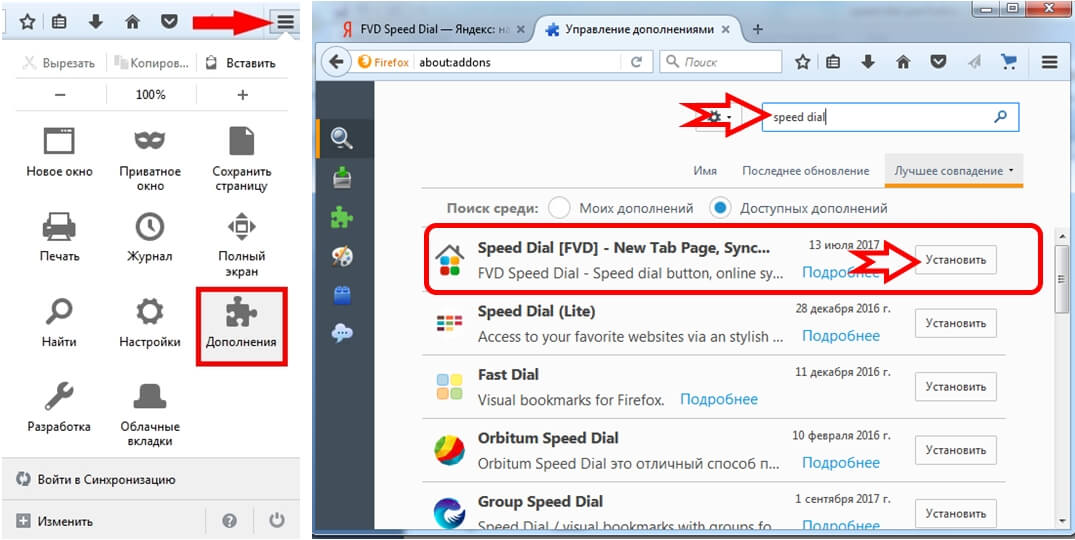 Чтобы скачанное и установленное приложение вступило в силу необходимо перезагрузить интернет обозреватель.
Чтобы скачанное и установленное приложение вступило в силу необходимо перезагрузить интернет обозреватель.
Примечание: Во вкладке «Расширения» появиться новое установленное дополнение Speed Dial [FVD] с пометкой «Устаревшее». Это не означает, что приложение неактуальное и не будет работать. Всё дело в том, что разработчики из Mozilla Corporation и Mozilla Foundation учитывают пожелания своих почитателей и заботятся о безопасности пользователей. В новых релизах браузера актуальные дополнения будут создаваться по новой технологии и с названием «WebExtensions». А работающие по-старинке будут помечаться жёлтой кнопкой «Устаревшие».
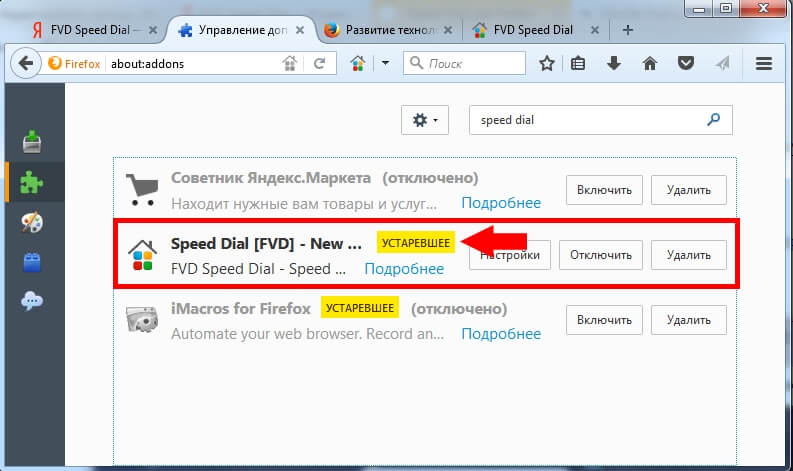 Как настроить Speed Dial
Как настроить Speed Dial
После установки расширения в панели быстрого доступа не появится новой иконки приложения Speed Dial. Чтобы приступить к оформлению своего браузера и внести свои коррективы в настройки приложения необходимо просто открыть новую вкладку.
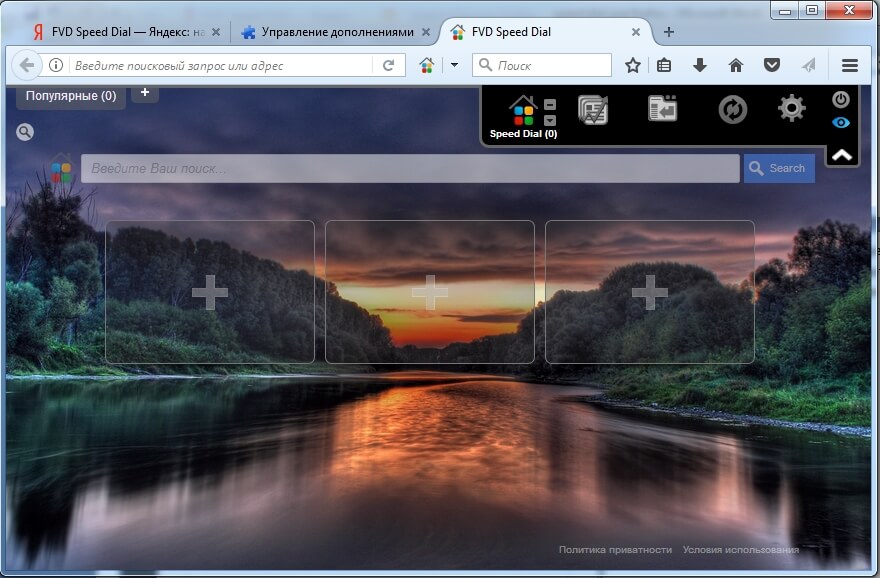
В верхнем правом углу открытой стартовой для настроек Speed Dial вкладки находится панель управления, в которой есть семь иконок со специфическим функционалом:
Важным пунктом в этом пункте является возможность управление группами вкладок. Пользователь может создавать их на совё усмотрение, разбивая сохранённые ссылки на сайты по разным тематикам. Например: популярные, работа, дом, игры и так далее и тому подобное.
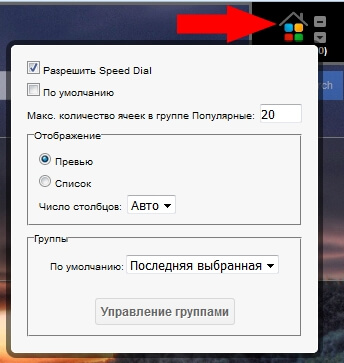
Нажав на следующую иконку, пользователю представиться возможность просмотреть ссылки на ранее открытые интернет ресурсы, а также настроить их отображение: по количеству ссылок, по дате. Настройка синхронизации. А также немаловажная функция для восстановления удалённых ссылок может со временем очень пригодиться!

Третья иконка принадлежит функции отображения недавно закрытых вкладок, с возможностью варьировать отображением их количества.
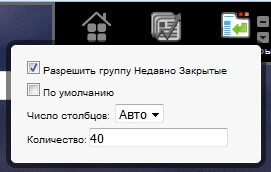
Следующая иконка в виде круга с догоняющими стрелками друг друга – это синхронизация.
Для того, чтобы использовать синхронизацию информации о вкладках пользователю необходимо установить дополнительное приложение EverSync. Это можно осуществить непосредственно с предложенного всплывающего окна после нажатия на иконку синхронизации.
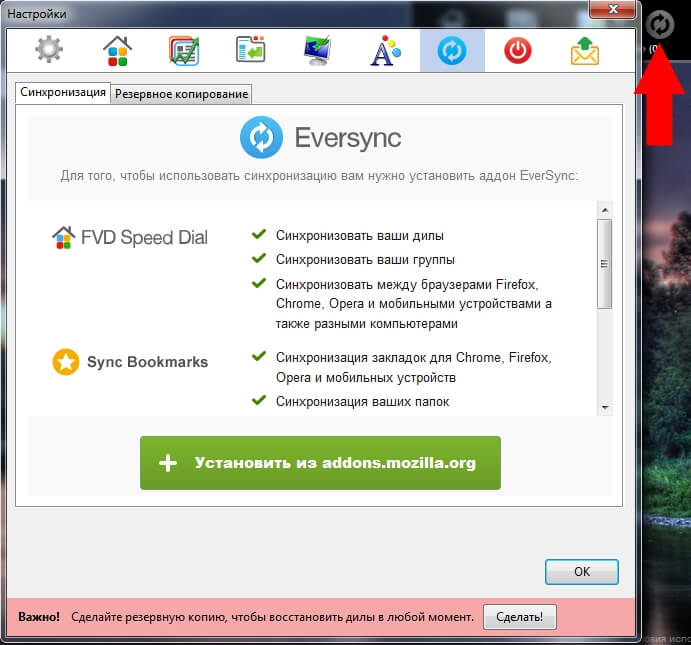
Общие настройки (иконка с шестеренкой) для персональной подстройки фона, текста, ссылки URL и многое другое. Экспериментировать с данным приложением можно сколько угодно. Ведь если пользователь уж совсем заигрался, всегда можно просто удалить данное расширение и установить его заново.
Далее остались две кнопки – Выключить и свернуть панель управления.
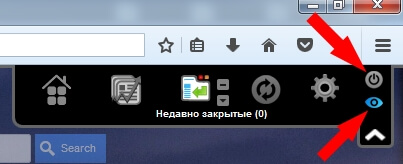
Приложение не громоздкое, на работоспособность браузера Mozilla Firefox негативно не влияет, наоборот, систематизация сохранённых вкладок, с возможностью сохранять их при синхронизации, значительно упрощают работу при сёрфинге.

Визуальные закладки – один из наиболее эффективных способов, позволяющих получить быстрый доступ к сохраненным веб-страницам. Самым популярным и функциональным расширением в данной области является Спид Диал для Мазилы.
Speed Dial – дополнение для Mozilla Firefox, которое представляет собой страницу с визуальными закладками. Дополнение уникально тем, что имеет огромный пакет возможностей, которым не может похвастаться ни одно подобное дополнение.
Как установить FVD Speed Dial для Firefox?
Вы сможете как сразу перейти на страницу загрузки Speed Dial по ссылке в конце статьи, так и найти его самостоятельно в магазине дополнений.
Для этого щелкните в правом верхнем углу Mozilla Firefox по кнопке меню и в отобразившемся окошке перейдите к разделу «Дополнения».

В правом верхнем углу открывшегося окна развернется поисковая строка, в которую и потребуется ввести наименование искомого дополнения, а затем нажать клавишу Enter.

Первым же по списку отобразится нужное нам дополнение. Для того, чтобы приступить к его установке, правее щелкните по кнопке «Установить».

Как только установка Speed Dial будет завершена, вам потребуется выполнить перезапуск веб-обозревателя, щелкнув по соответствующей кнопке.

Как пользоваться Speed Dial?
Для того, чтобы отобразить окно Speed Dial, в Mozilla Firefox потребуется создать новую вкладку.
На экране появится окно Speed Dial. Пока дополнение мало информативно, но потратив некоторое время на настройку, вы сможете сделать его самым полезным инструментом для Mozilla Firefox.

Как добавить визуальную закладку в Speed Dial?
Обратите внимание на пустые окошки с плюсиками. Щелкнув по данному окошку, на экране отобразится окно, в котором вам будет предложено назначить для отдельной визуальной закладки URL-ссылку.

Ненужные визуальные закладки можно переназначать. Для этого кликните правой кнопкой мыши по окошку с закладкой и в отобразившемся контекстном меню выберите пункт «Редактировать».

Откроется уже знакомое окно, в котором необходимо обновить URL-страницы на желаемый.
Как удалять визуальные закладки?
Щелкните по закладке правой кнопкой мыши и в отобразившемся меню выберите пункт «Удалить». Подтвердите удаление закладки.

Как переносить визуальные закладки?
Для того, чтобы находить нужную закладку максимально быстро, вы можете их отсортировать в желаемом порядке. Для этого зажмите закладку мышью и переместите в новую область, после чего отпустите кнопку мыши, и закладка закрепится.

Как работать с группами?
Одной из наиболее интересных возможностей Speed Dial является сортировка визуальных закладок по папкам. Вы можете создавать любое количество папок и задавать им желаемые названия: «Работа», «Развлечения», «Социальные сети» и т.д.
Для того, чтобы добавить новую папку в Speed Dial, кликните в правом верхнем углу по иконке с плюсиком.

На экране отобразится небольшое окошко, в котором вам потребуется ввести наименование для создаваемой группы.

Для того, чтобы изменить наименование группы «По умолчанию», щелкните по ней правой кнопкой мыши, выберите пункт «Редактировать группу», а затем введите свое название для группы.

Переключение между группами осуществляется все в том же правом верхнем углу – вам достаточно лишь щелкнуть по наименованию группы левой кнопкой мыши, после чего на экране отобразятся визуальные закладки, входящие в данную группу.

Настройка внешнего вида
В верхнем правом углу Speed Dial щелкните по иконке с шестеренкой, чтобы перейти к настройкам.

Перейдите к центральной вкладке. Здесь вы сможете изменить фоновое изображение картинки, причем можно как загрузить собственное изображение с компьютера, так и указать URL-ссылку на картинку в интернете.

По умолчанию в дополнении активирован интересный эффект параллакс, который немного сдвигает изображение по мере движения курсора мыши на экране. Подобный эффект очень схож с эффектом отображения фонового изображения на устройствах компании Apple.
При необходимости, вы сможете как настроить движение картинки для данного эффекта, так и вовсе отключить его, выбрав один из альтернативных эффектов (которые, впрочем, уже не будут производить подобного вау-эффекта).

Теперь перейдите к самой первой вкладке слева, на которой изображена шестеренка. В ней потребуется открыть подвкладку «Оформление».

Здесь осуществляется детальная настройка внешнего вида плиток, начиная с отображаемых элементов и заканчивая их размером.
Кроме того, здесь, при необходимости, можно убрать надписи под плитками, исключить строку поиска, поменять тему с темной на светлую, изменить горизонтальный скроллинг на вертикальный и т.д.
Настройка синхронизации
Минус большинства дополнений для Firefox с функцией визуальных закладок – это отсутствие синхронизации. Вы тратите достаточно много сил и времени на детальную настройку работы дополнения, но если вам потребуется его установить для браузера на другом компьютере или вовсе переустановить веб-обозреватель на текущем ПК, то настройку дополнения потребуется производить по новой.
В связи с этим в Speed Dial была реализована функция синхронизации, однако, она не встроена сразу в дополнение, а загружается отдельно. Для этого в настройках Speed Dial перейдите к третьей справа вкладке, которая отвечает за синхронизацию.

Здесь система уведомит о том, что для настройки синхронизации вам потребуется установить дополнительные дополнения, которые обеспечат не только синхронизацию данных Speed Dial, но и функцию автоматического бэкапа. Щелкнув по кнопке «Установить из addons.mozilla.org», вы сможете перейти к установке данного набора дополнений.
И в завершение…
Закончив настройку визуальных закладок, спрячьте иконку меню Speed Dial, щелкнув по иконке со стрелочкой.

Теперь визуальные закладки полностью настроены, а значит, впечатления от использования Mozilla Firefox впредь будут исключительно положительными.
Скачать Speed Dial для Mozilla Firefox бесплатно
Отблагодарите автора, поделитесь статьей в социальных сетях.
Здравствуйте уважаемые посетители. Сегодня я расскажу вам об одном расширении, которое украсит и сделает функциональным и очень удобным ваш браузер. Это расширение добавляет визуальные закладки в браузер.
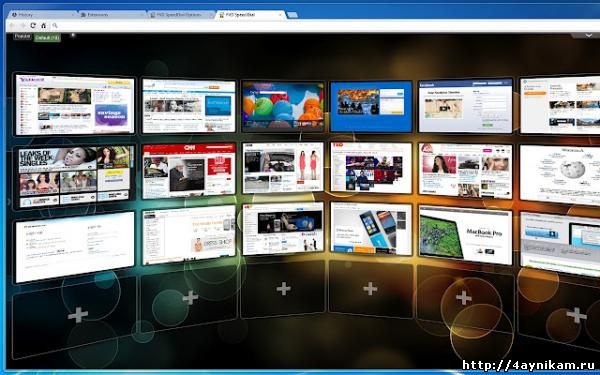
Данное расширение актуально для браузеров Google Chrome и Mozilla Firefox. Те кто пользуются браузером Opera, знают не по наслышке, о такой удобнейшей штуке как визуальные закладки.
FVD Speed Dial. Визуальные закладки для Chrome и Firefox.
В Google Chrome и Mozilla Firefox конечно же есть свои так называемые «Начальные страницы«.
Но они на мой взгляд не такие удобные и поэтому я нашел для них альтернативу. Установить данное дополнение для Google Chrome можно по этой ссылке , а для Mozilla Firefox здесь .
После установки, при нажатии на кнопку «Новая вкладка» появляются визуальные закладки, в которых вы можете сохранить свои любимые сайты. Таким образом к ним обеспечивается быстрый доступ. Функции плагина для обоих браузеров одинаковы. Единственная разница ( которую во всяком случае я заметил ) в том, что в Google Chrome дилы ( визуальные закладки ) имеют как бы овальный вид и напоминают 3D окна. Вот как они выглядят.
Теперь о настройках.
Возможности дополнения FVD Speed Dial. Настройка визуальных закладок под себя
Интерфейс страницы с визуальными закладками от FVD Speed Dial условно можно разделить на 4 части.
- Группы визуальных закладок
- Опции дополнения
- Поиск
- Дилы ( визуальные закладки )
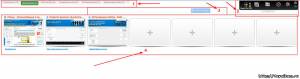
Группы визуальных закладок — очень удобная штука. Эта функция дает нам возможность создавать сколько угодно групп, в которых можно сохранять необходимые вам сайты. Группы позволяют делить сайты по разным критериям. Например у меня есть группа «Социальные сети«, в которой у меня сохранены наиболее популярные сайты этого сегмента ( одноклассники, ВКонтакте, FaceBook, Google+, YouTube и Twitter ). Вы точно также можете организовать разделение сайтов по группам по своему усмотрению. Добавить группу можно нажав кнопку в конце групп в виде + . Откроется окно, в котором вводим название группы и жмем ок.
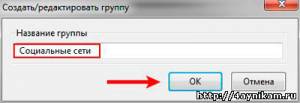
Вверху рядом с уже созданными группами появится новая с вашим названием.
Справа вверху есть панель с различными опциями и настройками.
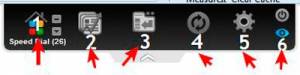
Первые три иконки на этой панели это кнопки, которые переключают режимы между Speed Dial ( визуальные закладки )-Самые популярные ( наиболее часто посещаемые страницы )-Недавно закрытые ( последние страницы, которые недавно посещались ).
Четвертая иконка — это кнопка синхронизации. С помощью неё подразумевается синхронизация ( сохранение и при необходимости последующее восстановление ) закладок и настроек плагина. Я, честно говоря, даже не пытался проводить синхронизацию, так как считаю надежнее создавать backup файлы проверенными средствами, а именно с помощью утилиты MozBackUp либо с помощью дополнения Firefox Sync ( эти решения актуальны только для Firefox ). Кто не знаком с этими методами можете узнать о них прочитав статьи» Сохранение настроек, закладок, расширений в Mozilla FireFox [ MozBackup ]» и « Firefox Sync. Сохранение закладок, расширений, настроек и т. д. в Mozilla FireFox«. Впрочем, пользователи Google Chrome могут сами попробовать, благо здесь все на русском языке.
Следующая пятая иконка — это настройки. Настроек здесь довольно много. Они позволяют оформить визуальные закладки по своему вкусу. Настройки мы разберем по пунктам чуть ниже.
Следующая шестая иконка — это кнопка Power OFF и кнопка «Показать/Скрыть«. Об их функциях я расскажу ниже при разборе настроек. Вроде все иконки/кнопки перечислил. Теперь о настройках.
Настраиваем визуальные закладки по своему вкусу.
При нажатии на кнопку «Общие настройки» открывается окно с 9 отдельными пунктами настроек ( 9 иконок ).
Первая иконка содержит две вкладки «Основные» и «Оформление«.
Во вкладке «Основные» особо менять ничего не стоит.
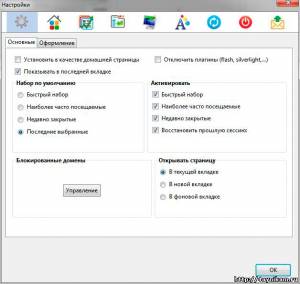
Единственной интересной функцией, но не особо нужной на мой взгляд, здесь является функция «Блокированные домены«. Нажав на кнопку «Управление» откроется окно куда можно добавлять блокируемые страницы и сайты. Данная функция не блокирует доступ на сайт, а просто не дает блокированный сайт добавить в быстрый набор, т.е. в визуальную закладку.
Вкладка «Оформление» более богата на инструменты изменения внешнего вида страницы с быстрым набором.
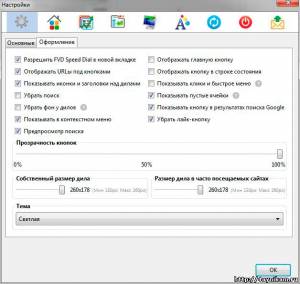
Но, из всего предложенного я выбрал только изменение размеров дила и сделал их крупнее. Вы же можете подобрать оптимальные для себя настройки.
Следующие три иконки-пункта настроек я пропущу, так как там, практически, нечего менять. Это настройки уже упоминавшихся мной режимов «быстрый набор«, «Самые популярные» и «Недавно закрытые«.
Следующие, четвертый и пятый, пункты настроек очень интересные и позволяют глобально поменять оформление визуальных вкладок.
Первый из этих двух вкладок ( 4 пункт ) позволяет задать цвет фона, если не указана картинка в качестве фона либо позволяет установить любую картинку в качестве фона. Чтобы установить картинку жмем в строку, где написано «Изображения нет» и выбираем один из предложенных пунктов. Я выбрал пункт «Заполнить«. Сразу же чуть ниже появляется поле, где можно выбрать либо локальную картинку ( расположенную у вас на компьютере ) либо картинку в сети интернет.
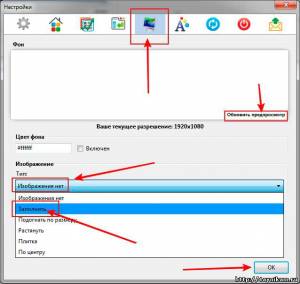
Второй из этих двух вкладок ( 5пункт ) позволяет менять цвета и размеры различных текстов и заголовков, сопровождающих визуальные закладки ( например цвет url адреса сайта, под дилом ).
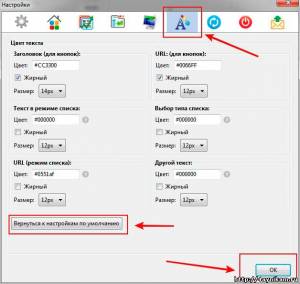
Правильно подобрав цвета, можно очень красиво оформить визуальные закладки.
Следующий шестой пункт я тоже пропущу, так как здесь, вновь, речь идет о синхронизации и резервном копировании. Я уже давал вам ссылки на проверенные способы резервного копирования.
Следующий пункт в настройках ( 8 пункт ) тоже представляет собой довольно интересную функцию. Эти настройки предназначены для кнопки Power Off, которую я затронул выше. Она позволяет скрывать ( отключать ) все ваши визуальные закладки. Для настройки этой функции нужно ввести пароль и E-Mail, для восстановления пароля в случае если вы забудете его. После того как вы ввели пароль данная функция заработает в полную силу. А именно. Нажав на кнопку Power Off плагин визуальных закладок FVD Speed Dial становится недоступным, т.е. все ваши визуальные закладки скрываются ( отключаются ). Для их восстановления ( включения ) уже необходимо вводить пароль, который вы установили при настройке данной функции. Это функция будет полезна в случае, если вы не хотите, чтобы кто то видел ваши персональные данные.
Последний 9 пункт настроек предназначен для оказания помощи разработчикам данного дополнения. Вы можете направить к ним ваши предложения для улучшения плагина, а также направить отчет об ошибках, багах, если вы их найдете.
Вот в общем то и все о настройках.
О строке ( поле ) поиск сказать по большому счету нечего, кроме того, что результаты поиска он выдает сразу на странице быстрого доступа. И все.
Послесловие:
Я у себя и на Google Chrome и на Mozilla Firefox установил выше описанное расширение и ни сколько ни разу не пожалел. Но, у компьютеров со слабым железом могут возникать некоторые притормаживания при открытии новой вкладки в браузере ( особенно у Firefox ), потому что расширение довольно таки объемное. Но, это бывает не так заметно. Думаю данное дополнение украсит не один браузер пользователей. На этом пожалуй и закруглимся друзья.
До новых встреч на страницах нашего сайта.
Автор публикации Морис Таиров
