Как уже было сказано в кратком описании, речь в этой статье пойдет о создании локальной сети через интернет с помощью утилиты Hamachi.
Если создать с помощью этой утилиты локальную сеть через интернет, то можно будет играть с друзьями, обмениваться файлами и использовать различные утилиты для работы с локальной сетью. Для программ и самой Windows сеть Hamachi будет самой обыкновенной локальной сетью. Вся передваемая по интернету информация шифруется 256-битным ключом по алгоритму AES (интернет, несмотря на то, что интернет обычно изображают в виде белого облачка, на самом деле это довольно мрачный лес с кучей опасностей. Так что шифрование тут очень кстати)
Прежде всего, эту утилиту нужно скачать (скачать / скачать / сайт) и установить. Для наших целей вполне подойдет бесплатная версия с ограничением в 16 компьютеров в сети. Этого более чем достаточно.
После установки запускаем эту утилиту и нажимаем кнопку Включить:
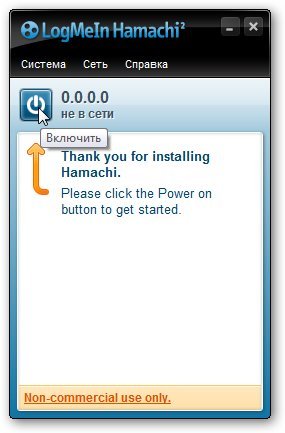
Дальше следует ввести ваше имя клиента (Login, выбираем любой свободный):
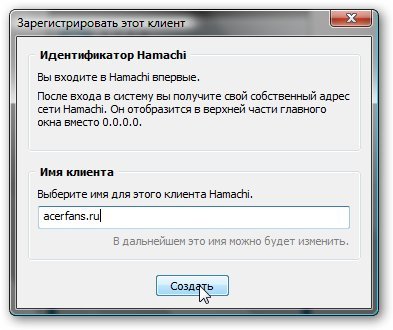
Для создания сети через интернет нажимаем Create a new network:
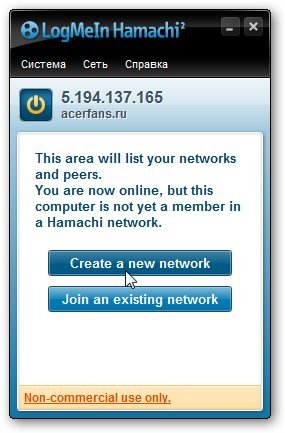
Вводим идентификатор (имя) сети и пароль для подключения к ней:
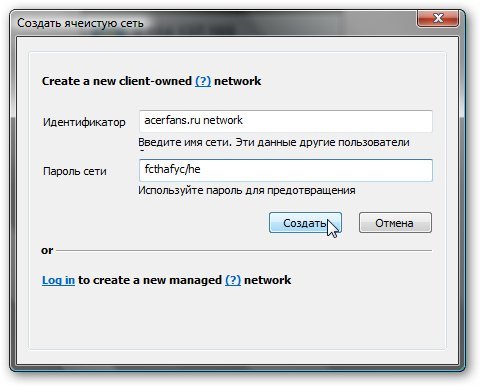
Нажимаем на кнопку Создать:
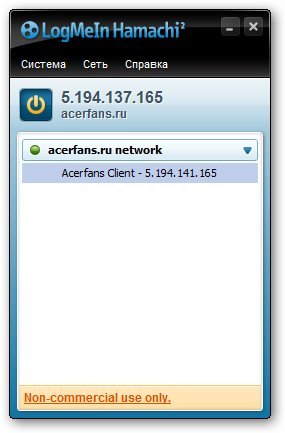
Вот и все. Сеть мы создали.
Теперь рассмотрим как же подключить к этой сети другие компьютеры. Для начала на них нужно также установить и запустить эту утилиту.
В главном окне нужно нажать на кнопку Включить:
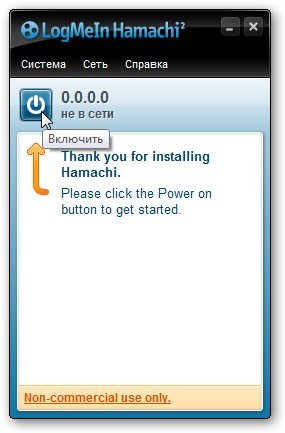
Указать имя клиента (оно должно отличатся от введенного ранее. Клиент другой):
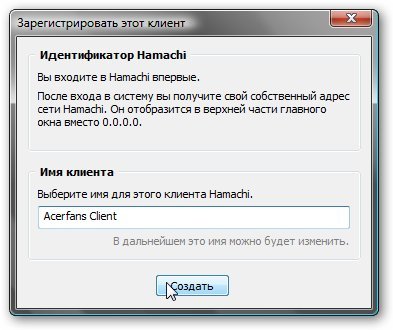
Чтобы подключиться к сети, нажимаем на Join an existing network:
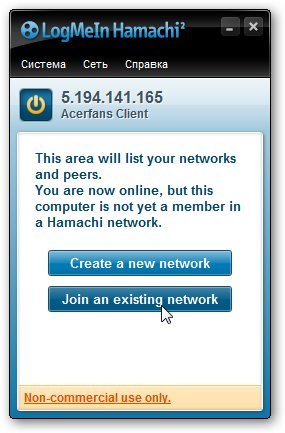
Вводим имя и пароль созданной ранее сети:
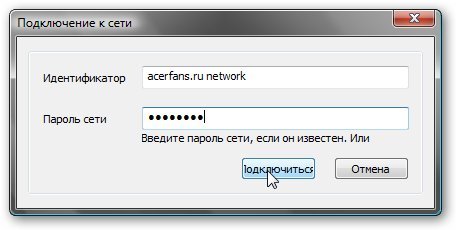
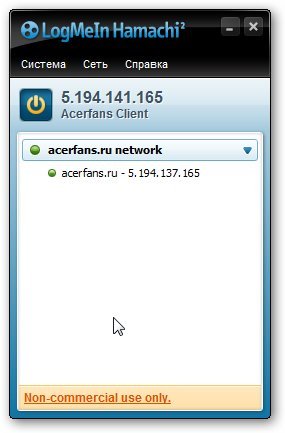
Вот и все. Мы подключились к сети. Зеленый кружочек означает, что подключение удалось. Желтый — ошибка с подключением. Мигающий ободок означает передачу данных.
В системе на обеих компьютерах, которые подключаются через сеть Hamachi, появляется дополнительное сетевое подключение:
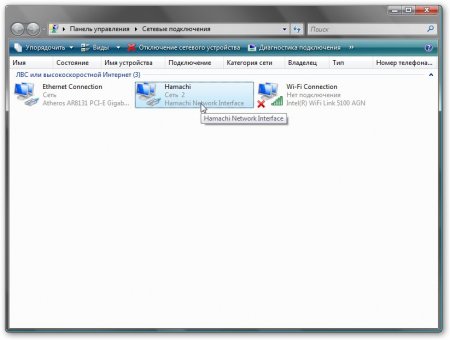
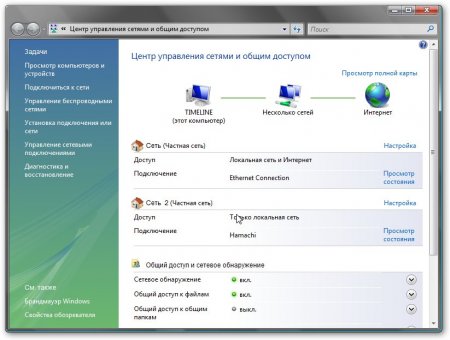
Настройка этой сети полностью аналогична локальной. Она описана в этих материалах: Компьютерные сети. Введение, Компьютерные сети. Быстрая настройка сети для обмена файлами, Компьютерные сети. Управление настройками сети и в других статьях на этом сайте
Дополнительные возможности и настройки
Утилита Hamachi позволяет управлять сетью через Web-интерфейс. Для этого нужно сначала зарегистрироваться, ввести имя учетной записи в настройках программы (ссылка присоединить):
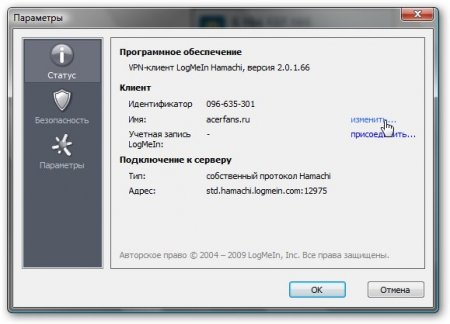
и зайти на сайт Hamachi.
Также эта утилита позволяет обмениваться сообщениями между пользователями сети. Для этого щелкаем правой кнопкой мышки на пользователе, который подключен к сети и выбираем пункт Чат
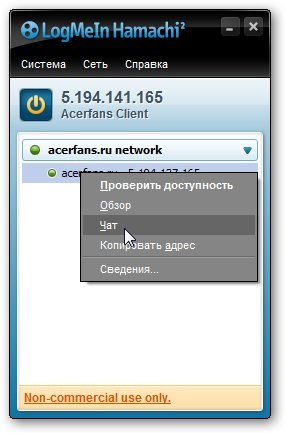
В окне пишем сообщения другим:
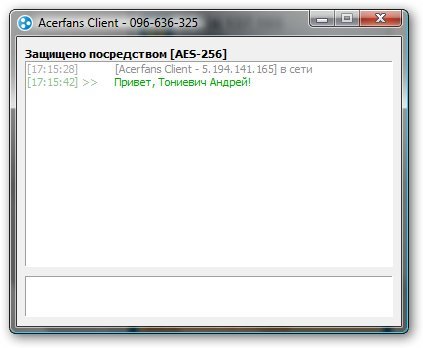
Также эта утилита позволяет настраивать сжатие траффика и шифрование:
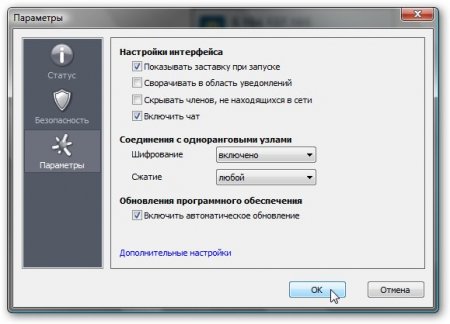
На этом все. Все вопросы по компьютерным сетям прошу излагать в этой теме форума: Решение проблем с компьютерными сетями. По вопросам организации совместных игр по сети прошу обращаться в темы в разделе Игры.
Все вопросы прошу излагать на форуме
С уважением, автор материала — Тониевич Андрей. Публикации данного материала на других информационных ресурсах разрешаются исключительно со ссылкой на источник и с указанием автора
Как уже было сказано в кратком описании, речь в этой статье пойдет о создании локальной сети через интернет с помощью утилиты Hamachi.
Если создать с помощью этой утилиты локальную сеть через интернет, то можно будет играть с друзьями, обмениваться файлами и использовать различные утилиты для работы с локальной сетью. Для программ и самой Windows сеть Hamachi будет самой обыкновенной локальной сетью. Вся передваемая по интернету информация шифруется 256-битным ключом по алгоритму AES (интернет, несмотря на то, что интернет обычно изображают в виде белого облачка, на самом деле это довольно мрачный лес с кучей опасностей. Так что шифрование тут очень кстати)
Прежде всего, эту утилиту нужно скачать (скачать / скачать / сайт) и установить. Для наших целей вполне подойдет бесплатная версия с ограничением в 16 компьютеров в сети. Этого более чем достаточно.
После установки запускаем эту утилиту и нажимаем кнопку Включить:
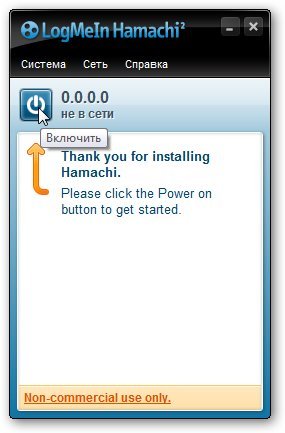
Дальше следует ввести ваше имя клиента (Login, выбираем любой свободный):
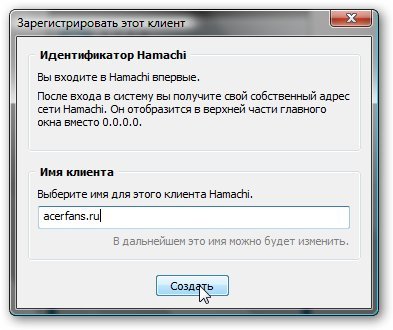
Для создания сети через интернет нажимаем Create a new network:
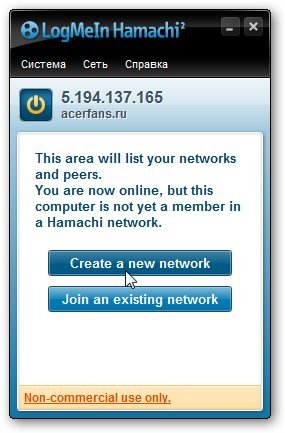
Вводим идентификатор (имя) сети и пароль для подключения к ней:
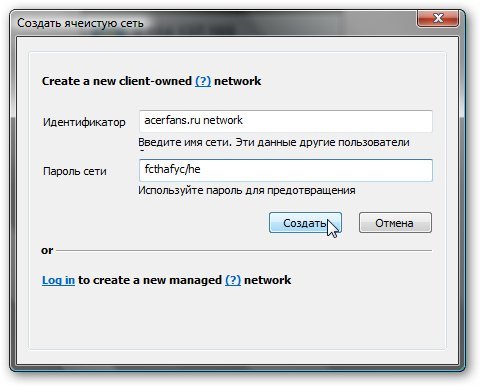
Нажимаем на кнопку Создать:
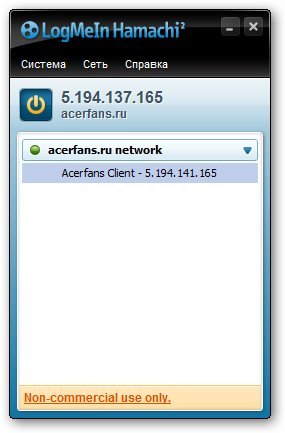
Вот и все. Сеть мы создали.
Теперь рассмотрим как же подключить к этой сети другие компьютеры. Для начала на них нужно также установить и запустить эту утилиту.
В главном окне нужно нажать на кнопку Включить:
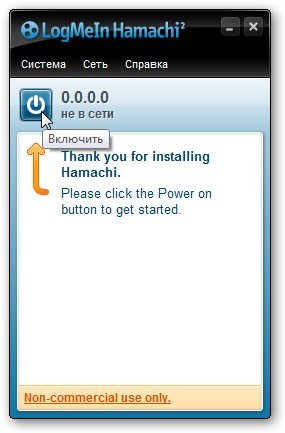
Указать имя клиента (оно должно отличатся от введенного ранее. Клиент другой):
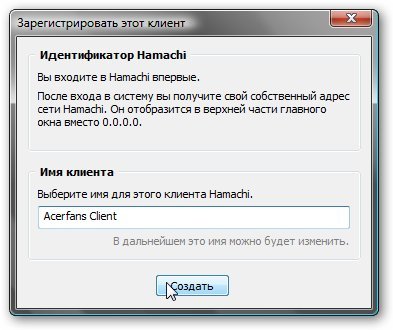
Чтобы подключиться к сети, нажимаем на Join an existing network:
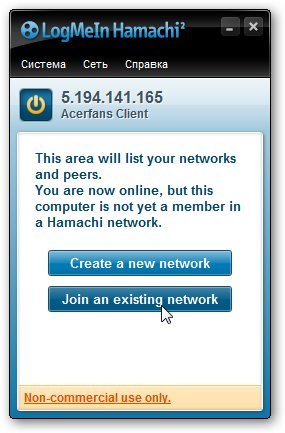
Вводим имя и пароль созданной ранее сети:
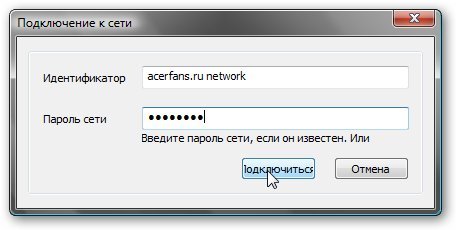
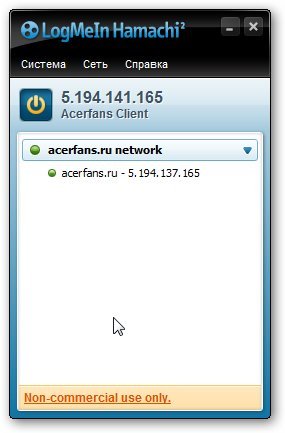
Вот и все. Мы подключились к сети. Зеленый кружочек означает, что подключение удалось. Желтый — ошибка с подключением. Мигающий ободок означает передачу данных.
В системе на обеих компьютерах, которые подключаются через сеть Hamachi, появляется дополнительное сетевое подключение:
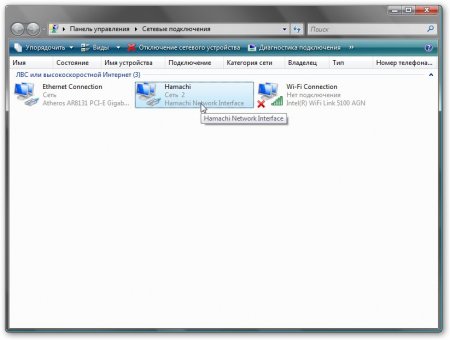
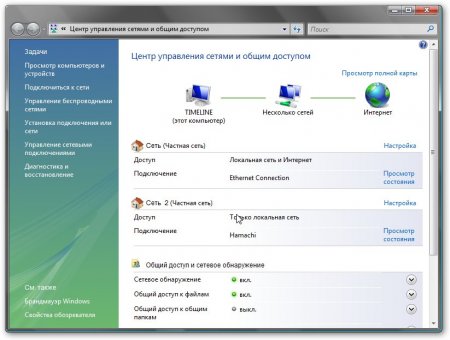
Настройка этой сети полностью аналогична локальной. Она описана в этих материалах: Компьютерные сети. Введение, Компьютерные сети. Быстрая настройка сети для обмена файлами, Компьютерные сети. Управление настройками сети и в других статьях на этом сайте
Дополнительные возможности и настройки
Утилита Hamachi позволяет управлять сетью через Web-интерфейс. Для этого нужно сначала зарегистрироваться, ввести имя учетной записи в настройках программы (ссылка присоединить):
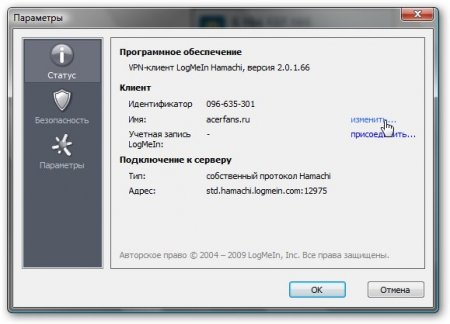
и зайти на сайт Hamachi.
Также эта утилита позволяет обмениваться сообщениями между пользователями сети. Для этого щелкаем правой кнопкой мышки на пользователе, который подключен к сети и выбираем пункт Чат
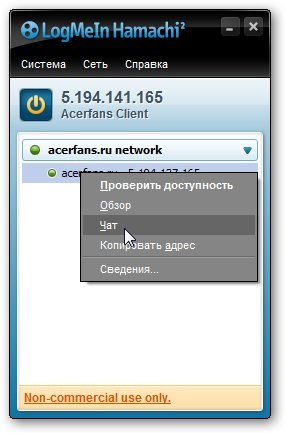
В окне пишем сообщения другим:
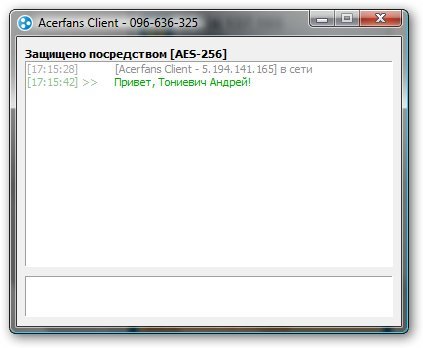
Также эта утилита позволяет настраивать сжатие траффика и шифрование:
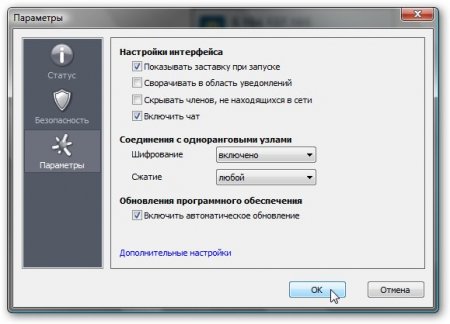
На этом все. Все вопросы по компьютерным сетям прошу излагать в этой теме форума: Решение проблем с компьютерными сетями. По вопросам организации совместных игр по сети прошу обращаться в темы в разделе Игры.
Все вопросы прошу излагать на форуме
С уважением, автор материала — Тониевич Андрей. Публикации данного материала на других информационных ресурсах разрешаются исключительно со ссылкой на источник и с указанием автора
У меня на блоге уже была одна статья про организацию локальной сети через интернет при помощи Hamachi, но сегодня мы поговорим про еще один сервис, используемый в подобных целях, — OpenVPN.
О чем вообще речь? О том, чтобы связать два или большее количество компьютеров, находящихся в совершенно разных местах, в единую локальную сеть. То есть физически то они будут далеко друг от друга, а виртуально — как будто в одной локальной сети. Что это дает?
- Возможность делиться файлами по сети;
- Возможность запустить какую-нибудь программу типа 1с, обращающуюся с одного компьютера на другой;
- Возможность играть вместе в игры и многое другое.
Сама статья написана не мной, предложил мне ее один из постоянных участников нашего форума, NicromanseR, за что я ему очень благодарен. Сам я лишь немного подредактировал статью, чтобы она больше ложилась в стилистику этого блога.
Итак, как же сделать локалку через интернет с использованием OpenVPN? Задача не совсем простая и потребует некоторого количества манипуляций, но предлагаемая инструкция описывает их достаточно подробно.

Итак, скачиваем дистрибутив программы с официального сайта, распаковываем его и устанавливаем всё по умолчанию. Внимание! Нужно подтвердить установку драйвера сетевого адаптера TAP-Win32 Adapter V9, когда Windows это попросит.
Openvpn сервер
Один из компьютеров будет выступать в качестве Openvpn сервера, к нему будут подключаться другие компьютеры. Желательно, чтобы на нем был выделенный (постоянный) IP адрес. Начнем с его настройки.
- Запустите окно командной строки Пуск – Выполнить (или Win+R) – cmd.exe
- Cамая сложная часть настройки – генерация сертификатов и ключей. Здесь нужно быть предельно внимательным и точно следовать инструкциям. В окне консоли вводим без кавычек «cd C:Program FilesOpenVPNeasy-rsa» где C:Program FilesOpenVPN папка с установленной программой. Окно консоли не закрываем.
- Вводим опять без кавычек «init-config»
- Реедактируем файл vars.bat и устанавливаем следующие параметры: KEY_COUNTRY, KEY_PROVINCE, KEY_CITY, KEY_ORG, KEY_EMAIL. Эти параметры нельзя оставлять пустыми, остальные можно оставить по умолчанию. Пример:
set KEY_COUNTRY=RU
set KEY_PROVINCE=MO
set KEY_CITY=Moskow
set KEY_ORG=GazProm
set [email protected]
set KEY_CN=changeme
set KEY_NAME=changeme
set KEY_OU=changeme
set PKCS11_MODULE_PATH=changeme
set PKCS11_PIN=1234
В стандартном блокноте вам не получится отредактировать данный файл, поэтому я воспользовался программкой «Notepad++».
«build-key client1»
«build-key client2»
(это команды для двух филиалов, по аналогии можно сделать ключи для большего количества)
port 5194
proto udp
dev tun
topology subnet
ca C:\Program Files\OpenVPN\config\keys\ca.crt
cert C:\Program Files\OpenVPN\config\keys \server.crt
key C:\Program Files\OpenVPN\config\keys \server.key # This file should be kept secret
dh C:\Program Files\OpenVPN\config\keys \dh1024.pem
server 10.218.77.0 255.255.255.0 # vpn subnet
ifconfig-pool-persist ipp.txt # Тут будут храниться ip адреса клиентов
push "route 192.168.78.0 255.255.255.0"
keepalive 10 120
comp-lzo
persist-key
persist-tun
status openvpn-status.log
log-append openvpn.log
verb 4
mute 20
client-to-client
client-config-dir C:\Program Files\OpenVPN\config\keys
Конфиг готов, осталось создать ещё 1 файлик с именем «ipp.txt» и следующим содержанием:
client1,10.218.77.10
client2,10.218.77.11
client3,10.218.77.12
Всё, от сервера OpenVPN можно пока отстать. Переходим к настройке клиентской части для создания локалки через интернет.
Openvpn клиент
Чтобы настроить Openvpn клиент, Заходим в папку по адресу C:Program FilesOpenVPNconfig и создаём там файлик «client.ovpn» со следующим содержанием:
remote my_server 5194
client
dev tun
proto udp
topology subnet
persist-key
persist-tun
ca C:\Program Files\OpenVPN\config\keys \ca.crt
cert C:\Program Files\OpenVPN\config\keys \client1.crt
key C:\Program Files\OpenVPN\config\keys \client1.key
comp-lzo
verb 4
mute 20
Тут Вам надо поменять значение «my_server» на IP адрес вашего сервера. Скопируем файлы ca.crt, client1.crt, client1.key в папку C:Program FilesOpenVPNconfigkeys для пользователя «client1» и файлы ca.crt, client2.crt, client2.key для второго клиента (если у вас планируется больше двух). На этом настройка OpenVPN клиента закончена. Пробуем подключиться.
Примечание (Сандер): Если вы все правильно настроите, то после запуска службы на сервере и сеансов на клиентах, ваши компьютеры окажутся в одной локальной сети. Технически это будет выглядеть как будто в сетевых настройках у вас появился новый сетевой адаптер, который функционирует как локалка через интернет. И еще. OpenVPN — это бесплатный продукт с открытым кодом, так что вы работаете не через черный ящик, не завязаны на чужие сервера, в общем, при помощи этой технологии вы получаете настоящую защиту от внешнего мира. Кроме того, OpenVPN прекрасно работает под Линуксом, так что вы даже сможете связать друг с другом в одну компьютеры с совершенно разными операционными системами.
Если у вас будут вопросы, пишите, мы постараемся помочь.
