Это техническое руководство поможет вам подключить роутер к интернету с типом wan-подключения L2TP (например Билайн). Модель роутера не имеет значения. Отличия заключается лишь в разных производителей роутеров, в компоновке функций настроек и названий пунктов меню в административном режиме устройтва. Руководство подходит для всех провайдеров использующих L2TP-подключение!
Настройка роутера
1. На роутере находим порт WAN (как правило синий цвет порта). В него вставляем витую пару от интернет-провайдера, который до этого мог быть подключенным напрямую к компьютеру, если ранее вы не пользовались роутером. После там же находим несколько желтых портов LAN. В любой из них вставляем сетевой кабель который шел в комплекте с роутером, а другой конец в сетевую плату на компьютере.

2. На ПК или ноутбуке работающем на OS Windows 7 открываем раздел сетевые настройки: Пуск — Панель Управления — Сеть и Интернет — Центр управления сетями и общим доступом — Управление сетевыми подключениями — Изменения параметров адаптера.

Правой кнопкой мыши по пункту «Подключение по локальной сети» заходим в «Свойства» далее в раздел Протокол Интернета «TCP/IPv4» и выбираем следующие пункты «IP автоматически» и «DNS сервера автоматически»

3. На роутера ищем IP адрес, который используется для входа в настройки роутера (по умолчанию — 192.168.0.1), и логин с паролем (зачастую login:admin, password: admin)

4. Потом в браузере пишем в адресной строке 192.168.0.1 (если он такой же на роутере), и забиваем — login и password которые мы видели на роутере.

5. Далее в меню роутера находим раздел Network в нем пункт «WAN»

6. В графе «WAN Connection Type» (тип интернет подключения) выбираем «L2TP/Russia L2TP»/ Логин и пароль указываем из договорас провайдером. Имя сервера указываем: tp.internet.beeline.ru (или иное, так же смотрим в договоре). Сохраняем настройки.

7. Открываем в меню раздел «Беспроводная сеть» и пишем для пунктов свои значения:

- Защита сети — WPA2-Personal
- Шифрование — AES или TKIP
- Секретный ключ — пароль для Wi-Fi, не менее 8 символов.

8. Применяем настройки. Заходим с устройство, которое должно принимать интернет (у него должен быть Wi-Fi модуль). Кликаем на иконку беспроводных соединения (в правом нижнем углу иконок Windows, рядом с часами). Находим в списке нашу сеть и подключаемся, вводим пароль(тот, который содержит не менее 8 символов).
Ниже — пошаговая инструкция, как настроить VPN L2TP подключение в Windows 10 и предыдущих версиях ОС, включая Windows 7 и 8. Показывать я буду на примере ручной настройки домашнего Интернета Билайн, но шаги из инструкции подойдут и для других провайдеров, предоставляющих услуги по этому протоколу, а также для коммерческих сервисов VPN, работающих по L2TP.
Создание VPN подключения L2TP
Шаги по настройке Интернета L2TP или подключения к VPN в Windows 10 (также как и в 8 и 7) будут следующими:
- Кликните правой кнопкой мыши по значку подключения в области уведомлений Windows и выберите пункт «Центр управления сетями и общим доступом».
- Нажмите «Создание и настройка нового подключения или сети».

- Выберите «Подключение к рабочему месту» и нажмите «Далее».

- Если вам будет предложено выбрать имеющееся подключение, выберите «Нет, создать новое подключение».
- Выберите пункт «Использовать мое подключение к Интернету (VPN)»
- На следующем экране либо выберите интернет-подключение (подключение по локальной сети в случае с Билайн), либо, для некоторых провайдеров, выберите «Отложить настройку подключения к Интернету».

- В следующем окне в поле «Адрес в Интернете» введите адрес VPN-сервера L2TP. Для домашнего Интернета Билайн это l2tp.internet.beeline.ru а поле «Имя объекта назначения» заполните на свое усмотрение (это будет имя подключения).

- После нажатия кнопки «Создать» вы вернетесь в центр управления сетями и общим доступом. Нажмите в левой его части «Изменение параметров адаптера».
- Кликните правой кнопкой мыши по вновь созданному L2TP соединению и нажмите «Свойства», а затем перейдите на вкладку «Безопасность».

- В поле «Тип VPN» укажите «Протокол L2TP с IPSec», остальные параметры обычно можно не менять (такую информацию должен предоставить провайдер Интернета или VPN, но обычно все работает автоматически).

- Сохраните сделанные настройки.
Вот и все, теперь можно подключаться.
Для подключения к L2TP достаточно кликнуть левой (стандартной) кнопкой мыши по значку соединения и выбрать нужное подключение в списке доступных. При первом подключении у вас также будет запрошен логин и пароль (в случае Билайна — логин и пароль для Интернета) для авторизации.
Дополнительно: в Windows 10 и Windows 8 некоторых случаях при подключении L2TP могут возникать различного рода ошибки, причем не всегда связанные с объективными факторами, такими как неверные данные авторизации или недоступность VPN-сервера.
Часть из них может быть вызвано включенным протоколом IPv6 в свойствах L2TP соединения на вкладке «Сеть», некоторые другие ошибки могут быть также вызваны неправильными настройками подключения по локальной сети (как правило, следует выставить получение IP и DNS автоматически, подробнее — Настройка подключения Ethernet при настройке роутера.
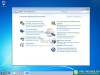 Настроить интернет Beeline L2TP
Настроить интернет Beeline L2TP
1. Нажмите кнопку Пуск (в левом нижнем углу), выберите Панель управления. Откроется окно Панели управления, в разделе Сеть и Интернет выберите пункт Просмотр состояния сети и задач.
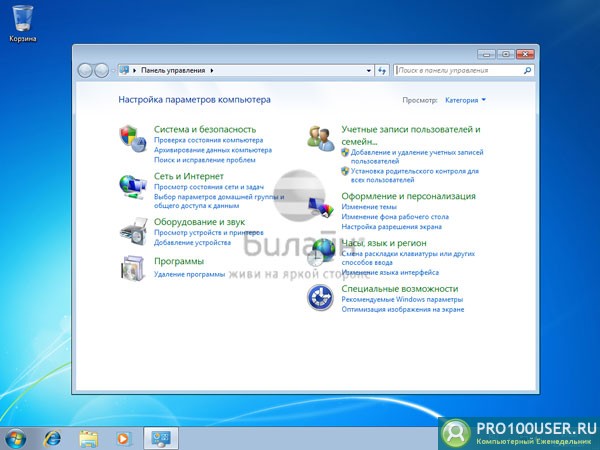
2. Выберите пункт Настройка нового подключения или сети.
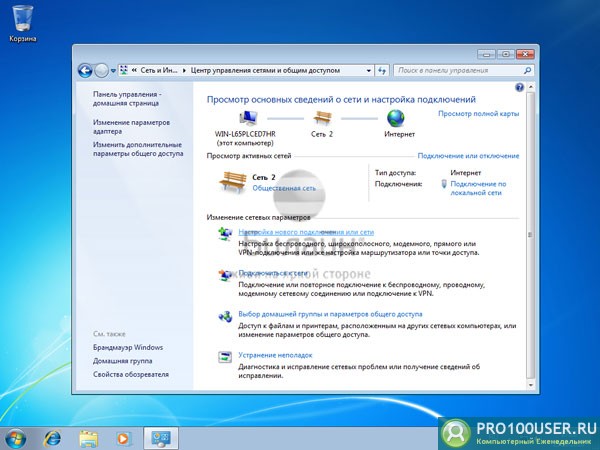
3. Выберите Подключение к рабочему месту. Нажмите кнопку Далее.
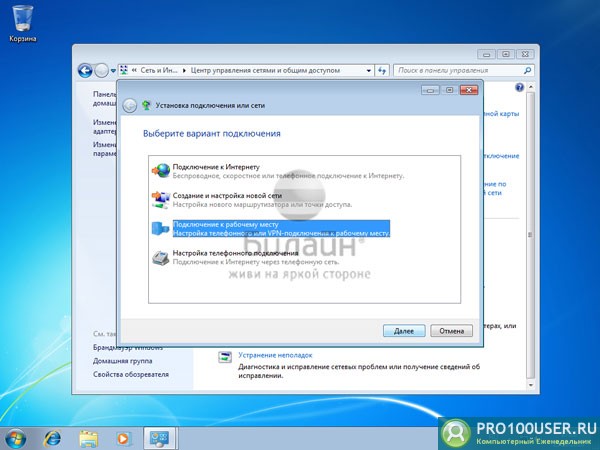
4. На вопрос как выполнить подключение выберите Использовать мое подключение к Интернету (VPN). Нажмите кнопку Далее. Если у вас появится окно с предложением Настроить подключение к Интернету перед продолжением, выберите пункт Отложить настройку подключения к Интернету
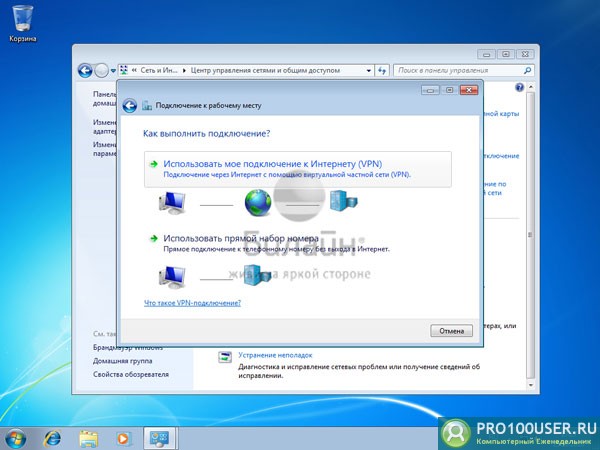
5. Интернет адрес — введите tp.internet.beeline.ru
Имя местоназначения — введите Beeline
Поставьте галочку напротив пункта Не подключаться сейчас, только выполнить установку для подключения в будущем. Нажмите кнопку Далее.
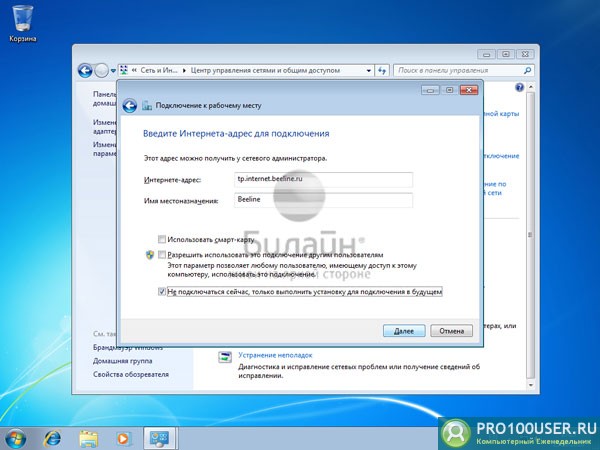
6. Пользователь — в данное поле введите ваш логин.
Пароль — а сюда нужно ввести ваш пароль.
Для вашего удобства расставьте галочки Отображать вводимые знаки и Запомнить Пароль.
Нажмите кнопку Создать.
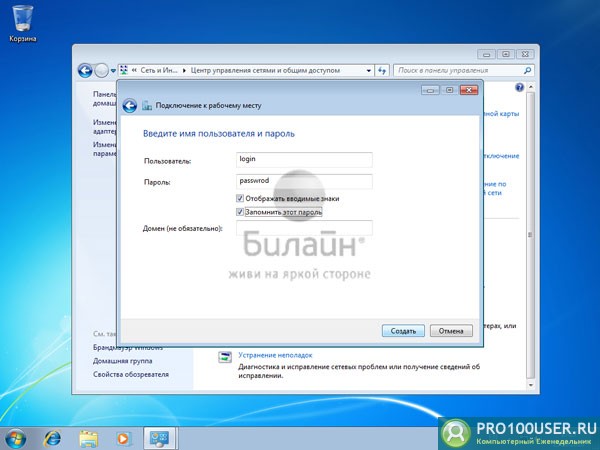
7. Подключение готово, нажмите кнопку Закрыть.
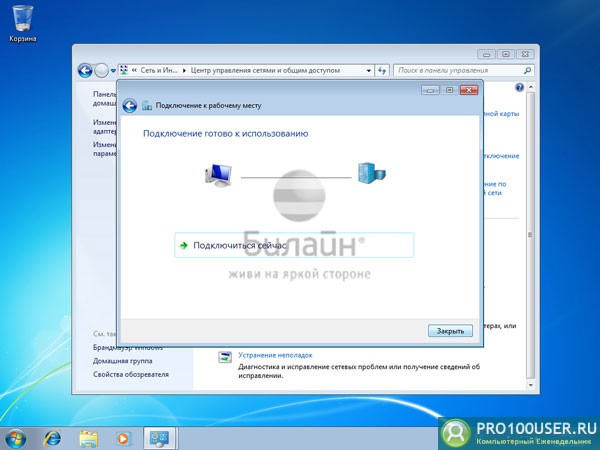
8. Выберите пункт Изменение параметров адаптера.
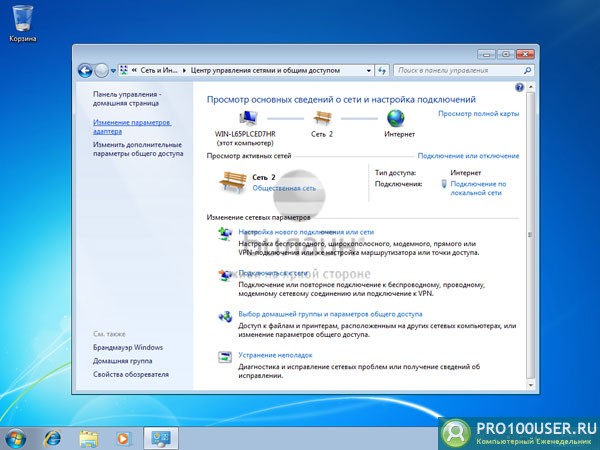
9. Найдите только что созданное подключение (Beeline), щелкните по нем правой кнопкой мыши и выберите свойства. Во вкладке Общее убедитесь чтобы адрес vpn-сервера был tp.internet.beeline.ru.

10. Перейдите во вкладку Параметры, уберите галочку напротив пункта Включать домен входа в Windows.
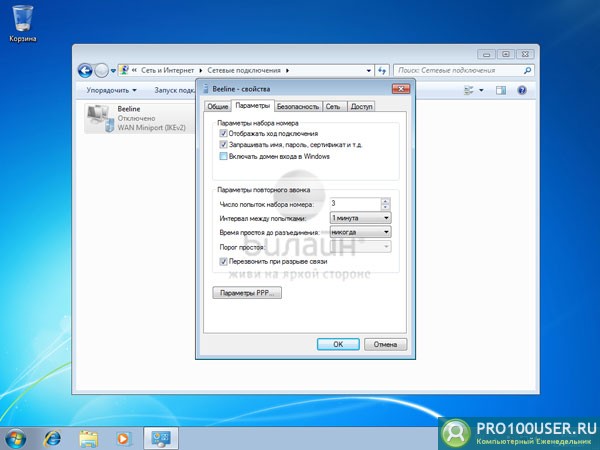
11. Во вкладке Безопасность выберите Тип VPN — L2TP IPSec VPN
Шифрование данных — выберите необязательное
Разрешить следующие протоколы — Протокол проверки пароля CHAP.
Нажмите кнопку ОК.
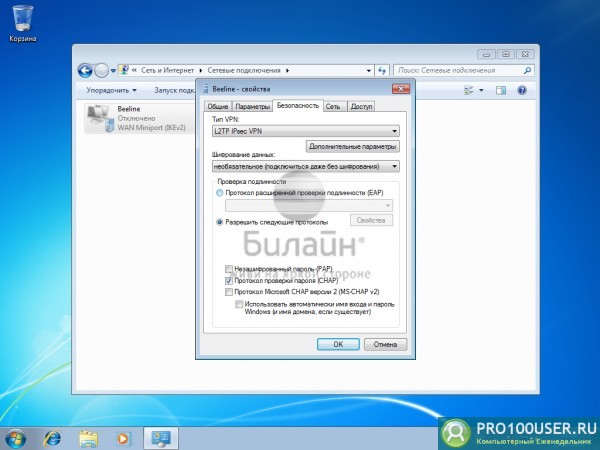
12. Щелкните по соединению (Beeline) два раза левой кнопкой мыши. Введите ваш логин и пароль. Нажмите кнопку Подключение, через несколько секунд вы подключитесь к Интернету, после установления соединения система попросит выбрать вас месторасположение подключения — выберите "Общественное место".
