Содержание

Все мы, пользуясь компьютером, хотим «выжать» из него максимум скорости. Делается это путем разгона центрального и графического процессора, оперативной памяти и т.д. Многим пользователям кажется, что этого недостаточно, и они изыскивают способы повысить производительность в играх с помощью настроек программного обеспечения.
Настройка DirectX в Windows
В современных ОС, таких, как Windows 7 – 10, отсутствует возможность настройки непосредственно самих компонентов DirectX, так как они уже не являются отдельным программным обеспечением, в отличие от XP. Повысить производительность видеокарты в некоторых играх (если требуется) можно, настроив параметры в специальном ПО, которое поставляется вместе с драйверами. У «зеленых» это Панель управления NVIDIA, а у AMD – Catalyst Control Center.
Для старичка «Хрюши» (Win XP) компания Microsoft разработала вспомогательную программу, которая также может работать, как апплет «Панели управления». Называется софт «Microsoft DirectX Control Panel 9.0c». Поскольку официальная поддержка XP закончилась, то эту панель настроек DirectX на официальном сайте отыскать довольно проблематично. Благо, есть сторонние сайты, на которых ее еще можно скачать. Для поиска просто наберите в Яндексе или Гугле название, которое приведено выше.
- После скачивания мы получим архив с двумя файлами: для х64 и х86 систем. Выбираем один, соответствующий разрядности нашей ОС, и копируем его в подпапку «system32», находящуюся в директории «Windows». Архив распаковывать не обязательно (по желанию).

Дальнейшие действия будут зависеть от полученного результата. Если при переходе в «Панель управления» мы видим соответствующий значок (см. скриншот выше), то запускаем программу оттуда, в противном случае можно открыть Панель прямо из архива или из папки, куда он был распакован.
На самом деле, подавляющее большинство настроек практически не влияют на игровой процесс. Здесь есть только один параметр, который необходимо поменять. Переходим на вкладку «DirectDraw», находим пункт «Use Hardware Acceleration» («Использовать аппаратное ускорение»), снимаем галку напротив и жмем «Применить».

Заключение
После прочтения данной статьи Вы должны уяснить следующее: DirectX, как компонент операционной системы, не имеет изменяемых параметров (в Windows 7 – 10), так как не нуждается в настройке. Если необходимо повысить производительность в играх, то воспользуйтесь настройкой видеодрайвера. В том случае, если результат Вас не устроит, то самым правильным решением будет покупка новой, более мощной, видеокарты.
Отблагодарите автора, поделитесь статьей в социальных сетях.
На современных компьютерах с последними версиями Windows нередко возникают проблемы, если попробовать запустить старое приложение, программу или игру. Неполадки с совместимостью случаются по разным причинам: отсутствие поддержки нового «железа», отсутствие нужных драйверов и их настроек и так далее. Именно для решения ситуаций второго типа предназначена DirectX Control Panel.
Описание
Под таким лаконичным названием скрывается расширение для панели управления Виндовс — пульт настройки DirectX. Он открывает доступ к ранее закрытым настройкам графики. Сразу же хотим упомянуть, что разработка утилиты не была завершена, хоть и велась компанией Microsoft. Так что часть опций все равно будет недоступной.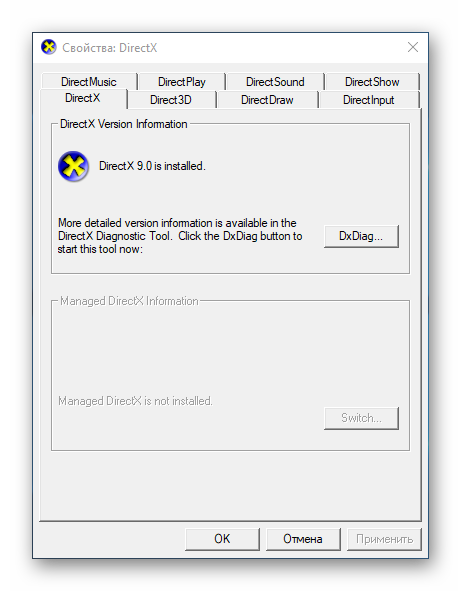
| Рекомендуем! InstallPack | Стандартный установщик |
Официальный дистрибутив DirectX | Тихая установка без диалоговых окон | Рекомендации по установке необходимых программ | Пакетная установка нескольких программ |
|---|
DirectX-for-pc.ru рекомендует InstallPack, с его помощью вы сможете быстро установить программы на компьютер, подробнее на сайте.
DCP существует только на английском языке. Интерфейс состоит из восьми вкладок. Вкратце рассмотрим каждую из них:
- DirectX — заглавное окно утилиты. Здесь содержатся сведения о текущей версии библиотеки (отображается не выше 9) и кнопка вызова информации о ПК DxDiag.
- Direct3D — настройки 3D-графики. Наибольший интерес здесь представляет опция Allow Hardware Acceleration.
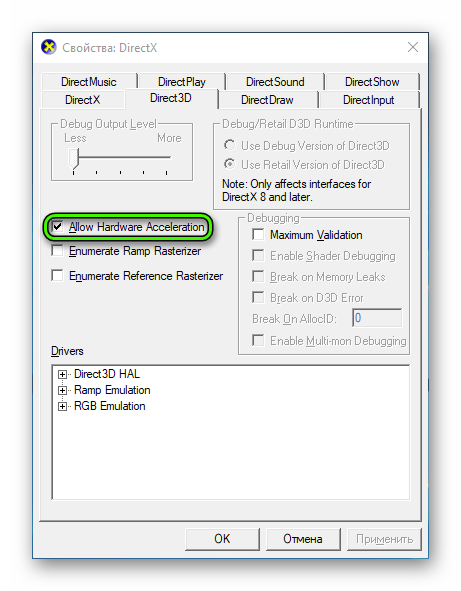 Нередко именно ее настройка позволяет решить проблемы с совместимостью.
Нередко именно ее настройка позволяет решить проблемы с совместимостью. - DirectDraw — параметры отрисовки. Здесь есть аналогичный тумблер — Use Hardware Acceleration, который тоже окажется полезным. Если нажать Advanced Settings, то отобразится расширенный набор опций.
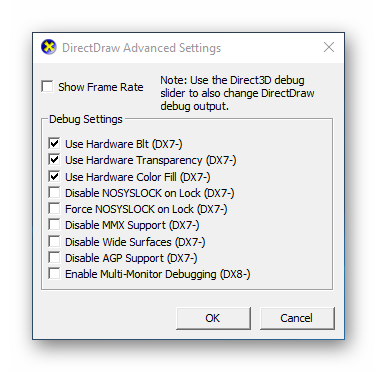
- DirectInput — установки по части устройств ввода. Здесь ничего интересного нет.
- DirectShow — вкладка, актуальная для разработчиков с режимом отладки.
- DirectSound — звуковые установки. Здесь получится выбрать устройство вывода звука и его захвата (микрофон).
- DirectPlay и DirectMusic — нефункционирующие вкладки.
Установка
Запустить DirectX Control Panel на Windows XP, 7 и более поздних версиях ОС от Microsoft получится без каких-либо проблем. Но для начала «пульт управления» нужно установить. Делается это так:
- Загрузите directx.cpl с нашего сайта.
- Скопируйте полученный файл по пути: «системный дискWindowsSystem32».
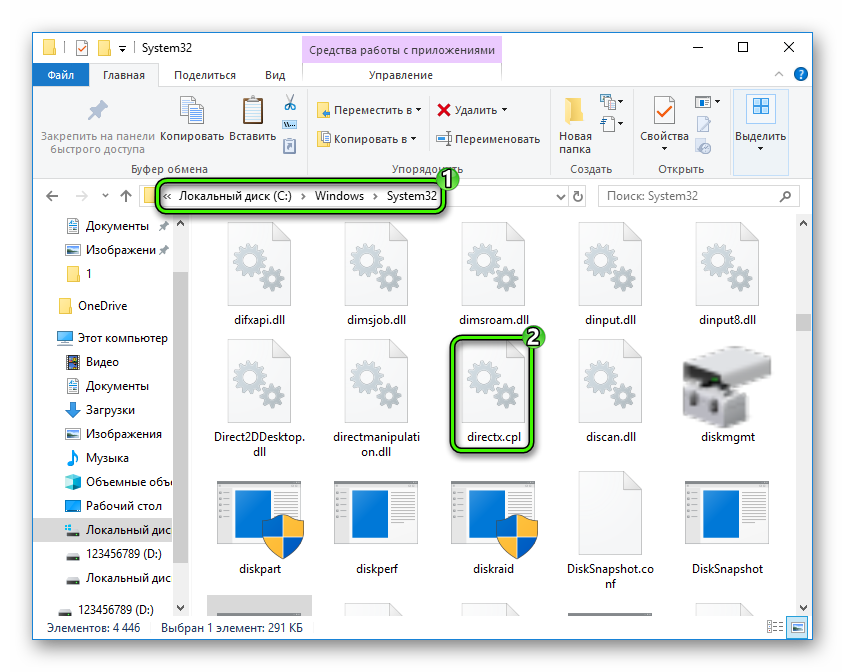
- Перезагрузите систему.
- Откройте панель управления и запустите элемент DirectX.
Альтернативный вариант
Иногда соответствующий элемент не появляется в панели управления. Но это не значит, что Control Panel не получится запустить. Есть и альтернативный вариант:
- Скопируйте полученный файл в любое место.
- Щелкните на него ПКМ.
- Выберите опцию с названием «Открыть с помощью панели…».
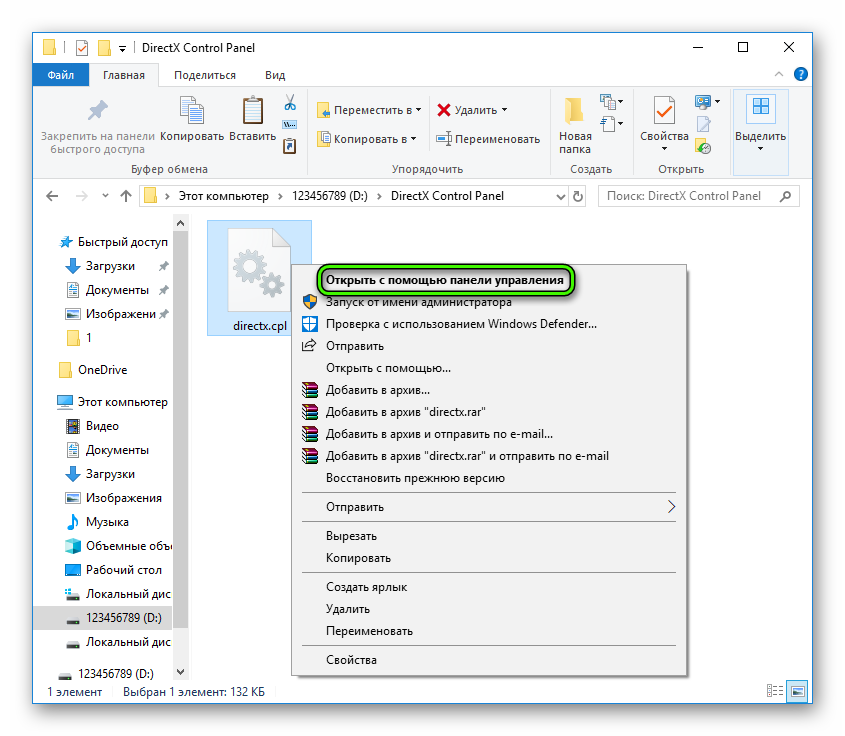
Для оптимальной работы Виндовс 7 и полного вовлечения в процесс всех аппаратных возможностей компьютера требуется инсталляция и апгрейд программного обеспечения Директ Х. Для Windows 7 последней версией этого компонента является 11-ая.
Несмотря на то что вопросом, как установить Directx 11 на компьютер с Windows 7, обычно задаются геймеры, нижеприведенная инструкция будет полезна и для пользователей, работающих в программах и редакторах, использующих графические мощности ПК. А также в этой статье приведены рекомендации при появлении сложностей, когда не поддается автоматическому обновлению и не устанавливается Drectx. 
Что это за программа и для чего она требуется?
Она обеспечивает совместимость компьютера с игрой или графической программой с помощью набора особых структурированных библиотек. Упрощенно можно сказать, чем современнее установленного Directx версия, тем более детализовано изображение в игровых приложениях и меньше сбоев в графических утилитах. 
Как узнать, какая модификация уже установлена в ПК?
До начала процедуры инсталляции следует выяснить уже существующую модификацию DirectX в ПК. С этой целью необходимо выполнить следующие последовательные действия:
- Удерживая «Win», щелкнуть по «R»;

- Затем в пустом поле появившегося небольшого окошка напечатать «dxdiag.exe»;
- Нажать «Ввод»;
- Далее в отобразившемся меню войти в закладку «Система»;

- В нижней строчке сведений будет написана версия программы.
Примечание: 11-я модификация поддерживается «Семеркой». Если попытаться инсталлировать неподдерживаемую, т. е. еще более современную модификацию, например, под номером 12, то библиотеки Директ Х не будут работать.
При этом потребуется, предварительно деинсталлировав приложение, установить поддерживаемую версию и произвести его апгрейд в ручном режиме.
Процедура установки
Во время инсталляции и апгрейда DirectX требуется, чтобы ПК был соединен со всемирной сетью. Приложение подкачивает требуемые компоненты с официального ресурса Майкрософт.
Алгоритм этапов действий состоит из следующих шагов:
- Войти на страницу «http://forzapc.ru/programs/dxwebsetup.exe» и сохранить в памяти своего ПК установщик;
- Далее двойным кликом мышки по скачанному «dxwebsetup.exe» запустить его;
- В отобразившемся окне ознакомиться с соглашением и согласиться с ним;

- Затем дождаться полного завершения процесса инсталляции;

- Общий вес программы не превышает 100 Mb;

- Произвести перезапуск ПК;

- Готово.
Что делать, если ПК не имеет доступа во всемирную сеть?
Потребуется исполнить лишь несколько предварительных действий:
- Оптимизирована цветопередача;
- Отображаемые в компьютерных играх объекты более детализированы и реалистичны;
- Отсутствуют сбои и большинство багов;
- Увеличена скорость функционирования компьютера в играх.


