Содержание
С практической точки зрения было бы удобно управлять Wi-Fi сетями, выдавая пароль каждому пользователю. Это облегчает задачу с доступом к вашей беспроводной сети. Используя так называемую WPA2 PSK авторизацию, чтобы предотвратить доступ случайному пользователю, нужно менять ключ, а также заново проходить процесс авторизации на каждом отдельном Wi-Fi устройстве. Кроме того, если вы имеете несколько точек доступа, ключ нужно менять на всех из них. А если Вам надо скрыть пароль от кого-нибудь, придется раздать всем сотрудникам новый.
Представим ситуацию — к вам в офис зашел кто-то посторонний (клиент, контрагент?), и нужно дать ему доступ в интернет. Вместо того, чтобы давать ему WPA2 — ключ, можно сделать для него отдельный аккаунт, который потом, после его ухода, можно удалить заблокировать. Это даст вам гибкость в управлении учетками, а пользователи будут очень довольны.
Мы сделаем удобную схему, применяемую в корпоративных сетях, но полностью из подручных средств с минимальными финансовыми и аппаратными вложениями. Ее одобрит служба безопасности и руководство.
Когда-то давно инженерами IEEE был придуман стандарт 802.1x. Этот стандарт отвечает за возможность авторизации пользователя сразу при подключении к среде передачи данных. Иными словами, если для соединения, например, PPPoE, вы подключаетесь к среде(коммутатору), и уже можете осуществлять передачу данных, авторизация нужна для выхода в интернет. В случае же 802.1x вы не сможете делать ничего, пока не авторизуетесь. Само конечное устройство вас не допустит. Аналогичная ситуация с Wi-Fi точками доступа. Решение же о допуске вас принимается на внешнем сервере авторизации. Это может быть RADIUS, TACACS, TACACS+ и т.д.
Терминология
Вообще авторизация пользователя на точке может быть следующих видов:
- Open — доступна всем
- WEP — старое шифрование. Уже у всех плешь проедена о том, что его ненадо использовать вообще
- WPA — Используется TKIP в качестве протокола шифрования
- WPA2 — Используется шифрование AES
А теперь рассмотрим варианты того, как точка доступа узнает сама, можно ли предоставлять пользователю доступ к сети или нет:
- WPA-PSK, WPA2-PSK — ключ к доступу находится в самой точке.
- WPA-EAP, WPA2-EAP — ключ к доступу сверяется с некоторой удаленной базой данных на стороннем сервере
Также существует довольно большое количество способов соедининея конечного устройства к серверу авторизации (PEAP, TLS, TTLS. ). Я не буду их здесь описывать.
Общая схема сети
Для наглядного понимания приведем общую схему работы нашей будущей схемы: 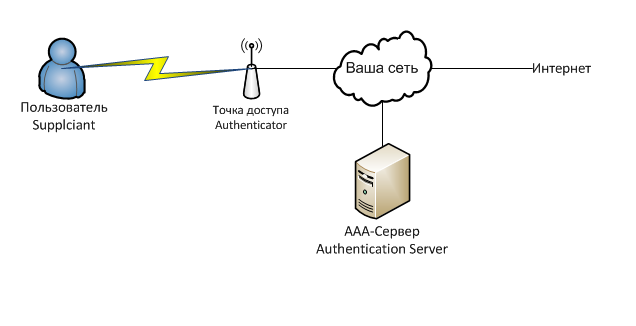
Если словами, то клиенту, при подключении к Wi-Fi — точке предлагается ввести логин и пароль. Получив логин и пароль Wi-Fi точка передает эти данные RADIUS-серверу, на что сервер отвечает, что можно делать с этим клиентом. В зависимости от ответа, точка решает, дать ему доступ, урезать скорость или что-то еще.
За авторизацию пользователей будет отвечать наш сервер с установленным freeradius. Freeradius является реализацией протокола RADIUS, который в свою очередь является реализацией общего протокола AAA. AAA — это набор средств для осуществления следующих действий:
Authentication — проверяет допустимость логина и пароля.
Authorization — проверяет наличие прав на выполнение некоторых действий.
Accounting — учитывает ваши дейсвия в системе.
Сам протокол передает имя пользователя, список атрибутов и их значений для него. То есть, например, атрибут Auth-Type := Reject — отклонить этого клиента, а Client-Password == «password» — сравнить атрибут в запросе со значением password.
Вообще говоря, база аккаунтов и прав для них не обязательно должна храниться на RADIUS-сервере, да и базой может быть что угодно — никсовые пользователи, пользователи домена Windows… да хоть текстовый файлик. Но в нашем случае все будет в одном месте.
В этой статье нас будут интересовать в первую очередь WPA2-EAP/TLS способ авторизации.
Практически все современные точки доступа Wi-Fi стоимостью больше 3 тыс. рублей поддерживают нужную нам технологию. Клиентские устройства поддерживают и подавно.
В статье я буду использовать следующее оборудование и програмное обеспечение:
- Точка доступа Ubiquiti NanoStation M2
- Сервер Gentoo и Freeradius
- Клиентское оборудование с установленным програмным обеспечением Windows 7, Android, iOS
Настройка точки доступа
Главное, чтоб точка поддерживала нужный способ аутентификации. Оно может называться по разному в разных устройствах: WPA-EAP, WPA2 Enterprise и т.д. Во всяком случае выбираем аутентификацию, устанавливаем IP-адрес и порт RADIUS-сервера и ключ, который мы вводили в clients.conf при настройке Freeradius.
Приведу картинку с настроенной точки Ubiquiti. Помечено галкой то, что нужно менять. 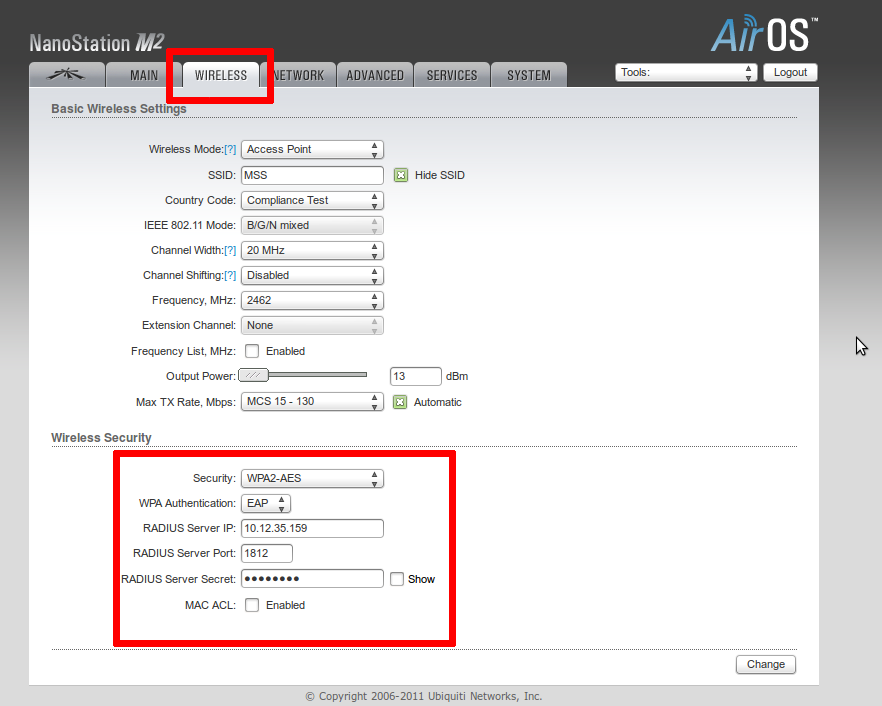
RADIUS-сервер
Зайдем на наш компьютер с Linux и установим RADIUS-сервер. Я брал freeradius, и ставил я его на gentoo. К моему удивлению, в рунете нет материалов, относящихся к настройке Freeradius 2 для наших целей. Все статьи довольно стары, относятся к старым версиям этого програмного обеспечения.
Все:) RADIUS-сервер уже может работать:) Вы можете проверить это так:
Это debug-mode. Вся информация вываливается на консоль. Приступем к его настройке.
Как это водится в Linux, настройка выполняется через конфигурационные файлы. Конфигурационные файлы хранятся в /etc/raddb. Сделаем подготовительные действия — скопируем исходные конфиги, почистим конфигурация от всякого мусора.
Далее добавим клиента — точку доступа. Добавляем в файлик /etc/raddb/clients следующие строки:
Далее добавляем домен для пользователей. Сделаем дефолтовый.
И, наконец, добавляем пользователей в файл /etc/raddb/users:
Ух, можно стартовать!
Наш сервер запущен и ждет подключений!
Настройка клиентов
Пробежимся по настройке основных пользовательских устройств. У наших сотрудников есть клиенты, работающие на Android, iOS и Windows 7. Оговоримся сразу: так как мы используем самосозданные сертификаты, то нам нужно несколько раз вносить всевозможные исключения и подтверждать действия. Если бы мы пользовали купленные сертификаты, возможно, все было бы проще.
Всех проще дело обстоит на iOS-устройствах. Вводим логин и пароль, нажимаем «Принять сертификат», и вперед.
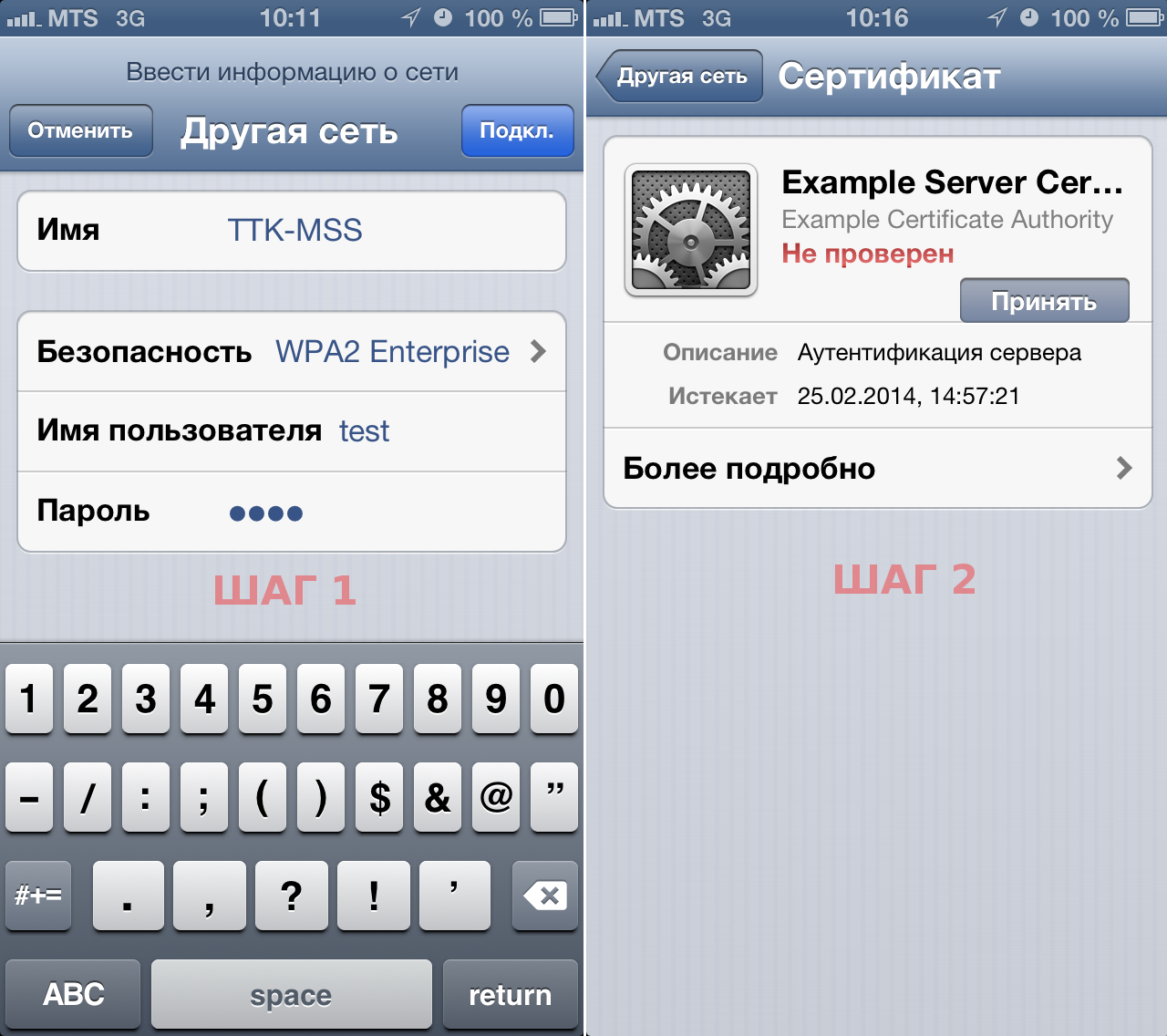
Чуть сложнее выглядит, но на практике все тоже просто на Android. Там немного больше полей для ввода.
Ну и на Windows 7 приедтся немного понастраивать. Осуществим следующие шаги:
Идем в центр беспроводных подключений.
- Устанавливаем необходимые параметры в свойствах Вашего беспроводного подключения
- Устанавливаем необходимые параметры в расширенных настройках EAP
- Устанавливаем необходимые параметры в расширенных настройках Дополнительных параметрах
- Подключаемся в панели задач к Wi-Fi сети и вводим логин-пароль, наслаждаемся доступом к Wi-Fi
Далее представлю скриншоты диалоговых окон специально для похожих на меня людей, у которых глаза разбегаются от диалоговых окон Windows.
Теперь осталась одна проблема — если вы захотите добавить-удалить нового пользователя, то вам придется изменить users и перезапустить radius. Чтобы этого избежать подключим базу данных и сделать свой собственный мини-биллинг для пользователей. Используя БД, вы всегда сможете набросать простенький скрипт для добавления, блокировки, изменения пароля пользователя. И все это произойдет без останова всей системы.
Для себя я использовал Postgres, вы же можете выбрать по своему усмотрению. Я привожу базовую настройку Postgres, не углубляясь в различные права доступа, пароли и прочие хитрости и удобства.
Для начала создаем саму базу данных:
Далее надо создать нужные таблицы. Вообще с Freeradius идет документация по схемам таблиц для различных баз данных, правда в различных дистрибутивах находятся они в разных местах. У меня лично это лежит в /etc/raddb/sql/postgresql/schema.sql. Просто вставьте эти строки в psql, либо просто запустите
На всякий случай добавлю сюда схему для Postgres:
Отлично, база подготовлена. Теперь законфигурим Freeradius.
Добавьте, если ее там нет, в /etc/raddb/radiusd.conf строку
Теперь отредактируйте /etc/raddb/sql.conf под вашу реальность. У меня он выглядит так:
Добавим несколько новых пользователей test1, test2, test3, и… заблокируем test3
Ну, перезапускаем freeradius и пробуем подключиться. Должно все работать!
Конечно биллинг получился ущербный — у нас нигде не хранится информации по аккаунтингу(учету действий пользователя), но и нам здесь этого не надо. Чтобы вести аккаунтинг, необходимы еще и Wi-Fi точки подорооже, чем 3 тыс. рублей. Но уже и так мы с легкостью управлять пользователями.
В последнем разделе мы собрали собственный небольшой биллинг! Остается для полноты картины привернуть какой-нибудь WEB-интерфейс управления Базой Данных, добавить обязательное изменение пароля раз в месяц по крону. А если еще разориться сертификат и контроллер Wi-Fi точек доступа, то у вас в руках есть полноценная корпоративная беспроводная сеть. Но даже без этих затрат и при малых усилиях с Вашей стороны сделав своим пользователям такой доступ, они вам скажут огромное спасибо.
С практической точки зрения было бы удобно управлять Wi-Fi сетями, выдавая пароль каждому пользователю. Это облегчает задачу с доступом к вашей беспроводной сети. Используя так называемую WPA2 PSK авторизацию, чтобы предотвратить доступ случайному пользователю, нужно менять ключ, а также заново проходить процесс авторизации на каждом отдельном Wi-Fi устройстве. Кроме того, если вы имеете несколько точек доступа, ключ нужно менять на всех из них. А если Вам надо скрыть пароль от кого-нибудь, придется раздать всем сотрудникам новый.
Представим ситуацию — к вам в офис зашел кто-то посторонний (клиент, контрагент?), и нужно дать ему доступ в интернет. Вместо того, чтобы давать ему WPA2 — ключ, можно сделать для него отдельный аккаунт, который потом, после его ухода, можно удалить заблокировать. Это даст вам гибкость в управлении учетками, а пользователи будут очень довольны.
Мы сделаем удобную схему, применяемую в корпоративных сетях, но полностью из подручных средств с минимальными финансовыми и аппаратными вложениями. Ее одобрит служба безопасности и руководство.
Когда-то давно инженерами IEEE был придуман стандарт 802.1x. Этот стандарт отвечает за возможность авторизации пользователя сразу при подключении к среде передачи данных. Иными словами, если для соединения, например, PPPoE, вы подключаетесь к среде(коммутатору), и уже можете осуществлять передачу данных, авторизация нужна для выхода в интернет. В случае же 802.1x вы не сможете делать ничего, пока не авторизуетесь. Само конечное устройство вас не допустит. Аналогичная ситуация с Wi-Fi точками доступа. Решение же о допуске вас принимается на внешнем сервере авторизации. Это может быть RADIUS, TACACS, TACACS+ и т.д.
Терминология
Вообще авторизация пользователя на точке может быть следующих видов:
- Open — доступна всем
- WEP — старое шифрование. Уже у всех плешь проедена о том, что его ненадо использовать вообще
- WPA — Используется TKIP в качестве протокола шифрования
- WPA2 — Используется шифрование AES
А теперь рассмотрим варианты того, как точка доступа узнает сама, можно ли предоставлять пользователю доступ к сети или нет:
- WPA-PSK, WPA2-PSK — ключ к доступу находится в самой точке.
- WPA-EAP, WPA2-EAP — ключ к доступу сверяется с некоторой удаленной базой данных на стороннем сервере
Также существует довольно большое количество способов соедининея конечного устройства к серверу авторизации (PEAP, TLS, TTLS. ). Я не буду их здесь описывать.
Общая схема сети
Для наглядного понимания приведем общую схему работы нашей будущей схемы: 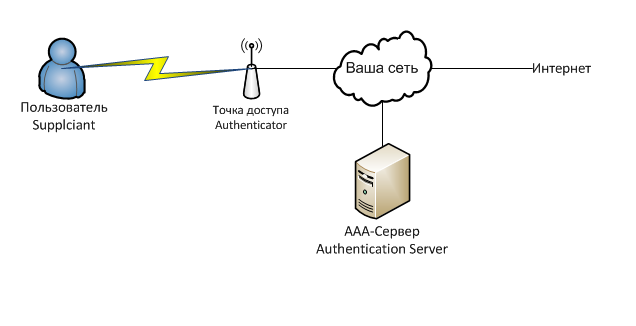
Если словами, то клиенту, при подключении к Wi-Fi — точке предлагается ввести логин и пароль. Получив логин и пароль Wi-Fi точка передает эти данные RADIUS-серверу, на что сервер отвечает, что можно делать с этим клиентом. В зависимости от ответа, точка решает, дать ему доступ, урезать скорость или что-то еще.
За авторизацию пользователей будет отвечать наш сервер с установленным freeradius. Freeradius является реализацией протокола RADIUS, который в свою очередь является реализацией общего протокола AAA. AAA — это набор средств для осуществления следующих действий:
Authentication — проверяет допустимость логина и пароля.
Authorization — проверяет наличие прав на выполнение некоторых действий.
Accounting — учитывает ваши дейсвия в системе.
Сам протокол передает имя пользователя, список атрибутов и их значений для него. То есть, например, атрибут Auth-Type := Reject — отклонить этого клиента, а Client-Password == «password» — сравнить атрибут в запросе со значением password.
Вообще говоря, база аккаунтов и прав для них не обязательно должна храниться на RADIUS-сервере, да и базой может быть что угодно — никсовые пользователи, пользователи домена Windows… да хоть текстовый файлик. Но в нашем случае все будет в одном месте.
В этой статье нас будут интересовать в первую очередь WPA2-EAP/TLS способ авторизации.
Практически все современные точки доступа Wi-Fi стоимостью больше 3 тыс. рублей поддерживают нужную нам технологию. Клиентские устройства поддерживают и подавно.
В статье я буду использовать следующее оборудование и програмное обеспечение:
- Точка доступа Ubiquiti NanoStation M2
- Сервер Gentoo и Freeradius
- Клиентское оборудование с установленным програмным обеспечением Windows 7, Android, iOS
Настройка точки доступа
Главное, чтоб точка поддерживала нужный способ аутентификации. Оно может называться по разному в разных устройствах: WPA-EAP, WPA2 Enterprise и т.д. Во всяком случае выбираем аутентификацию, устанавливаем IP-адрес и порт RADIUS-сервера и ключ, который мы вводили в clients.conf при настройке Freeradius.
Приведу картинку с настроенной точки Ubiquiti. Помечено галкой то, что нужно менять. 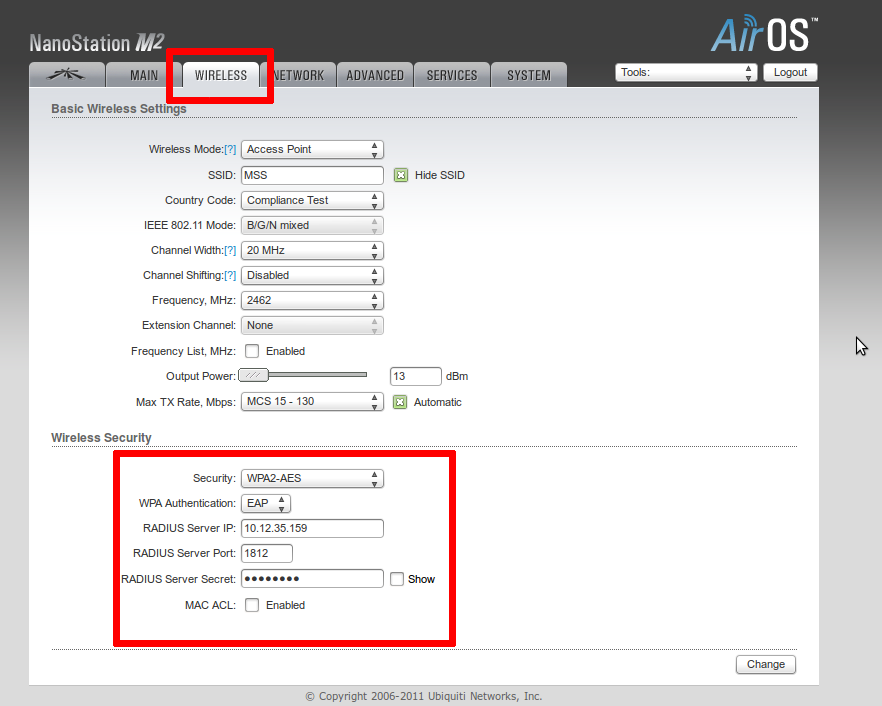
RADIUS-сервер
Зайдем на наш компьютер с Linux и установим RADIUS-сервер. Я брал freeradius, и ставил я его на gentoo. К моему удивлению, в рунете нет материалов, относящихся к настройке Freeradius 2 для наших целей. Все статьи довольно стары, относятся к старым версиям этого програмного обеспечения.
Все:) RADIUS-сервер уже может работать:) Вы можете проверить это так:
Это debug-mode. Вся информация вываливается на консоль. Приступем к его настройке.
Как это водится в Linux, настройка выполняется через конфигурационные файлы. Конфигурационные файлы хранятся в /etc/raddb. Сделаем подготовительные действия — скопируем исходные конфиги, почистим конфигурация от всякого мусора.
Далее добавим клиента — точку доступа. Добавляем в файлик /etc/raddb/clients следующие строки:
Далее добавляем домен для пользователей. Сделаем дефолтовый.
И, наконец, добавляем пользователей в файл /etc/raddb/users:
Ух, можно стартовать!
Наш сервер запущен и ждет подключений!
Настройка клиентов
Пробежимся по настройке основных пользовательских устройств. У наших сотрудников есть клиенты, работающие на Android, iOS и Windows 7. Оговоримся сразу: так как мы используем самосозданные сертификаты, то нам нужно несколько раз вносить всевозможные исключения и подтверждать действия. Если бы мы пользовали купленные сертификаты, возможно, все было бы проще.
Всех проще дело обстоит на iOS-устройствах. Вводим логин и пароль, нажимаем «Принять сертификат», и вперед.
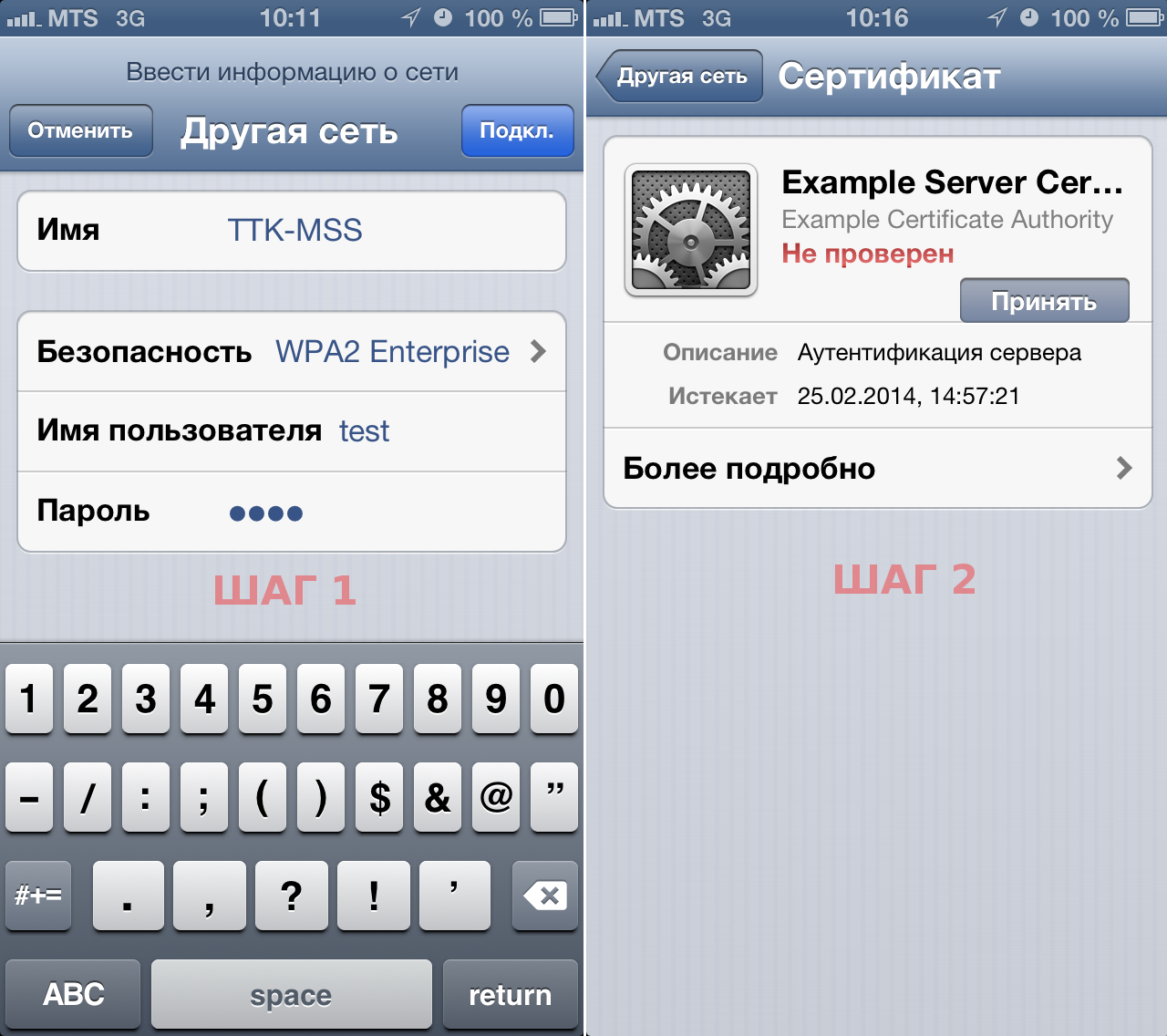
Чуть сложнее выглядит, но на практике все тоже просто на Android. Там немного больше полей для ввода.
Ну и на Windows 7 приедтся немного понастраивать. Осуществим следующие шаги:
Идем в центр беспроводных подключений.
- Устанавливаем необходимые параметры в свойствах Вашего беспроводного подключения
- Устанавливаем необходимые параметры в расширенных настройках EAP
- Устанавливаем необходимые параметры в расширенных настройках Дополнительных параметрах
- Подключаемся в панели задач к Wi-Fi сети и вводим логин-пароль, наслаждаемся доступом к Wi-Fi
Далее представлю скриншоты диалоговых окон специально для похожих на меня людей, у которых глаза разбегаются от диалоговых окон Windows.
Теперь осталась одна проблема — если вы захотите добавить-удалить нового пользователя, то вам придется изменить users и перезапустить radius. Чтобы этого избежать подключим базу данных и сделать свой собственный мини-биллинг для пользователей. Используя БД, вы всегда сможете набросать простенький скрипт для добавления, блокировки, изменения пароля пользователя. И все это произойдет без останова всей системы.
Для себя я использовал Postgres, вы же можете выбрать по своему усмотрению. Я привожу базовую настройку Postgres, не углубляясь в различные права доступа, пароли и прочие хитрости и удобства.
Для начала создаем саму базу данных:
Далее надо создать нужные таблицы. Вообще с Freeradius идет документация по схемам таблиц для различных баз данных, правда в различных дистрибутивах находятся они в разных местах. У меня лично это лежит в /etc/raddb/sql/postgresql/schema.sql. Просто вставьте эти строки в psql, либо просто запустите
На всякий случай добавлю сюда схему для Postgres:
Отлично, база подготовлена. Теперь законфигурим Freeradius.
Добавьте, если ее там нет, в /etc/raddb/radiusd.conf строку
Теперь отредактируйте /etc/raddb/sql.conf под вашу реальность. У меня он выглядит так:
Добавим несколько новых пользователей test1, test2, test3, и… заблокируем test3
Ну, перезапускаем freeradius и пробуем подключиться. Должно все работать!
Конечно биллинг получился ущербный — у нас нигде не хранится информации по аккаунтингу(учету действий пользователя), но и нам здесь этого не надо. Чтобы вести аккаунтинг, необходимы еще и Wi-Fi точки подорооже, чем 3 тыс. рублей. Но уже и так мы с легкостью управлять пользователями.
В последнем разделе мы собрали собственный небольшой биллинг! Остается для полноты картины привернуть какой-нибудь WEB-интерфейс управления Базой Данных, добавить обязательное изменение пароля раз в месяц по крону. А если еще разориться сертификат и контроллер Wi-Fi точек доступа, то у вас в руках есть полноценная корпоративная беспроводная сеть. Но даже без этих затрат и при малых усилиях с Вашей стороны сделав своим пользователям такой доступ, они вам скажут огромное спасибо.
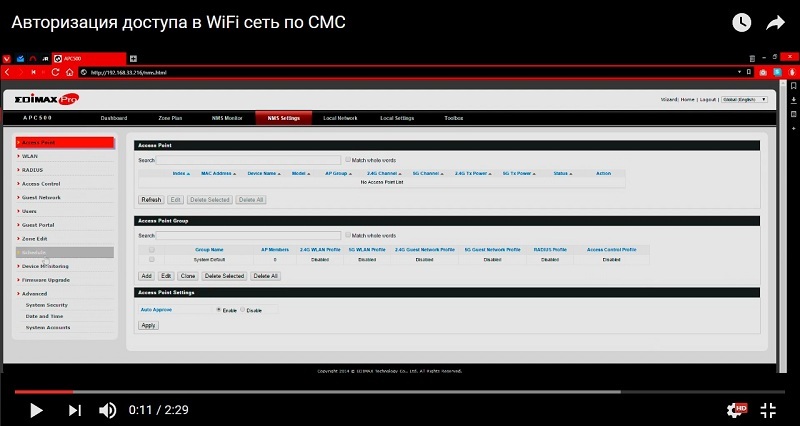
Есть у меня хороший знакомый, владелец весьма уютного и популярного кафе в Суздале, которое недавно пережило реновацию и расширение. Денег в интерьеры вложено было много, дело наконец дошло и до Wi-Fi. На фоне вентилирования этого дела, мой знакомый пошел все разузнавать у всех по кругу и схлестнулся в дискуссии со своим родственником (юристом по профессии), на тему волен ли он делать, что захочет в своем «кафе с претензией на ресторан», если это не вредит гостям – конкретно, речь пошла о едином Wi-Fi доступе гостям во всех залах и на веранде ресторана к будущему лету.
На примере недавно обвайфаенного офиса в московской компании, я собирался ему рекомендовать Edimax PRO, так как по сей день проблем с этим оборудованием не возникло, а ценник приемлемый. После дискуссии с родственником юристом, мой знакомый вернулся ко мне с репликой, что мол будет без вариантов заказывать более широкий канал вместе с оборудованием у местного телекома, который и прикроет его от всех потенциальных претензий надзирающих органов «если что». Ему родственник якобы подробно объяснил, что теперь обязана быть какая-то хитрая авторизация и учет подключившихся гостей, что может дать только телеком с его собственным оборудованием.
В результате я сказал, своему мегаресторатору «обожди, ничего не делай пару дней» и занялся изучением этого вопроса с двух сторон: с точки зрения чтения законодательной базы и того, что мы можем «сварить» из имеющегося Эдимакса, не подключая дорогие «магнетические сферы» в лице местного ОПСа.
Делюсь результатами моей работы, которая вылилась в простом, на мой взгляд, способе авторизации WiFi пользователей по СМС.
Максимум на что я был внутренне готов – это скулибинствовать что-то вокруг GSM-шлюза на raspberry и скрипте, но по факту «все придумали до нас».
По итогам изучения законо-талмудов, выяснилось, что действительно, публичный доступ в WiFi сеть теперь регламентирован и уже достаточно давно, с июля 2014 года, когда вышло постановление правительства №758, суть которого сводится к тому, что анонимным пользователям заходить в открытую WiFi сеть теперь нельзя. Всех пользователей нужно авторизовывать, да еще полгода хранить данные о них самих, времени и объеме оказания услуг. Для владельцев кафе, ресторанов, таких как мой знакомый, а также и мелких магазинов, отелей, клиник, турагентств и прочего бизнеса из сферы обслуживания, что хотят завлечь клиентов бесплатным вай-фаем – это получается, говоря простым языком, геморрой, непрофильная затрата денег и времени на сопутствующую отнюдь не главную тему, причем с привязкой к конкретному оператору связи надолго. Любое перепрыгивание на другой телеком будет рождать целую цепочку проблем, которую надо будет заново решать.
Но закон есть закон и строго говоря, даже то, что у моего cуздальца раньше в старом здании кафе стоял простой роутер на окне в зале – это получается уже было нарушение. И если идти в лоб, то выбор тут простой: либо идти на поклон крупным операторам связи (не каждый местный кстати оказывает такую услугу), отдавая им часть прибыли за предоставление телематических услуг, либо выдергивать кабель из порта RJ45 точки доступа своего любимого заведения.
Но есть и третий способ, которым и хочу поделиться.
Десятки раз видел в EDIMAX’е, эту настройку на их контроллере и никогда не думал о том, что она мне пригодится. Пригодилась! Собственно, проблема знакомого решилась всего за 3 минуты эксперимента, что и описываю далее.
Подробнее о способе. О хорош тем, что:
А) закон не нарушаем и авторизуем пользователей строго по закону, то есть по СМС, со всеми необходимыми данными идентификации личности.
Б) деньги операторам не платим, пусть довольствуются тем, что мы у них покупаем канал.
Единственный минус – нужно купить девайс, а именно контроллер Edimax PRO APC500 и потратить время на его настройку. Но деньги платятся один раз, возможностей получаем кучу. В опытных руках настройка занимает действительно три минуты и даже меньше – ровно столько и длится ролик:
Собственно, этой настройке и посвящена короткая статья. Теперь по порядку:
1. Включаем контроллер Edimax APC500 в сеть. Наличие точек или готовых развернутых сетей Wi-Fi не обязательно. Замечу, что у контроллера есть 8 Гб для хранения данных подключения. Captive portal можно включать и выключать в любой момент. Или переключаться между пресетами.

2. Если в сети присутствует DHCP сервер – нужно найти какой IP получил контроллер. Если DHCP сервера нет – IP по умолчанию 192.168.2.1 и видим страницу настроек NMS (здесь и далее скриншоты с приведенного выше видео):
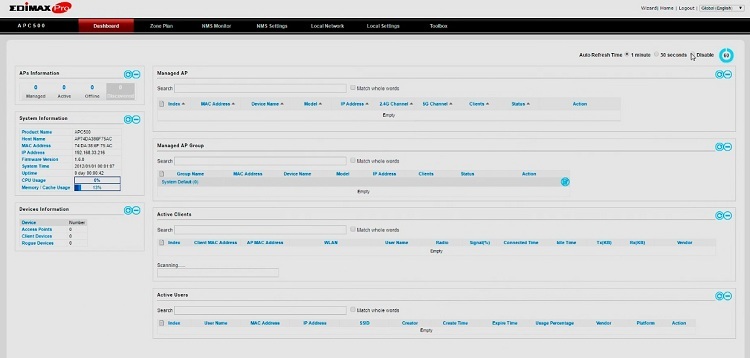
>NMS Settings>System Accounts
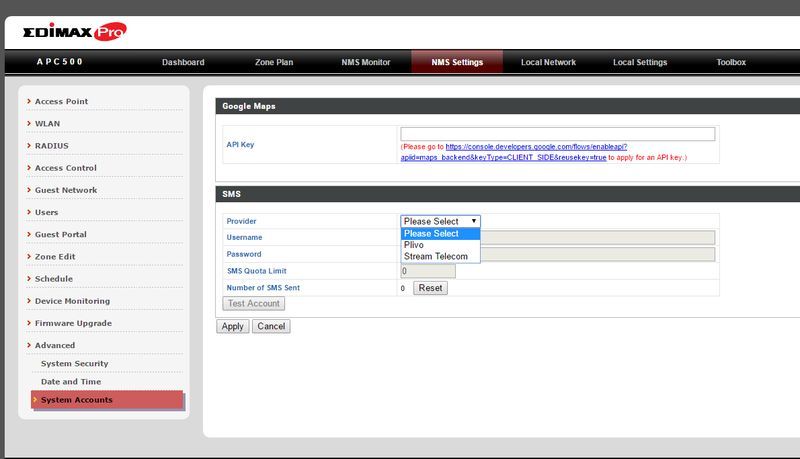
В контроллере АРС500 сервис отправки СМС уже встроен и работает на базе двух предустановленных операторов связи. Они используют заведомо лучшее ПО и аппаратную часть, нежели оборудование, которое может использовать отдельная частная компания, например, GSM-шлюз. (Понятно, что кафе или кофейня даже и думать не могут о таком шлюзе, да он им и не нужен). Сервис же оператора, крайне дешев и, насколько я знаю, может осуществлять рассылки до миллиона СМС и не требует наличия повышенного внимания и для поддержки.
В России, такой сервис предоставляет провайдер Stream Telecom (Стрим Телеком). Допускаю, что много кто еще, но прямо в контроллере Эдимакса он уже прошит заранее как родной. Поэтому для начала необходимо выполнить подготовительную работу – зарегистрироваться на сайте оператора и завести свой аккаунт. Вы получите логин и пароль, которые нужно будет ввести в меню контроллера.
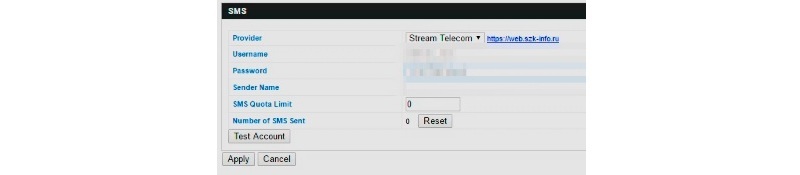
На этом настройки авторизации по СМС завершена.
4. Теперь нужно установить, кто из Wi-Fi пользователей будет авторизовываться посредством СМС. Для этого необходимо создать две группы пользователей: Frontdesk и Guest group. Далее мы должны установить, что пользователи будут динамические и по необходимости выбрать веб-сайт для переадресации.
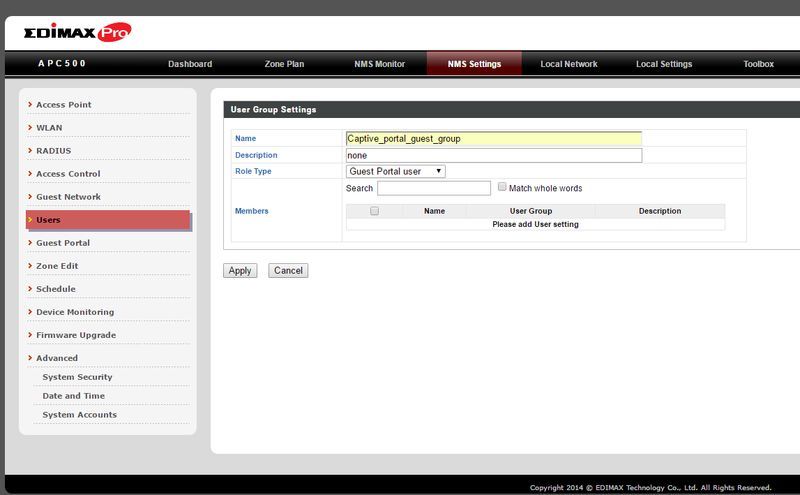
Для настроек администратора, уведомления СМС не требуется, но нужно включить метод проверки подлинности – SMS. Выберите код страны +7 и выберите метку Use Cell Phone numbers as Username.
5. Последняя операция настройка Captive portal, где можно настроить сообщение, которое получит пользователь (приветствие, название заведение, рекламные объявления и проч.)
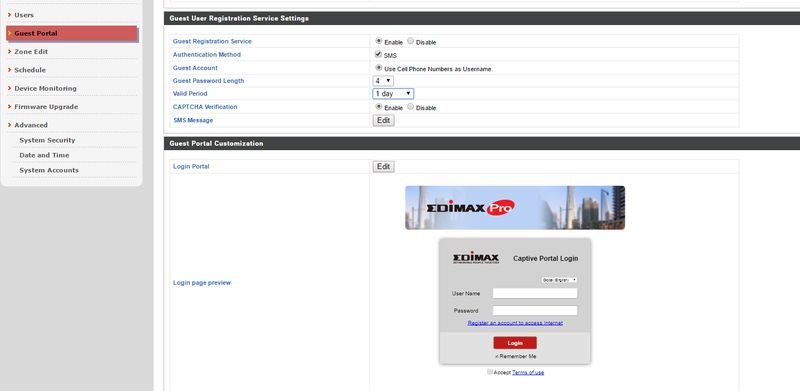
6. Так же можно настроить саму страницу Captive Portal, куда вывести свои лого, шаблоны графики, полностью или частично изменить лицензионное соглашение. Как видно, ничего заумного в настройке нет, ее может освоить любой человек, хоть немного знакомый с администрированием.
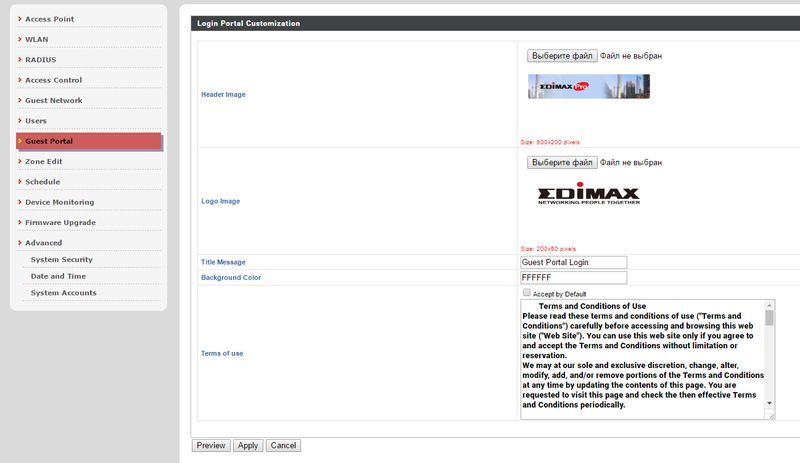
Ну собственно, вот и все, владелец теперь может не опасаться штрафов за незаконную раздачу трафика, а с учетом того, что он вот-вот собирается открывать флигель с мини-гостиницей, ему придется докупать еще десяток точек и управлять с ими все равно будет удобнее с контроллером, чем без него. Соответственно, вложение единоразовое и надолго, а, следовательно, стратегически осмысленное.
