Содержание
Операционная система андроид всегда славилась своей гибкостью и изобилием настроек. Для многих это несомненный плюс. Можно адаптировать устройство под себя. Если пользователь впервые столкнулся с этой системой, у него может возникнуть ряд вопросов. Чтобы этого не происходило, рассмотрим, что включает в себя настройка андроида.
Первый запуск устройства
При первом включении, устройство попросит провести минимальные настройки. Отказаться от этого нельзя. Сначала, необходимо выбрать язык интерфейса. Главное в этом вопросе не спешить. Если нечаянно выбрать, к примеру, китайский язык, потом будет сложно найти соответствующий пункт меню и вернуться к русскому.

Далее устройство предложит ввести данные аккаунта Google. Процедуру можно пропустить, но делать это не желательно. Без аккаунта не получится скачивать игры, пользоваться почтой, картами и прочими приложениями из Плей Маркета. Если аккаунта нет, его можно быстро зарегистрировать (Почитать об этом можно в нашей отдельной статье). Процесс довольно простой и занимает не более пяти минут.

После авторизации, устройство задаст еще несколько вопросов, на которые нужно дать положительный ответ. Особо важным является пункт, касающийся резервного копирования данных. Обязательно ставьте галочку. В жизни случаются разные ситуации. Телефон может быть украден, утоплен, разбит или просто случайно стерта информация. Резервное копирование позволит обезопасить себя от потери важных данных. Достаточно будет авторизоваться с любого другого устройства или компьютера и восстановить все необходимые данные.
На этом первичная настройка андроид заканчивается. На дисплее высвечивается приветственная надпись, после чего, можно начинать эксплуатировать гаджет. На разных версиях операционной системы процесс может немного отличаться. Несмотря на это, основные этапы остаются без изменений.
Выше рассмотрены лишь базовые настройки, которые необходимы для включения гаджета. Этот этап можно считать только началом. Впереди еще много параметров, которые можно менять в зависимости от личных предпочтений.
Верхняя шторка на экране
Это очень удобный и полезный инструмент, который открывается свайпом. Достаточно провести пальцем с верхней части экрана вниз. Шторка включает в себя меню с самыми востребованными настройками. В зависимости от фирмы, модели устройства и версии прошивки, набор инструментов может отличаться. В большинстве случаев в шторке присутствуют следующие кнопки:
- Беззвучный режим. Очень удобная кнопка, которая позволяет отключить сразу все звуки устройства. Данная функция может пригодиться во время совещаний и других ситуаций, где необходимо соблюдать полную тишину.
- Режим полета. Активировав данную клавишу, телефон полностью теряет мобильную сеть. Пользователю никто не сможет дозвониться и прислать смс сообщение. При этом телефон остается включенным и может быть использован как мультимедийное устройство.
- Bluetooth. Позволяет быстро начать передачу данных, не заходя в основные настройки.
- Настройка яркости при помощи ползунка. Этот параметр может регулироваться несколько раз в день. Это связано со степенью освещенности в помещении и уровнем заряда аккумулятора.
- Включение и отключение интернета. Также удобная функция, которая позволяет экономить трафик мобильного интернета и заряд аккумулятора.

Главный экран андроида
Главный экран состоит из одного или нескольких рабочих столов. Они необходимы для размещения наиболее востребованных иконок. Добавление и удаление рабочих столов происходит по-разному, в зависимости от лаунчера. На определенных моделях меню вызывается щипком по экрану. После этого на экране появляются все рабочие столы и имеется возможность добавить новые. На других гаджетах необходимо перенести значок приложения в ту область, где рабочий стол отсутствует.

На всех андроидах есть возможность добавления виджетов. Это позволяет считывать важную информацию прямо с рабочего стола. Существует большое количество виджетов. Среди них можно найти часы, отображение погоды, последние сообщения, параметры системы, музыкальный плеер и многое другое.

Главное меню настроек устройства
Чтобы произвести более тонкую регулировку своего устройства, нужно перейти в пункт «Настройки». Это своего рода, центр управления гаджетом. Там сосредоточены все доступные функции. Ниже рассмотрим их подробнее.

Чтобы подключиться к беспроводной сети, надо нажать на этот значок. Далее передвигаем ползунок в активное положение. Система автоматически начинает сканировать доступные сети. На дисплее отобразиться перечень найденных сетей. Бывают незащищенные соединения. В большинстве случаев они находятся в общественных местах (кафе, рестораны, гостиницы). Чтобы к ним подключиться, достаточно одного нажатия. Ситуация меняется, если напротив соединения отображается значок в виде замка. Это означает, что данная сеть защищена паролем. После введения пароля, можно свободно пользоваться интернетом.

В настройках Wi-fi есть очень полезный пункт – «Включен в спящем режиме». Активировав данную функцию, Wi-fi будет отключаться, когда телефон находится в состоянии покоя. Это позволяет экономить заряд аккумулятора.
Экран
Настройке экрана нужно уделить особое внимание. Во-первых, это ключевая деталь андроида, во-вторых — он главный потребитель энергии.
Имеется возможность изменить следующие параметры:

- Обои. Пользователь вправе установить любое изображение на рабочий стол устройства. Заводские заставки не отличаются оригинальностью, поэтому быстро надоедают. С помощью данной возможности, можно установить на главный экран любую фотографию или позитивную картинку. Кроме того, существуют живые обои, которые выполнены в виде анимации.
- Спящий режим. Данная функция позволяет задать промежуток времени, через который телефон будет уходить в спящий режим. Если не трогать телефон в течении заданного времени, он сам выключит подсветку и заблокирует экран.
- Яркость. От яркости экрана зависит ваше зрение и продолжительность работы от одного заряда батареи. Настройка происходит путем передвижения ползунка. Так же есть пункт «Автонастройка». Если его активировать, дисплей будет менять яркость в зависимости от уровня освещения в помещении.
- Автоповорот экрана. Очень удобная функция. Экран автоматически переориентируется в зависимости от положения смартфона в пространстве. В случае необходимости, данную функцию можно отключить.
Возможности андроида позволяют устанавливать любую мелодию на входящие звонки, сообщения, будильник и т.д. Кроме того, для каждой категории звуков можно установить уровень громкости.
Во всех смартфонах имеется возможность включения и отключения вибрации при звонке. Переключатель «Беззвучный режим» отключает все звуковые сигналы в устройстве.

Специальные возможности
Данное меню может отличаться в зависимости от функционала конкретного гаджета. На топовых моделях можно активировать принятие звонка путем встряхивания телефона и многое другое. Данные функции являются необязательными и редко используются на практике.

Безопасность
Если на смартфоне хранится важная информация, нужно позаботиться о безопасности. Система андроид предлагает для этого целый ряд решений:
- графический ключ;
- цифровой пароль;
- буквенно-цифровой пароль;
- сканер отпечатка пальцев (при наличии данной функции в устройстве).

Этого вполне достаточно, чтобы обезопасить гаджет от несанкционированного доступа. Помимо этого, устройство старается обезопасить себя от всевозможных вирусов. Поэтому предусмотрена клавиша «Неизвестные источники». По умолчанию андроид не разрешает устанавливать приложения из посторонних сайтов и других источников. Чтобы установить стороннюю программу, нужно активировать данную функцию.
Дата и время
Существует ряд случаев, когда на устройстве сбивается дата и время. Настроить их можно в главном меню. Для этого достаточно кликнуть по соответствующей вкладке и указать актуальные цифровые значения. Можно пойти более простым путем. Активировав функцию «Дата и время сети», устройство будет синхронизировать время из интернета.

Батарея
Здесь можно не только посмотреть состояние аккумулятора, но и снизить его расход. Для этого предусмотрена специальная вкладка «Экономия энергии». Перейдя по ней, мы увидим несколько способов оптимизации расхода:
- ограничение работы процессора;
- уменьшение яркости, отключение поворота экрана и снижение времени подсветки;
- отключение интернета, Bluetooth и навигации;
- отключение виброзвонков и вибрации в приложениях.
Можно активизировать одновременно все категории или выбрать одну. К сожалению, функция экономии заряда аккумулятора присутствует только на новых версиях андроид.

Приложения
Это один из главных пунктов меню. Отсюда происходит управление всеми приложениями устройства, а так же их удаление. Если устройство не оснащено достаточным объемом оперативной памяти, нужно заглянуть во вкладку «Работающие». Там будут перечислены активные на данный момент приложения. Они могут потреблять много ресурсов и вызывать притормаживание устройства. Чтобы это устранить, пользователю необходимо остановить работу ненужных приложений. Зачастую там можно увидеть неиспользуемые и бесполезные программы.
Каждый производитель выпускает гаджеты с определенным набором встроенных приложений. В большинстве случаев они оказываются малофункциональны и занимают лишнее место. Некоторые из них можно удалить. Для этого находим приложение и нажимаем на него. Далее откроется окно, в котором нужно нажать кнопку удаления и подтвердить свои действия. Таким образом, можно освободить внутреннюю память и почистить телефон от «мусора».

Настройки для разработчиков
Для продвинутых пользователей есть отдельный пункт меню. Изначально он не отображается в системе. Чтобы им воспользоваться, нужно найти вкладку «О телефоне» и далее «Номер сборки». После чего, нажать на нее около десяти раз. На экране должна появиться надпись «Вы стали разработчиком». После этого скрытые настройки станут доступны.
Здесь можно активизировать множество функций. Например, изменить скорость графических эффектов, установить лимит фоновых процессов и многое другое. Главное не нажимать все подряд. Это может сказаться на работе устройства.

Установка лаунчера
Производители устройств на базе андроид, стараются выделиться и создают индивидуальную графическую оболочку. В связи с этим на всех устройствах по разному выглядит меню, значки, кнопки и прочие элементы. В некоторых случаях заводская оболочка может быть скучной и малофункциональной. Расстраиваться в данном случае не стоит, так как данная операционная система позволяет устанавливать любое оформление. Достаточно зайти в магазин приложений и скачать понравившийся лаунчер. Это не просто тема оформления, а кардинально новая оболочка системы. В итоге пользователь может установить оформление на свой вкус.

Настройки с Root правами
Установив данный вид прав, пользователь получает безграничный доступ к системным файлам. В итоге можно удалять системные файлы, корректировать частоту процессора, менять встроенные звуки системы и многое другое.
Пользоваться рут правами нужно крайне аккуратно. Неосторожные действия могут привести к тому, что устройство выйдет из строя. Так же стоит помнить, что установка рут прав влечет за собой потерю гарантии от производителя. Подробнее о рут правах можно почитать на нашем сайте в соответствующей статье.
Сброс настроек
Если настройки андроид проведены не корректно и при этом нет желания исправлять свои ошибки, можно сделать сброс. Это приведет к тому, что все сделанные ранее изменения будут возвращены к заводским. Но стоит помнить, что при этом стирается часть данных, которые хранятся в памяти гаджета. Поэтому перед сбросом необходимо сделать резервную копию всей важной информации. Он часто помогает в устранении проблем, связанных с некорректной работой устройства. О том, как правильно это сделать — читайте в нашей статье.

Заключение
Устройства, работающие на базе операционной системы андроид, имеют безграничное количество настроек. При этом вовсе не обязательно их все использовать. Такое изобилие создано не с целью усложнить жизнь покупателя, а чтобы предоставить ему широкие возможности персонализации устройства. Для обычного пользования достаточно установить дату, время и завести аккаунт от Google. А потом, в любое время, при желании использовать весь потенциал системы произвести тончайшую настройку устройства.
Смартфоны уже давно вошли в нашу жизнь и большинство пользователей не представляют, что бы они делали без такого полезного гаджета. Но в то же время, есть ещё огромное количество людей, кто только собирается приобрести либо недавно приобрёл себе подобный девайс. После покупки устройство попадает к нам в руки с заводскими настройками и многие даже не представляют, какие параметры можно (а иногда нужно) изменить. Некоторые готовы даже попросить продавцов-консультантов, чтобы те помогли им настроить приобретённый девайс за определённую плату.
Чтобы лишний раз неопытный пользователь не разочаровался покупкой из-за неудобно настроенных параметров и не отдавал дополнительные деньги за их изменение, в сегодняшней статье мы расскажем вам, какие настройки нужно поменять после покупки нового Android-смартфона. Некоторые советы также могут оказаться полезными и более опытным владельцам девайсов под управлением «зелёного робота».
Первое включение
Если девайс приобретался в магазине, то после вставки SIM-карты и при первом включении вас встретит экран приветствия, где будет необходимо выбрать основной язык интерфейса. После его выбора нужно нажать кнопку «Далее» (также она может изображаться в виде стрелки).
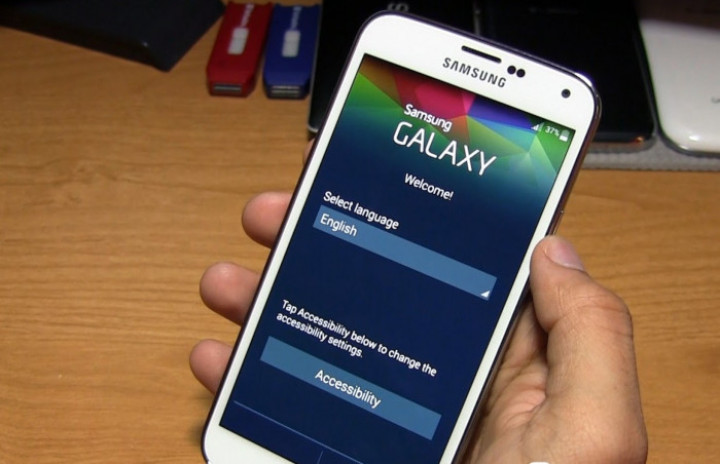
На следующем шаге, как правило, нужно будет подключиться к сети WiFi. Здесь надо выбрать вашу точку доступа, ввести от неё пароль и нажать кнопку «Подключить. Этот шаг можно пропустить, однако делать это лучше при наличии мобильного интернета, т. к. некоторые параметры будут доступны только если осуществлён выход в глобальную сеть.
Полноценное использование смартфона возможно лишь при наличии Google-аккаунта. Если у вас уже был Android-смартфон либо ранее создана учётная запись в Gmail или YouTube, просто введите свои данные, а затем согласитесь с условиями лицензионного соглашения. Если такого аккаунта у вас ещё нет, то нажмите на «Создать новый аккаунт». Пропускать этот шаг не рекомендуется, так как в противном случае вы не сможете получить доступ к магазину приложений Google Play и многим другим функциям.
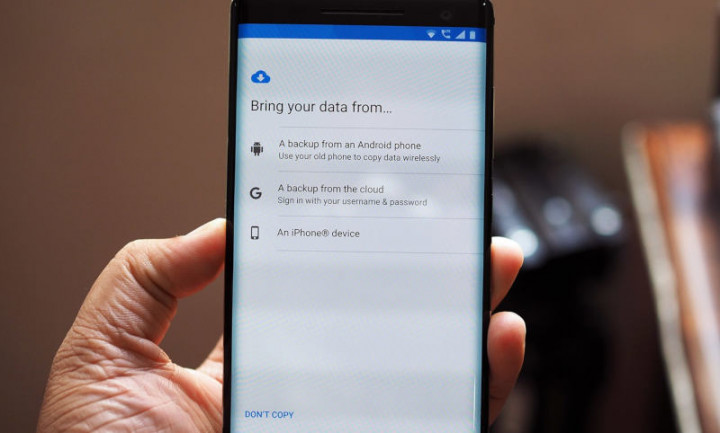
Далее будет предложено настроить сервисы Google. Рекомендуется оставить активированным резервное копирование данных на Google Диск и разрешить использование местоположения. Параметр «Разрешить поиск сети» лучше отключить, так как это может негативно повлиять на время автономной работы, а «Освободить место» — на своё усмотрение. После чего нужно нажать кнопку «Принять».
Теперь нужно будет придумать графический ключ, пароль либо PIN-код для защиты ваших данных от посторонних глаз. Если ваше устройство оснащено дактилоскопическим сенсором — сканируйте хотя бы один отпечаток пальца — так будет легче, быстрей и безопасней разблокировать устройство. Также желательно поступить и со сканером лица или радужки глаза. Пропускать настройки безопасности не рекомендуется.
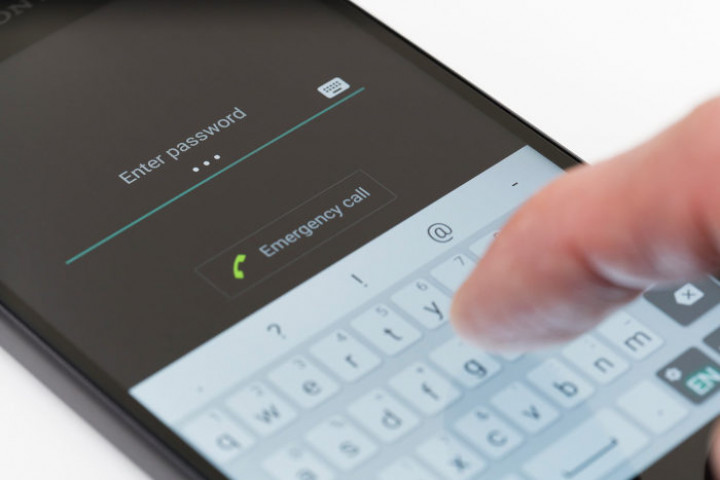
После вам предложат записать образец голоса для быстрого доступа к Google Ассистенту. Если вы согласны — нажмите «Принять», произнесите фразу «Ok Google» несколько раз и затем нажмите кнопку «Готово».
Если вам уже невтерпёж поскорей начать пользоваться устройством, на следующем шаге можно нажимать кнопку «Нет, спасибо» для перехода на рабочий стол. В ином случае можете выбрать обои главного экрана и изменить размер шрифта и уже потом начинать пользоваться свежим девайсом.

После окончания первоначальной настройки вы будете перемещены на рабочий стол и ваш телефон уже будет готов к работе и установке приложений. Но это далеко не все параметры, которые можно изменить. Для комфортного использования рекомендуем вам ознакомиться и поменять нижеприведённые значения.
Тонкая настройка Andro >Чтобы наполную кастомизировать свой смартфон предлагаем вам настроить по своему желанию следующие параметры, после чего вы будете ещё больше довольны своей новинкой.
Настройка лаунчера
Попадая на рабочий стол после первого запуска, пользователь видит только те утилиты, на которые производитель решил обратить ваше внимание. Но не стоит оставлять главный экран таким, ведь его можно изменить на свой вкус и вынести на первую страницу программы, которые считаете нужными. Кроме того, в Android можно добавлять виджеты, которые могут сократить вам количество действий, чтобы добраться для нужной функции в каком-либо приложении.
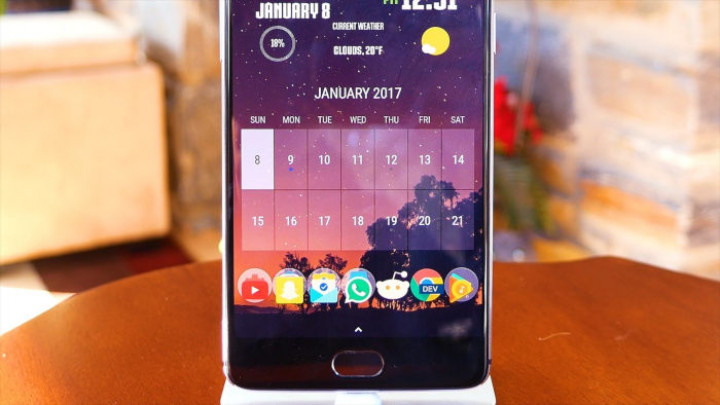
Приложения на рабочий стол можно добавить обычным перетаскиванием — зажать необходимую иконку и перетащить на нужное место. Для добавления виджетов потребуется удержать палец на пустом месте экрана, нажать на раздел «Виджеты» и в списке выбрать нужный виджет.
Настройка док-бара
Как правило, в большинстве оболочек присутствует так называемый док-бар — место на рабочем столе, где расположены часто используемые приложения для быстрого доступа к ним, например, телефон, мессенджер, браузер, камера. Её также можно настроить, перенеся сюда иконки наиболее важных программ.
Обычно это можно сделать и с рабочего стола и из меню приложений (последнее может отсутствовать в некоторых оболочках и лаунчерах): нужно зажать необходимое приложение и просто перетащить в нижнюю часть экрана.
Смена обоев
Рабочий стол Android-смартфона должен радовать своего владельца. Обои являются его неотъемлемой частью и это то, на что цепляется взгляд первым делом. Чтобы ваше устройство приводило вас в восторг нужно подобрать обои по своему вкусу, если стандартные вас не устраивают (а такое бывает довольно часто).
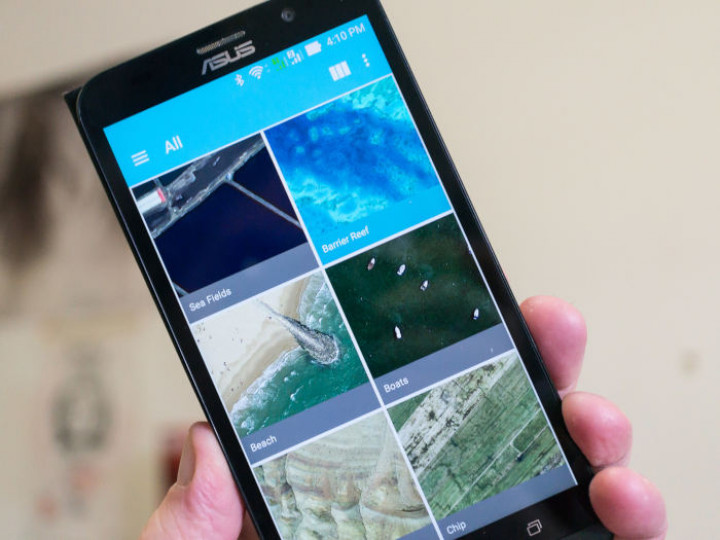
Чтобы сменить обои главного экрана либо экрана блокировки, достаточно зажать пальцем на пустом месте рабочего стола, в появившемся меню нажать на «Обои», затем найти и выбрать подходящее изображение, определиться, куда его установить и затем подтвердить действие.
Настройка шторки уведомлений Andro >В строке состояния отображаются часы, уровень сигнала сети, заряд аккумулятора и другие индикаторы и значки уведомлений. Если потянуть её вниз, вы увидите быстрые переключатели часто используемых функций смартфона, например, Wi-Fi, Bluetooth, фонарик и другие, однако их количество зависит от оболочки. По умолчанию переключатели настроены так, как это видит производитель, но вы при этом вправе сами выбирать их расположение или вовсе отключать ненужные.
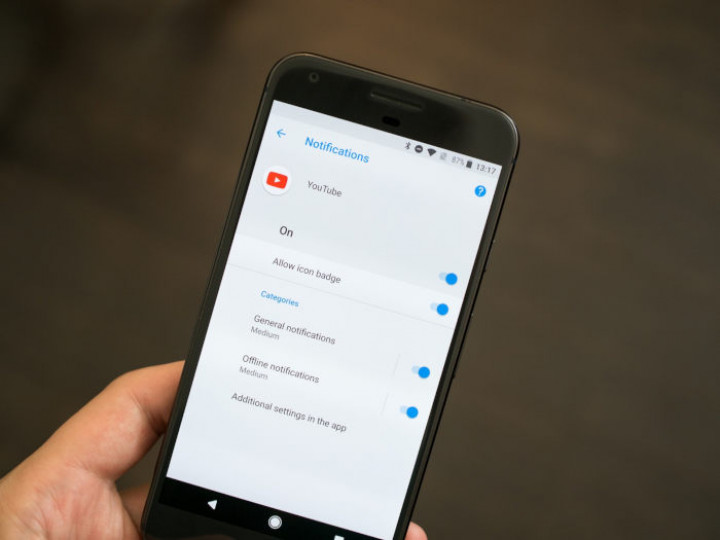
Чтобы кастомизировать быстрые настройки, нужно вытянуть шторку (один или два раза — зависит от прошивки) и нажать на иконку карандаша и перемещать переключатели как вам нравится. Отключить элементы можно простым нажатием на них либо перетаскиванием в зону ниже.
Настройки экрана
Дефолтные параметры экрана зачастую устраивают лишь некоторое количество пользователей. И прежде, чем разочароваться в телефоне из-за «неправильных» оттенков или крупного шрифта, проверьте, возможно в настройках имеются те самые пункты, которые можно изменить.
Большинство оболочек предоставляют возможности калибровки экрана. Для этого найдите в списке доступных настроек экрана что-то подобное на «Калибровка экрана» либо воспользуйтесь поиском и затем выберете подходящий по душе режим.
Чтобы изменить размер текста и масштаб изображения на экране найдите одноимённые пункты в приложении «Настройки» и установите значение, которое будет для вас наиболее комфортным. Если у вас хорошее зрение, а дисплей устройства достаточно крупных размеров, можно смело устанавливать минимальные либо близкие к минимальным значения.
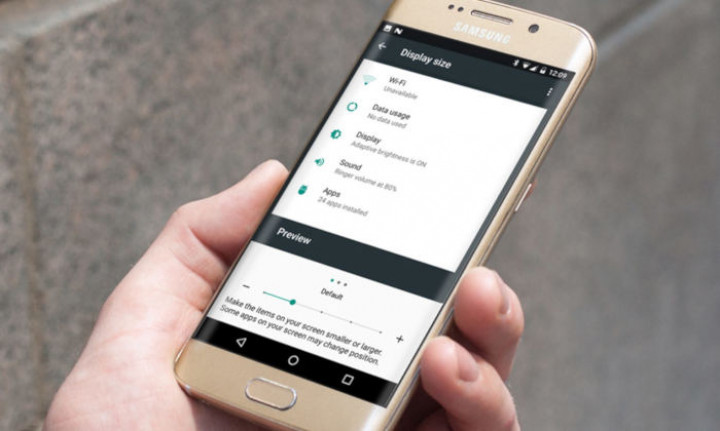
В том же разделе можно настроить включение специального ночного режима, который предотвращает воздействие синего света, которое особенно сказывается негативно при использовании телефона перед сном.
Также следует установить комфортное для вас время ожидания, через которое, при бездействии, экран смартфона будет заблокирован.
Кроме этого, большинство производителей добавляют различные «плюшки», использование которых должно улучшить пользовательский опыт. Следует пройтись по всем пунктам и активировать нужные вам элементы.
Настройка звука
Помимо выбора громкости и звуков входящего вызова, будильника и различных уведомлений, следует включить вибрацию при звонке (непонятно, почему она отключена по умолчанию), чтобы наверняка не пропустить звонок, сообщение либо попросту не проспать работу/учёбу. Также можно выбрать, какие звуковые эффекты оставить или отключить при различных действиях, например, при наборе номера в «звонилке», блокировке экрана, нажатия на экран и другие.
Настройка режима «Не беспокоить»
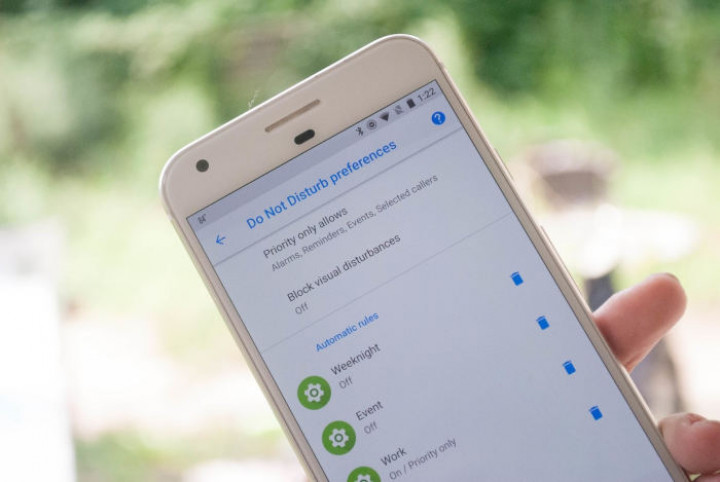
Режим «Не беспокоить» — очень удобная и тонко настраиваемая штука. Его можно включать как вручную, так и автоматически по заданному времени или в определённом месте. Настроить можно сразу несколько различных правил. При включенном режиме предлагается выбрать, какие звуки отключить, какие уведомления оставить или не показывать ни одного, а также сообщения и звонки от каких контактов пропускать со звуком. Достаточно лишь один раз настроить и больше не задумываться, не разбудит ли вас среди ночи случайный звонок.
Настройка уведомлений
В новых версиях Android разработчики хорошо поработали над системой уведомлений. Теперь их можно настраивать очень тонко, например, сместить вниз или вовсе отключить определённые уведомления от одного приложения, а другие оставить или даже повысить их приоритет. Подобные параметры могут пригодиться в мессенджерах: уведомления некоторых каналов убрать совсем, у других отключить звук, а личные сообщения помещать на верх списка и оповещать об этом со звуком.
Настройка аккаунтов
Если у вас имеются почтовые ящики в других сервисах или более одной учётной записи в Google, то вы с лёгкостью можете добавить эти аккаунты в соответствующем разделе в настройках. Теперь вся ваша почта будет всегда под рукой. Также, если это потребуется, можно отключить синхронизацию для некоторых аккаунтов.
Настройка батареи
В параметрах батареи первым делом нужно установить нижний порог заряда, при достижении которого будет включаться режим энергосбережения. В некоторых оболочках можно с точностью до одного процента установить данное значение, но чаще всего это «5%», «15%» или «20%». Также нужно решить, использовать ли функцию Battery Manager или Adaptive Battery. Первая будет выявлять программы, чрезмерно расходующие заряд и предлагать ограничить их работу. Во втором случае система сама будет следить, какие приложения вы реже всего используете и ограничивать такие фоновые процессы для продления срока жизни смартфона от одного заряда.
Ну и вдобавок можно выбрать стиль значка батареи в статусбаре и показывать ли оставшийся процент заряда, и если да, то рядом со значком либо внутри него.
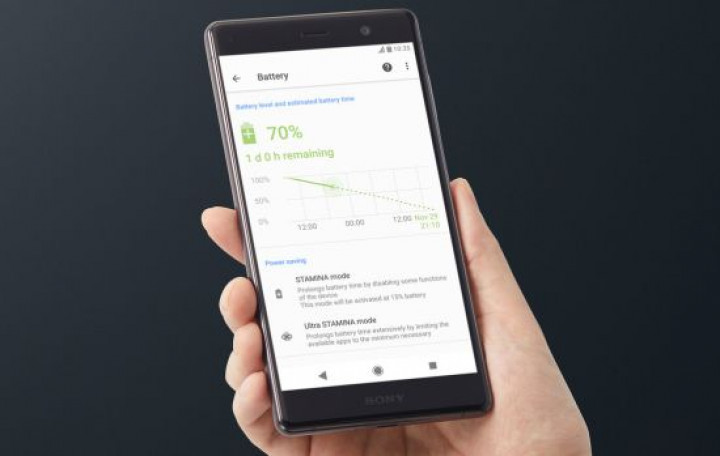
Как можно заметить, в Android достаточно много параметров, которые желательно настроить сразу после покупки. Но, к сожалению, большинство пользователей этим пренебрегает и потом на различных форумах, сайтах-отзовиках и подобных ресурсах появляются негативные отзывы о смартфоне, таких как «желтит экран», «нет вибро при входящем вызове, пропустили очень важный звонок», «неудобная шторка» и т. п. Как правило, это случилось из-за того, что владелец поленился залезть в настройки и изменить параметры на свой вкус либо отдал это дело продавцу-консультанту, который настроил девайс так, как удобно было бы ему.
В данной статье мы привели хоть и довольно очевидные опытному пользователю вещи, но не все таковыми являются и эти люди нуждаются в помощи. Не стоит бояться обилия настроек и откладывать это дело на потом, ведь если присмотреться поближе, становится ясно, что всё интуитивно понятно и довольно просто.
Также стоит помнить, что некоторое сказанные выше параметры могут отсутствовать, перенесены в другие разделы либо добавлены новые в зависимости от производителя и установленной оболочки. Делитесь в комментариях, какие по-вашему мнению настройки нужно изменить в первую очередь после покупки смартфона.
Чтобы телефон по-настоящему помогал вам, а не забирал время и внимание.
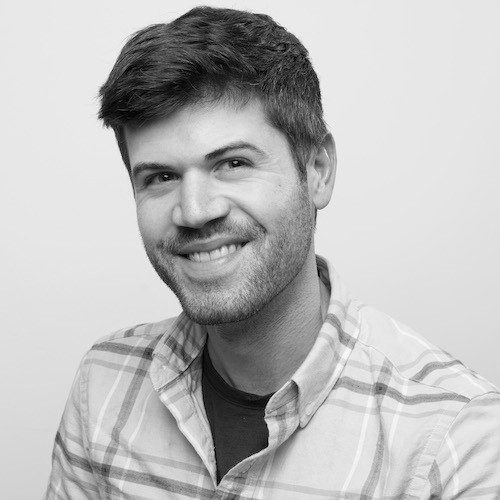
Подавляющее большинство пользователей не меняют стандартные настройки в смартфоне. Проблема в том, что встроенные приложения и бесконечные уведомления постоянно требуют вашего внимания. В такой обстановке тяжело оставаться продуктивным и наслаждаться жизнью.
Несколько лет назад я делал обзоры на гаджеты и мобильные приложения. Тогда я понял, как много свободного времени отбирают телефоны. Вся индустрия построена вокруг вашего внимания. И только вы решаете, кому его уделить.
Это руководство поможет вернуть контроль в свои руки. Настройки на разных устройствах могут немного отличаться, но суть одна и та же. Поехали!
Очистите экран блокировки
Одна из причин, по которой Android пользуется популярностью, — это возможность настраивать экран блокировки. Некоторым людям нравится добавлять виджеты, уведомления и другую информацию на экран. Но все эти вещи отвлекают ваше внимание от задач, ради которых вы берёте смартфон в руки.
Помните: экран блокировки всего лишь мера безопасности. Вам не нужны уведомления на нём — просто разблокируйте телефон и перейдите к более важным делам. Вот что нужно сделать, чтобы отключить все уведомления.
- Откройте «Настройки» → «Безопасность и местоположение».
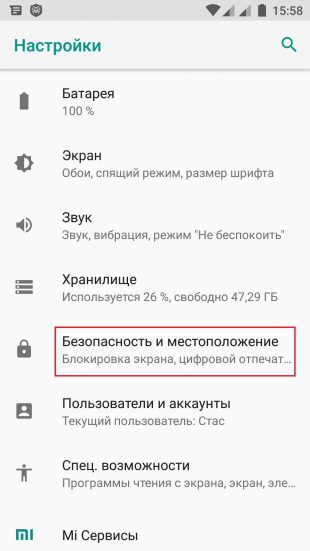
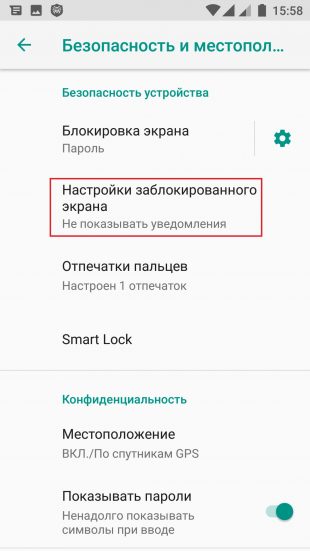
- Перейдите во вкладку «Настройки заблокированного экрана».
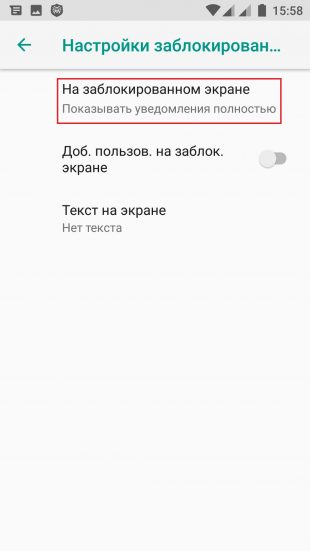

- Выберите «Не показывать уведомления».
Уберите лишнее с домашнего экрана
На большинстве смартфонов под управлением Android установлены приложения, которые производитель посчитал полезными. Кроме этого, некоторые разработчики платят деньги, чтобы их приложение оказалось на рабочем столе устройства. А вы вместе с телефоном покупаете рекламу чужого продукта. Это не круто!
Домашний экран — личное дело каждого. У всех он разный, и это хорошо. На моём экране нет ничего, кроме поиска Google, даты, погоды и кнопок навигации.
Всякий раз, когда я разблокирую смартфон, я вижу расслабляющие живые обои. На нём нет никаких иконок с уведомлениями или виджетов с новостями, которые я даже не буду читать. Все приложения скрыты в меню телефона, и я по-прежнему легко могу открыть их.
Чистый главный экран = чистый разум, и это делает меня более продуктивным. Значки уведомлений на приложениях — пример того, как компании пытаются контролировать ваше поведение.
Отключите большинство уведомлений
Уведомления превратились в настоящую проблему. Люди постоянно проверяют свои смартфоны ради очередной дозы дофамина. Писательница Линда Стоун придумала термин для этого явления — «непрерывное частичное внимание».
Есть множество причин отключить уведомления. Я знаю, что эта мысль может принести беспокойство, но только так вы освободитесь.
Начните с приложений для социальных сетей. Проверяйте ленту новостей, когда захотите, но не позволяйте отвлекать себя во время работы. Со временем вы поймёте, что все эти уведомления были абсолютно неважными.
Затем отключите уведомления от других приложений. Это могут быть напоминания о фотографиях, которые вы сделали четыре года назад. Возможно, вы установили игру, а теперь вынуждены каждый час заходить в неё, чтобы собрать кристаллы, монеты и другие ресурсы.
После этого переходите к почтовым приложениям. Да, проверка почты — это очень важное занятие. Однако это не значит, что вы должны отвлекаться по пустякам. «Почта нужна мне для работы», — возразите вы. Безусловно, это так, но неужели клиенты или коллеги не смогут связаться с вами другим способом? Приучите себя проверять почту несколько раз в день, например утром, в обед и вечером.
А вот уведомления от мессенджеров и СМС можно оставить. Конечно, бросать все дела и отвечать на каждое сообщение не нужно. Просто так вы будете уверены, что не пропустите ничего важного.
Вот как отключить уведомления.
- Зайдите в «Настройки» → «Приложения и уведомления».
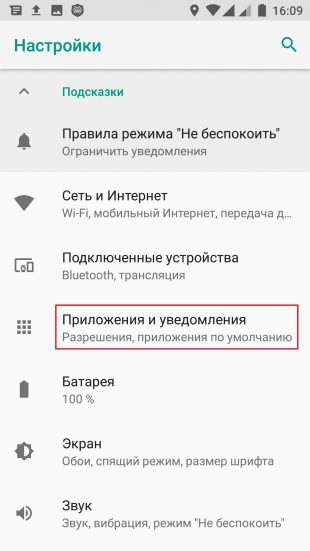
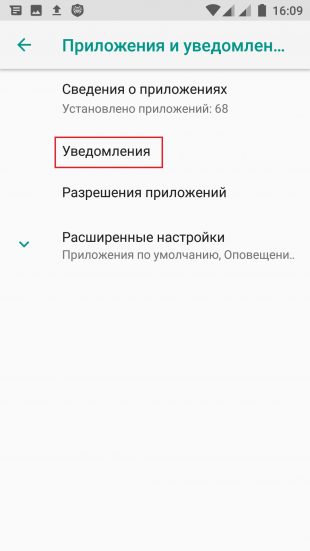
- Перейдите во вкладку «Уведомления».
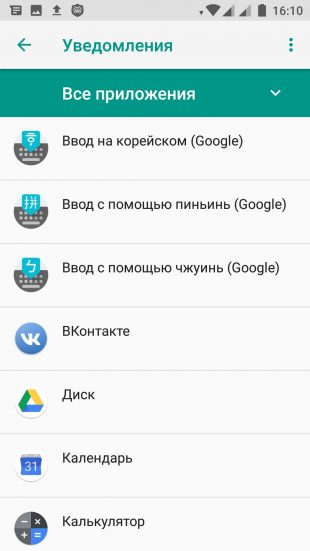

- Выберите ненужные приложения и отключите оповещения.
Этот метод хорош тем, что не обязательно идти ва-банк и отключать всё. Я просто даю советы, а вы сами решаете, какие приложения вас отвлекают больше всего.
Включите режим «Не беспокоить»
Нам всем нужно отдыхать от гаджетов, чтобы восстановить энергию и собраться с мыслями. Используйте для этого режим «Не беспокоить». Его можно установить в определённые часы, когда вы больше всего не хотите отвлекаться на смартфон. Я бы рекомендовал включать его за час до сна, а выключать через час после пробуждения. Вот что для этого нужно сделать.
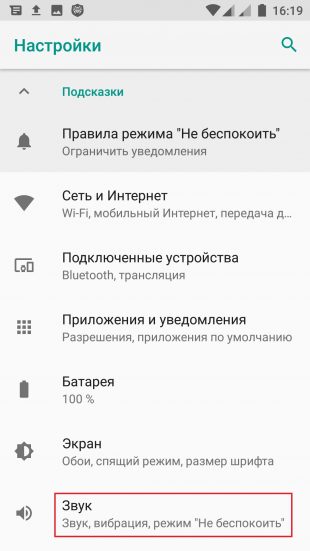
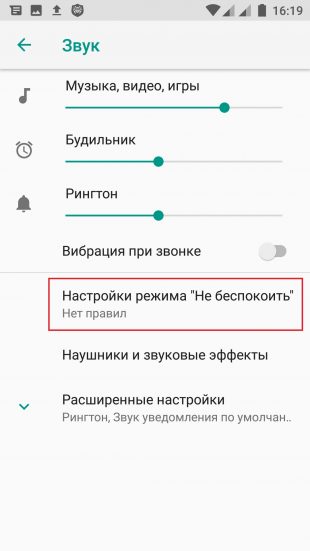
- Откройте вкладку «Настройки режима не беспокоить».
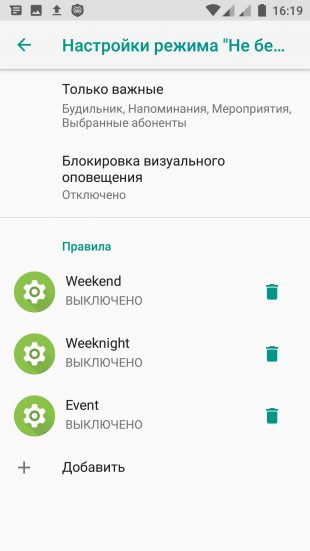
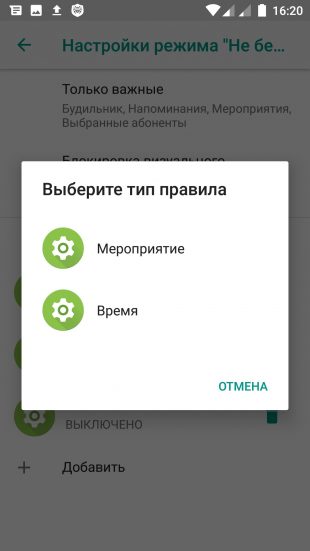
Ночные фильтры
О вредоносном влиянии синего cвета, который излучает экран смартфона, говорили не раз. Идеальный вариант — не пользоваться гаджетом в тёмное время суток. Вряд ли кто-то способен на такой отважный шаг, поэтому достаточно установить цветовой фильтр.
В некоторых смартфонах эта опция уже встроена по умолчанию. Вот как её включить.
- Откройте «Настройки» → «Экран».
- Перейдите во вкладку «Ночной режим».
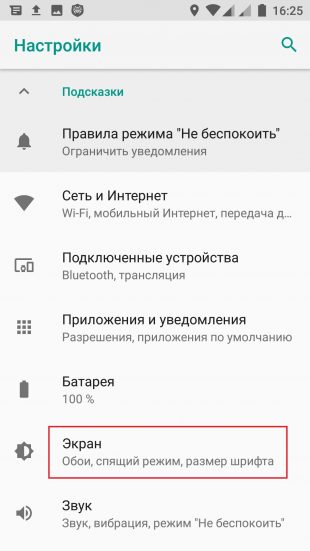
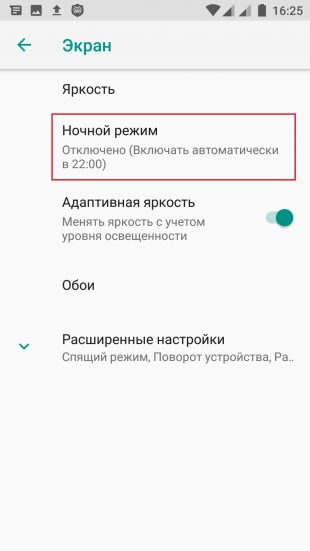
- Установите время и интенсивность цветового фильтра.
