Содержание
Вы не знаете, как увеличить размер картинки? Это очень простая задача, так как все, что вам нужно, уже установлено на вашем компьютере. Прочитайте это руководство, и вы узнаете, как изменять размер фотографии с помощью 5 простых инструментов.
Способ 1. Как изменить размер изображения в Microsoft Paint
- Найдите и запустите MS Paint . Он предустановлен на всех версиях операционной системы Windows. Пуск> Все программы> Стандартные> Paint :

- Перетяните изображение в окно Paint или используйте Меню> Открыть (Ctrl + O) .
- В главном меню программы найдите пункт « Изменить размер » и выберите его:

- Откроется панель изменения размеров и пропорций изображения. Значение вы можете указать в пикселях. Не забудьте установить флажок « Сохранять пропорции ». Иначе изображение будет деформировано:

- Чтобы увеличить размер картинки, нажмите кнопку « ОК » и сохраните фотографию.
- Если не получается задать нужные размеры фотографии, не растягивая ее, вы можете использовать инструмент « Обрезка », чтобы удалить ненужные края. Как это сделать, описано в пункте 3 ;
- Чтобы быстрее открыть фотографию, кликните по ней правой кнопкой мыши и выберите из контекстного меню пункт « Открыть с помощью Paint »;
- Лучше всего сохранять изображение в том же формате, что и оригинал.
Способ 2. Как изменить размер изображения в MS Photo Gallery
- Если Microsoft Photo Gallery не установлена на вашем компьютере ( Пуск> Фотогалерея ), вам необходимо скачать и установить его как часть Windows Essentials 2012 ;
- Запустите MS Photo Gallery и найдите свой графический файл;
- Кликните по нему правой кнопкой мыши и выберите пункт « Изменить размер …»:

- Выберите готовый пресет: « Малый 640 пикселей », « Средний 1024 », « Большой 1280 » и т.д.

- Нажмите « Изменить размер и сохранить ». После того, как увеличите размер картинки, изображение будет размещено в той же папке, в ней также останется оригинал.
- Если нужно задать точный размер изображения, в выпадающем меню выберите пункт « Пользовательский » и установите размер для большей стороны фотографии;
- Чтобы изменить размер нескольких фотографий одновременно, выберите их, удерживая нажатой клавишу Ctrl .
Способ 3. Как изменить размер изображения в Photoscape
Можно увеличить размер картинки в Фотошопе. Или использовать для этого Photoscape .
- Загрузите Photoscape и установите его. Запустите программу;
- Перейдите на вкладку « Редактор » и найдите фотографию, которую хотите изменить:

- В нижней части изображения находится кнопка « Изменить размер », нажмите на нее.
- Задайте новый размер фотографий. Убедитесь, что опция « Сохранять соотношение сторон » включена и нажмите кнопку « OK »:

- Сохраните отредактированное изображение.
- Если необходимо изменить размер нескольких изображений, используйте вкладку « Пакетный редактор ». Добавьте папку и измените размер всех фотографий в ней;
- Если вы не знаете точный размер, можно задать « Процент » от исходного размера.
Способ 4. Как изменить размер изображения в IrfanView
- Установите IrfanView — отличный инструмент для просмотра и увеличения размера картинки;
- Добавьте фотографию, перетянув ее в окно программы, или нажав первую кнопку в панели инструментов:

- Перейдите на вкладку « Изображение », выберите « Изменить размер /пропорции » ( Ctrl + R );
- Установите новый размер в пикселях, сантиметрах, дюймах, или в процентах от исходного изображения:

- Вы можете использовать стандартные размеры: 640 на 480 пикселей, 800 на 600 пикселей, 1024 на 768 пикселей и т.д.;
- Чтобы сохранить высокое качество фотографий, убедитесь, что для параметра DPI задано значение не менее 300.
Способ 5. Как изменить размер изображения онлайн
- Чтобы увеличить размер картинки онлайн, перейдите на сайт PicResize .
- Нажмите кнопку « Browse », чтобы выбрать фотографию. Нажмите « Continue »:

- Выберите процент от исходного изображения, например на 50% меньше. Инструмент отобразит размер изображения на выходе. В качестве альтернативы можно ввести точный размер, выбрав в выпадающем меню пункт « Custom Size »:

- Затем нажмите « I’m Done, Resize my Picture » и немного подождите;
- После этого вы сможете просмотреть новое изображение. Сохраните его на ПК или опубликуйте его в социальных сетях:

Советы:
- Вы можете увеличить размер картинки из интернета, не сохраняя ее на свой компьютер. Просто измените « From Computer » на « From URL »;
- Можно ограничить размер изображения определенным значением, и инструмент автоматически настроит его качество;
- С помощью PicResize вы также можете выполнить пакетное изменение размеров изображений. В меню « Tools » выберите « Resize Bulk Photos », добавьте несколько файлов и измените размеры изображений.
Мы надеемся, что наши советы помогли вам успешно справиться с этой задачей.
Данная публикация представляет собой перевод статьи « How to Resize an Image: 5 Easy Ways » , подготовленной дружной командой проекта Интернет-технологии.ру
Печать фотографии или иллюстрации кажется такой же простой, как и все остальное, но это не так. Неправильно установите DPI, и вы получите глянцевые фотографии с размытым и низким качеством или плакат, который печатается не больше почтовой марки.
Если вы дизайнер или фотограф или просто хотите, чтобы ваши отпускные снимки печатались без проблем, вам необходимо понять, что такое DPI, и как изменить разрешение печати. В этой статье мы расскажем все, что вам нужно знать о DPI.
Что такое DPI?
DPI означает «число точек на дюйм» и представляет собой спецификацию для печати и для настройки разрешения печати изображения.
Печать сделана из миллионов крошечных точек чернил. Параметр DPI определяет количество точек, на которые принтер падает на каждый квадратный дюйм изображения. Вам нужно понять, как работает DPI, потому что он контролирует две самые важные вещи при печати:
- Качество вашей печати. Проще говоря, более высокий DPI означает более высокое качество печати. Большинство хороших домашних принтеров могут печатать с разрешением 300 точек на дюйм, а профессиональные принтеры гораздо выше.
- Размер вашего отпечатка. Пиксель в цифровом изображении является эквивалентом точки на отпечатке. Таким образом, если вы печатаете изображение шириной 1800 пикселей со скоростью 300 точек на дюйм, напечатанное изображение будет иметь ширину шесть дюймов. Напечатайте то же изображение с разрешением 180 точек на дюйм, и оно будет шириной 10 дюймов.
Как DPI влияет на ваши отпечатки
Вот изображение для иллюстрации. Ниже представлены две линии, которые состоят из одинаковых 40 квадратов — одинакового размера и одного цвета. Квадраты менее плотно упакованы в верхней строке, что соответствует более низкому DPI; и более плотно упакованы в нижней строке для более высокого DPI.
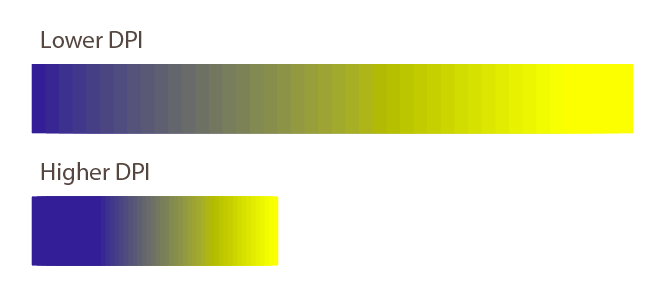
Эффект очевиден. На Ниже DPI линия градиента намного менее гладкая. Вы можете видеть четкие края на каждом из квадратов. Линия также намного длиннее.
На Выше DPI линия градиента намного плавнее. Это почти без проблем. Линия также намного короче.
Это демонстрирует действие балансировки, которое вам часто нужно выполнять при настройке разрешения печати: размер по сравнению с качеством. Если вы работаете с изображениями в низком разрешении, вам придется найти компромисс между ними.
По возможности, вы всегда должны сохранять свою работу в максимально высоком разрешении. Потому что изменение размера вашего изображения
увеличение его размера не приведет к улучшению качества печати.
Какой DPI вы должны использовать?
Все это заставляет задуматься: в каком формате лучше всего печатать?
Стандартное правило таково, что Вы должны стремиться к 300 точек на дюйм. Это отличное качество для фотографий, и сомнительно, сколько дополнительных деталей человеческий глаз может различить даже за пределами этого уровня.
Но если ваше изображение слишком маленькое для печати с разрешением 300 точек на дюйм, не беспокойтесь. Предполагаемое расстояние просмотра отпечатка играет большую роль в том, какое разрешение вам нужно.
Для изображений, которые вы держите в руках, таких как фотографии, листовки или журналы, 300 точек на дюйм или выше является целью, но 250 будет делать толчок.
С плакатами или фотографиями, которые вы собираетесь создать, вы можете избежать проблем с более низким разрешением, потому что вы в основном будете смотреть на них с расстояния в несколько футов. 200 точек на дюйм должно быть в порядке, или даже немного ниже. Это также относится к тем случаям, когда вы печатаете на разных материалах, например на холсте.
И так далее. Чем дальше вы собираетесь смотреть на свое изображение, тем ниже вы можете установить разрешение. Рекламный щит, предназначенный для обозрения через улицу, может быть напечатан на всего 20 точек на дюйм.
Как проверить DPI изображения
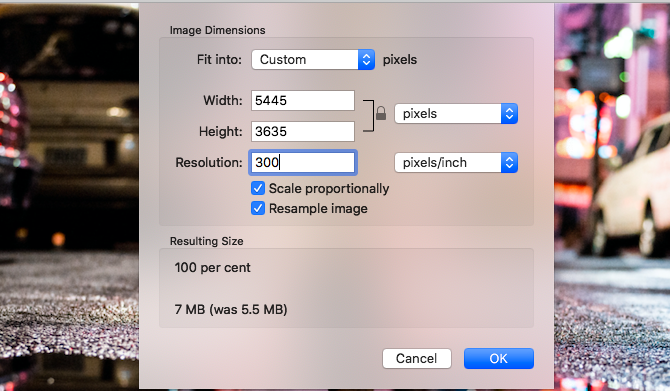
Чтобы узнать DPI изображения в Windows, щелкните правой кнопкой мыши имя файла и выберите свойства > подробности. Вы увидите DPI в Образ раздел с надписью Горизонтальное разрешение а также Вертикальное разрешение. На Mac вам нужно открыть изображение в предварительный просмотр и выберите Инструменты> Настроить размер. Это помечено разрешение.
Как изменить DPI изображения: 3 способа
Вы можете изменить DPI изображения в большинстве графических пакетов. Вы даже можете сделать это в Preview на Mac, но мы рассмотрим три решения, которые позволят вам охватить любую платформу.
Помните, что DPI — это только измерение разрешения печати. Изменение DPI не меняет размер вашего цифрового изображения или размер файла.
Если вы работаете с изображением, которое, по вашему мнению, вам нужно распечатать, рекомендуется установить целевое разрешение печати, прежде чем изменить его размер. Это поможет убедиться, что вы не сделаете его слишком маленьким для безопасной печати в нужном размере.
Как изменить DPI в Photoshop
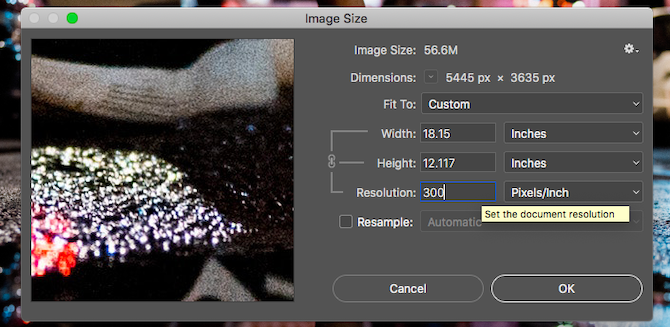
Чтобы изменить DPI изображения в Photoshop, перейдите к Изображение> Размер изображения. Uncheck Resample Image, потому что этот параметр увеличит изображение, что снизит его качество.
Теперь рядом с разрешение, введите желаемое разрешение, установите как Точек / дюйм. Обратите внимание, как ширина а также Рост цифры тоже меняются. Это показывает размер вашего изображения.
Конечно, вы можете указать ширину и высоту в дюймах или сантиметрах. Если вы сделаете это, просто убедитесь, что ваш DPI не падает слишком низко, чтобы ухудшить качество.
Как изменить DPI в GIMP
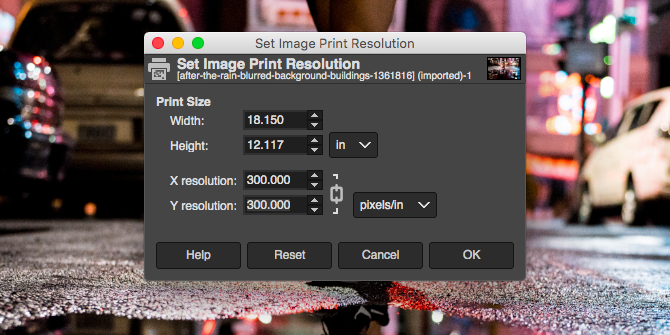
Чтобы изменить DPI изображения в GIMP, перейдите в Изображение> Размер печати. Введите предпочитаемый DPI рядом с X разрешение, установить в пикселей / дюйм. Разрешение Y следует обновить автоматически, тоже.
Как и в Photoshop, вы можете установить физическую ширину и высоту. Опять же, убедитесь, что DPI не падает слишком низко, когда вы делаете это.
Как изменить DPI онлайн бесплатно
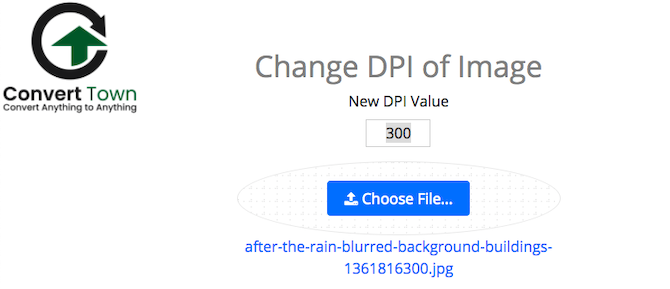
Если вы в затруднительном положении и у вас нет нужной графической программы, вы всегда можете изменить DPI изображения с помощью изменяющего DPI веб-приложения Convert Town бесплатно в Интернете.
Все, что вам нужно сделать, это ввести DPI, для которого нужно изменить изображение, перетащить файл и загрузить его и подождать. После завершения конвертации обновленное изображение должно автоматически загрузиться в папку загрузки по умолчанию.
Получите лучшие фотографии
Понимание значения DPI так важно, когда вы печатаете. Очень легко разрушить целые проекты, потому что вы работаете с слишком низким разрешением, или получить плохие отпечатки, потому что вы печатаете их больше, чем они могут обработать.
Но это только первый шаг в печати. Ознакомьтесь с нашим руководством по улучшению качества отпечатков, чтобы ваши фотографии всегда получались безупречными. И если вы используете Mac, взгляните на эти приложения выбора цвета
которые помогут вам выбрать идеальные цвета для проектов.
Искусство цифрового редактирования, ретуширования и — иногда — воссоздания фотографий и других изображений стало профессией и приятным времяпрепровождением для компьютерных подкованных людей по всему миру. По мере увеличения мощности и возможностей компьютеров и программного обеспечения потребительского уровня растет и активный интерес к цифровым изображениям и творческим побочным продуктам, которые неизбежно возникают в результате технологического возрождения.

кредит: Георгиевич / iStock / GettyImages
Хотя высокопроизводительные программные пакеты, такие как предлагаемые Adobe, предоставляют пользователям, казалось бы, бесконечный набор опций и возможностей, даже программы начального уровня, такие как Microsoft Paint, по-прежнему занимают верхнюю строчку в плане гибкости и полезности. Основные сервисы, такие как возможность изменять количество точек на дюйм или DPI файлов изображений, доступны в Microsoft Paint. Увеличение DPI изображения может быть достигнуто относительно легко.
Изучение первых шагов
Когда вы будете готовы изменить DPI в Paint, вам сначала нужно открыть файл изображения, которым вы управляете. Вы можете изучить основные свойства изображения, нажав на вкладку «Свойства» в меню «Файл». Обратите внимание на текущую высоту и ширину изображения. Хотя вы можете заметить, что в меню «Свойства» содержится информация о разрешении DPI, в данный момент вам не нужно фокусироваться на нем.
Чтобы увеличить DPI в Paint, найдите изображение с определенным DPI, который вы ищете. Если у вас есть изображение на вашем компьютере с соответствующим DPI, откройте копию определенного файла в Paint. Вы можете щелкнуть правой кнопкой мыши изображение и выбрать Paint на вкладке «Открыть с помощью», чтобы убедиться, что изображение загружено правильно.
Использование Paint в качестве конвертера DPI
После того, как вы откроете второе изображение, отрегулируйте его размеры в соответствии с размерами изображения с более низким разрешением, которое вы открыли ранее. Для этого перейдите на вкладку «Свойства» в меню «Файл» и выберите «Сведения». Отсюда вы можете вручную вставить соответствующую высоту и ширину. По завершении нажмите «ОК», чтобы продолжить.
Выберите изображение с низким разрешением и нажмите «Ctrl-A», а затем «Ctrl-C», чтобы скопировать его. Нажмите обратно на изображение с более высоким разрешением и нажмите «Ctrl-V», чтобы вставить скопированное изображение в этот шаблон с более высоким разрешением. Вы можете использовать этот метод для быстрого увеличения DPI в Paint для любых изображений, с которыми вы можете столкнуться.
После того, как вы подтвердите, что изображение соответствует вашим ожиданиям, нажмите «Сохранить» в меню «Файл», чтобы завершить ваши шансы.
