Содержание
CPU Throttling – это функция, которая вызывает снижение частоты процессора, например, при подключении к ноутбуку неоригинального блока питания. Вследствие производительность устройства снижается. Узнаем подробнее, как отключить эту функцию в ноутбуке.

Что такое CPU Throttling
Некоторые производители ноутбуков устанавливают функцию CPU Throttling, которая понижает частоту работы процессора и снижает производительность, в случае подключения неоригинального блока питания. Если блок питания не фирменный или не был опознан, то функция переводит ноутбук в режим пониженной производительности, чтобы защитить устройство от потенциальных проблем с питанием в случае перегрева (перегрузки) при высоком энергопотреблении.
Но на практике Throttling вызывает много проблем у пользователей, которые заменили блок питания на неоригинальный. Ноутбук начинает работать намного медленнее и не так эффективно, как раньше. Это искусственное занижение производительности для большинства пользователей является не приемлемым. Но, есть способ отключить CPU Throttling.
Внимание! Все делаете под свою личную ответственность. Указанная программа влияет на частоту процессора, функцию экономии энергии и другие параметры, контролирующие работу процессора. Отключение автоматического снижения температуры может повлиять на перегрев устройства и его работоспособность. Поэтому предоставляем информацию в ознакомительных целях и не несем ответственность за любой ущерб.
Как отключить CPU Throttling с помощью ThrottleStop
Самое простое решение — приобретение оригинального блока питания, но если это не возможно, можно обойти проблему другим способом.
С помощью программы ThrottleStop можно отключить функцию понижения частоты процессора в ноутбуках. Это довольно сложный инструмент, и работает не только в случае понижения производительности из-за питания.
ThrottleStop позволяет отключить другие функции экономии энергии, влияющие на снижение мощности процессора.
Скачайте программу с сайта techpowerup com. ThrottleStop не требует установки, достаточно распаковать из архива в любое выбранное место на диске. После извлечения запустите файл exe.
При запуске программа предупреждает, что все изменения делаете под свою ответственность.
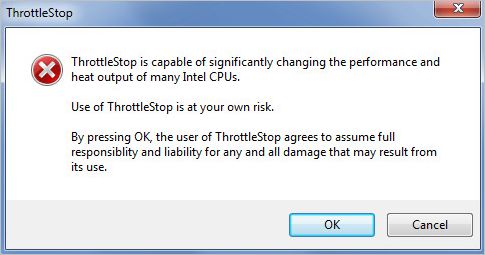
Когда загрузится появиться главное окно, которое может быть непонятным для большинства пользователей. ThrottleStop не с той когорты программ, где есть один выключатель, чтобы отключить throttling. Разные производители используют свои методы, чтобы снизить производительность процессора, поэтому придется немного поэкспериментировать.
С левой стороны находятся варианты, помогающие отключить функцию. Справа, найдем параметры, которые отвечают за мониторинг текущего состояния процессора. Рассмотрим самые важные опции, которые могут оказаться полезными.
Для ноутбуков Dell
Владельцам ноутбуков Dell, в которых есть CPU Throttling, нужно обратить внимание на пункт BD PROCHOT . Этот пункт влияет на функцию снижения частоты на ноутбуках этой марки, когда подключаем неоригинальный блок питания.
Снимите флажок и ничего больше не меняйте, просто нажмите кнопку «Turn On» (активировать ThrottleStop) и «Save» (для записи изменений).
Для остальных ноутбуков и ПК
Что касается остальных устройств с установленным CPU Throttling, есть масса других вариантов, с помощью которых можно отключить действие автоматического снижения частоты ЦП, например, для экономии энергии.
Clock Modulation и Chipset Modulation – это два очень важных параметра, когда дело доходит до ограничения троттлинга. Снижение частоты ЦП может контролироваться непосредственно процессором или чипсетом на материнской плате.
Чтобы проверить, что процессор ограничен таким способом, обратите внимание на правую сторону таблицы. Если в столбце Mod значение ниже 100, то ноутбук использует эти параметры для ограничения мощности процессора. Установите флажки слева от параметров Clock Modulation / Chipset Modulation и модуляцию на 100% — это заставит работать процессор на полную мощность.
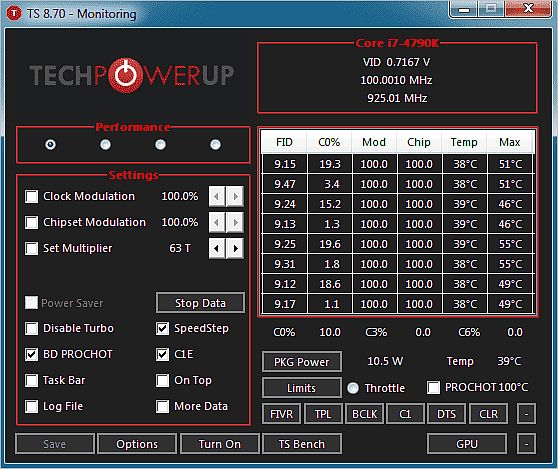
Set Multiplier позволяет изменить параметры множителя – можно вручную установить на больше или меньше быстродействие ЦП. Например, если в процессоре частота системной шины FSB установлена на 100 МГц, а множитель на 33, это означает, что ЦП работает с тактовой частотой 33х100 МГц (3,3 ГГц).
Можно вручную установить множитель на максимальное значение, поддерживаемое процессором, чтобы установить постоянную скорость работы ЦП на максимальной мощности (помните, что это увеличит потребление энергии и повысит температуру процессора). Можно установить меньше (80-90%), чтобы ЦП работал непрерывно на одном уровне мощности, который достаточно высок, но не максимальный, чтобы не перегреть устройство.
Здесь также находятся переключатели, позволяющие отключить Turbo Boost («Disable Turbo») или «C1E» (различные состояния питания ЦП, связанные с экономией энергопотребления).
Turbo Boost позволяет в процессорах Intel Core временно увеличивать мощность, когда устройство обнаруживает в этом необходимость (например, запущена игра).
C1E – это состояние питания и эта функция слабо документирована Интелом – в некоторых случаях ее деактивация может отключить снижение частоты и throttling.
После отключения некоторых опций нажмите кнопку «Turn on», чтобы активировать выбранные значения и «Save» для записи изменений. Затем перезапустите компьютер.
Если указанные варианты, такие как принудительная модуляция на 100%, ручная установка множителя до максимального значения или отключение Turbo и C1E не помогли отключить Throttling, то есть еще дополнительные параметры. Полный список дополнительных опций вместе с детальным описанием можно найти на форуме NotebookReview в официальной теме ThrottleStop.

Краткое описание
Рекомендации как избавиться от периодических подтормаживаний в играх и прочих приложениях. Если у вас ноутбук просто зависает или вообще отключается, то переходите сразу к данному руководству: Охлаждение ноутбука.
Немного теории
Иногда бывают случаи, что вот играешь себе в игру, играешь, и тут она начинает тормозить или подвисать. Это очень раздражает и хотелось бы как-то от этого избавиться. Именно об этом и пойдет речь в данном руководстве.
Важное замечание: если у вас компьютер или ноутбук сразу отключается, зависает или перезагружается, то переходите сразу к этому руководству: Охлаждение ноутбука. Основной причиной такого явления является перегрев. Иногда можно без измерений определить что именно перегревается. Если перегревается процессор, то ноутбук или компьютер зависают с характерным заеданием звука. Если перегревается видеокарта, то на экране могут появится дефекты изображения. Еще одной причиной отключений или перезагрузок может быть проблема с цепью питания. На настольных компьютерах это обычно значит, что блок питания не справляется с нагрузкой.
Прежде чем переходить к самому руководству, рассмотрим какие же могут быть причины периодических подвисаний ноутбука или компьютера:
- Перегрев. Подавляющее большинство современных процессоров, видеокарт и прочих сложных чипов имеют в своем арсенале различные технологии защиты от перегрева. Одной из таких технологий является тротлинг (throttling). Суть работы сводится к снижению эффективной частоты работы чипа за счет пропуска тактов или смены множителя тактового генератора. Обычно это сопровождается снижением напряжения питания. Как следствие снижается тепловыделение и падает температура. Поскольку частота падает, то падает и производительность чипа. Как следствие игрушки периодически подтормаживают. Больше о перегреве вы можете почитать здесь: Охлаждение ноутбука;
- Ошибки в работе драйверов. Это касается в основном драйверов на видеокарту. Все дело в том, что современные видеокарты оснащены технологиями экономии энергии. У nVidia это PowerMizer, у ATI — PowerPlay. Суть их работы следующая: когда нагрузка на видеокарту небольшая, то нет смысла заставлять ее работать на полную катушку. Мало того, что она будет потреблять больше энергии, да еще и греться сильней будет. При запуске игр или других приложений, которые активно используют видеокарту, видеодрайвер повышает частоты видеокарты до номинальных. Вроде бы все классно, но вот есть нюанс: иногда видеодрайвер не повышает частоты или сбрасывает их до минимальных во время игр. Как следствие — тормоза. Сюда же можно отнести проблемы с переключаемым видео;
- Ошибки настройки планов электропитания. В ноутбуке довольно хорошо реализовано управление электропитанием. Естественно, что если выставить профиль "экономия энергии", то и в играх получится хуже производительность. Здесь стоит упомянуть еще об одном нюансе. При работе от батарей система иногда может ограничивать частоты видеокарты и процессора для экономии энергии. Как следствие игрушки могут подтормаживать;
- Ошибки с жесткими дисками. Жесткие диски ноутбуков также имеют технологии экономии энергии. Одной из таких технологий является Advanced Power Management. Иными словами, в настройках жесткого диска есть параметр APM. Если его значение меньше 128, то система разрешает остановку двигателя шпинделя после отсутствия команд на протяжении определенного времени. В играх бывают случаи, когда данные сравнительно длительное время не запрашиваются у винчестера и он просто выключается. Когда данные вновь нужны, то винчестеру необходимо время для старта. Как следствие игрушка подтормаживает;
- Игрушка просто тормозит. Такое тоже бывает. Ноутбук или компьютер просто не справляются с нагрузкой и выдают мало кадров в секунду. Периодичность связана с тем, что нагрузка во время игры не является постоянной. В одни моменты она небольшая и игрушка "летает", а в другие она сильно увеличивается и игрушка тормозит.
С причинами более-менее разобрались. Теперь перейдем к описанию того, чем мы будем заниматься.
И так. Первым делом нужно проверить на каких частотах работает видеокарта и процессор во время игры. Параллельно можно проверить как сильно они греются. Это поможет исключить или подтвердить самые распространенные варианты с перегревом и с некорректной работой драйверов на видео. Если с частотами все будет хорошо, то придется проверять гипотезу с жестким диском и APM. Если и это не решит проблему с подтормаживаниями, то вероятно, что дело в самой игре и ваш ноутбук или компьютер с ней не справляется.
Для всех этих манипуляций нам понадобится набор утилит. Его скачиваем по данным ссылкам: скачать / скачать
Мониторинг рабочих частот видеокарты и процессора
Для мониторинга частот видеокарты удобней всего использовать утилиту MSI Afterburner. Ее вы можете найти в архиве по ссылкам выше (скачать / скачать).
Устанавливаем и запускаем данную утилиту:

В окне слева отображены температура графического чипа, частота ядра, шейдеров и памяти. Именно эта информация нам необходима. Сворачиваем MSI Afterburner.
Для мониторинга частоты работы процессора можно использовать утилиту RMClock. Ее вы также можете найти в архиве по ссылкам выше. Запускаем данную утилиту и переходим на вкладку мониторинга:

Тут также отображены в виде графиков частоты работы ядер процессора (внизу кнопочки для их переключения), загрузка процессора, множитель процессора, а также температура. Эту утилиту также сворачиваем.
Замечание: поскольку утилита RMClock уже длительное время не обновляется, то могут возникнуть проблемы с ее корректной работой с новыми процессорами. В качестве альтернативы можно использовать утилиту TMonitor.
К сожалению, утилита TMonitor не умеет строить красивые графики с рабочими частотами, но зато умеет вести лог. Для старта записи лога нужно выбрать в меню: Start Recording
: 
Для остановки есть пункт Stop Recording:

Информация о частотах записывается в файл в подпапке logs:

В том файле содержаться значение частоты для всех ядер процессора:

При желании в том же Excel можно построить графики частоты.
Важное замечание: Еще раз напомню, что утилитой TMonitor стоит пользоваться только если у вас плохо работает RMClock.
Также запускаем утилиту HWMonitor. Она есть в архиве по ссылкам выше. Данная утилита позволяет фиксировать максимальные значения температур видеокарты, процессора и прочих компонент.
Важное замечание: как альтернативу утилите HWMonitor можно использовать Open Hardware Monitor. Ключевым преимуществом данной утилиты является возможность строить графики температур, отображать максимальные частоты и степень загрузки различных компонент, а также выводить информацию о частотах, температурах и загрузке в системном трее возле часов и на Рабочем столе. Подробней о данной утилите вы можете узнать здесь: Диагностика ноутбука с помощью Open Hardware Monitor.
Ну что ж. Три утилиты свернуты и работают. Теперь нужно запустить вашу игр и поиграть до того момента, когда появятся те самые периодические подтормаживания. После этого выходим их игры и смотрим на показания утилит:

Здесь нам нужно посмотреть падала ли частота работы видеочипа и видеопамяти во время тех самых тормозов или нет. Если графики частоты ровные, то это значит, что с видеокартой все в порядке и она работала как и должна. Смотрим теперь что у нас с процессором:

Ровный график свидетельствует о том, что процессор не понижал свою частоту во время игры. Так в общем и должно быть. Если он все же понижал свою частоту, то значит или он перегревался и срабатывал тротлинг, или система сама понижала его частоту.
Ну и рассмотрим максимальные температуры:

Если темперы высокие (условно говоря, выше 90-95 градусов), то это уже повод для беспокойства. Как это все исправить сказано в данном руководстве: Охлаждение ноутбука.
Решаем проблему с периодическими подтормаживаниями
И так. Если видеокарта или процессор все же сбрасывают частоты во время подтормаживания в играх (это должно быть видно по графикам частот), то нужно сделать следующее:
- Проверить не перегревается ли в данные моменты видеокарта или процессор. Проверить это можно по тем же графикам или по показаниям утилиты HWMonitor. Если температуры выше 90-95 градусов, то имеет смысл проделать манипуляции, которые описаны в руководстве по охлаждению ноутбука.
- Если температуры невысокие, а частоты все равно сбрасываются, то необходимо в первую очередь обновить драйвера для видеокарты, а также установить план энергопотребления "Высокая производительность". За новыми драйверами на видео вы можете обратиться в данную тему на форуме: Решение проблем с драйверами на видеокарту. Также можно попробовать отключить nVidia PoweMizer или ATI PowerPlay, а также тротлинг процессора.
Для отключения nVidia PoweMizer существует утилита PoweMizer Switch. Ее вы также можете найти в арзиве по ссылкам выше. Работа с ней предельно проста:

Для отключения ATI PowerPlay нужно зайти в Catalyst Control Center и перейти на соответствующую вкладку.
Для отключения тротлинга для процессоров Intel есть утилита ThrottleStop. Ее вместе с инструкцией вы также найдете в архиве по ссылкам выше.
Эти меры должны помочь преодолеть переодический сброс частоты процессора или видеокарты во время игр. Но вот что делать, если частота не сбрасывается, а игрушки все равно тормозят? Для этого нужно посмотреть на параметр APM жесткого диска. Об этом расскажу ниже.
Работа с жестким диском
Выше уже было рассказано о значении Advanced Power Management или APM. Сейчас же мы рассмотрим как же можно отключить это энергосбережение.
Для этого нам понадобится утилита HDDScan. Она также есть в архиве по ссылкам выше. Запускаем ее:

Нажимаем на значке с жестким диском и выбираем в меню Features -> IDE Features:

Внизу находим наш Advanced Power Management и устанавливаем значение 254:

Для применения изменений стоит нажать Set
Если эти изменения не помогли, то скорей-всего ваш ноутбук не справляется с игрушкой и вам стоит или снизить настройки игры, или чуть разогнать видеокарту (Разгон видеокарты ноутбука)
Все вопросы, которые связаны с подторамживанием ноутбука в играх излагаем в данной теме форума: Решение проблем с работой различных игр. Вопросы по охлаждению ноутбука прошу адресовать сюда: Обсуждение способов охлаждения ноутбуков.
Все замечания и предложения по самой статье вы можете высказать через данную контактную форму: отправить e-mail автору. Прошу заметить, что если у вас что-то не получается, то спрашивать стоит только на форуме. Подобного рода электронные письма будут проигнорированы.
С уважением, автор материала — Тониевич Андрей. Публикация данного материала на других ресурсах разрешаются исключительно со ссылкой на источник и с указанием автора
Подробное описание избавиться от подтормаживания звука, различных посторонних щелчков, хрипения или заеданий при воспроизведении музыки или видео.
Рекомендации как правильно и с минимальным риском разогнать видеокарту ноутбука с помощью утилиты MSI Afterburner.
Детальное описание как можно решить аппаратные проблемы с включением ноутбука, с дефектами изображения, а также многие другие проблемы в домашних условиях.
У вас проблема с ноутбуком? Вы не знаете что делать? Тогда этот материал для вас. Решение проблемы стоит начинать именно отсюда. Здесь собраны решения типичных проблем с ноутбуком.
Если у вас просто так отключается ноутбук, зависает или просто иногда подтормаживает в играх, тогда эта статья для вас. В данной статье описано как выявить не перегревается ли ноутбук, а также как бороться с перегревом.
Простой компьютерный блог для души)
 Всем привет. Сегодня мы затронем тему процессоров, а если быть точнее, то такое явление как CPU Throttling. Скажу сразу ребята, что это явление не совсем хорошее и может отрицательно влиять на работу ПК, если ничего с этим не делать. А все дело в том, что CPU Throttling это термозащита процессора от перегрева. Но давайте обо всем разберемся подробнее.
Всем привет. Сегодня мы затронем тему процессоров, а если быть точнее, то такое явление как CPU Throttling. Скажу сразу ребята, что это явление не совсем хорошее и может отрицательно влиять на работу ПК, если ничего с этим не делать. А все дело в том, что CPU Throttling это термозащита процессора от перегрева. Но давайте обо всем разберемся подробнее.
Итак ребята, CPU Throttling это троттлинг процессора. Что такое троттлинг? Процессор пропускает часть тактов для того, чтобы немного себя успокоить. То есть проц сам себе урезает производительность, пока температура не снизится. Сам по себе троттлинг опасен тем, что проц работает на оч высокой температуре и при этом термопаста над кристаллом может спокойно высохнуть. Кстати засохшая термопаста очень часто и приводит к троттлингу… =(
Ребята, я тут написал свои мысли. То есть то, как думаю я лично. Я не претендую там на супер шарящего чувака, но кое какой опыт в обращении с процом у меня есть. Также я тут расскажу об одном трюке.. Искренно надеюсь моя инфа вам немного, да поможет..
Вы подумаете, ну и что делать теперь? Итак, первое что нужно сделать, это выключить все проги на компе, которые его нагружают. То есть в игры играть разумеется не стоит, это думаю понятное дело. Нужно все отключить так бы сказать до выяснения обстоятельств.
Теперь давайте думать и думать логично. Троттлинг это явление, которое появляется при высокой температуре. Но если проц нагружать по полной, то все равно температура не должна приводить к троттлингу. То есть что-то не так.. Первым делом нужно разобрать ПК или ноут и посмотреть что творится с радиатором, может он жутко пыльный, забит всяким мусором и именно этот мусор мешает отводу тепла. Но может быть такое, что визуально все вроде норм, радиатор в меру пыльный. Тогда радиатор нужно снять и провести осмотр процессора, подошвы радиатора (по следам термопасты можно сделать вывод о том насколько плотный контакт).
У меня есть еще новости. Может быть такой прикол, что вы ноут или ПК разобрали, сняли радиатор, выбрали проц и прикол в том, что вроде все норм. Термопаста есть, радиатор вроде плотно прилегает, проц стоит ровно и все пучком. Однако ребята, я могу вас расстроить. Дело в том что в самом процессоре, между чипом и теплораспределительной крышкой тоже есть термопаста, ну типа термоинтерфейс. В ноутах не знаю есть ли такая крышка на чипе. И вот если термоинтерфейс чуть подсох, то его теплопроводность в разы ухудшается. И тут уже ничего не поможет кроме как менять этот термоинтерфейс, а кстати можно туда поставить жидкий металл, но это дело нужно чтобы делал спец, напартачить можно оч легко…
Вот ребята нашел картинку, примерно такое и творится внутри проца, ну то есть под его крышкой:

Посередине прямоугольный чип, это и есть проц, а вот на нем как раз термоинтерфейс. Вот еще одна картинка, тут уже проц почищен от старого термоинтерфейса:

Ребята, вот перед вами обычный радиатор проца с вентилятором в обычном ПК:

И он может быть грязный, забит пылью, из-за чего процу тупо жарко.
Вот еще один пример и тут тоже радиатор, но уже другой, попроще и здесь он как раз грязный, куча пыли и всякой дичи на нем:

Нужно чистить одним словом.
А вот система охлаждения ноута, которая выталкивает горячий воздух из корпуса, но здесь на картинке как видите радиатор уже покрылся шубкой из пыли и шерсти:

Еще один пример, почти тоже самое, только другая система охлаждения, тоже от ноутбука, смотрите:

Ну короч вы поняли, да, что этот момент с грязным радиатором нужно проверить, чтобы знать уж точно в этом дело или нет…
Мерять температуру я советую прогой AIDA64, ее можно спокойно скачать в нете, вот как она выглядит:

Есть еще прога Speccy, тоже неплохая, но в целом инфы она дает меньше.
РЕБЯТА, ЧУТЬ НЕ ЗАБЫЛ ВАМ РАССКАЗАТЬ ОБ ОДНОМ ТРЮКЕ… В ТЕОРИИ ОН МОЖЕТ ПОМОЧЬ… Этот трюк позволит как бэ облегчить состояние проца, который уже дошел до кондиции, ну то есть до троттлинга.. Короче знаете что можно сделать? Можно принудительно запретить процу работать на максимальной частоте. Это можно сделать в самой винде, я покажу на примере Windows 7, но в Windows 10 там все почти также. Итак, смотрите. Нажимаете Пуск, там выбираете Панель управления:

Далее находите значок Электропитание:

Потом неважно какая у вас стоит схема, главное, это нажать на Настройка перехода в спящий режим:

Выбираем изменить дополнительные параметры:

Ну и теперь самое главное. Появится окошко Электропитание, там будет куча настроек и опций, здесь нужно пойти в Управление питанием процессора, и вот тут самое нужное. Вы можете вручную ограничить загрузку проца, само ограничение указывается в процентах. В теории это должно помочь, проц станет менее производительным, температура снизится. Вот например я выставил, чтобы максимально проц загружался только на 20%, гляньте как это сделать:

После всех действий жмете ОК. Попробуйте, вдруг это поможет?.
Вот такие ребята пироги невеселые, это если кратко все. Надеюсь вам тут все было понятно, ну а если что-то не так, то прошу простить… Удачи вам и всех благ!
