Представляем Вашему вниманию такую программу, как Dubllik Shape. Она подойдет тем пользователям, которые пока не располагают достаточным количеством знаний или навыками для того, чтобы изготовить трехмерную модель самостоятельно с нуля. В частности, программа отлично подойдет, если перед пользователем стоит задача изготовить формочки для печенья и пряников.
Разобраться с интерфейсом Dubllik Shape не составит большого труда.
При запуске программы необходимо ввести «Логин» и «Пароль», полученные при приобретении. Если оставить поля без изменений и нажать кнопку «Войти», то программа будет запущена в демонстрационном режиме, в котором отсутствует возможность сохранения на жесткий диск.

Для начала добавьте необходимый рисунок, выбрав его в диалоговом окне, которое открывается при нажатии на кнопку «Выбрать изображение». Это может быть рисунок, скачанный из интернета, фотография с телефона или эскиз, сделанный самостоятельно.

“Контрастность” предназначена для выбора оптимальных настроек контрастности и позволяет улучшить изображение. Отрегулируйте контрастность двигая ползунок до тех пор, пока рисунок не будет виден полностью.
“Точность” предназначена для изменения количества точек из которых состоит контур и позволяет настроить гладкость контура.
“Толщина” предназначена для изменения толщины формы.
“Высота” предназначена для изменения высоты формы.
Кнопка “Сброс настроек”. Предназначена для очистки фреймов и установки исходных значений для настроек.




После того, как параметры подобраны должным образом и Вас устраивает результат, нажмите кнопку «…» рядом с кнопкой «Сохранить», для того чтобы выбрать путь и имя конечного файла модели. Когда имя файла выбрано, а файл готов к сохранению, в правой части программы можно будет предварительно посмотреть модель в 3D. Файл будет сохранен по нажатии кнопки «Сохранить».


Стоит отметить, что задача конкретно этого приложения состоит в формировании несложных 3D‑объектов, например, формочек для вырезания теста, и для более детализированных рисунков оно, к сожалению, не подходит. Тем не менее, полезная программа Dubllik Shape станет незаменимым инструментом для начинающих энтузиастов, увлекающихся 3D‑моделированием и 3D-печатью, и поможет реализовать свои первые идеи в области трехмерной печати.
А вот такие печенья получаются из напечатанных формочек;












Уникальные технические решения!
© 2016-2019 Dubllik

CHIP подготовил инструкцию, которая поможет сделать из простых фотографий полноценные 3D-модели. Мы подобрали подходящее ПО и подробно описали процесс превращения.
Ваши снимки легко превратить в настоящие трехмерные модели, которые можно распечатать на 3D-принтере. Мы расскажем, как это работает.
Шаг 1: преобразование фотографий в 3D-модель
Чтобы начать превращение, вам понадобится программа VisualFSM.
- Импортируйте в VisualFSM все фотографии соответствующего объекта. Лучше всего сделать несколько фотографий, двигаясь вокруг предмета.
- Нажмите кнопку Compute Missing matches, а затем — Compute 3D Reconstruction.
- Если результат вас устраивает, а 3D-модель можно узнать по разным точкам, кликните на CMVS. После завершения расчетного процесса нажмите клавишу Tab, чтобы просмотреть готовую 3D-модель.
Шаг 2: оптимизация 3D модели
Теперь вам нужна программа MeshLab.
- Перейдите в раздел File — Open Project File и импортируйте проект, созданный в первом шаге.
- В правом верхнем углу вы найдете инструмент, который позволит вам удалить лишнее. Очистите с его помощью вашу 3D-модель и при необходимости выровняйте края. Сохраните проект как PLY-файл.
- Перейдите к разделу Filters — Point Set — Surface Reconstruction: Poisson. Выберите для параметра Octree Depth значение 12, а для Solver Divide — 10 и нажмите Apply.
- Удалите свое облако точек. Теперь у вас есть готовый 3D-объект.
- Нажмите Filters — Selection — Select Non Manifold Edges и снова используйте инструмент удаления.
- Перейдите к пункту Filters — Texture — Parameterization + texturing from registered rasters. Выберите здесь максимально высокое разрешение, поставьте галочку на UV stretching и снова нажмите Applу.
- Сохраните готовую модель как OBJ-файл. Теперь вы можете просто распечатать его на 3D-принтере.
Подпишитесь на автора
Подпишитесь на автора, если вам нравятся его публикации. Тогда вы будете получать уведомления о его новых постах.
Отписаться от уведомлений вы всегда сможете в профиле автора.
Всем привет! Это мой второй пост, и сегодня речь также пойдет о моделировании.
Думаю, перед каждым когда-то вставала задача сделать из плоской картинки 3D модель, вот и меня она прижала. По случайности наткнулся на 3D Builder, в котором и нашел заветную волшебную палочку.
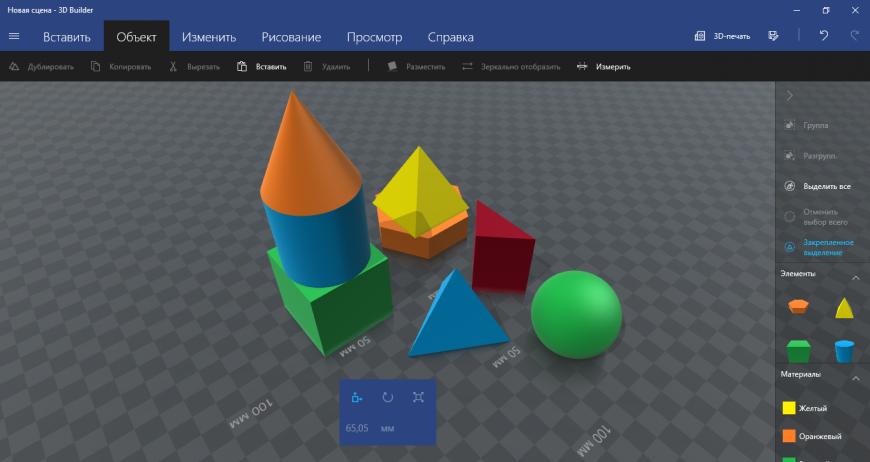
Программа позволяет просматривать, создавать и подготавливать 3D модели к печати. Поддержка утилиты появилась в Windows 8.1, а в новой сборке ОС от Microsoft это стандартное приложение. Немного изучив её, мне показалось, что это некий гибрид, совмещающий в себе:
- Некоторые функции MESHMIXER, в плане редакции моделей. Позволяет сглаживать формы модели; добавлять узоры; упрощать модели, сокращая количество полигонов; рисовать по ней; масштабировать и изменять размер; добавлять различные текстуры и цвет; объединять несколько моделей в одну и многое другое.
- Опции THINKERCAD в виде добавления простейших форм и произведения операций между ними.
- Позволяет разрезать модели наподобие программы NETFABB
- Разнообразные режимы просмотра модели как в CURA: ренген, каркас, тени, отображение цветов, есть ещё режим заливки, но я так и не понял, какой от неё толк.
- Интерфейс дружелюбный и интуитивно понятный. Плюс множество всяких ништячков типа отображения модели зеркально, дублирования, группировки, измерения размера модели, справочных ресурсов по работе и совместимостью принтеров, которые и так есть в других программах. Особенно мне понравился инструмент ‘Разместить’. Кайфую с его визуализации.
Если надо, то больше о способностях 3D Builder вы можете почитать на официальном сайте Microsoft
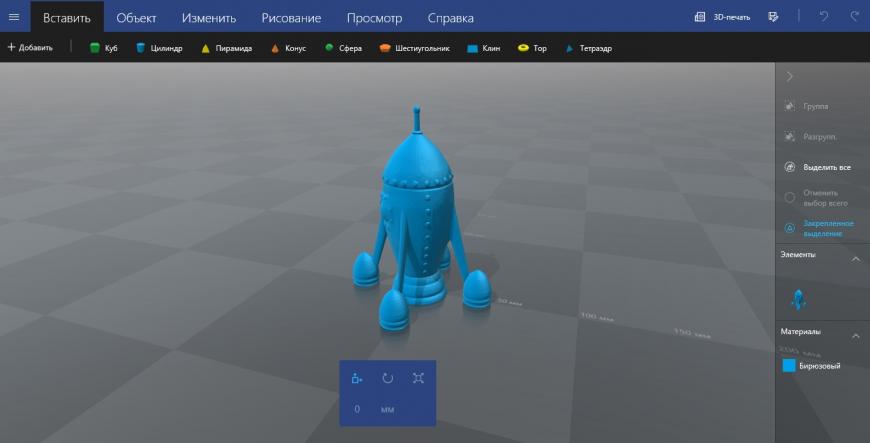
Функционал у этой программки достаточно обширный, но я не видел, чтобы ей где-то пользовались. Вопрос: почему?! Тем более, что она по дефолту стоит на наших компьютерах, и мне кажется, что мы её зря обделяем её вниманием. Надо это дело исправлять.
Ладно, подходим ближе к делу. Задача: сделать из двухмерного текста 3D модель с последующим созданием из него таблички:
Берем любое изображение. Желательно в формате .JPG, хотя, думаю другие форматы тоже поддерживаются

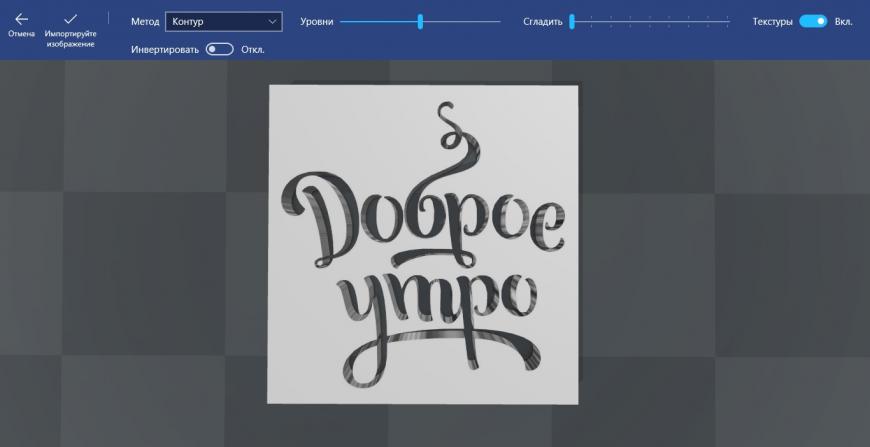
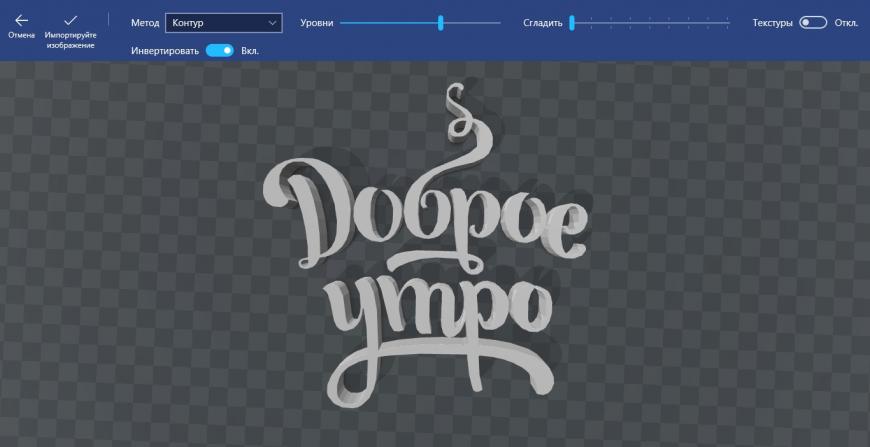
Немного поигравшись с ползунками ‘Уровни’ и ‘Сгладить’ можно добиться нужного нам качества. Советую не выводить ползунок ‘Уровни’ в 0% и в 100%, получается какая-то ерунда, работайте с ним в пределах середины. А ползунок ‘Сгладить’ для достижения наилучшего качества лучше вообще не трогать. Оставьте го в положении 0%. Если у вашего изображения были цветные текстуры, то для их отображения есть свой переключатель в верхнем правом углу. По поводу вкладки ‘Метод’ расскажу чуть позже.
Добавляем из простейших фигур основание и получаем результат!
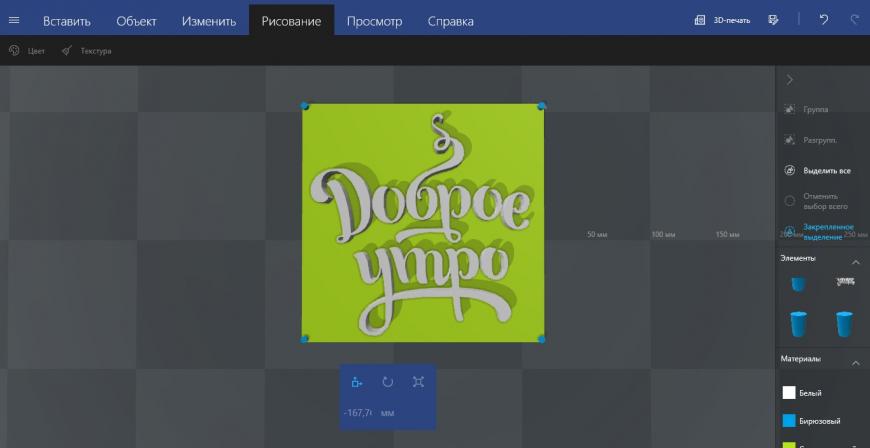
Вообще, я бы занялся моделированием таблички в другой программе экспортировав выдавленный в 3D Builder текст в .obj или .stl формат. В том же Thinkercad набор инструментов намного мощнее и сделать табличку было бы в разы удобнее.
Теперь о вкладке ‘Метод’. Она позволяет редактировать выдавленную 3D модель из изображения, и состоит из четырёх пунктов:
- Контур. Позволяет редактировать только то, что относится к контуру текста, то есть стенки выдавленной модели .
- Карта высот. Блин, я не знаю как вам это объяснить, но похоже на то, что он сглаживает грань верхней поверхности и контурных стенок. Лучше посмотрите сами
- Край. Если вам требуется вытащить из изображения объем, а не так как у меня, ‘плоский’ текст, то воспользуйтесь этим инструментом. Он как бы создает рельеф изображению. Также, если вывести значения ‘Уровни’ и ‘Сгладить’, то можно получить только контур теста, что можно распечатать и использовать в качестве формочки для печенья.
- Штамп. Очень интересный инструмент. По сути, для создания таблички можно было бы использовать и его, но так как в нём нет возможности редактирования толщины основания, пришлось от него отказаться. Несомненно, если мне потребуется сделать штамп, то я его буду делать именно в этой программе.
Внимание! После нажатия кнопки ‘Импортируйте изображение’ редакция будет не возможна!
Вообще, я хотел рассказать об одной очень востребованной функции, но получилось так, что этот пост больше похож на обзор всей программы. Конечно, вытаскивать модели из изображений можно и в других программах, например, в том же solidworks. Но, посудите сами, в этой всё получается намного проще и быстрее.
Хочу немного узнать как вам стиль написания постов. Хватает ли ключевой информации для понимания сути? Не много ли воды? Следующий пост будет об улучшениях принтера zonestar P802QR2, надо знать что исправлять в своих постах.
Пост понравился – ставим палец вверх. Нет – комментируем почему. Мне действительно важно знать, интересно ли вам читать мои очерки?
