Содержание
Почти каждая программа, устанавливаемая на компьютер, норовит поместить себя в автозагрузку. Поэтому значков в системном лотке (Tray — рядом с часами) становится все больше и больше, а время загрузки операционной системы, с каждым днем, всё увеличивается и увеличивается!
В большинстве случае нет ни какой необходимости в автоматической загрузке программ. Как же отключить автозагрузку программы и уменьшить количество значков возле часов?
Содержание:
Удаление программ из автозагрузки в Windows 7
Удаление программ из автозагрузки в Windows 7, делается так.
Нажимаете кнопку ПУСК 1 , затем в поисковую строку 2 вводите слово msconfig и, нажимаете кнопку поиска 3 . Хотя, скорее всего, вам не потребуется нажимать кнопку — поиск будет произведен автоматически.
Под названием msconfig, найдена 1 программа (рис. 2). Кликаем по названию msconfig.exe
Откроется окно Конфигурация системы (рис 3). В этом окне выбираем вкладку Автозагрузка (обведена красным карандашом).
Откроется вкладка Автозагрузка. Общий вид ее — как на Рис. 4. Только программы у вас будут те, которые стоят на вашем компьютере, а, не такие, как у меня.
В списке элементов автозагрузки вычислите те программы, которые нагло грузятся при запуске Windows, помещают свои значки рядом с часами, а порой даже открывают свои диалоговые окна, когда их никто не просил!
На моем рисунке вы видите: галочками отмечены программы, которые запускаются в автоматическом режиме. Но это — вершина айсберга! Ниже список в несколько раз больший программ, автозапуск которых отключен.
Ваши действия на этой вкладке — удаляете галочки перед программами, которые самовольно загружаются при запуске Windows, а вы этого не хотите!
Конечно, по названию Элемент автозагрузки бывает трудно определить, какой программе принадлежит этот элемент. Тогда смотрите, в папку какой программы ведет Команда. Если вам видна не вся строка Команда, тогда курсором мыши потяните вправо разделительный элемент между словами Команда и Расположение. Тогда откроется вся строка.
Отключать автозагрузку не нужно антивирусным программам и файерволам.
Кроме того, например, у меня стоит программа Punto Switcher автоматически переключающая русскую и английскую раскладки клавиатур. Когда работаешь в Интернете, эта программа просто не заменима. Естественно, каждый раз самому ее запускать надоест. Поэтому лучший вариант — когда она стоит в автозагрузке.
А вот программы Download Master, Adobe Reader и многие другие можно запускать при необходимости — зачем им все время торчать в автозагрузке.
После того, как вы удалите галочки перед некоторыми программами, нажимаете кнопки Применить, а потом ОК (Рис. 4). Появится следующее сообщение.
Если вы хотите немедленно полюбоваться результатом своих действий, то нажимаете кнопку Перезагрузка. А если не торопитесь, тогда нажимаете кнопку Выход без перезагрузки, и, все, сделанные вами изменения, вступят в силу после очередного выключения компьютера или перезагрузки.
Если результат окажется неожиданным — как-то я нечаянно отключил системные часы вместе с языковой панелью, не волнуйтесь! Достаточно установить обратно галочки, сделать перезагрузку и все вернется на свои места!
Удаление программ из автозагрузки в Windows XP
В Windows XP удаление программ из автозагрузки делается так. Нажимаете кнопку Пуск и открываете главное меню.
В главном меню нажимаете кнопку Выполнить.
Откроется окно Запуск программы. В поле Открыть набираете: msconfig и нажимаете кнопку ОК.
Перед вами откроется окно Настройка системы. В нём увидите 6 вкладок. На пяти вкладках ничего трогать не нужно! Сразу щелкаете курсором по вкладке — Автозагрузка. Общий вид ее — как на Рис. 8. Только программы у вас будут те, которые вы ставили, а, не такие, как у меня.
На моем рисунке вы видите: зелеными галочками отмечены программы, которые запускаются в автоматическом режиме. Но это — вершина айсберга! Ниже список в несколько раз больший программ, автозапуск которых отключен.
Просматриваете список программ и удаляете зеленую галочку перед ненужными, на ваш взгляд, программами.
После того, как вы выберете элементы автозагрузки для отключения,нажимаете кнопки Применить, а потом ОК (Рис. 8). Тут же появится следующее сообщение.
Если вы хотите немедленно полюбоваться результатом своих действий, то нажимаете кнопку Перезагрузка. А если не торопитесь, тогда нажимаете кнопку Выход без перезагрузки, но все равно сделанные вами изменения вступят в силу после очередного выключения компьютера или перезагрузки.
Отключение автозагрузки у Windows XP и Windows 7 похожие, поэтому, чтобы не повторяться, вы можете посмотреть мои советы под рисунком 4.
Отключение программ в автозагрузке Windows 10
Проще и быстрее, можно, отключить автозагрузку программ в Windows 10 через Диспетчер задач.
Для вызова Диспетчера задач нажимаем клавиши Ctrl+Shift+Esc и перед нами появляется окно:
 Отключение автозагрузки программ в Windows 10
Отключение автозагрузки программ в Windows 10
В окне Диспетчер задач нажимаете вкладку Автозагрузка. Во вкладке виден список программ, установленных на вашем компьютере, где указано Состояние автозагрузки: включено, или отключено.
Кликаете по программе, у которой нужно отключить автозагрузку. Строка выделится синим цветом 1 . Нажимаете кнопку Отключить 2 и автозапуск этой программы во время загрузки Windows не будет работать.
Кстати, на кнопке 2 , вместо команды Отключить, появится Включить. То есть, если вы, нечаянно, отключили не ту программу, то можете исправить ошибку и, повторным нажатием кнопки, включить автозагрузку этой программы.

Каждый пользователь компьютера рано или поздно замечает, что загрузка «железного друга» при включении становится всё дольше и дольше. Причина такой неприятности банальна – это наполнение автозагрузки лишними, не требующимися для работы, программами.
Как удалить из автозагрузки лишние программы в Windows 7, 8 и 10
Из-за чего это происходит? Ответ прост. Потому что, устанавливая программы на компьютер, рядовой юзер жмёт далее, не убирая галочки с пунктов «Добавить данную программу в автозагрузку» или «Быстрый старт вместе с Windows». Иногда терпению приходит предел и нужно что-то с этим делать. Давайте разберемся как самостоятельно и без проблем удалить лишнее из автозагрузки в операционных системах Windows 7, 8 или 10.
Как определить: что убрать, а что оставить?
Автозагрузка – такой список в операционной системе Windows, который позволяет любую, помещённую в неё программу, запускать вместе с запуском компьютера. Казалось бы, удобная вещь, но когда там накапливается много не нужных программ и каждый запуск компьютера превращается в ритуал очищения панели управления от них, становится не до смеха. Прежде, чем начать очистку, выберите программы, которые хотите оставить. Рекомендуется оставлять в автозагрузке брандмаузер и антивирус, а также программы связанные с видеокартой. Вдобавок следует оставить программы, которые необходимы именно вам. Остальные программы можно смело удалять, как это сделать читайте ниже.
Удаление лишних программ из автозагрузки Windows
Стоит отметить, что существует три основных способа удаления ненужных программ из автозагрузки. Первый способ – через меню самого Windows, второй – через специальный софт, третий – с помощью системного реестра. Принципиального различия в проведения данной операции на Win 7, 8, 8.1 или 10 – нет. Все делается примерно по одинаковому сценарию. Мы рассмотрим все варианты.
Отключение средствами Windows
Если вы не горите желанием скачать специальный софт или лезть в реестр для отключения ненужных программ, всё можно сделать стандартно, то есть через ОС. Делаем следующее:
- Нажмите быстрое сочетание клавиш «Win+X». Если кто-то не знает, Win — это кнопка на клавиатуре (их даже две), на ней нарисован логотип Microsoft.
- В открывшемся списке нажмите на «Выполнить». В Windows любое действие можно сделать разными способами, например, аналогично можно было это сделать через меню «Пуск», вбив в поиске «Выполнить», но кнопками быстрей.
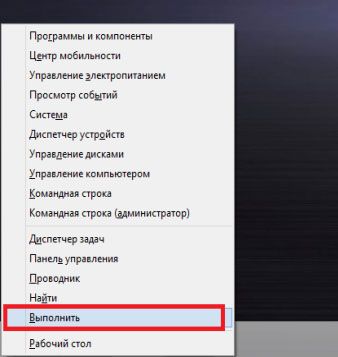
- В открывшемся окошке следует ввести команду «msconfig». Затем нажмите «ОК» или на клавиатуре Enter.
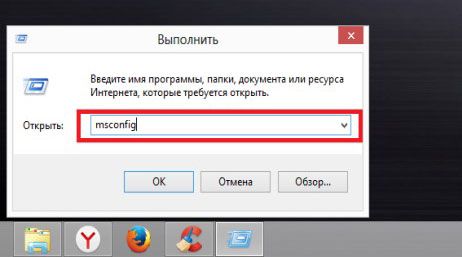
- Появится окно «Конфигурация системы», в нём переходим на вкладку «Автозагрузка».
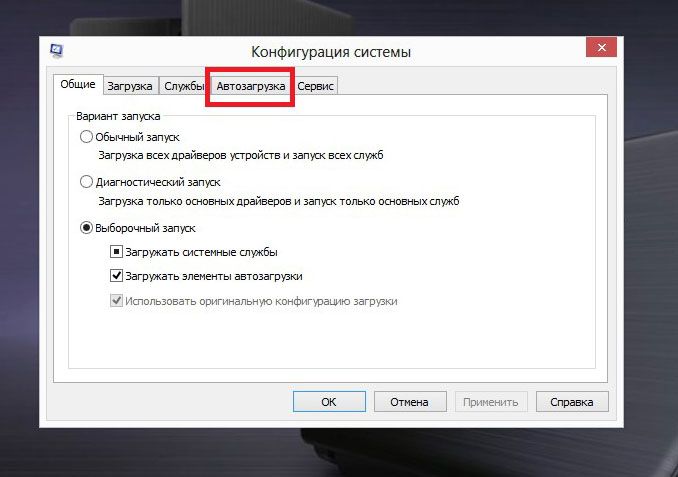
- Зайдя туда, будут два сценария:
- Если Ваша операционная система Windows 7, то откроется список программ, находящихся или когда-либо находившихся в автозагрузке, ничего не предпринимаем.
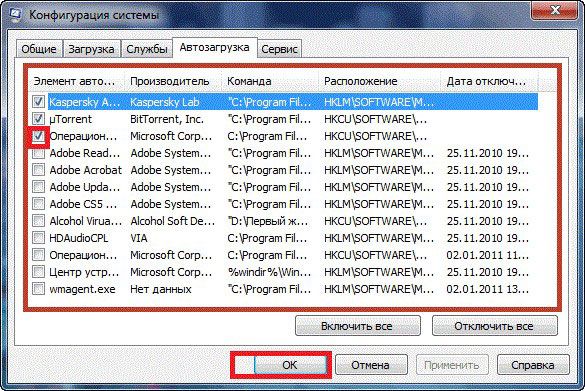
- Если же Вы используете Windows 8 и выше, то система предложит вам перейти в «Диспетчер задач». Чтобы отключить какую либо программу, нажимаем на синюю надпись «Открыть диспетчер задач».
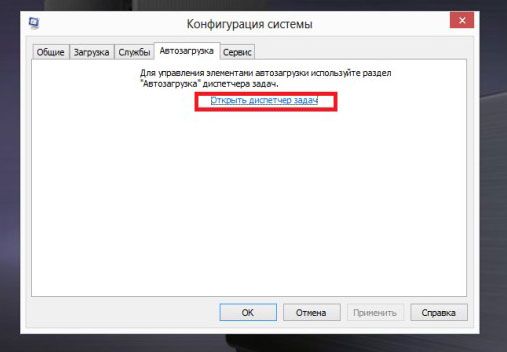
- Теперь перейдем к непосредственно к выключению. В ОС Windows 7 над программами, которые запускаются одновременно с ОС стоит галочка и, для того чтобы отключить какую-либо из них, достаточно убрать её. В Windows 8 немного по-другому, там в диспетчере задач галочек нет, поэтому следует нажать на программу, которую хотите убрать, нажимаем на правую кнопку мыши и выбираем «Отключить».
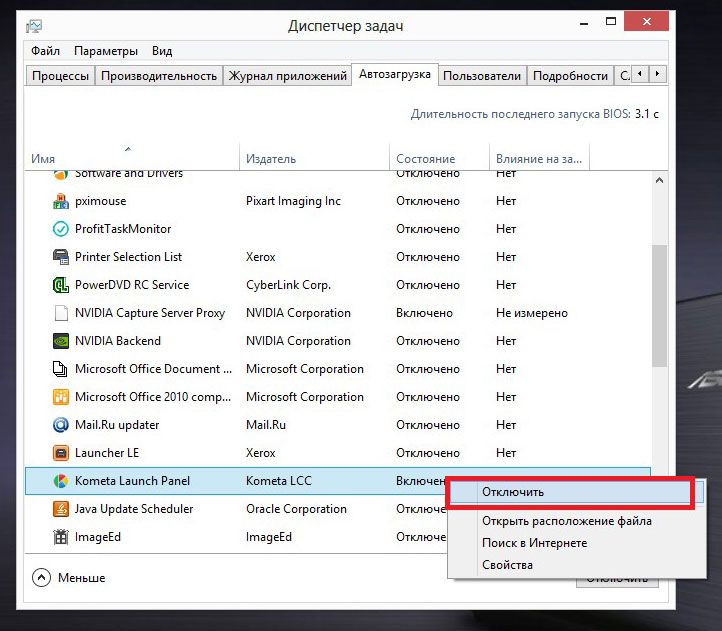
- После проведения желаемой очистки, нажмите «ОК» внизу окна. Готово.
Также можно отключить некоторые ненужные службы для ускорения работы системы. Для этого в пункте 4, необходимо выбрать вкладку «Службы» и сделать следующие манипуляции:
- В открывшемся окне поставить галочку на «Не отображать службы Microsoft».
- Затем убрать галочки со всех не нужных служб.
- Нажать «ОК» и перезагрузить компьютер.
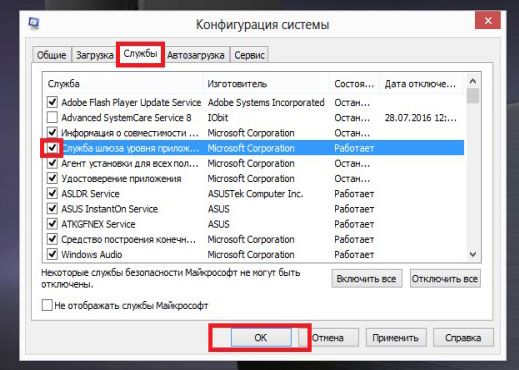
Важно! Убирайте только те программы и службы, в которых есть уверенность, что они не влияют на работу ОС. Если в какой-то из них не уверены – лучше не трогайте.
Отключение специальными программами
Существует огромное количество программ, которые помогают избавиться от ненужных программ в автозагрузке. Одна из таких наиболее удобных и распространённых – это CCleaner. Кроме отчистки автозагрузочных программ, она позволяет почистить реестр, удалить битые файлы, тем самым освободив место на диске, удалить любой софт компьютера и много чего полезного. Конкретно, чтобы провести чистку автозагрузки делаем следующие:
- Скачайте и установите CCleaner.
- Зайдите в программу и переходим на вкладку «Сервис», и там на «Автозагрузка»;
- Перед нам появился список, на которм представлены все программы из автозагрузки, кликнув на ненужную, слева появится активная синяя кнопка «Выключить», нажмите её.
- После выключения всех ненужных программ из автозапуска, закрываем CCleaner. Готово.
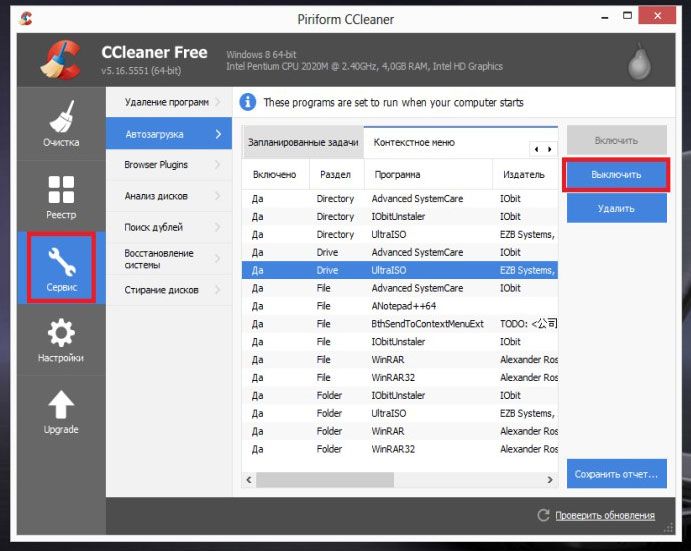
Отключение через системный реестр
Этот способ, пожалуй, подойдет продвинутым пользователям, которые понимаю, что они делают. Так как неправильные изменения в системном реестре могут привести к нерабочей операционной системе.
Чтобы воспользоваться способом отключения лишних программ из автозагрузки при помощи реестра, следует делать всё по ниже представленной инструкции.
- Нажмем уже знакомое нам сочетание клавиш «Win+X» и выберем из списка «Выполнить».
- Вводим в появившемся окне команду «regedit».
- У вас появится структура реестра. Во вкладышах слева, пройдите по одному из следующих путей:
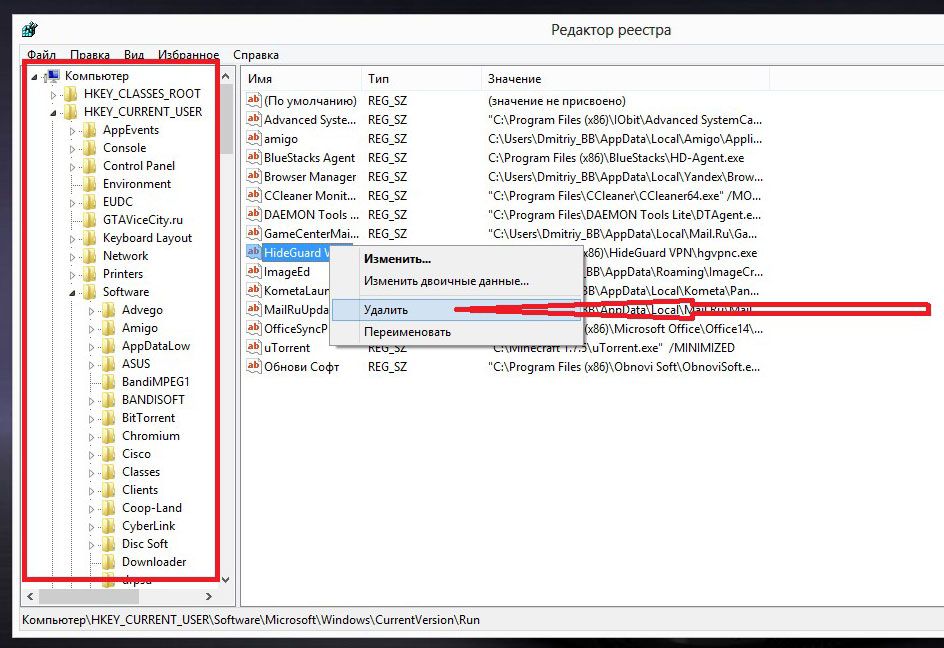
Важно! Ради развлечения, просто так в системном реестре ничего не трогайте, иначе может «слететь» ОС.
Подытоживая написанное выше, следует отметить, что избавится от лишних программ в автозагрузки, тем самым ускорив работу компьютера, очень легко. Главное следуйте нашим рекомендация и у вас всё получится.
Многие из устанавливаемых программ при инсталляции прописывают свои параметры в автозагрузку и пытаются запускаться вместе с операционной системой. Иногда это довольно удобно. Но часто этого совершенно не требуется, и пользователю приходится вмешиваться, чтобы исправлять ситуацию под свои требования.
Попытаемся коротко описать основную последовательность действий для того, чтобы удалить программу из автозапуска.
В первую очередь нужно открыть меню «Пуск» и среди списка всех программ, установленных в системе, найти папку «Автозагрузка». Все приложения, ярлыки которых находятся в этой папке, будут стартовать вместе с Windows. То есть, включены в автозапуск. Если среди них присутствует программа, автозапуск которой вы пытаетесь отключить, то смело удаляйте её ярлык из этой папки. Дело сделано.
Если же её значка там не оказалось, то идём дальше. Запустите саму программу и тщательно просмотрите её настройки. Среди опций и параметров попытайтесь найти что-то похожее на «Запускать вместе с Windows», «Загружать вместе с операционной системой» и т.п. аналогичное по смыслу. Если удалось найти — отключайте.
Это самые первые, базовые действия, чтобы удалить программу из автозагрузки. Но с их помощью решить вопрос удаётся далеко не всегда. Только тогда, когда в самой программе её разработчик предусмотрел такую возможность. Поэтому рассмотрим и другие, чуть-чуть более сложные способы как можно удалять программы из автозапуска.
Как удалить программы из автозагрузки стандартными средствами Windows
 Идём в меню «Пуск», кликаем мышкой на команде «Выполнить» (вместо этого можно использовать комбинацию «горячих клавиш» Win+R). В открывшемся небольшом окошке набираем команду
Идём в меню «Пуск», кликаем мышкой на команде «Выполнить» (вместо этого можно использовать комбинацию «горячих клавиш» Win+R). В открывшемся небольшом окошке набираем команду
msconfig
Откроется окно с настройками для администрирования системы. Нас в нём интересует вкладка «Автозагрузка». Находим в ней нашу программу и отключаем её (просто сбрасываем галочку с неё). Нажимаем «Применить» и закрываем окно по «Ок». Всё.

ВНИМАНИЕ. В окне настроек системы нужно быть предельно внимательным и аккуратным. Неосторожные действия могут привести Windows в неработоспособное состояние. Здесь, как нигде, актуально правило «Не знаешь, не уверен — не трожь!».
Как удалить программы из автозапуска с помощью сторонних программ
Для облегчения процесса управления автозагрузкой системы можно использовать и различные сторонние утилиты. Их для этой цели существует великое множество, выбирайте ту, которая вам удобнее.
В качестве примера рассмотрим, как управлять автозагрузкой с помощью очень популярной программы для очистки системы CCleaner.
О том, как установить , настроить программу CCleaner и как её пользоваться , вы можете прочитать в соответствующих руководствах на нашем сайте. Ну а здесь немного подробнее о её возможностях.
В окне программы нас интересует раздел «Сервис» меню «Автозагрузка». На вкладке «Windows» как раз и перечислены все программы, которые включены в автозапуск. Статус каждой из них виден в самой левой колонке. Метка «Да» означает, что автозагрузка программы включена.
Чтобы что-то изменить, нужно выделить мышкой строку с нужным приложением. Тогда в правой части окна активируются кнопки «Выключить» и «Удалить». При нажатии на кнопку «Выключить» автозапуск программы отключится, и она больше не будет запускаться вместе с операционной системой (что нам и требовалось). Но при этом её запись останется в параметрах автозапуска, и при какой-либо надобности её всегда можно будет включить вновь. При нажатии на кнопку «Удалить» строка программы полностью удаляется из автозапуска. И впоследствии восстановить её автозагрузку простыми средствами может оказаться очень сложно, либо вообще невозможно.
Ещё раз напомню, что помимо CCleaner существует масса и других утилит, в которых тоже можно быстро и удобно управлять автозапуском.
Необходимо ещё упомянуть, что удалить программы из автозагрузки также можно и с помощью редактирования системного реестра. Но любая работа с реестром предназначена лишь для достаточно опытных пользователей, которые точно знают, что делают. Так как любая ошибка в реестре чревата серьёзными проблемами с операционной системой.
Как удалить программу из автозагрузки в системных службах
 Попадаются программы, которые прописывают свои отдельные модули в качестве системных служб. Таким иногда «грешат», например, программы на Java — всевозможные модули автоматического обновления или быстрого запуска, некоторые приложения от Adobe и Apple и т.д. Это далеко не всегда целесообразно, и пользователю приходится исправлять ситуацию.
Попадаются программы, которые прописывают свои отдельные модули в качестве системных служб. Таким иногда «грешат», например, программы на Java — всевозможные модули автоматического обновления или быстрого запуска, некоторые приложения от Adobe и Apple и т.д. Это далеко не всегда целесообразно, и пользователю приходится исправлять ситуацию.
Чтобы это сделать, нужно в консоли управления попасть на вкладку системных служб. Сделать это можно либо через Панель управления в разделе Администрирования, либо поступить чуть проще — найти значок «Компьютер» (на Рабочем столе или в меню «Пуск» — неважно, результат будет один и тот же), кликнуть по нему правой кнопкой мыши и в открывшемся контекстном меню выбрать строку «Управление». Здесь, в консоли управления в разделе «Службы и приложения» и находится нужное нам меню «Службы».
Справа в большом окне перечислены все системные службы (в том числе, и установленные различными сторонними программами), указано их состояние и тип запуска. Если среди них вам удалось найти нужную программу, следует дважды кликнуть мышкой на строчке с её записью. Небольшое открывшееся окно предоставит нам все варианты управления данной службой. Кнопки «Пуск» и «Стоп» запускают или останавливают её в режиме реального времени. А раздел «Тип запуска» указывает, будет ли данная служба запускаться одновременно с операционной системой. Для изменения следует щёлкнуть по маленькому треугольничку справа и из трёх предложенных вариантов выбрать нужный. Тип «Авто» означает, что служба будет запускаться вместе с Windows, «Отключено» — служба полностью отключена и запускаться не будет вообще, а тип «Вручную» означает, что служба будет запущена лишь тогда, когда она потребуется какой-либо программе. Это наиболее безопасный вариант, если нет уверенности в своих действиях.

Все сделанные здесь и сохранённые изменения вступят в силу после перезагрузки Windows.
Необходимо помнить, что любая работа в консоли управления, у том числе и с системными службами, должна проводиться очень внимательно и аккуратно. Любые ошибки здесь непременно приведут к различным сбоям в системе или даже к её полной неработоспособности. И совершать тут какие-либо действия следует лишь при наличии необходимых знаний и опыта.
Ещё одно необходимое примечание.
При работе с программами, отвечающими за различные аспекты безопасности системы, например, антивирусами, фаерволами и т.п., следует помнить, что управлять их автозагрузкой с помощью вышеописанных способов скорее всего не получится. Данный класс программ надёжно защищает свои файлы, настройки и параметры, чтобы противостоять действиям вредоносных программ и злоумышленников. Поэтому единственный способ отключить такую программу из автозагрузки — это попытаться найти в её настройках соответствующую опцию. Если она, конечно, там вообще предусмотрена. Что бывает далеко не всегда.
