Содержание
Очень неприятно, когда брандмауэр windows блокирует программу или приложение, которое нам необходимо запустить. В большинстве случаев просто отключается данная служба совсем, и дело с концом. Но таким способом мы делаем бреш в безопасности. Так что, давайте рассмотрим варианты, как можно не отключая брандмауэр, сделать так, чтобы он не блокировал определенные приложения.
Как в брандмауэре добавить в исключения. Итак, например нам необходимо добавить программу «торрент» в исключения. Для этого идем «Пуск» — «Панель управления» .

Переключаем справа на «Просмотр: Категория» и заходим в левое верхнее меню «Система и безопасность» .

Во втором пункте «Брандмауэр Windows» есть подпункт «Разрешение запуска программ через брандмауэр Windows» , нажимаем на него.
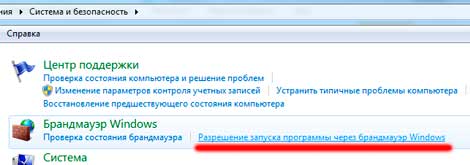
Теперь сверху нажимаем надпись «Изменить параметры» , после чего снизу станет активна кнопка «Разрешить другую программу…»

Откроется список программ. Мы можем выбрать из списка, или самому найти нужное приложение. Для этого, нужно нажать «обзор» и выбрать файл запуска программы, или ярлык, который, к примеру, находится на рабочем столе. Брандмауэр понимает, что это ярлык, и сам найдет расположение программы.

Далее, когда нужная программа выделена в списке, нажимаем «Добавить»

Теперь он находится в списке, обязательно найдите его там и поставьте обе галочки на разрешения запуска программы в сетях «Домашняя или рабочая(частная)» и «Публичные» .

Как в брандмауэре добавить в исключения разобрались. Что же означают галочки «домашняя и публичная» . Это зависимость, какие настройки интернета вы выбрали. Если вы хотите, чтобы данная программа не работала на ноутбуке при подключении через wi-fi в кафе или какомто публичном месте, то снимите галочку с «публичные» , а если вам нужно, чтобы она работала всегда и везде, не зависимо от того, какой там интернет, и есть ли он вообще, то необходимо ставить обе галочки.
А также смотрим тематическое видео:
Данная статья покажет различные способы как вручную добавить приложение в разрешенные брандмауэра Windows 10, или как удалить приложение из разрешенных.
Иногда возникает необходимость добавить исключение или правило для приложения в брандмауэр, обычно добавление происходит автоматически, но и бывает случаи когда нужно сделать это вручную. При установке нового приложения, которое хочет взаимодействовать через брандмауэр — Windows вам предложит разрешить или запретить ему доступ. Но что если вы запретили добавлять его в исключения, а в данный момент возникла надобность его добавить? Или возможно вы хотите удалить его из исключений в брандмауэре?
Чтобы управлять разрешениями в брандмауэре Windows -ваша учетная запись должна обладать правами администратора.
Разрешить приложения через брандмауэр в настройках брандмауэра.
1. Откройте брандмауэр: один из способов — в строке поиска или в меню выполнить введите firewall.cpl и нажмите клавишу Enter.

2.В левой колонке нажмите на "Разрешение взаимодействия с приложением или компонентом в брандмауэре Windows";

3.Нажмите на "Изменить параметры", если вы после загрузки Windows уже заходили в данные параметры, то кнопка будет не активна и можно просто переходить к следующему пункту;

4. Перед вами список приложений с заданными разрешениями, если ваше приложение есть в списке — поставьте галочки на нужное и нажмите "ОК", если его в списке нет — нажмите на Разрешить другое приложение;

5.Нажмите "Обзор", чтобы указать путь к нужному приложению;

6.Через открывшееся окно найдите приложение, которое вы хотите разрешить, выберите его и нажмите "Открыть";

7.Нажмите кнопку "Типы сетей";

8.Поставьте галочки на сетях в которых нужно разрешить обмен данными с этим приложением, и нажмите "ОК";

9.Нажмите кнопку "Добавить";

10.В этом окне подтвердите разрешения для данного приложения, нажав на "ОК".

Теперь просто закройте настройки брандмауэра. Приложение добавлено в исключения для заданных сетей.
Разрешить приложения через брандмауэр в командной строке.
1.Откройте командную строку от имени администратора: один из способов — нажать на меню пуск правой клавишей мыши и выбрать из списка "Командная строка (Администратор);

2.Вам нужно знать имя приложения и путь к нему, в нашем примере мы будем добавлять браузер Chrome, а вы уже можете изменить команду на своё приложение. Нужно в командной строке написать команду netsh advfirewall firewall add rule name="Google Chrome" dir=in action=allow program="C:Program FilesGoogleChromeApplicationchrome.exe" enable=yes после чего нажать "ОК";

После выполнения команды можно закрывать командную строку.
Если вы хотите блокировать приложение в брандмауэре — нужно выполнить в командной строке команду netsh advfirewall firewall add rule name="Google Chrome" dir=in action=block program="C:Program Files (x86)GoogleChromeApplicationchrome.exe" enable=yes
Google Chrome и путь к приложению замените на своё.
Разрешить приложения через брандмауэр в PowerShell.
1.В строке поиска напишите powershell на найденном результате нажмите правой клавишей мыши и выберите "Запустить от имени администратора";

2. Вам нужно знать имя приложения и путь к нему, в нашем примере мы будем добавлять браузер Chrome, а вы уже можете изменить команду на своё приложение. Пишем команду New-NetFirewallRule -DisplayName "Google Chrome" -Direction Inbound -Program "C:Program Files GoogleChromeApplicationchrome.exe" -Action Allow и нажимаем Enter.

Когда команда будет выполнена — можно закрывать PowerShell, программа вписанная в команду — будет добавлена в разрешенные брандмауэром.
Чтобы блокировать приложение брандмауэром — нужно в PowerShell выполнить команду New-NetFirewallRule -DisplayName "Google Chrome" -Direction Inbound -Program "C:Program Files GoogleChromeApplicationchrome.exe" -Action Block и нажимаем Enter. Только не забывайте менять в команде имя приложения и путь к нему на своё.
Удалить приложение из разрешенных в настройках брандмауэра Windows.
1. В строке поиска или в меню выполнить введите команду firewall.cpl и нажмите клавишу Enter.

2.В левой колонке нажмите на "Разрешение взаимодействия с приложением или компонентом в брандмауэре Windows";

3.Нажмите на "Изменить параметры", если вы после загрузки Windows уже заходили в данные параметры, то кнопка будет не активна и можно просто переходить к следующему пункту;

4.Найдите в списке приложение и уберите галочки напротив него, после чего нажмите "ОК". Или выделите приложение и нажмите "Удалить";

5.Подтвердите удаление нажав на "Да".

6. Нажмите "ОК" и закройте настройки брандмауэра.
Удалить приложение из разрешенных в брандмауэре с помощью командной строки.
1.Откройте командную строку от имени администратора: один из способов — нажать на меню пуск правой клавишей мыши и выбрать из списка "Командная строка (Администратор);

2.Вам нужно знать названия приложения чтобы удалить его из разрешенных. Если вы название знаете — переходите к следующему пункту, если нет — в командной строке выполните команду netsh advfirewall firewall show rule name=all >"%UserProfile%DesktopWindowsFirewallRules.txt" 
Данная команда создаст на рабочем столе текстовый документ, который можно открыть с помощью приложения блокнот и найти в нём название приложения.
3.Когда вы знаете названия приложения — введите команду netsh advfirewall firewall Delete rule name="Google Chrome" и нажмите Enter. Только заменит в команде Google Chrome на своё приложение.

Удалить приложение из разрешенных с помощью PowerShell
1.В строке поиска напишите powershell на найденном результате нажмите правой клавишей мыши и выберите "Запустить от имени администратора";

2. Вам нужно знать имя приложения, если вы его знаете — пропускайте этот пункт и переходите к следующему, если не знаете — выполните команду Show-NetFirewallRule | Out-File "$env:userprofileDesktopWindowsFirewallRules.txt"
После ее выполнения на рабочем столе появится текстовый документ, откройте его и найдите название приложения для которого нужно убрать разрешения.
3. Напишите команду Remove-NetFirewallRule -DisplayName "Google Chrome" и нажмите Enter. Только не забудьте поменять Google Chrome на название своего приложения!

На сегодня всё, мы с вами рассмотрели различные способы добавления приложений в исключения брандмауэра в Windows 10, а также различные способы удаления разрешений для приложений в брандмауэре. Если есть дополнения — пишите комментарии! Удачи Вам 🙂
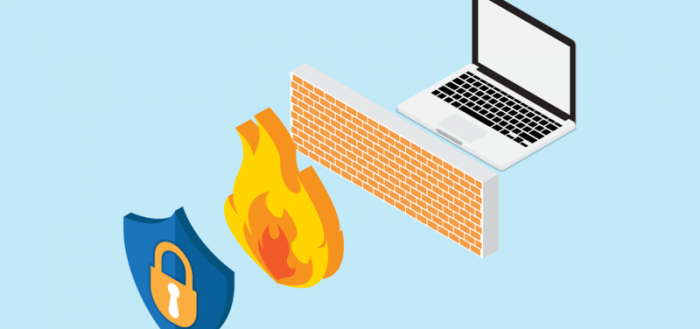
«Брандмауэр» — важный защитный компонент «Виндовс». Он уберегает ваш компьютер от заражения вирусами. Но порой сетевой экран может по ошибке блокировать безопасные программы. Что в таком случае делать?
Что такое «Брандмауэр» Windows 10 и зачем туда добавлять исключения
«Брандмауэр» или по-другому сетевой экран — часть антивируса. Этот компонент не даёт вирусам проникать в компьютер. Он постоянно сканирует соединение и пакеты, которые попадают на ПК с интернета. Ведь антивирус может обезвредить угрозу, которая уже попала на ПК. Заблокировать её при передаче данных он не может — за это отвечает «Брандмауэр».
Встроенный сетевой экран «Виндовс» 10 — компонент стандартного антивируса системы «Защитник» (Windows Defender). У любого другого стороннего антивируса есть свой «Брандмауэр».
Иногда «Брандмауэр» может работать не на пользу: он может блокировать работу программы, которой нужен доступ к интернету, принимая её за угрозу. Если вы уверены в этой программе и хотите всё же начать ей пользоваться, вам нужно добавить её в исключения «Брандмауэра», чтобы тот её оставил в покое.
Как добавить утилиту в перечень исключений «Брандмауэра» Windows 10 — классический способ
Чтобы разрешить программе действовать в обход «Брандмауэра», сделайте следующее:
-
Кликните по иконке лупы на «Панели задач». В поиске вбейте запрос «брандмауэр». Щёлкните по первой же ссылке в результатах.

Воспользуйтесь панелью «Поиск», чтобы найти «Брандмауэр»

Откройте раздел для разрешений

Нажмите на кнопку «Разрешить» под таблицей

Щёлкните по «Обзор» в новом окне

Кликните по «Типы сетей»

Выделите частную и публичную сети

Подтвердите добавление программы в список

Отметьте программу в перечне
Как вернуть программу из исключений
Чтобы убрать приложение из перечня исключений сетевого экрана, достаточно снять все галочки с пункта в окне «Разрешение взаимодействия» и сохраниться. Можно полностью убрать утилиту из списка. Для этого выделите её и щёлкните по кнопке «Удалить» под перечнем.
Не все пункты (программы) в исключениях можно убрать. Некоторые компоненты будут некликабельными — обычно это предустановленные программы и элементы ОС.
Добавить приложение в список исключений сетевого экрана «Виндовс» 10 с помощью PowerShell
Этот способ подходит для более продвинутых пользователей ПК, так как он предполагает работу в командной консоли. Можно использовать «Командную строку», если у вас «Виндовс» 7 и ниже. Мы же будем использовать PowerShell для «десятки»:
-
Запуск PowerShell простой: кликаем правой клавишей мышки по значку «Пуска». В чёрном меню выбираем строчку PowerShell с пометкой «администратор».

В контекстном меню «Пуска» выберите «Windows PowerShell (администратор)»

Введите команду и кликните по Enter на клавиатуре
Если ваша игра или любая другая программа была заблокирована по ошибке «Брандмауэром», включите для неё исключение в настройках сетевого экрана. Если в списке программ нужного приложения не будет, добавьте его вручную. Управлять исключениями «Брандмауэра» можно и через «Командную строку» или PowerShell (командная консоль для «Виндовс» 10).
