Содержание
Рингтон, сигнал текстового сообщения и другие звуковые оповещения можно настроить по своему вкусу.
На устройстве iPhone, iPad или iPod touch вы можете выбрать, какой звук воспроизводить при получении текстового сообщения, отправке письма, получении уведомления программы «Календарь» и в других случаях. На устройстве доступно множество рингтонов, однако вы также можете приобретать рингтоны в магазине iTunes Store. Просто откройте программу iTunes Store, нажмите «Еще», затем нажмите «Звуки». Находите рингтоны из любимых фильмов и телешоу, а также рингтоны, относящиеся к определенным музыкальным жанрам, например блюзу или поп-музыке.
Доступность и функции магазина могут отличаться в зависимости от страны или региона. Узнайте, что доступно в вашей стране или регионе.
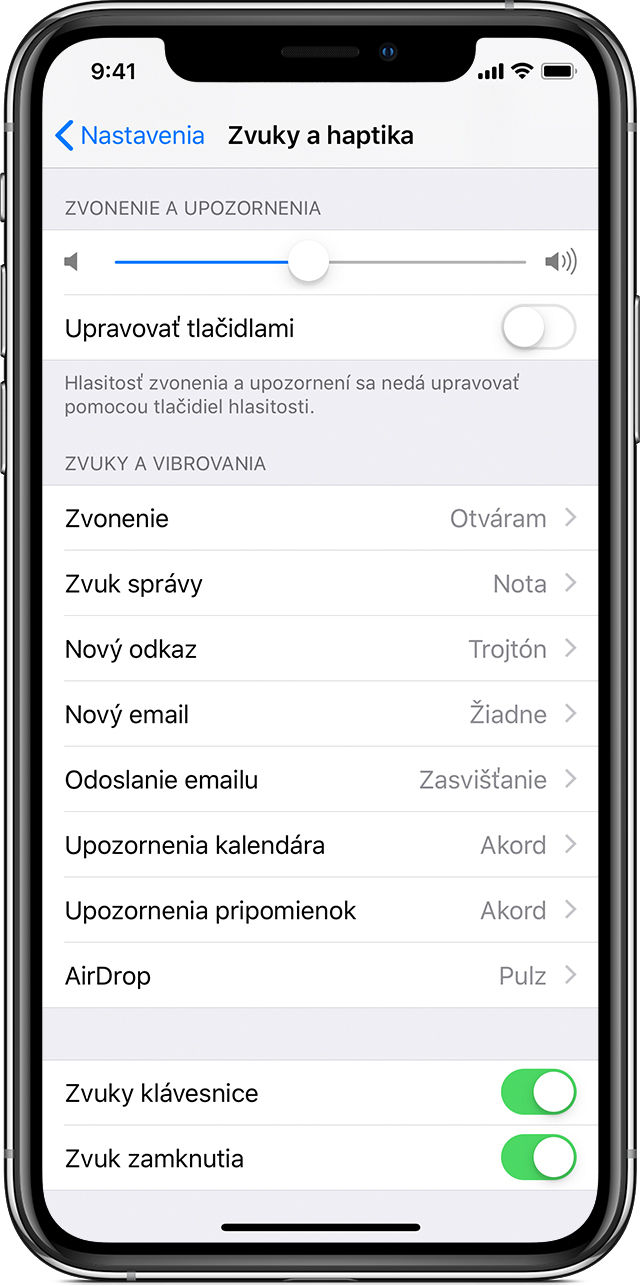
Изменение рингтона
- Перейдите в меню «Настройки» > «Звуки, тактильные сигналы».
- Прокрутите экран вниз до раздела «Звуки и рисунки вибраций» и нажмите звук, который требуется изменить.
- Нажмите имя рингтона или оповещения, чтобы воспроизвести его и установить в качестве нового звука.
Кроме того, можно установить рингтон или звук сообщения для определенного человека. Выберите имя человека в программе «Контакты», а затем нажмите «Изменить» в верхнем правом углу. Нажмите «Рингтон» или «Звук сообщения», затем выберите новый звук.

Повторная загрузка звуков, приобретенных с помощью Apple ID
- Перейдите в меню «Настройки» > «Звуки, тактильные сигналы».
- Нажмите любой звук в разделе «Звуки, тактильные сигналы».
- Нажмите «Загрузить все купленные звуки». Этот параметр может не отображаться, если вы уже загрузили все купленные звуки или не купили ни одного звука.
Возможность повторной загрузки некоторых ранее приобретенных звуков может отсутствовать.

Одна из самых неприятных проблем, с которыми приходится сталкиваться пользователям iOS, это сложный процесс создания и установки рингтона на звонок iPhone. В iOS есть большая коллекция стандартных рингтонов, но многие предпочитают устанавливать на звонок свои любимые песни.
К счастью, это возможно сделать, и в этой статье мы расскажем, как сделать рингтон на iPhone через iTunes и установить его в качестве звонка.
Эта инструкция подойдет для всех современных iPhone:
- iPhone Xs, Xs Max
- iPhone Xr
- iPhone X(10)
- iPhone 8, 8 Plus
- iPhone 7, 7 Plus
- и более старшие модели.
Как поставить рингтон на iPhone из любой песни через iTunes
Шаг 1: Подсоедините свой iPhone к компьютеру и откройте iTunes.
Шаг 2: Выберите Песни в меню слева на вкладке Медиатека. Откроется медиатека со всеми вашими песнями.
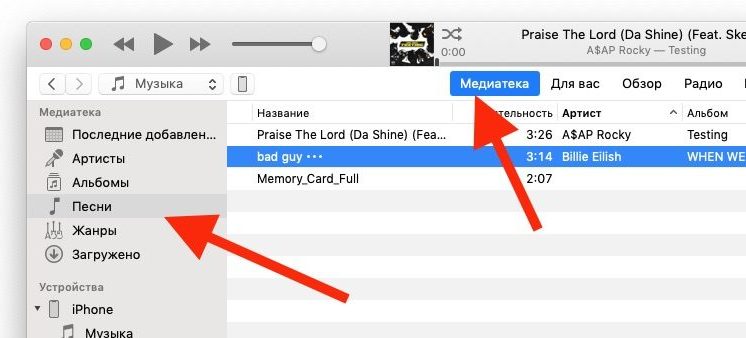
Шаг 3: Найдите песню, которую хотите поставить в качестве мелодии, нажмите на неё правой клавишей мыши и выберите Сведения о песне.
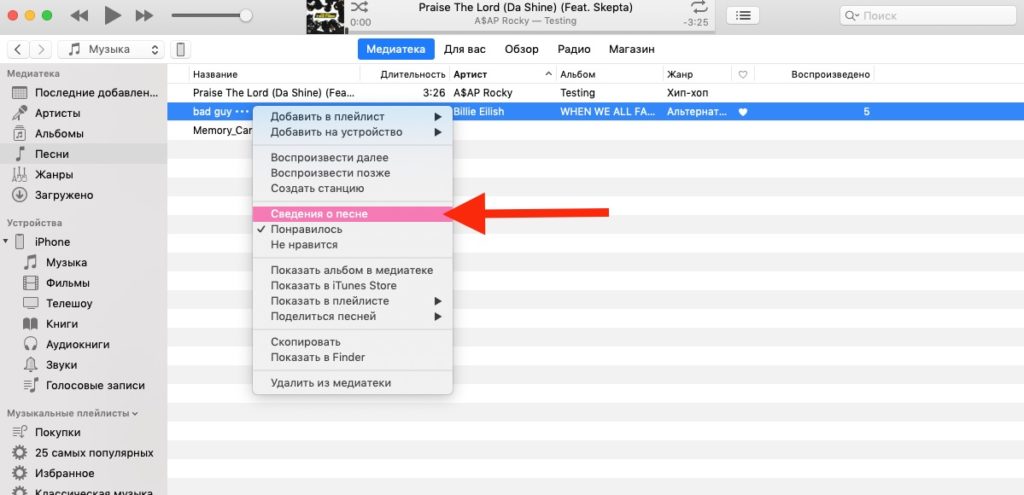
Шаг 4: В открывшемся окне перейдите на вкладку Параметры и нажмите галочки рядом с надписями «начало» и «конец». Введите нужное время песни, которое хотите использовать. После нажмите OK.
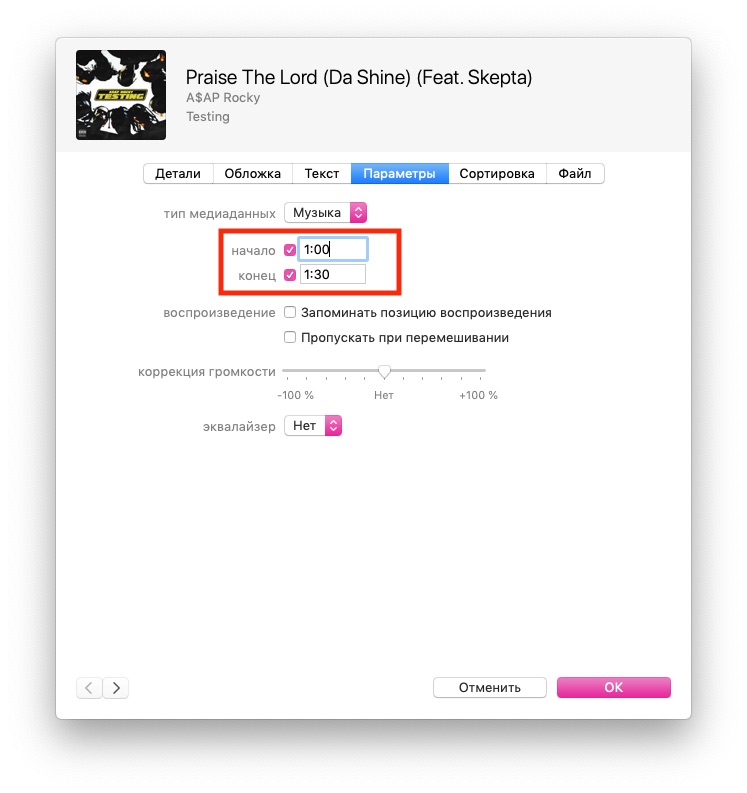
Шаг 5: В медиатеке нажмите на эту песню, затем в меню сверху зайдите в Файл > Конвертировать (Конвертация) > Создать версию в формате AAC. Появится копия песни с тем же названием.
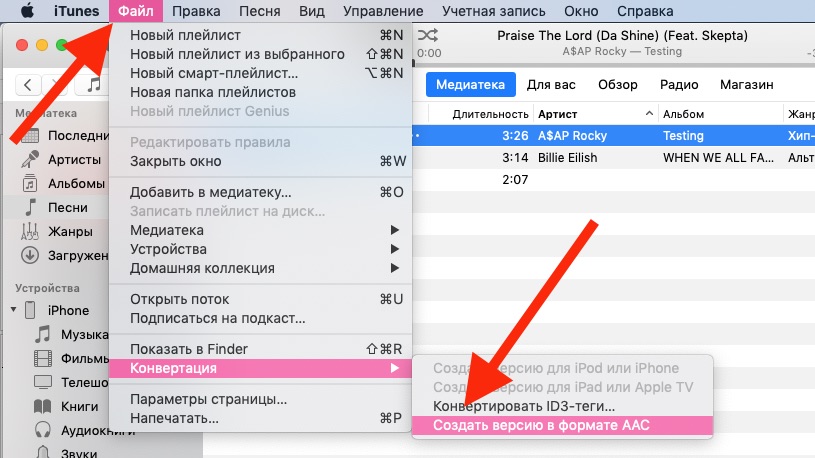

Примечание:Если вы не знаете, какая из песен в формате AAC, нажмите на них правой кнопкой мыши и просмотрите Сведения о песне. На вкладке Файл вы найдёте формат песни.
Шаг 6: Теперь песне нужно добавить расширение .m4r, чтобы этот рингтон можно было поставить на айфон. Чтобы сделать это, нажмите на песню правой кнопкой мыши и выберите Показать в Проводнике Windows или Показать в Finder (Mac).
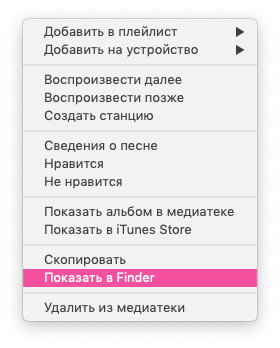
Шаг 7: Finder откроет папку iTunes, в которой находится песня. У неё будет расширение .m4a. Переименуйте песню, добавив в конце .m4r. Например, если название файла было Hello.m4a, его нужно переименовать в Hello.m4r.
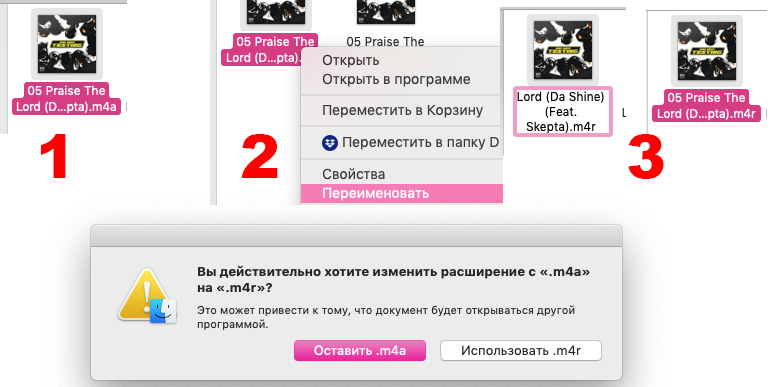
Шаг 8: Вернитесь в iTunes и нажмите на иконку своего устройства в меню.
Шаг 9: Зайдите в Звуки.
Шаг 10: Перетяните файл песни .m4r на вкладку Звуки в iTunes.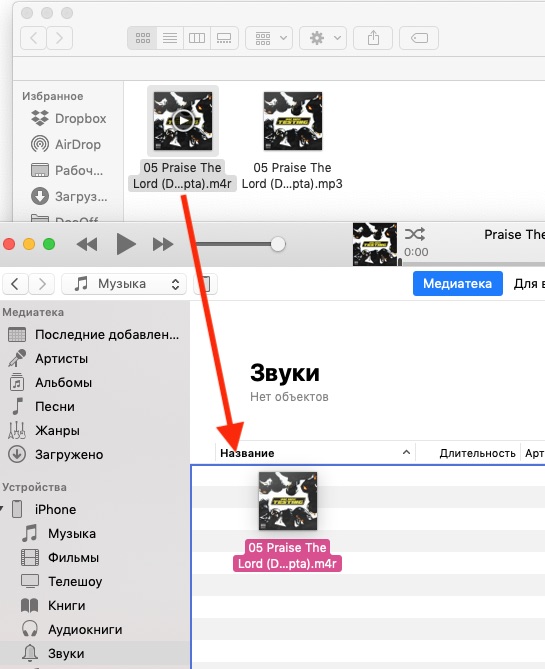
Если у вас нет секции Звуки, перетащите песню в общую секцию устройства, и она появится автоматически.
Шаг 11: Когда рингтон появится в iTunes, он должен быть перенесён и на iPhone.
Как установить рингтон на iPhone
Шаг 1:Откройте Настройки на iPhone.
Шаг 2: Зайдите в Звуки.
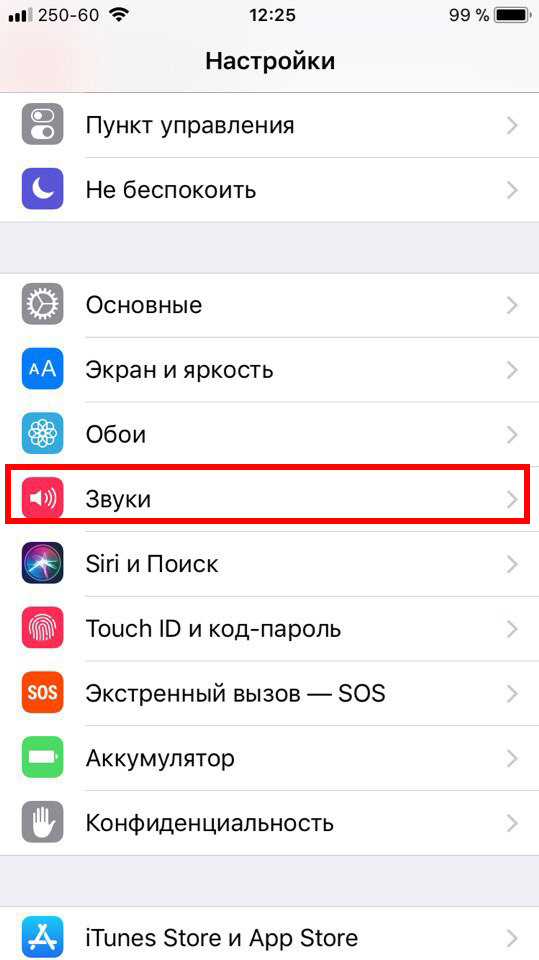
Шаг 3: В секции Звуки и рисунки вибраций выберите тип уведомления, на который хотите поставить рингтон.
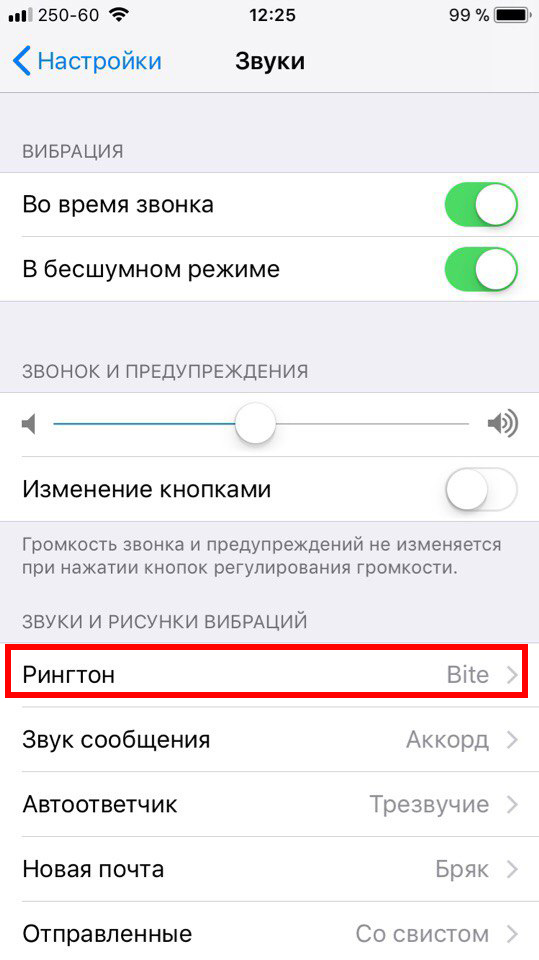
Шаг 4: Появится список со всеми доступными рингтонами. Созданный вами должен находиться в самом верху списка. Нажмите на него, чтобы установить на звонок.
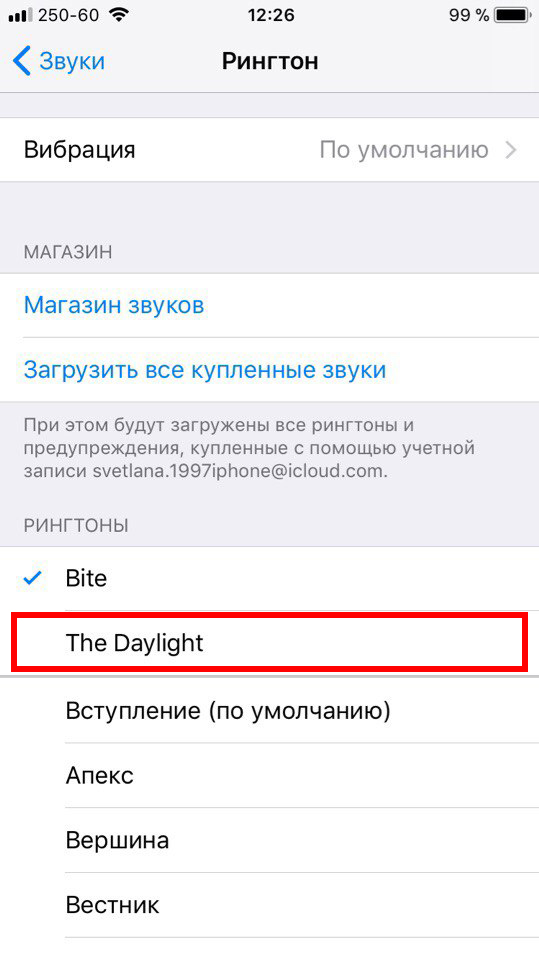
Как добавлять рингтоны на iPhone через iTunes 12.7

Если вы обновились до iTunes 12.7, то наверняка заметили изменения, которые Apple внесла в новую версию программы. Была убрана секция App Store, а также возможность синхронизировать рингтоны с iPhone.
К счастью, рингтоны всё ещё можно добавлять через iTunes 12.7, но теперь это делается немного по-другому. Сначала пользователи могут запутаться, но на самом деле процесс не такой уж и сложный, и со временем вы сможете с легкостью ставить рингтоны на свой телефон.
Далее мы покажем, как добавлять рингтоны с компьютера на iPhone, используя iTunes 12.7. Проверьте, чтобы рингтон был в формате .m4r, иначе у вас ничего не получится.
Шаг 1: Подсоедините свой iPhone или iPad к компьютеру и откройте iTunes.
Шаг 2: Нажмите на иконку устройства в верхнем левом углу iTunes. Если иконки нет, iTunes не смог обнаружить ваше устройство. Проверьте, чтобы USB-кабель был хорошо подсоединён.

Шаг 3: Если у вас не отображается боковая панель, её нужно включить, нажав на Вид в меню сверху, а затем выбрав Показать боковое меню. Если же панель отображается, просто пропустите этот шаг.
шаг 4: В боковом меню iTunes нажмите на Звуки. Теперь просто перетяните файл .m4r в открывшуюся секцию Звуки.
- Если у вас нет секции Звуки, перетяните рингтон в секцию Намоёмустройстве. Секция Звуки появится сама, и в ней будут отображены все ваши рингтоны.


Шаг 5: Когда рингтон появится в iTunes, он также будет добавлен на iPhone.
Вот так просто добавлять рингтоны на iPhone или iPad, используя iTunes 12.7.
Как видите, управлять рингтонами через iTunes 12.7 довольно легко. К счастью, эту функцию Apple пока что не убрала, и мы надеемся, что в будущем этого не произойдёт.
Если вы всё равно предпочитаете предыдущую версию iTunes, почитайте статью о том, как откатить iTunes 12.7 до iTunes 12.6.
Как поменять рингтон на iPhone (официальный способ)
Большинство пользователей умеют менять рингтон на своём iPhone, но есть и те, у кого он появился недавно. Именно для таких людей и предназначен данный способ. Ниже мы расскажем, как поменять рингтон на iPhone официальным способом.
Изменение мелодии на iPhone
1) Откройте Настройки и выберите Звуки.
2) Выберите Рингтон в секции Звуки и рисунки вибраций.
3) Выбирая каждый вариант, вы можете его прослушать. В самом низу списка будет пункт Классические, который содержит ещё больше вариантов.
4) Когда найдёте идеальный рингтон, просто выберите его и закройте настройки.

Если вам не нравятся стандартные рингтоны, вы можете купить дополнительные.
Вверху страницы Рингтон вы увидите пункт Магазин звуков. Выберите его, и откроется экран, на котором вы сможете найти, купить и скачать любой рингтон.

Изменение рингтона сообщений iPhone
В секции настроек Звуки можно изменить Звук сообщения. Эта опция находится сразу под пунктом Рингтон.
Выберите её и сможете изменить звук сообщения, а также купить дополнительные.

Важно выбрать рингтон и звук сообщения, которые вам нравятся, ведь вы будете слышать их очень часто. Так что выделите на это пару минут и найдите идеальный для себя вариант.
Как удалить свои рингтоны с iPhone
Шаг 1: Подсоедините iPhone к компьютеру и откройте iTunes.
Шаг 2: Нажмите на иконку своего устройства в верхнем левом углу.
Шаг 3: Выберите Звуки в боковом меню.
Шаг 4: iTunes покажет список всех ваших рингтонов. Найдите тот, который хотите удалить, нажмите на него правой кнопкой мыши и выберите Удалить.
Смотрите также другой способ установки рингтона на айфон без компьютера
Оцените статью 



 2,33 / 5 (Всего 3)
2,33 / 5 (Всего 3)
Не пропускайте новости Apple – подписывайтесь на наш Telegram-канал, а также на YouTube-канал.
Очередное обновление iTunes внесло небольшие коррективы в процедуру экспорта рингтонов на iPhone или iPad. Теперь для этого нужно просто перетянуть заготовленный аудиофайл в окно программы.
С выходом iTunes 12.7 разработчики сочли нецелесообразной методику создания AAC версии аудио. Так, что ранее описываемый способ утратил свою актуальность. Разберем подробно как с помощью новой версии программы поставить рингтон на iPhone (iPad).
Сложностей в общем-то никаких, нужно лишь обновить айтюнс до последней версии и иметь нужный аудиофайл формата M4R (в интернете есть множество онлайн конвертеров из MP3 в M4R).
Пошаговая инструкция
- Подключаем iPhone к компьютеру и открываем «тунец»
- Выбираем подключенное устройство кликнув на соответствующий значок
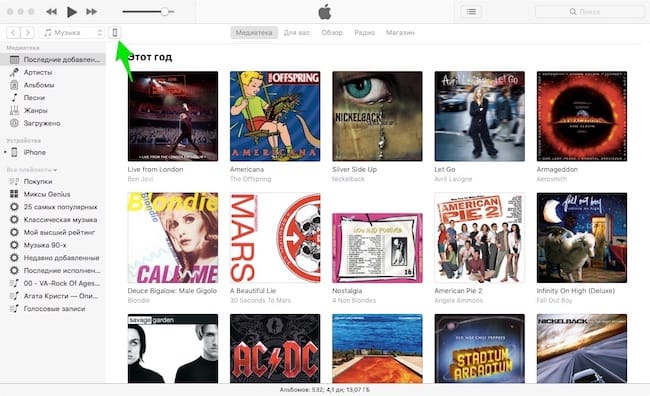
- Выбираем раздел «звуки»
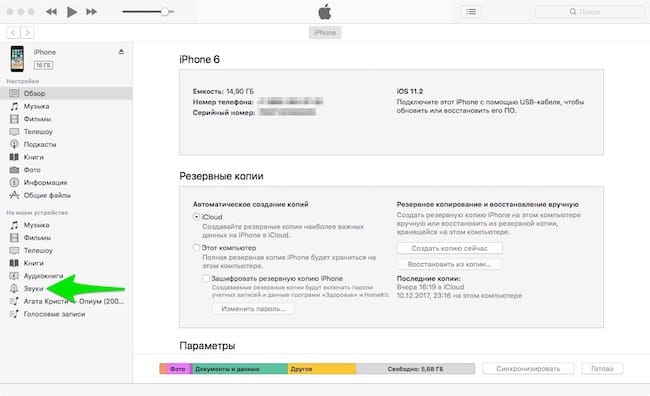
- Находим на компьютере заготовленный M4R файл
- Теперь просто перетаскиваем будущий рингтон в открывшийся раздел. В случае отсутствия вкладки «звуки» перетаскивайте в раздел «на моем устройстве», далее все произойдет автоматически.
 Не исключено, что после этих манипуляций желаемая мелодия так и не появится в нужном месте. Тогда в iTunes нажмите на вкладку «обзор» и убедитесь в том, что флажок «обрабатывать музыку и видео вручную » активирован.
Не исключено, что после этих манипуляций желаемая мелодия так и не появится в нужном месте. Тогда в iTunes нажмите на вкладку «обзор» и убедитесь в том, что флажок «обрабатывать музыку и видео вручную » активирован.  Теперь нажмите готово и перенесите рингтон еще раз.
Теперь нажмите готово и перенесите рингтон еще раз. - Нажимаем «синхронизировать» и берем в руки телефон

- На iPhone идем по пути: настройки >звуки>рингтон, где выбираем нашу композицию.
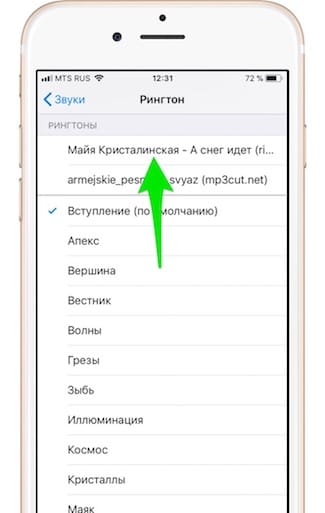
Как видите, даже в новой версии iTunes поставить рингтон на iPhone не составляет большого труда! Всех с наступающим друзья! Ставьте красивые и качественные рингтоны!)
Еще больше интересного и полезного в Telegram канале @proyabloko. Подписывайтесь, будет интересно!
