Содержание
Шаг 1
Если Microsoft Outlook запускается в первый раз, в окне приветствия нажмите "Далее" (как перейти к добавлению учетной записи, если Outlook ранее уже запускался, описано в конце инструкции).

Шаг 2
В следующем окне выберите "Да" и нажмите "Далее".

Шаг 3
Теперь отметьте радиокнопку "Ручная настройка или дополнительные типы серверов" и снова нажмите "Далее".

Шаг 4
На следующем шаге выберите "Протокол POP или IMAP" и перейдите к следующему окну.

Шаг 5
В окне параметров учетных записей укажите:
- Введите имя — имя пользователя.
- Адрес электронной почты — полностью название электронной почты.
- Тип учетной записи — POP3.
- Сервер входящей почты — pop3.megagroup.ru.
- Сервер исходящей почты — smtp.megagroup.ru.
- Пользователь — от же адрес электронной почты (E-Mail), что и выше. Обязательно целиком.
- Пароль — пароль к почтовому ящику.

Обратите внимание!
- Регистр символов очень важен! Поэтому название сервера, адрес сервера и адрес электронной почты, нужно вводить маленькими буквами. Особенно важно соблюдать регистр при вводе пароля. Если в пароле (например: a8sH3mH0f) имеются большие буквы, то написание маленькими буквами недопустимо (например: a8sh3mh0f)!
Шаг 6
Далее нажмите на кнопку "Другие настройки".
В открывшемся окне перейдите на вкладку "Сервер исходящей почты".
На данной вкладке отметьте галочку "SMTP-серверу требуется проверка подлинности" и выберите "Аналогично серверу для входящей почты".

Шаг 7
Все в том же окне других настроек перейдите на вкладку "Дополнительно" и укажите номера портов серверов входящей и исходящей почты при использовании защищенного соединения SSL:
После нажмите "Ок" и вернувшись к окну параметров учетных записей нажмите "Далее".

Шаг 8
Жмём "Готово". Настройка закончена.

Обратите внимание!
Если Outlook уже запускался ранее, Вы можете добавить учетную запись следующим образом:

- Нажмите на блок "Настройка учетных записей".

- В раскрывшемся списке выберите пункт "Настройка учетных записей".


- Затем настройте учетную запись в соответствии с текущей инструкцией, начиная с шага 3.
Опубликовано Михаил Непомнящий в 08.09.2016 08.09.2016
Перед тем как добавлять новый почтовый ящик иногда предварительно требуется разрешить получение почты на сайте поставщика. Рассмотрим на примере почты Gmail. Заходим в свой аккаунт, идем в настройки и переходим во вкладку «Пересылка и POP/IMAP». Здесь необходимо активировать доступ по протоколу IMAP. Кроме того, здесь же можно найти инструкцию по настройке вашего приложения. Переходим по ссылке «Инструкции по настройке» – она нам еще пригодится.

Настраиваем ящик в Outlook 2016
Чтобы добавить новый почтовый ящик в Outlook выбираем меню «Файл» и команду «Добавить учетную запись». В появившемся мастере настройки нам предлагается два варианта работы – автоматический и ручной. Для некоторых популярных почтовых сервисов бывает достаточно воспользоваться автоматической настройкой, введя адрес своей почты и пароль к ней дважды. Однако зачастую бывает необходимо воспользоваться ручной настройкой. Ее мы и рассмотрим.
Вся почта в одном аккаунте Вся почта в одном аккаунте Gmail Если вы являетесь обладателем нескольких адресов электронной почты и всякий раз авторизуетесь на различных сайтах, чтобы проверить каждый из них, имеет смысл задуматься о сборе почты на одном аккаунте. Например, в Gmail. Подробнее
Отмечаем ручную настройку, жмем Далее. Выбираем «Протокол POP и IMAP» (подходит для большинства случаев), «Далее». Вводим адрес электронной почты, имя пользователя и пароль. Имейте в виду, что в некоторых случаях необходимо указывать имя пользователя, полностью совпадающее с адресом электронной почты, а где-то достаточно просто имени.
Далее выбираем тип учетный записи – IMAP и вводим серверы входящей и исходящей почты в соответствии с информацией, представленной на сайте поставщика услуг. Проставляем галочки «Запомнить пароль» и «Безопасная проверка пароля», после чего нажимаем кнопку «Другие настройки».
Здесь во вкладке «Сервер исходящей почты» ставим галочку в поле «SMTP-серверу требуется проверка подлинности». Во вкладке «Дополнительно» серверам входящей и исходящей почты добавляем тип шифрования подключения, выбрав из выпадающего списка значение SSL и вводим порты серверов, которые требуются почтовым сервисом. Жмем Ок.
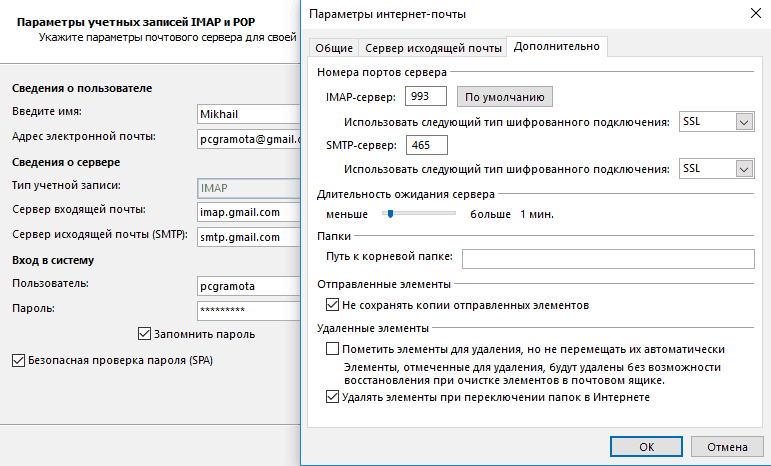
Почтовый адрес настроен, жмем «Далее». И если мы всё сделали правильно, то проверка почтовых серверов пройдет успешно, и процедура настройки завершится. Можно проверять почту.
Предоставляем доступ для Outlook
Однако в некоторых случаях этого может оказаться недостаточно. Тот же Gmail может выдавать ошибку на соединение с сервером. При этом к вам на почту придет письмо, уведомляющее о блокировке попытке входа в аккаунт. В таком случае необходимо перейти по ссылке из письма «Разрешить доступ» и на открывшейся странице включить доступ к аккаунту для непроверенных приложений. Странно, конечно, но иногда Outlook может попасть именно в эту категорию.
По окончанию настройки в Outlook у вас появится новый почтовый ящик со своими папками «Входящих» и «Исходящих». При необходимости поменять настройки можно через меню «Файл» – «Настройка учетных записей» и кликнув дважды на имя того ящика, для которого требуется смена параметров.
Органайзер в Outlook 2016 своими руками Органайзер в Outlook 2016 своими руками Почтовый клиент Microsoft Outlook 2016 позволяет использовать его как полноценный органайзер. Здесь можно вести события в календаре, список дел с напоминаниями и всевозможные заметки. Подробнее
1. Откройте Microsoft Outlook 2016.
2. Выберите «Ручная настройка или дополнительные типы серверов» и нажмите «Далее».
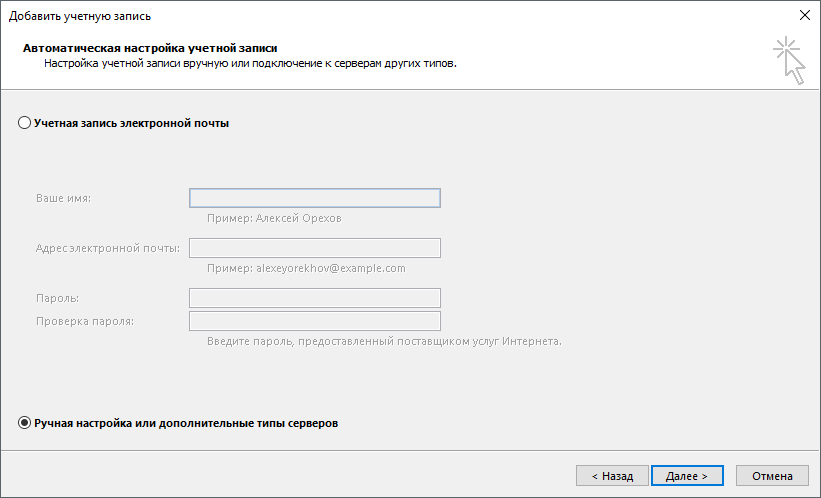
3. Выберите «Протокол POP или IMAP» и нажмите «Далее».
4. Заполните поля:
| Введите имя | Имя, которое будет отображаться в поле «От:» для всех отправляемых сообщений |
| Адрес электронной почты | Имя вашего почтового ящика |
| Тип учетной записи | IMAP |
| Свервер входящей почты | imap.mail.ru |
| Сервер исходящей почты | smtp.mail.ru |
| Пользователь | Имя вашего почтового ящика |
| Пароль | Действующий пароль от вашего почтового ящика |
Установите галочку напротив «Запомнить пароль», если вы хотите, чтобы почтовая программа запомнила пароль от почтового ящика и не запрашивала его при каждой попытке скачать почту.
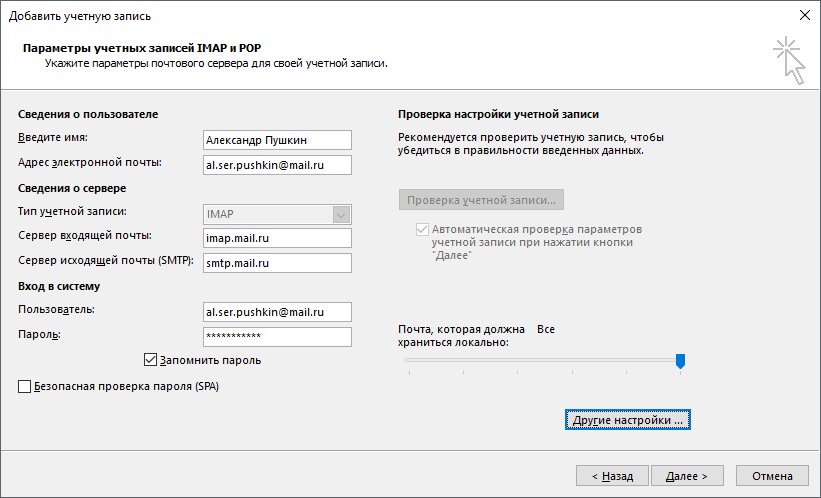
5. Нажмите кнопку «Другие настройки…».
6. Перейдите на вкладку «Сервер исходящей почты».
7. Установите галочку напротив «SMTP-серверу требуется проверка подлинности».
8. Выберите «Вход с помощью» и введите действующие имя пользователя и пароль от ящика.
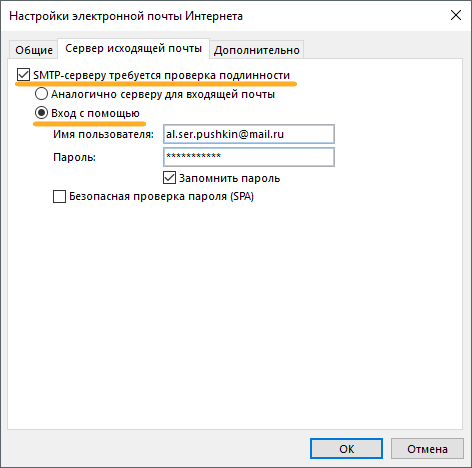
Для лучшей защиты данных, которые вы отправляете и получаете при помощи почтовой программы, необходимо включить шифрование.
9. Перейдите на вкладку «Дополнительно».
10. В выпадающих списках «Использовать следующий тип шифрованного подключения» для IMAP-сервера и SMTP-сервера выберите «SSL».

Проверьте, чтобы для IMAP-сервера был указан порт 993, а для SMTP-сервера — порт 465.
11. После того, как все дополнительные настройки произведены, нажмите «ОК».
12. Нажмите «Далее» и дождитесь сообщения об успешном создании учетной записи.
Чтобы список папок в почтовой программе был аналогичен списку папок в вашем ящике, кликните правой кнопкой мыши имя только что созданной учетной записи и выберите «Обновить список папок».
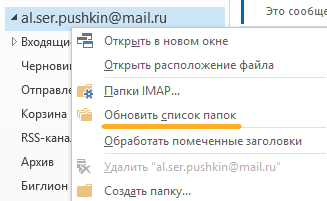
Настроить по протоколу POP3
1. Откройте Microsoft Outlook 2016.
2. Выберите «Ручная настройка или дополнительные типы серверов» и нажмите «Далее».
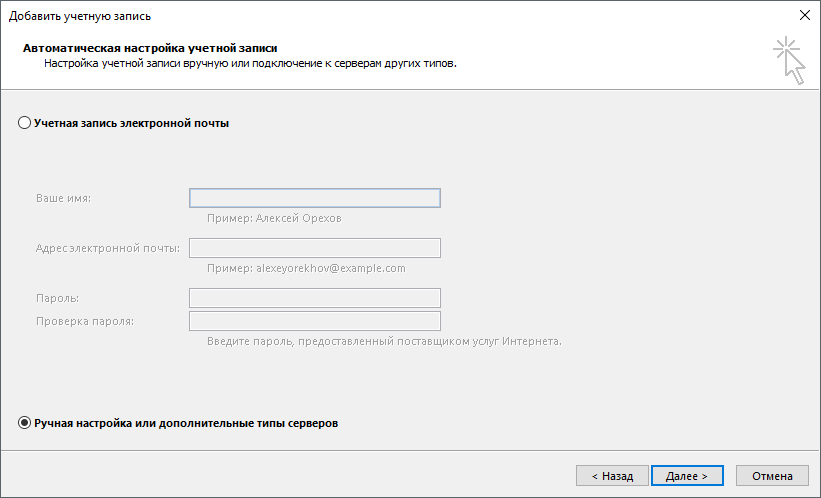
3. Выберите «Протокол POP или IMAP» и нажмите «Далее».
4. Заполните поля:
| Введите имя | Имя, которое будет отображаться в поле «От:» для всех отправляемых сообщений |
| Адрес электронной почты | Имя вашего почтового ящика |
| Тип учетной записи | POP3 |
| Свервер входящей почты | pop.mail.ru |
| Сервер исходящей почты | smtp.mail.ru |
| Пользователь | Имя вашего почтового ящика |
| Пароль | Действующий пароль от вашего почтового ящика |
Установите галочку напротив «Запомнить пароль», если вы хотите, чтобы почтовая программа запомнила пароль от почтового ящика и не запрашивала его при каждой попытке скачать почту.
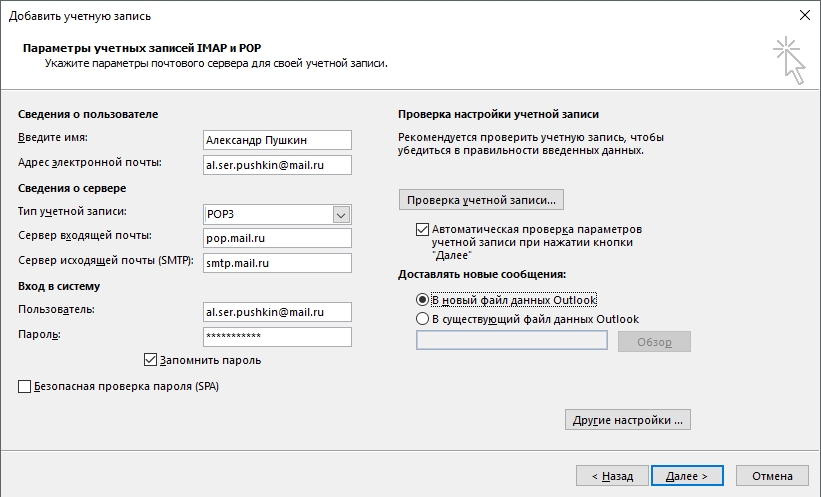
5. Нажмите кнопку «Другие настройки…».
6. Перейдите на вкладку «Сервер исходящей почты»
7. Установите галочку напротив «SMTP-серверу требуется проверка подлинности» и выберите поле «Аналогично серверу для входящей почты».
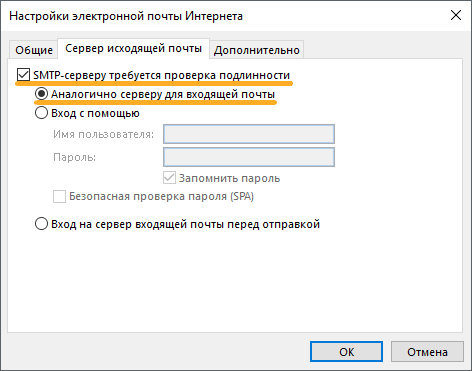
Для лучшей защиты данных, которые вы отправляете и получаете при помощи почтовой программы, необходимо включить шифрование.
8. Перейдите на вкладку «Дополнительно».
9. Установите галочку напротив «Требуется шифрованное подключение (SSL)», а в выпадающем списке «Использовать следующий тип шифрованного подключения» выберите «SSL».
10. Если вы хотите оставлять на сервере письма, скачанные почтовой программой, установите галочку напротив «Оставлять копии сообщений на сервере».

Проверьте, чтобы для POP3-сервера был указан порт 995, а для SMTP-сервера — порт 465.
11. После того как все дополнительные настройки произведены, нажмите «ОК».
12. Нажмите «Далее». Настройка почтовой программы завершена.
Фильтрация нежелательной почты
После настройки Outlook, установите параметры нежелательной почты.
-
В группе «Удалить» на вкладке «Главная» нажмите «Нежелательные» и перейдите в раздел «Параметры нежелательной почты». Это нужно, чтобы важные письма не попадали в спам.

В открывшемся окне установите переключатель в положение «Низкий». Это нужно, чтобы обычные письма не попадали в спам.

Если вы обнаружили во «Входящих» письмо со спамом, откройте письмо, в группе «Удалить» на вкладке «Главная» нажмите «Нежелательные» и выберите «Заблокировать отправителя». В будущем письма от него будут сразу попадать в спам.

Если вы обнаружили в спаме обычное письмо, откройте письмо, в группе «Удалить» на вкладке «Главная» нажмите «Нежелательные» и выберите «Никогда не блокировать отправителя». В будущем письма от него будут сразу попадать во «Входящие».

Изменить настройки по протоколу SSL
-
Откройте Microsoft Outlook 2016.
Перейдите «Файл» → «Сведения» → «Настройка учетных записей».

В появившемся окне выберите почтовый ящик, настройки которого хотите исправить: дважды щелкните по нему правой кнопкой мыши.


Если POP3, перейдите к настройкам с протоколом POP3, если IMAP — к настройкам с протоколом IMAP.
Программа настроена по протоколу POP3
1. Нажмите «Другие настройки. ».

2. Перейдите во вкладку «Дополнительно».
3. Установите галочку «Требуется шифрованное подключение (SSL)», а в выпадающем списке «Использовать следующий тип шифрованного подключения» выберите «SSL».

Проверьте, чтобы для POP3-сервера был указан порт 995, а для SMTP-сервера — порт 465.
4. Нажмите «ОК», чтобы сохранить изменения.
Программа настроена по протоколу IMAP
1. Нажмите «Другие настройки. ».

2. Перейдите во вкладку «Дополнительно».
3. В выпадающем списке «Использовать следующий тип шифрованного подключения» для SMTP-сервера выберите «SSL».

Проверьте, чтобы для SMTP-сервера был указан порт 465.
4. Нажмите «ОК», чтобы сохранить изменения.
Если в вашей почтовой программе уже установлены указанные выше настройки, никаких изменений вносить не надо.
Если у вас возникли проблемы с настройкой почтовой программы, воспользуйтесь нашим помощником .
