Содержание
Шаг № 1. Запустите приложение «Настройки»
Шаг № 2. Выберите раздел «Пароли и учетные записи» и нажмите «Добавить учетную запись»

В открывшемся меню выберите пункт «Другое».

Шаг № 3. Нажмите «Новая учетная запись».

В открывшемся диалоговом окне введите ваше имя, адрес ящика электронной почты, для которого настраивается учетная запись, и пароль этого почтового ящика. Нажмите «Далее»

Шаг № 4. Выберите наиболее удобный для вас протокол работы с почтой:
- IMAP – вся почта хранится на сервере. Выберите IMAP в случае, если вы планируете работать с почтой с нескольких устройств и через веб-интерфейс.
- POP3 – почта скачивается с почтового сервера. Выберите POP3, если работа с почтой планируется только с одного устройства.
Для работы с почтой на смартфоне/планшете мы рекомендуем выбрать IMAP.
В настройках соединения в разделах «Сервер входящей почты» и «Сервер исходящей почты» заполните поля:
- «Имя узла» — укажите имя сервера mail.nic.ru;
- «Имя пользователя» — укажите полное имя вашего почтового ящика;
- «Пароль» — укажите пароль от вашего почтового ящика.
После внесения изменений нажмите кнопку «Далее», либо «Сохранить».

Шаг № 5. В случае выбора протокола IMAP, в последнем окне вы можете выбрать, какие данные синхронизировать в почтовом ящике. Помимо почты вы можете синхронизировать заметки.

Чтобы начать пользоваться почтой, запустите приложение Mail.
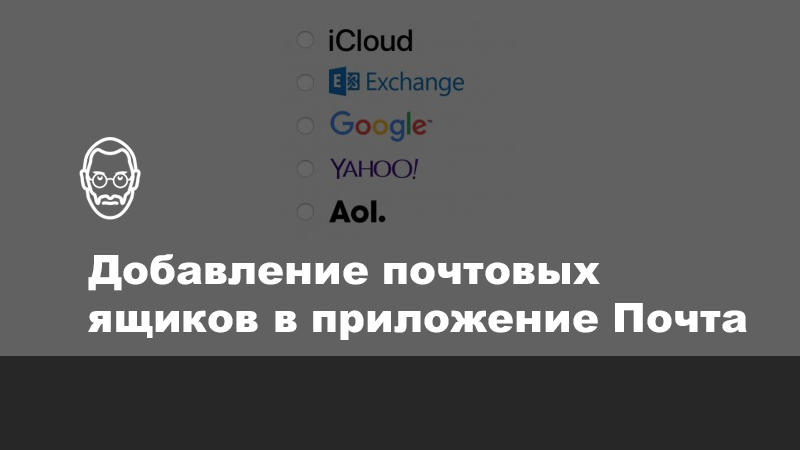
В приложение Почта в можно добавить сразу несколько своих почтовых ящиков. Таким образом вы можете управлять всей своей почтой в одном месте.
Если вы ещё не настроили дополнительные почтовые ящики, ниже мы расскажем, как это делается.
Добавление почтового ящика на iPhone и iPad
Чтобы добавить почтовый ящик на iPhone или iPad, откройте приложение Настройки и следуйте шагам ниже.
1) Выберите секцию Пароли и учётные записи.
2) Пролистайте вниз и выберите Добавить учётную запись.
3) Выберите тип почтового ящика: iCloud, Exchange, Google и т.д. Вы также можете выбрать Другое и настроить аккаунт вручную.
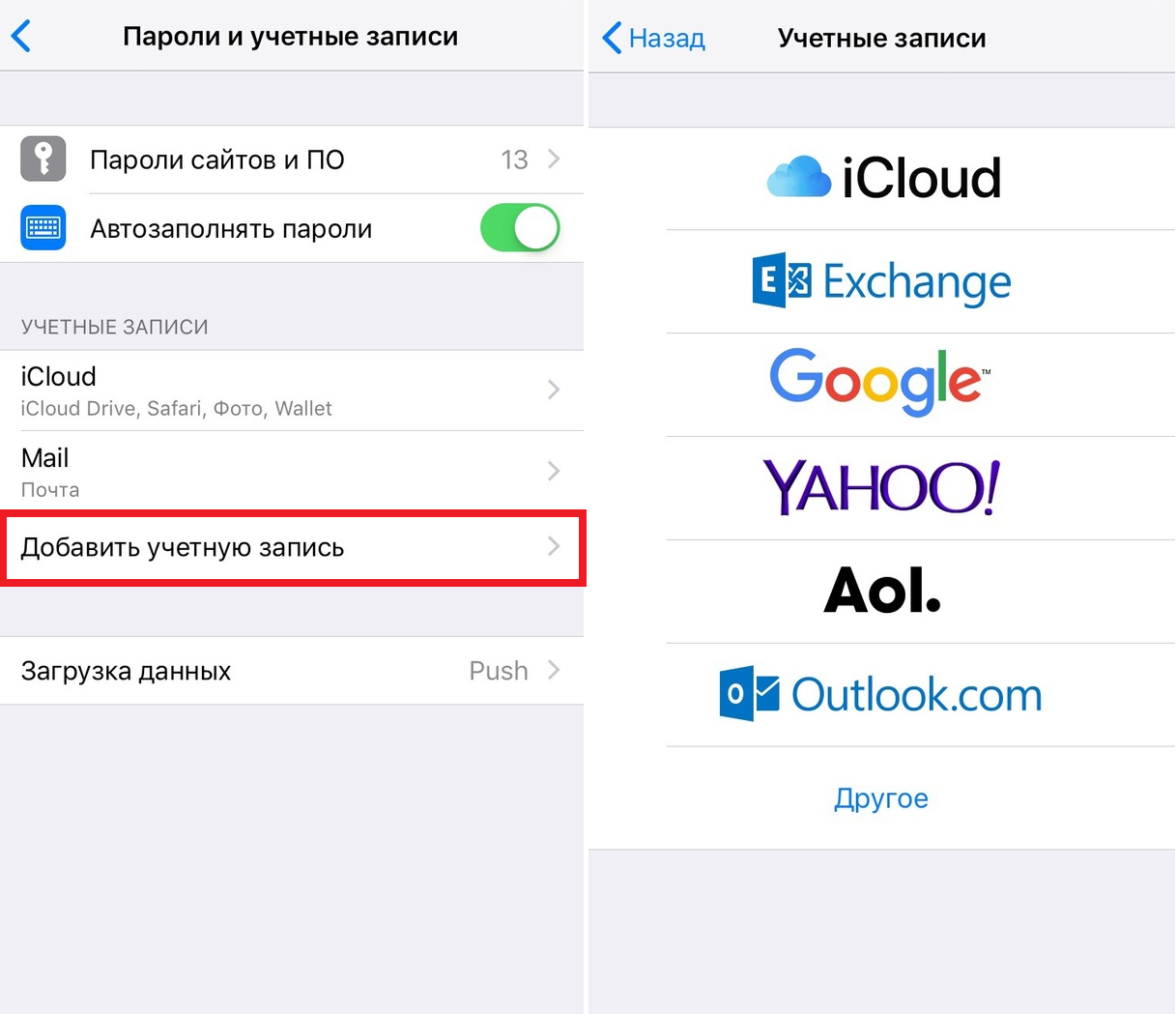
4) Следуйте инструкции по настройке, которая будет отличаться для каждого типа почтового ящика.
Когда вы закончите настройку, аккаунт появится в секции Пароли и учётные записи. Когда вы откроете приложение Почта, то увидите его и там.
Добавление почтового ящика на Mac
Чтобы добавить почтовый ящик на Mac, откройте программу Почта и следуйте шагам ниже.
1) На панели меню выберите Почта > Настройки.
2) Выберите вкладку Учётные записи.
3) Слева будет ваш текущий почтовый ящик. Под ним нажмите значок плюс.
4) Выберите тип почтового ящика и нажмите Продолжить.
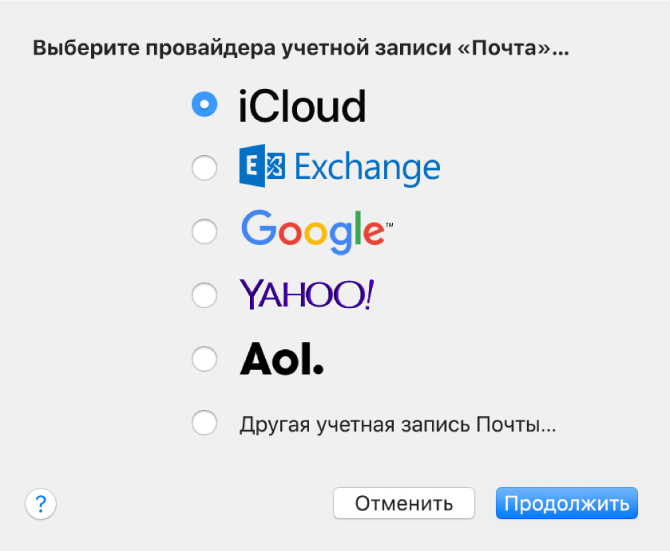
5) Следуйте инструкции на экране для настройки аккаунта.
Когда вы закончите, почтовый ящик появится в меню слева и в самой программе Почта в боковом меню.
Теперь вы узнаете, как удобно управлять всей своей почтой в одном месте.
Оцените статью 



 1,00 / 5 (Всего 2)
1,00 / 5 (Всего 2)
Не пропускайте новости Apple – подписывайтесь на наш Telegram-канал, а также на YouTube-канал.
Безопасность работы в почтовой программе, предустановленной на вашем мобильном устройстве, можно гарантировать только в том случае, если версия его операционной системы устройства iOS 3 или выше. Если версия ОС iOS 2 или ниже , то использовать предустановленную на ней почтовую программу небезопасно. Рекомендуем обновить версию iOS .
Настроить по протоколу IMAP
1. Откройте стандартное приложение «Почта» на iPhone или iPad.
2. Выберите «Другое».

3. Заполните поля:
| Имя | Имя, которое будет отображаться в поле «От:» для всех отправляемых сообщений |
| Адрес почтового ящика в формате [email protected] | |
| Пароль | Действующий пароль от почтового ящика |
| Описание | Имя для создаваемой учетной записи |

4. Коснитесь «Далее». Начнется автоматическая настройка почтового ящика.
5. На появившемся экране коснитесь «Сохранить».
После подключения почты нужно установить дополнительные настройки.
6. Перейдите «Настройки» → «Учетные записи и пароли» и откройте учетную запись, которую вы только что подключили.

7. Перейдите к редактированию учетной записи.

8. Коснитесь «SMTP» в разделе «Сервер исходящей почты».

9. Перейдите к редактированию первичного сервера.

10. Заполните поля:
| Имя узла | smtp.mail.ru |
| Использовать SSL | Переведите переключатель во включенное положение |
| Порт сервера | 465 |

11. Нажмите «Готово».
12. Вернись в меню «Уч. запись» и перейдите в раздел «Дополнительно».

13. Проверьте, чтобы в разделе «Настройки входящих» была включена настройка «Использовать SSL», а порт сервера указан 993.

Настроить по протоколу POP3
1. Откройте стандартное приложение «Почта» на iPhone или iPad.
2. Выберите «Другое».

3. Заполните поля:
| Имя | Имя, которое будет отображаться в поле «От:» для всех отправляемых сообщений |
| Адрес почтового ящика в формате [email protected] | |
| Пароль | Введите неверный пароль. Он нужен, чтобы программа автоматически не настроилась по протоколу IMAP |
| Описание | Имя для создаваемой учетной записи |

4. Появится сообщение об ошибке. Выберите «Продолжить».

5. Перейдите во вкладку «POP».

6. Измените данные:
| Имя узла в разделе Сервер входящей почты | pop.mail.ru |
| Пароль в разделах Сервер входящей почты и Сервер исходящей почты | Правильный пароль от вашего ящика |

7. Коснитесь «Сохранить».
После подключения почты нужно установить дополнительные настройки.
8. Перейдите «Настройки» → «Учетные записи и пароли» и откройте учетную запись, которую вы только что подключили.

8. Коснитесь «SMTP» в разделе «Сервер исходящей почты».

9. Перейдите к редактированию первичного сервера.

10. Заполните поля:
| Имя узла | smtp.mail.ru |
| Использовать SSL | Переведите переключатель во включенное положение |
| Порт сервера | 465 |

11. Коснитесь «Готово».
12. Вернись на предыдущий экран и перейдите в раздел «Дополнительно».

13. Проверьте, чтобы в разделе «Настройки входящих» была включена настройка «Использовать SSL», а порт сервера указан 995.

Изменение настроек по протоколу SSL
1. Перейдите «Настройки» → «Учетные записи и пароли» и откройте учетную запись, которую вы подключили.
2. Посмотрите, что указано у вас в поле «Имя узла» в разделе «Сервер входящей почты».

Если pop.mail.ru, перейдите к настройкам с протоколом POP3, если imap.mail.ru — к настройкам с протоколом IMAP.
Почтовая программа настроена по протоколу POP3
1. Коснитесь «SMTP» в разделе «Сервер исходящей почты».

2. Перейдите к редактированию первичного сервера.

3. Заполните поля:
| Имя узла | smtp.mail.ru |
| Использовать SSL | Переведите переключатель во включенное положение |
| Порт сервера | 465 |

4. Коснитесь «Готово».
5. Вернись на предыдущий экран и перейдите в раздел «Дополнительно».

| Использовать SSL | Переведите переключатель во включенное положение |
| Порт сервера | 995 |

Почтовая программа настроена по протоколу IMAP
1. Коснитесь «SMTP» в разделе «Сервер исходящей почты».

9. Перейдите к редактированию первичного сервера.

| Использовать SSL | Переведите переключатель во включенное положение |
| Порт сервера | 465 |

11. Нажмите «Готово».
Если в вашей почтовой программе уже установлены указанные выше настройки, то никаких изменений производить не надо.
Если у вас возникли проблемы с настройкой почтовой программы, воспользуйтесь нашим помощником .
